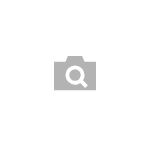 Возможность поиска по картинке в Google или Яндекс — удобная и простая в использовании вещь на компьютере, однако, если необходимо выполнить поиск с телефона, начинающий пользователь может столкнуться со сложностями: иконка с фотоаппаратом для того, чтобы загрузить своё изображение в поиск отсутствует.
Возможность поиска по картинке в Google или Яндекс — удобная и простая в использовании вещь на компьютере, однако, если необходимо выполнить поиск с телефона, начинающий пользователь может столкнуться со сложностями: иконка с фотоаппаратом для того, чтобы загрузить своё изображение в поиск отсутствует.
В этой инструкции подробно о том, как выполнить поиск по картинке на телефоне Android или iPhone несколькими простыми способами в двух наиболее популярных поисковых системах, а также с помощью цифровых ассистентов по фото с камеры телефона. Также, в конце статьи видео инструкция, где всё это показано наглядно.
Содержание
- Поиск по картинке в Google Chrome на Android и iPhone
- Поиск по картинке в Яндексе с телефона
- Использование помощников Google Ассистент и Яндекс Алиса для поиска по фото с камеры
- Видео инструкция
- Поиск по картинке: разные способы
- Google Chrome
- Алиса от Яндекса
- CamFind
- Google Lens
- Image Search
- Как работает поиск по картинке с телефона
- Гугл поиск по фото через телефон
- Как найти по картинке в Яндексе
- Поиск с использованием CTRLQ.org
- Специализированные приложения для поиска по фотографии
- Видео
- Google Chrome
- Яндекс.Картинки
- TinEye
- Google Googles
- CamFind
Поиск по картинке в Google Chrome на Android и iPhone
Сначала о простом поиске по картинке с телефона (поиске похожих изображений) в самом распространенном мобильном браузере — Google Chrome, который доступен как на Android, так и на iOS. Тот же подход можно использовать и в других браузерах.
Шаги для поиска будут практически одинаковы для обеих платформ
- Зайдите на страницу https://www.google.ru/imghp или https://images.google.com (если требуется поиск по картинкам Google). Также можно просто зайти на главную страницу поисковика, а затем нажать по ссылке «Картинки».
- В меню браузера выберите пункт «Версия для ПК» или «Полная версия» (меню в Chrome для iOS и Android немного отличается, но суть не меняется).

- Страница перезагрузится и в поисковой строке появится иконка с фотоаппаратом, нажмите по ней и либо укажите адрес картинки в интернете, либо нажмите по «Выберите файл», а затем либо выберите файл с телефона, либо сделайте снимок встроенной камерой вашего телефона. Опять же, на Android и iPhone интерфейс будет различным, но суть — неизменной.
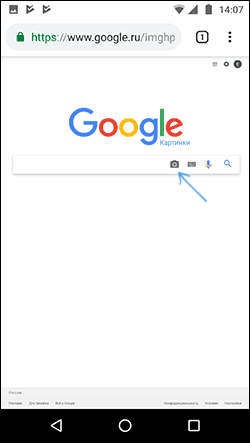
- В результате вы получите информацию о том, что, по мнению поисковой системы, изображено на картинке и список изображений, как если бы вы выполняли поиск на компьютере.

- Также в Google Chrome на телефоне присутствует дополнительная возможность поиска по картинке: если изображение уже открыто в браузере, нажмите по нему и удерживайте, пока не появится меню. Выберите пункт «Найти это изображение в Google», чтобы найти картинки, похожие на открытую.

Как видите, каких-либо сложностей поиск по картинке в Google с помощью браузера на телефоне не представляет, хотя и требует знание о возможности включить полную версию сайта.
Поиск по картинке в Яндексе с телефона
Если вы зайдете на страницу https://yandex.ru/images/ в любом браузере на вашем телефоне, то справа от строки поиска появится значок фотоаппарата, нажав по которому вы можете загрузить картинку из галереи или же сделать фотографию и выполнить поиск по ней. Если значок не появляется, используйте метод с полной версией сайта из предыдущего раздела инструкции.
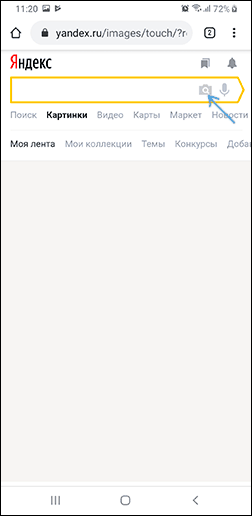
Если на вашем телефоне установлено приложение Яндекс, вы можете выполнить поиск по изображению без описанных выше ухищрений, используя напрямую это приложение.
- В приложении Яндекс нажмите по иконке с фотоаппаратом.
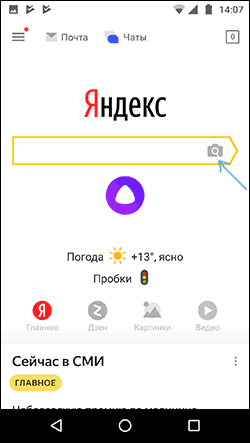
- Сделайте снимок или нажмите по иконке, отмеченной на скриншоте, чтобы указать картинку, хранящуюся на телефоне.

- Получите сведения о том, что изображено на картинке (также, если изображение содержит текст, Яндекс отобразит его).
Использование помощников Google Ассистент и Яндекс Алиса для поиска по фото с камеры
Если у вас телефон Android, с большой вероятностью на нем установлен Google Ассистент, запускаемый фразой «Ok, Google» или, на некоторых телефонах — отдельной кнопкой. После запуска ассистента, внизу экрана телефона открывается диалог. Если потянуть его вверх, внизу, слева от микрофона, вы увидите кнопку, позволяющую сделать фото и выполнить его поиск и определить, что это, с помощью Google.
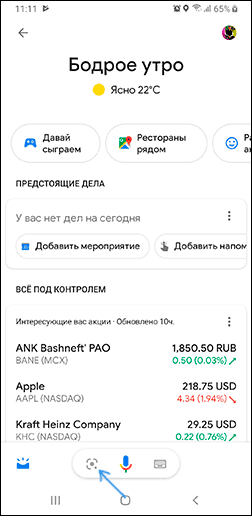
Если же вы используете Яндекс Алису (доступна бесплатно для Android и iPhone), то, открыв диалог с ней и либо нажав по кнопке фотоаппарата внизу справа, либо спросив: «Определи, что это по картинке», вы сможете сделать снимок (или загрузить фото с телефона), а затем получить информацию, о том, что именно изображено на фото и доступ к поиску по этому фото в Яндексе.

Кстати, некоторые вещи (например, когда требуется определить растение на фото) Алиса определяет лучше чем аналоги.
Видео инструкция
Надеюсь, информация оказалась полезной и сможет вам пригодиться.
 Всем доброго дня!
Всем доброго дня!
Я думаю, что многие не раз сталкивались с ситуацией, когда видишь на фото (картинке) какое-нибудь животное (растение, насекомое и пр.) и хочешь узнать его породу, описание и все, что только можно (к тому же такое фото можно сделать и самому, находясь где-нибудь на природе, благо, что почти все современные смартфоны оснащены камерами).
Тоже самое можно сказать Рё Рѕ тех случаях, РєРѕРіРґР° РІС‹ хотите найти картинки определенной тематики, скажем, вам нравится РїСЂРёСЂРѕРґР° (водопад): имея всего лишь РѕРґРЅРѕ такое изображение — можно найти целую коллекцию подобных фото. Правда, ведь Р·РґРѕСЂРѕРІРѕ?
В общем-то, решать подобные задачи позволяет поиск по картинке (ведь текстом нельзя описать, что за дерево вы видите, скажем). О том, как это можно сделать прямо со смартфона на Андроид (не прибегая к помощи ПК), расскажу в этой статье.
Ртак, начнем…
*
Поиск по картинке: разные способы
Вариант 1: с помощью браузера Chrome
Если Сѓ вас РЅР° телефоне (планшете) установлен браузер Chrome(ссылка РЅР° Play Market) — то для решения «РЅР°С€РµР№ задачи» вам вполне может хватить этого приложения. Приведу ниже простой пример.
Допустим, РІС‹ увидели РЅР° каком-РЅРёР±СѓРґСЊ сайте фото собаки Рё хотите узнать ее РїРѕСЂРѕРґСѓ, найти похожие картинки РЅР° эту. Чтобы это сделать, просто нажмите РЅР° фото Рё удерживайте его неск. секунд, РїРѕРєР° РЅРµ появится сервисное меню: РІ нем выберите «РќР°Р№С‚Рё это изображение РІ Google». РЎРј. пример ниже.

Рщем РїРѕСЂРѕРґСѓ собаки РїРѕ фото
Далее вы увидите результаты поиска:
- можно посмотреть другие размеры подобного фото;
- посмотреть похожие фото и картинки;
- почитать статьи, РіРґРµ встречается это фото. Кстати, РІ моем примере, благодаря этому, легко удалось определить РїРѕСЂРѕРґСѓ собаки — английский бигль (СЃРј. скриншот ниже).
Английский бигль (Google нашел породу собаки)
В
Вариант 2: с помощью поисковой системы Google
Плюс этого варианта РІ том, что РІС‹ РјРѕР¶ЦЎ»h•=ҐLf™ЎЄ—lщы5-<Vx‡»нVбM;}KtcЦfy«#3зЫ}%±ёѕ‰CAҐQћi(ин=€—¦ Lђ‡‚ЇTCdPu(|Њ9N‚цPсР‰4ўНёс h4]r
Алгоритм поиска:
- первое, что необходимо сделать — это открыть главную страничку Google, затем перейти РІ настройки браузера Рё включить полное отображение странички (как это сделать РІ Chrome — показано РЅР° СЃРєСЂРёРЅРµ ниже, СЃРј. «РџРѕР»РЅР°СЏ версия»);
Полная версия (в настройках браузера)
В
- далее откройте функцию поиска картинок (в левом верхнем меню);
Картинки
В
- после этого РІС‹ заметите, что РІ РїРѕРёСЃРєРѕРІРѕР№ строке Сѓ вас будет гореть РёРєРѕРЅРєР° «С„отоаппарата» — если кликнуть РїРѕ ней, то можно будет выполнить РїРѕРёСЃРє РїРѕ картинке (либо указать ссылку РЅР° нужное фото, либо загрузить его РёР· памяти). Р’ своем примере — СЏ кликнул «Р—агрузить файл»;
Загрузить фото, выбрать файл
В
- далее РІС‹ сможете выбрать картинку СЃ РґРёСЃРєР° или сделать фото СЃ камеры. После чего автоматически будет произведен РїРѕРёСЃРє РїРѕ ней: результаты моего примера приведены ниже (Google нашел сотни открыток для поздравления СЃ днем рождения…).
Результаты поиска в Google
В
Вариант 3: с помощью поисковой системы Яндекс
По большому счету алгоритм поиска аналогичный предыдущему варианту. Разница лишь в поисковой системе (например, в русскоязычном сегменте Google не всегда и не все находит, поэтому есть смысл прогнать картинку и через др. поисковую систему).
Алгоритм поиска:
- сначала необходимо открыть поиск по картинкам. Привожу прямую ссылку: https://yandex.ru/images/
- далее нажмите РЅР° текстовое поле для РІРІРѕРґР° запроса: РїРѕРґ РЅРёРј появиться вариант «РЎРїСЂРѕСЃРёС‚СЊ картинкой» — именно его Рё выбираем;
Спросить картинкой (Яндекс)
В
- далее РЅР° выбор Яндекс предлагает произвести РїРѕРёСЃРє похожих картинок, распознать текст РЅР° фото, найти товар или автомобиль. Р’ своем примере СЏ указал «РїРѕС…ожие изображения»;
- в следующем шаге вы можете сделать фото с камеры или выбрать картинку (фото) в памяти телефона;
Найти похожие изображения
В
- после чего пред вами предстанут результаты поиска. Осталось выбрать смотреть только похожие изображения или список сайтов, где встречается это фото. В общем-то, все очень удобно и наглядно. См. пример ниже.
Найденные фото
В
Вариант 4: с помощью спец. приложений
Р’ некоторых случаях браузер может «РїРѕРґРІРµСЃС‚Рё». Рљ тому же если РІС‹ часто ищите картинки — гораздо удобнее использовать для этого спец. приложение.
В качестве дополнительного бонуса: спец. ПО для решения этой задачи позволяет искать сразу в нескольких поисковых системах, а после, и отфильтровать результаты найденного (например, по размеру фото, цвету и пр. характеристикам).
В
Search By Image
Ссылка на Google Play: https://play.google.com/store/apps/details?id=com.palmteam.imagesearch
РЎРєСЂРёРЅ РїРѕРёСЃРєР° РІ Search By Image
Простое, но достаточно эффективное приложение для быстрого поиска картинок. Позволяет в качестве оригинала взять как изображение из памяти, так и сделать его с камеры в реальном времени.
Пожалуй, есть единственный недостаток: небольшие рекламные окна.
Особенности:
- очень простое в использовании;
- поддержка камеры;
- встроенный редактор: позволит обрезать с фото лишние детали, которые вы не хотите искать. Также можно повернуть картинку на 90-270 градусов;
- поддержка нескольких поисковых систем: Google, TinyEYE и Yandex;
- при поиске в Google результаты можно отсортировать с помощью фильтра.
В
Photo Sherlock — РџРѕРёСЃРє РїРѕ изображению
Ссылка на Google Play: https://play.google.com/store/apps/details?id=hippeis.com.photochecker
РџРѕРёСЃРє РІ Photo Sherlock
Также весьма простое приложение. После его запуска вам сразу же предложат сделать фотку или открыть ее из памяти. Далее приложение предложит подрезать ему края и произвести поиск (пример представлен на скриншоте выше).
Кстати, приложение позволяет очень быстро проверить фото РІ СЃРѕС†. сетях (или РЅР° том же Авито), чтобы РЅРµ нарваться РЅР° фейковое лицо (РІ последнее время, нередко мошенники выдают себя Р·Р° РґСЂСѓРіРёС… людей) …
В
РџРѕРёСЃРє картинок — PictPicks
Ссылка на Google Play: https://play.google.com/store/apps/details?id=jp.mydns.usagigoya.imagesearchviewer
Результаты поиска в PictPicks
PictPicks - приложение для поиска картинок и фотографий в сети. Причем, поиск можно вести не только имея конкретное фото, но и просто на определенную тематику (что также весьма удобно). Отличает это приложение от предыдущих: наличие фильтров, позволяющих уточнять критерии поиска.
Особенности:
- при поиске картинок вы можете задавать фильтры: цвет, тип, время и пр.;
- добавляемое изображение для поиска можно подрезать, повернуть;
- есть возможность делиться найденными картинками, поставить их в качестве обоев, добавить в контакты;
- для поиска изображений приложение использует Google.
В
*
На этом пока всё.
Дополнения приветствуются…
Удачи!
RSS(как читать Rss)
Другие записи:
- Что делать если не работает клавиатура на ноутбуке
- Как узнать скорость интернета на компьютере
- Как подключить компьютер (ноутбук) к роутеру сетевым кабелем [LAN]
- Где можно бесплатно слушать музыку ♫ (легально!)
- Как скрыть Wi-Fi сеть роутера, чтобы никто РЅРµ знал Рѕ ее сущесСвовании. Как после подключиться Рє …
- Как разделить видео на части [3 способа]
- Как проверить жесткий РґРёСЃРє РЅР° ошибки Рё битые сектора (Р±СЌРґ-блоки). Как работать СЃ программой …
- Как подключить Рё настроить новый Wi-Fi роутер самостоятельно — инструкция СЃ картинками
Поиск по картинке с телефона может понадобиться в целом ряде случаев. Например, вы увидели симпатичный предмет одежды, но не знаете, что это за марка. Или вам приглянулось растение, но не знаете, как оно называется. Или на одном из сайтов вам попалась фотография знакомого актёра — и никак не можете вспомнить, как его зовут.
Google Chrome
Браузер Chrome обычно предустановлен на большинстве телефонов с Android, но мы советуем использовать самую последнюю его версию, поскольку она может быть более удобной и функциональной.
Чтобы искать по картинками в мобильном браузере Chrome, проделайте следующее:
- Перейдите на главную страницу Google (google.com или google.ru);
- Откройте меню браузера и выберите пункт «Версия для ПК», чтобы открыть оригинальную, а не мобильную версию сайта;
- перейдите по ссылке «Картинки»;
- В поисковой строке появится изображение фотоаппарата, нажмите на него;
- Выберите фотографию на вашем смартфоне (опция «Загрузить файл») или сделайте её с помощью встроенной камеры;
- Откроется страница, на которой будут приведены изображения, похожие на то, что вы загрузили.
Есть и второй способ, как искать в Гугле по фото, который пригодится, если вы не сами сняли искомое изображение, а нашли его в интернете:
- нажмите на изображение, которое вы хотите найти, и немного подержите;
- появится меню, в котором нужно выбрать «Найти это изображение в Google».
Алиса от Яндекса
Есть два основных способа, как найти нужную картинку, если у вас установлена Алиса или стандартное приложение от Яндекса. Первый таков:
- скачайте «Алису» на Андроид
- нажмите на иконку с фотоаппаратом в поисковой строке;
- после этого или сделайте снимок встроенной камерой вашего мобильного устройства, или нажмите на соответствующую иконку внизу экрана и выберите изображение в памяти вашего телефона.
Также в мобильной версии сайта Яндекс под поисковой строкой есть опция «Спросить картинкой», которая действует примерно так же, как и обычный поиск по картике.
Второй способ, как искать по картинке, ещё проще. Активируйте Алису и скажите «Алиса, сделай фото». После этого откроется интерфейс камеры, чтобы вы могли сделать снимок. После этого голосовой помощник попытается распознать, что же изображено на снимке, покажет похожие картинки и позволит вам продолжить поиск в Яндексе.
CamFind
Популярное приложение для поиска по картинке на телефоне. Кроме того, одно из первых в своём роде. Пользоваться CamFind очень просто:
- После запуска приложения, автоматически откроется режим съемки. Если этого не произошло, нажмите «Capture» в нижней части экрана.
- Нажмите на кнопку захвата. Снятое вами изображение будет отправлено на сервер данного приложения, с последующей обработкой и распознаванием. Это может занять какое-то время.
- После этого высветятся результаты поиска по изображению, которое вы сняли, а также похожие картинки.
Google Lens
Прогрессивное приложение от Google для поиска по фото на телефоне. Google Lens пока что установлено не на всех телефонах с Android, а только на ряде «флагманов». Впрочем, в будущем ситуация может измениться.
Запустить приложение можно несколькими способами. Во-первых, вы можете открыть Google Assistant. После этого, если ваш телефон и его версия Android поддерживают Google Lens, иконка данного сервиса появится внизу экрана, слева от иконки микрофона. Во-вторых, в некоторых моделях доступ к Google Lens доступен через приложение камеры — там появляется специальная иконка. Нажмите её — и ваш телефон будет готов искать по изображениям.
Теперь, чтобы найти по картинке с телефона, необходимо навести камеру на соответствующий объект. Вы увидите, что на нём появился небольшой кружочек. Нажмите на него — и вы увидите информацию о том, что сейчас находится на экране.
Google Lens может не только искать по изображениям, но и делать другие вещи с найденной на фотографиях информацией. Например, если это текст, то вы можете сразу скопировать его, если это адрес электронной почты, вы можете сразу на него написать — и так далее.
Image Search
Image Search, по сути, является просто более удобным интерфейсом для поиска по картинке с Андроида в уже существующих сервисах. Под каждой картинкой, которую вы найдёте в данном приложении, будет специальная секция с похожими изображениями. Воспользуйтесь ей, чтобы найти то, что вам нужно.
Другие советы
Мобильные технологии развиваются быстро и смартфон или планшет не являются чем-то необычным. Их очень удобно использовать за переделами квартиры, когда через карточку оператора можно без проблем выйти в интернет. Чаще видео пользователи просматривают только фотографии. При помощи специальных инструментов и сервисов, можно даже найти человека по снимку.
Как работает поиск по картинке с телефона
Функциональные возможности смартфона вплотную приближаются к персональным компьютерам. На ПК существует возможность найти по фотографии совпадения в интернете, получить данные о человеке на снимке. Для этого алгоритм программы или поисковика раскладывает изображения на отдельные данные, которые необходимы для поиска схожего с анализом текстовых страниц в интернете. Поиск по картинке с телефона андроид или iOS проводится с использованием таких же принципов.
Гугл поиск по фото через телефон
Один из самых популярных интернет-проводников Chrome является предустановленной программой на всех смартфонах с Android. Владельцы продукции от Apple тоже могут себе его скачать и установить. Поиск по фото в интернете с телефона проводится при помощи встроенного поискового агента. Процесс идентификации изображения похож на аналогичный с компьютера. Выполняется он по следующей инструкции:
- Запустите Google, на главной странице вы увидите поисковую строку.
- Чтобы перейти в раздел, который отвечает за поиск по фото, необходимо написать в адресной строке следующий адрес — images.google.com.
- Загрузите фотографию из галереи при помощи соответствующего значка и нажмите на значок лупы.
- Google-поиск покажет результаты совпадения. Найдите необходимый вариант и тапните его.
- Нажмите на значок трех вертикальных точек, выберите строчку «Открыть в полном размере».
- Чтобы сохранить изображение, просто удерживайте на нем палец. Появится меню с необходимым пунктом.
Как найти по картинке в Яндексе
Второй популярный поисковик тоже имеет свой инструмент для работы с графическими файлами. Поиск по фото с телефона в Яндексе можно проводить только при помощи загрузки файлов, по ссылкам результаты получаются некорректными. К примеру, если дать линк на изображение из википедии, то в выдаче у вас будут все страницы с этого сайта. Анализ загруженной картинки работает отлично, для его использования вам нужно сделать следующее:
- Откройте главную страницу поисковика Яндекс.
- Тапните по пустому полю один раз. Появится подменю с названием «Спросить картинкой».
- Нажмите на эту строчку, загрузите из папки с телефона необходимое фото или изображение.
- Тапните на значок лупы и получите результаты выдачи. Кроме полных совпадений будут показаны ссылки на схожие файлы.
Поиск с использованием CTRLQ.org
Еще один дополнительный сервис для поиска совпадений по картинке. За результаты выдачи отвечает поисковик Гугл, поэтому новых совпадений вы не сможете добиться, если уже использовали эту поисковую систему. Откройте в своем Android-устройстве или Iphone интернет-проводник и выполните следующие действия:
- Наберите в адресной строке адрес ctrlq.org/google/images/.
- Кликните надпись «Upload picture», загрузите картинку из облачного хранилища или галереи на телефоне.
- Когда загрузка закончится, просто тапните «Show matches». Гугл покажет вам все веб-страницы с полным совпадением и похожими изображениями.
Специализированные приложения для поиска по фотографии
Существуют программы и сайты, которые созданы исключительно для работы с визуальными данными – картинками. Поиск по фотографии с телефона проводится в базе данных с разными условиями. Некоторые открываются в браузере через новую вкладку, другие утилиты необходимо скопировать на телефон. Приложения обладают разным качеством поиска информации, поэтому иногда потребуется воспользоваться несколькими вариантами, которые описаны ниже.
Google Googles
Очень популярное приложение для Android, которое выполняет поиск по фото с телефона. В магазине выложена старая версия, она давно не обновлялась, но все еще работает исправно. Искать через эту утилиту необходимо следующим образом:
- Скачайте и откройте приложение, запустите камеру.
- Наведите объектив на интересующий объект (сумочку, платье и т.д.), сделайте фото.
- Далее в режиме онлайн-утилита выполняет операцию поиска и покажет результаты. Этот вариант хорошо подходит при необходимости найти информацию о предметах искусства, достопримечательностей. Продвинутые покупатели Google Googles используют для поиска товара на таобао.
- Приложение может работать со штрихкодами.
TinEye
Это специализированный сервис поиска по фото с телефона, который работает через окно браузера (любого). Сайт ищет совпадения по фото со всего мира, чаще им пользуются с персональных компьютеров, но зайти с телефона на него тоже можно. Главная особенность сервиса – он показывает только точные совпадения картинки. Работать с сайтом очень просто:
- Откройте ресурсы, на главной страничке будет поле, куда нужно ввести ссылку на изображение или загрузить файл. Выберите любой доступный вам способ.
- Нажмите на иконку лупы, чтобы начать поиск.
- Выполнение задачи не занимает много времени, дождитесь окончания процесса.
CamFind
Приложение поддерживает поиск по фото с телефона на операционных системах iOS и Android. Главная задача этой утилиты – найти товары в разных интернет-магазинах. Работает в том же режиме, что и большинство таких сервисов – ищет изображению с высокой долей совпадений. Если вы получили результаты, которые вас заинтересовали, можно сохранить данные в избранное, чтобы быстро затем открыть сайт, поделиться ссылкой. Выполнять поиск можно через камеру и из галереи.
Видео
Реклама на сайте
Статья обновлена: 10.05.2018
Бывают случаи, когда очень нужно выполнить поиск по картинке с телефона. Да, большинство из нас знает, как осуществлять подобную операцию на компьютере.
Там все просто – у каждого браузера (Яндекс, Гугл и так далее) есть собственная страница для использования фотографий в качестве запроса.
Собственно, остается только указать исходное фото и начать искать соответствующие материалы.
Вопреки мнению некоторых пользователей, на смартфонах осуществлять такую операцию не менее легко.
Алгоритм действий тот же самый, а в некоторых случаях и еще проще. Следует только знать, какие сервисы или приложения для этого использовать и как это правильно делать.
Но мы подскажем вам 5 лучших вариантов, которые помогают найти что-либо по фотографии.

Cодержание:
Google Chrome
Это тот самый браузер, который по умолчанию есть на всех смартфонах и планшетах, работающих на платформе Android.
Что касается iOS, то пользователи этой операционной системы в любой момент могут скачать такое приложение и установить его на свои аппараты.
Для этого есть ссылка внизу данного раздела.
Чтобы воспользоваться данным браузером, выполните ряд действий:
- Сделать длинный тап по фотографии, то есть, если сказать простым языком, нажать и держать палец на изображении.
- После этого появится новое окно с несколькими пунктами. Там выбрать .
- Собственно, после этого вам останется только выбрать тот результат, который нужен в данном случае.

Процесс использования изображения в качестве запроса в Chrome
Как видим, процесс достаточно незамысловатый. Если снимок находится во внутренней памяти устройства, его тоже можно использовать. Для этого достаточно загрузить его на страницу.
Пошагово это выглядит следующим образом:
- Сначала зайти на сайт
- Там необходимо выбрать вкладку .
- После этого появится кнопка .
- Дальше останется указать, где находится фото в памяти устройства. Вот и все – дальше начнется анализ.

google.com/imghp
Кстати, здесь же можно находить какие-либо материалы по ссылкам на фотографии. Для этого есть первая вкладка на странице google.com/imghp – .
В любом случае, осуществить рассматриваемую операцию будет достаточно несложно.
Скачать на Android
Скачать на iOS
Читайте также:
Как найти человека по фотографии: 4 эффективных способа
Почему не работает интернет на телефоне: Главные причины + решение проблемы
Собрать компьютер самостоятельно: онлайн-конфигуратор с проверкой совместимости
Яндекс.Картинки
У самого популярного в России и некоторых других странах бывшего СССР тоже есть свой сервис. Называется он Яндекс.Картинки. Использовать его тоже достаточно.
На главной странице мобильной версии Яндекса (когда запрос еще не введен), под полем для ввода слов есть надпись .
После того, как пользователь нажмет на нее, откроется новая, подобная той, которая, опять же, используется в Гугл.

На странице Яндекса
Там тоже можно будет сделать при помощи физического файла или же ссылки на него в интернете.
Если вы не можете найти вышеупомянутую надпись, вы можете перейти по ссылке непосредственно на сам сервис.
Существует, кстати, у Яндекса собственный браузер, так же, как у Гугл, но там нет такого же окна и таких функций, как показано на рисунке. Поэтому скачивать его нет смысла.
Сервис
TinEye
А это уже специализированный сервис, созданный с целью дать возможность пользователям со всего мира искать информацию по фото.
Его знают многие профессиональные пользователи персональных компьютеров.
Хотя и среди любителей он также известен, так как осуществлять поставленную задачу с его помощью чрезвычайно, а результаты он выдает достаточно информативные и точные.
Чтобы использовать ее, сделайте вот что:
- Зайдите на официальный сайт (ссылка внизу). Страница ресурса автоматически адаптируется под ваше устройство, что достаточно важно.
- А дальше все предельно ясно – есть единственная кнопка и поле для ввода запроса. Если нажать на кнопку, появится новое окно, в котором следует указать расположение исходного файла. А поле для ввода предназначено для использования ссылок на фотографии. Если применяется второй подход, то есть вводится ссылка, нужно будет дополнительно нажать на пиктограмму в виде лупы.
- После этого произойдет процесс.

Использование сервиса TinEye
Примечательно, что у TinEye алгоритм совершенно отличается от того, что используется у Яндекса и Гугла.
В большинстве случаев результаты точнее отражают суть и больше отвечают ожиданиям пользователей. Так что вам обязательно следует попробовать воспользоваться данным сервисом.
Сервис
Google Googles
Здесь речь идет о достаточно нестандартном приложении, которое ищет информацию не просто о каких-то картинках, а о тех местах, где вы находитесь, и вещах, которые вы видите.
Это означает, что вы можете сфотографировать ту картину в галерее, на которую смотрите, или же продукты питания, которую видите в магазине.
После этого программа найдет всю доступную информацию по сфотографированному предмету.
Также стоит отметить, что в программе есть режим перевода с попутным распознаванием текста на фото.
То есть вы можете сделать снимок какой-то надписи, распознать текст, чтобы программа могла использовать эту надпись как запрос, и перевести ее, допустим, с русского на английский.
Чтобы использовать Googles на смартфоне, сделайте вот что:
- запустите приложение (перед этим, разумеется, скачайте и установите его);
- выберете режим работы внизу;
- сделайте снимок так же, как вы делаете это обычно;
- смотрите на результаты.

Работа программы
Скачать на Android
Скачать на iOS
Читайте также:
6 лучших сервисов для проверки на плагиат онлайн
Самые лучшие программы для ПК: ТОП-10 маст-хэв приложений
Онлайн-переводчики: Выбираем самый лучший
Как ускорить работу компьютера: Советы по оптимизации
CamFind
А закрывает наш список еще одно приложение, которое работает по тому же принципу, что и Google Googles, но, в основном, ищет всевозможные товары в магазинах.
К примеру, вы можете сфотографировать какие-то очки от солнца или банку кефира и приложение тут же найдет всю информацию по этому товару.
Если это очки, то вы увидите цены в разных торговых сетях на них, разновидности, бренды и так далее.
В общем, для тех, кто постоянно занимается шопингом или просто регулярно покупают что-то в магазинах.
С другой стороны, он будет полезен и, к примеру, родителям, которые хотят знать состав продукта, который они покупают своим детям. В общем, – это действительно добротная и полезная вещь.
Использование этой программы тоже очень несложное и заключается в следующем:
- сделайте фото;
- дождитесь, пока произойдет идентификация;
- смотрите на результаты.
Примечательно, что здесь можно перенести некоторые изображения в свою особую коллекцию (раздел ).

Работа CamFind
Скачать на Android
Скачать на iOS
- https://remontka.pro/image-search-phone/
- https://ocomp.info/poisk-po-kartinke-s-telefona-android-sposobyi.html
- https://softdroid.net/nayti-izobrazhenie-s-telefona-po-foto
- https://sovets24.ru/1673-poisk-po-foto-s-telefona.html
- http://geek-nose.com/poisk-po-kartinke-s-telefona/



