Большинство нынешних телевизоров оснащены функцией Smart-TV. Это дает возможность подключать устройство к WI-FI для выхода в интернет. В число таких приборов входит Samsung, LG, Philips, Sony и другие модели ТВ.
Не все пользователи таких устройств имеют представление о том, как подключить телевизор к Вай-Фай и что делать, если прибор не оснащен соответствующим приемником. Ответы на эти вопросы приведены ниже.
Содержание
Содержание
- Что дает подключение к WI-FI?
- Варианты подключения
- Если нет функции Smart TV?
- Если нет Вай-Фай модуля?
- Как узнать, поддерживает ли телевизор технологию Wi-Fi
- Порядок подключения и настройки
- Samsung
- Подключение через Wi-Fi адаптер
- Подключение через роутер в качестве адаптера
- Подключение через Android Mini PC TV
- Wi-Fi адаптер из роутера для Smart TV телевизора без встроенного Wi-Fi модуля
- Как не ошибиться с выбором Wi-Fi адаптера
- Подключение и настройка Wi-Fi адаптера
- Возможные проблемы и способы их решения
- Как узнать, поддерживает ли телевизор Wi-Fi
- Что дает подключение к Wi-Fi
- Процесс подключения и настройки
- Технологии WPS, One Foot Connection, Plug & Access
- Если нет функции Smart TV
- Если нет Wi-Fi модуля
- Использование Wi-Fi адаптера
- Подключение при помощи роутера как адаптера
- Возможные проблемы с соединением
Что дает подключение к WI-FI?
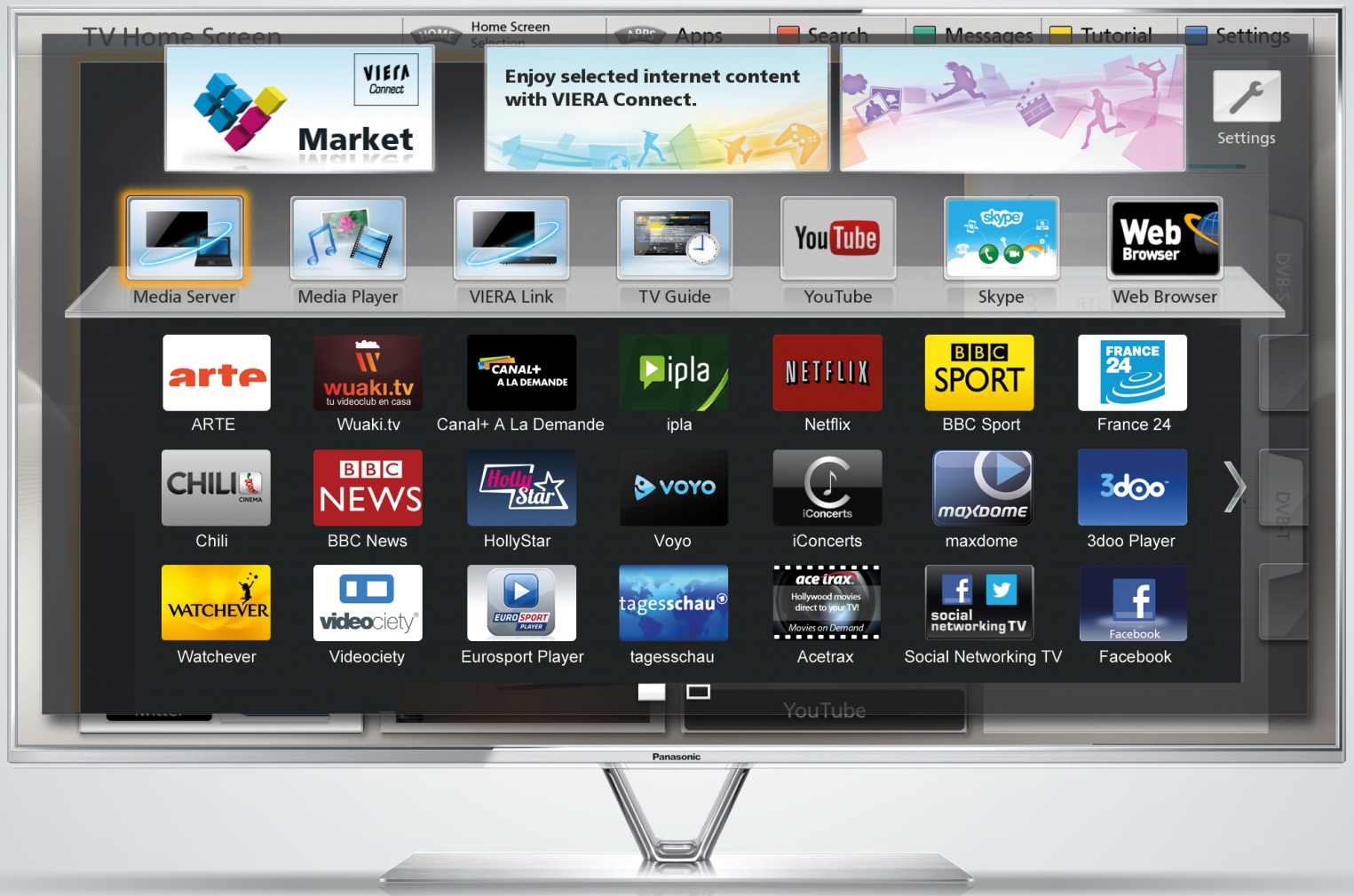
Подключение телевизора к интернету через WI-FI позволяет расширить список возможностей устройства. Это дает такие функции, которые могут:
- просматривать клипы, фильмы и слушать любимую музыку в режиме реального времени;
- посещать ВЕБ-сайты и просматривать различную информацию через интернет;
- совершать звонки с помощью Skype и других подобных программ;
- запускать игры и иные приложения;
- подключить телевидение и просматривать любой канал;
- смотреть ролики на YouTube и т. д.
Варианты подключения
Выделяют несколько способов подключения к сети, что позволяет пользователям выбрать наиболее приемлемый вариант.
Для любителей формата видео мы нашли ролик с рассказом о всех возможных способах подключения телевизора к интернету:
С помощью WI-FI
Осуществить подключение устройства к всемирной паутине с помощью Вай-Фай – самый простой и удобный способ. Для выполнения соответствующей манипуляции осуществляют вход в меню телевизора «Настройки».
Чтобы подключить телевизор через WI-FI, действуют следующим образом:
- выбирают графу «Сеть»;
- переходят в подменю «Настройка сети»;
- кликают по клавише «Пуск»;
- открывается окно для выбора соединения, где нужно кликнуть по графе «Беспроводная»;
- нажимают на клавишу «Далее»;
- выбирают соответствующую сеть WI-FI и кликают по клавише «Далее»;
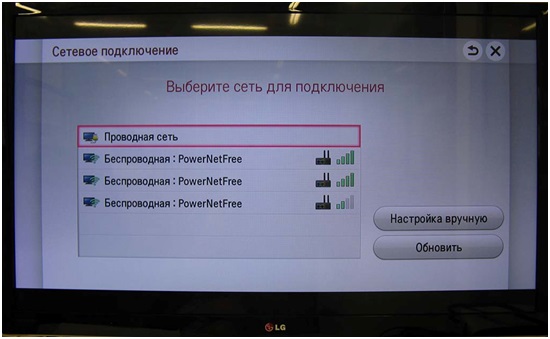
- при необходимости вводят ключ безопасности, если система запросила такие данные;
- после завершения подключения выходят из настроек.
Проводное соединение
Чтобы подключить телевизор к роутеру с помощью кабеля, потребуются соответствующие провода. Когда припасено все необходимое, выполняют такие манипуляции:
- Кабель присоединяют к маршрутизатору. Для этого провод вставляют в гнездо WAN, которое расположено на приборе.
- Настраивают роутер на подключение к интернету. Как правильно это сделать, указано в инструкции, которая прилагается к прибору. Настройка роутера зависит от марки. У нас будет в качестве примера роутер от TP-Link. Подключаемся к ПК или ноутбуку через Вай-Фай или Ethernet-кабель. В браузере вводим адрес маршрутизатора 192.168.1.1 (указан на задней стороне прибора). Вводим логин и пароль (если вы их не меняли, то это admin/admin) и делаем быструю настройку роутера.
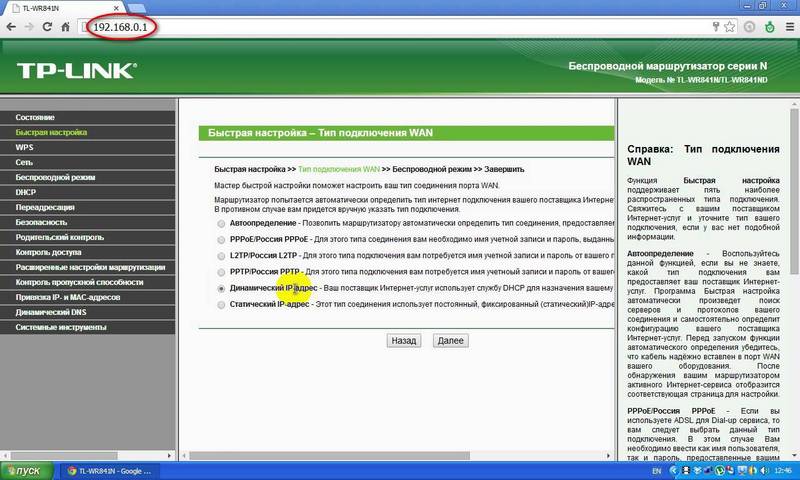
- Один конец провода устанавливают в соответствующее гнездо телевизора. Другой конец – к маршрутизатору.

Если все сделано правильно, на роутере загорится огонек, сигнализирующий о подключении. Далее выполняется настройка телевизора:
- с помощью ПДУ осуществляют вход в меню;
- выбирают графу «Сеть» и переходят в подраздел «Настройки сети»;
- устанавливают такой способ подключения: через кабель LAN или «Проводная связь».

После этого пойдет автоматическая настройка. Когда процедура будет завершена, требуется сохранить изменение, нажав на клавишу «OK».
С помощью WPS, One Foot Connection или Plug & Access
Не на всех устройствах установлены такие программы. Наличие технологий рекомендуется уточнять перед приобретением телевизора.
Чтобы подключить устройство к WI-FI по технологии WPS, следует одновременно зайти в меню ТВ, выбрать там соответствующую кнопку и одновременно нажать на роутере внешнюю кнопку WPS и удерживать ее в течение 10-20 секунд. Этого достаточно для того, чтобы настроить приемник.
С помощью программы One Foot Connection настраивают телевизоры Samsung, но, чтобы выполнить манипуляцию потребуется маршрутизатор этой же фирмы. Для доступа в сеть нужно включить соответствующую функцию в меню телевизора. Больше ничего делать не нужно. Программа One Foot Connection доступна только для устройств этой компании.
Получить выход в интернет с телевизора можно также с помощью программы Plug & Access. Чтобы осуществить манипуляцию потребуется пустая флешка. Накопитель сначала вставляют в USB-гнездо роутера, а затем – телевизора. Такой манипуляции достаточно для подключения ТВ к сети интернет.
С помощью ноутбука
Если отсутствует роутер, то подключить телевизор к интернету можно с помощью ноутбука. Дело в том, что этот гаджет оснащен встроенным маршрутизатором. Он может принимать сигнал сети, а также раздавать его на другие устройства. Для этого выполняются следующие манипуляции:
- осуществляют вход в меню «Пуск» на ноутбуке;
- выполняют переход в служебные программы;
- в соответствующую графу вбивают такие символы: Netsh wlan set hostednetwork mode=allow ssid=My_virtual_WiFi key=Cleep keyUsage=persistent, где key – это ключ от WI-FI, а key Usage – параметр, который позволяет сохранить ключ в памяти устройства;
- для раздачи сигнала записывают символы: netsh wlan start hostednetwork.
Если нет функции Smart TV?
Если телевизор не оснащен функцией Смарт ТВ, то это не повод отказываться от выхода в сеть. Даже обычный телевизор можно подключить к интернету. Для этого потребуется Smart-приставка. Существует несколько видов подобных устройств. Все они имеют определенные функции, что влияет на стоимость.
Оптимальный вариант – приставка на базе ОС Android, например, Android Mini PC TV. Это качественный прибор по разумной стоимости с понятным меню и простой установкой. Вам потребуется кабель HDMI, чтобы подключиться к интернету.

Чтобы подключить телевизор к интернету с помощью приставки, выполняют следующие манипуляции:
- прибор подключают к сети;
- приставку и телевизор соединяют с помощью соответствующего провода;
- с помощью ПДУ выбирают функцию «Поиск внешнего источника» и выбирают приставку;
- выполняют настройку подключения к интернету.
Если нет Вай-Фай модуля?
Бывает такое, что телевизор оснащен функцией Смарт-ТВ, но в нем отсутствует встроенный Wi-Fi модуль. Здесь нам поможет обычный роутер, который будет приемником Wi-Fi. Нужно только настроить роутер в режиме адаптера или моста, соединить ТВ с роутером и наслаждаться СМАРТ-функциями.
WI-FI дает возможность подключать телевизор к интернету и пользоваться всеми соответствующими сервисами. Главное – правильно выполнить соответствующие манипуляции. После этого настраивайте телеканалы, смотрите видео, слушайте музыку и пользуйтесь всеми возможностями интернета на телевизоре.
Мы подробно расскажем, как телевизор подключается к Интернету при помощи стандартных настроек и различных технологий, а именно: WPS, One Foot Connection и других. Будут рассмотрены продукты конкретных производителей для наглядности.
Как узнать, поддерживает ли телевизор технологию Wi-Fi
Далеко не все телевизоры оснащаются Wi-Fi модулем. Убедиться в его наличии вам поможет техническое руководство к продукту. Найдите раздел характеристик и поищите слово Wi-Fi. Также рекомендуем найти свою модель в сети Интернет (например, в каком-нибудь интернет-магазине). Как правило, на странице товара в удобной для пользователя форме пишут обо всех важных характеристиках.
Реклама

Порядок подключения и настройки
Если ваш ТВ оснащен необходимым модулем, самое время узнать, как подключить телевизор к вайфай. Обычно порядок действия практически для всех телевизоров идентичный, но за исключение некоторых нюансов относительно пунктов меню и особенностей операционной системы конкретного устройства.
У вас обязательно в квартире или дома должен быть беспроводной маршрутизатор, сигнал которого доходит до телевизора. Проверить это можно элементарно с помощью смартфона. Если он без проблем ловит вашу точку доступа, начинайте подключение. В ином случае, естественно, необходимо будет либо подвинуть роутер ближе, либо подумать об усилении сигнала.
Samsung
Если ваш аппарат от «Самсунг» поддерживает Smart TV (имеется беспроводной модуль), то его можно подключить «по воздуху» к Интернет. Роутер должен работать во время подключения. Процесс выполняется в несколько шагов:
- Перейдите по пути «Сеть» ->«Настройки сети».

- Выберите пункт «Беспроводная сеть». Вам будут доступны все найденные точки доступа. Выберите вашу. Если на ней установлен пароль, автоматически появится окно с полем для ввода.

В этом же пункте при необходимости можно подключиться посредством WPS, о которой будет рассказано позже. Теперь через телевидение вы можете использовать Интернет.
LG
Компания LG является одним из крупнейших производителей, поэтому многие пользователи интересуются, как к телевизору LG подключается Интернет. Подключение происходит по аналогичной схеме из предыдущего подраздела:
- Включите роутер и телевизор.
- Зайдите в сетевые настройки телевизора на вкладку “Настройка сети: беспроводной”, нажмите кнопку «Ок»;
- Далее на экране появятся три способа подключения. Выберите необходимый:
- «Настройка из списка точек доступа». Используйте его в том случае, если вам известны имя и пароль сети Wi-Fi
- “Простая установка” используется для подключения устройства к маршрутизатору через WPS
- “Настройка сети (Ad-hoc)”. Метод подключает телевизор к ПК без выхода в глобальную сеть Интернет. Используется для настройки локальной сети.
В конце появится сообщение об успешном подключении. Теперь вы можете использовать все сервисы, которые предусматривают наличие Интернета.
Android TV
На моделях производителей Sony и Phillips система умного телевизора построена на Android TV. Подключить устройство с помощью «Андроид ТВ» можно по следующей инструкции (сделана для примера на основе телевизора «Филипс»):
- Вызовите главное меню через пульт (кнопка имеет изображение домика).
- Прокрутите вниз , а затем выберите раздел «Проводные и беспроводные сети».
- Нажмите на пункт «Проводная или Wi-Fi» и перейдите на список вправо.
- Нажмите на строку «Подключение к сети». Далее укажите беспроводное.
- Выберите вашу сеть из списка доступных.
- Если необходимо, введите пароль.
- В конце нажмите на строку «Завершить».
Для телевизоров Sony и аналогичных моделей придерживайтесь данной инструкции. Пункты меню имеют схожее название.
Технологии WPS, One Foot Connection, Plug & Access
Для удобства пользователей производители разработали ряд технологий, которые позволяют без ввода названия и пароля сети подключать телевизор. При этом ваш телевизор должен поддерживать ее, о чем вы можете узнать в спецификации к продукту.
WPS позволяет подключить устройство к сети за пару секунд. Роутер должен также поддерживать данную технологию. Для активации WPS нажмите на роутере соответствующую кнопку и держите 10 секунд. На маршрутизаторе должен загореться одноименный светодиод. После этого нажмите кнопку на телевизоре или выберите соответствующий пункт в меню устройства. Телевизор автоматически подключится к сети.
С помощью One Foot Connection происходит подключение телевизоров и модемов компании Samsung. Для этого нужно активировать функцию в меню ТВ. Это самый простой и удобный метод, но он доступен только для владельцев техники от «Самсунг».
Популярной технологией является Plug & Access. Суть этого способа заключается в использовании чистого флеш-накопителя, который сначала вставляется в USB-порт роутера, а затем непосредственно в телевизор. Подключение произойдет за несколько секунд. Однако далеко не каждый модем имеет USB выход.
Возможные проблемы и способы их решения
У пользователей могут возникнуть проблемы подключения. Источником может стать как сам ТВ, так и роутер. Рекомендуем выполнить ряд действий для их устранения:
- Перезапустите телевизор и роутер.
- Сбросьте маршрутизатор до заводских настроек. Убедитесь в корректной работе DHCP.
- Сбросьте настройки Smart Hub (при его наличии в телевизоре).
- Попробуйте обновить прошивку телевизора (в разделе обновление ПО).
Подключение через Wi-Fi адаптер
Для устройств, которые не имеют Wi-Fi-модуля в своей конструкции можно приобрести отдельный вайфай-адаптер. Он имеет вид флешки, при этом устанавливается в USB- или HDMI-гнездо на телевизоре. После этого вы можете по ранее приведенным инструкциям выполнить поиск вашей сети, а затем осуществить подключение. Будьте осторожны, так как некоторые модели работают только с фирменными Wi-Fi-адаптерами. Использование продукции от сторонних производителей будет невозможно.
Советуем обращать внимание на такие характеристики: радиус действия, мощность передатчика, поддерживаемые стандарты, пропускную способность и так далее.
Подключение через роутер в качестве адаптера
Большинство роутеров имеют несколько режимов работы, среди которых и режим «адаптера». Если у вас имеется такой маршрутизатор, вы сможете подключить свой телевизор через Wi-Fi к Интернету. Выполните следующие шаги:
- Настройте маршрутизатор в режим адаптера. Роутер должен получать Интернет от главной Wi-Fi-сети и передавать его ТВ.
- Соедините свой TV с роутером через сетевой кабель.
- Проверьте работоспособность. Данный тип подключения будет считаться проводным.
Подключение через Android Mini PC TV
Пользователи могут подключить с помощью HDMI-приставки Android к телевизору, а уже через нее использовать Интернет. Яркий пример таких приставок – Android Mini PC TV. Она подключается к телевизору, выводит собственное меню и операционную систему. Уже в ней вы проводите подключение к Wi-Fi и можете пользоваться встроенными сервисами. Функционал очень напоминает обычные андроид-смартфоны.
Также вы можете подключить к телевизору ноутбук, используя HDMI/DVI/VGA кабель. На обоих устройствах должен быть соответствующий разъем.
Если посмотреть сейчас телевизоры, которые есть на рынке, то большая часть из них с поддержкой функции Smart TV. У LG это webOS, у Samsung своя Smart-система, Philips и Sony работают на Android TV. Есть конечно же и другие производители, но они менее популярные. Я это к тому, что сами Smart TV телевизоры это в первую очередь дополнительный источник дохода для производителей (за счет продажи дополнительных аксессуаров) и хороший маркетинговый ход.
Для пользователя тоже есть прикольные фишки. Можно выходить в интернет, смотреть видео на Ютуб, читать новости, смотреть погоду и т. д. Но тут еще нужно посчитать, что выгоднее: купить телевизор без Smart TV и приставку к нему, или переплачивать за Смарт-функции. Так как обычная Android приставка может сделать ваш телевизор более СМАРТовым, чем встроенная система. Но сегодня не об этом.
Из всех телевизоров, которые имеют функции Smart TV, много моделей поставляются без встроенного Wi-Fi приемника. Правда, в 2017 году уже практически все модели имею встроенный приемник. А если к телевизору не подключить интернет, то все эти Smart-функции в нем просто бесполезны. Да, на всех моделях точно есть LAN порт, который позволяет подключить интернет по кабелю. Но согласитесь, это очень неудобно. Нужно прокладывать сетевой кабель от роутера к телевизору.
И все эти Smart TV, которые не имею Wi-Fi модуля, это еще один коварный план производителей. Ведь можно было вставить этот беспроводной модуль, и сделать ТВ на пару долларов дороже. А зачем? Если мы можем потом продать фирменные Wi-Fi адаптеры долларов по 100 🙂 Да и сейчас эти фирменные Wi-Fi-адаптеры для телевизоров Samsung, LG, Philips очень сложно найти. Их просто нет в продаже. А телевизоры то есть, и их пользователи хотят подключатся к интернету через Wi-Fi.
Если у вас Smart TV телевизор без встроенного Wi-Fi, и вы хотите подключить его к интернету именно по беспроводной сети, то есть такие варианты:
- Сначала советую посмотреть характеристики своего ТВ на официальном сайте. Возможно, Wi-Fi в вашем телевизоре все таки есть, и его можно подключить к беспроводной сети. Возможно пригодится: инструкция для телевизоров LG, и отдельная инструкция по подключению Philips на Android TV. Если же нет встроенного приемника, то можно поискать и купить фирменный, внешний USB-адаптер.
- Второй способ, это покупка обычного Wi-Fi адаптера от D-Link, TP-Link и т. д., и его прошивка для работы с телевизором. Честно говоря, даже не представляю как там все это прошивается и работает, но в интернете видел такую информацию. Это способ для тех, кто не ищет легких путей.
- Ну и третий вариант, о котором я подробнее расскажу ниже в статье, это покупка обычного, недорогого Wi-Fi роутера или репитера и настройка его в качестве адаптера для телевизора без Wi-Fi.
Давайте рассмотрим третий вариант более подробно.
Wi-Fi адаптер из роутера для Smart TV телевизора без встроенного Wi-Fi модуля
Все очень просто. Практически все современные маршрутизаторы могут работать в разных режимах: усилитель (репитер), точка доступа, адаптер, беспроводной мост. Более подробно об этом я писал в статье: роутер как приемник (адаптер) Wi-Fi. Работает эта схема примерно так:
- Покупаем роутер. Возможно, у вас есть какой-то старый. Можно даже недорогую модель. Хорошие и бюджетные варианты есть у Totolink и Netis. Подойдут и другие производители.
- Навастриваем его в режиме адаптера. Если такой режим есть, то роутер будет получать интернет от вашей главной Wi-Fi сети и передавать его на телевизор по сетевому кабелю. Подойдет так же режим моста, или усилителя сети. Правда, в таком случае роутер будет еще усиливать вашу беспроводную сеть.
- Соединяем свой Smart TV телевизор с роутером через сетевой кабель.
- Интернет на телевизоре работает по Wi-Fi.
Выглядит это примерно вот так:
В качестве адаптера так же можно использовать обычный репитер, на котором есть хотя бы один LAN-порт. А он есть практически на всех моделях.
Что в итоге: роутер, или репитер можно купить практически в каждом магазине. По сравнению с фирменными Wi-Fi приемниками для телевизоров LG, Samsung и т. д. Да и так получится дешевле (правда, смотря какой роутер вы выберите), так как цена на оригинальные адаптеры очень высокая.
О настройке разных режимов работы на разных роутерах я писал в статье: какой роутер может принимать и раздавать Wi-Fi сигнал (работать репитером). Если у вас модель какого-то другого производителя, то вы можете поискать инструкцию по настройке через поиск на нашем сайте. Или спрашивайте в комментариях.
Вот такое решение для Smart TV телевизоров без встроенного Wi-Fi. Без сомнения, что лучшее решение это оригинальный приемник. Но так как их практически нет в продаже и цены на них очень завышены, то можно использовать и такую схему. Что вы думаете об этом? Пишите в комментариях!
241
Разные советы по настройке телевизоров
Покупатели телевизионной техники сегодня всё чаще интересуются наличием Smart TV. Но что делать, если у вас устройство не самой последней модели и встроенного интернета там нет? Конечно, задуматься о приобретении Wi-Fi адаптера. Но для начала его нужно выбрать.
Как не ошибиться с выбором Wi-Fi адаптера
Если маркировка телевизора содержит слова Wi-Fi ready, то эта модель TV приёмника предусматривает беспроводное присоединение к сети, но собственного Wi-Fi модуля не имеет. Чтобы подключить без кабеля такой телевизор к всемирной сети, потребуется Wi-Fi адаптер. Рассматривая варианты устройства, следует помнить, что не всякий адаптер подойдёт конкретной марке телевизора. Выбирая такой прибор, необходимо принять во внимание несколько его параметров и технических характеристик. По этим данным и определяют, сможет ли работать адаптер с той или иной маркой телевизора.
Критерии выбора
Чтобы установить, подходит ли вашему телевизору тот или иной адаптер, следует обратить внимание на:
- разъёмы телевизора;
- совместимость адаптера с вашим телевизором;
- поддерживаемый стандарт передачи данных;
- рабочую частоту;
- мощность передатчика;
- дальность работы адаптера и другие параметры.
Порт на телевизоре
В телевизорах используются подключения трёх типов:
- PCMCIA — интерфейс, который относится к категории устаревших, но на некоторых телевизорах встречается;
- USB — самая распространённая разновидность порта, имеющаяся практически у всех телевизоров;
- HDMI — порт, который позволяет передавать медиаданные высокого качества, т. е. пользователь получает наиболее чёткое изображение на экране телевизора.
Покупая адаптер, нужно убедиться, что в телевизоре есть порт под разъём устройства.
Наиболее качественный видеоконтент обеспечивает HDMI порт телевизора
Совместимость адаптера с вашим телевизором
Проверить совместимость приобретаемого устройства с вашим телевизором можно по техническим характеристикам адаптера в инструкции для пользователя. Компания-производитель, как правило, сообщает, что данная модель может использоваться на телевизорах определённой марки, например, Samsung ready. Иногда указываются серии выпущенных телевизоров, совместимых с данным адаптером, например, LG series 5. Кроме того, уточнить совместимость всегда можно у продавца-консультанта или специалистов интернет-магазинов, реализующих электронику.
Все Wi-Fi адаптеры делятся на:
- специализированные — предназначены для использования на телевизорах только определённой марки,
- универсальные — могут работать на TV приёмниках разных производителей.
Универсальное устройство, как правило, гораздо дешевле «брендового», но если вы переустановите ПО телевизора, то универсальный адаптер, который до этого работал исправно, может утратить совместимость с телевизором.
Видео: рекомендации специалиста по выбору Wi-Fi адаптера для телевизора
Стандарт передачи сигнала
Ещё один важный параметр, который нужно учитывать при выборе адаптера, — стандарт передачи сигнала. Существует несколько Wi-Fi стандартов, которые определяют скорость передачи сигнала. Стандарт приобретаемого адаптера должен совпадать с этим параметром Wi-Fi роутера, обеспечивающего раздачу сигнала в помещении. Так, например, если используется маршрутизатор стандарта 802.11n с пропускной способностью 150 Мбит/сек, а на телевизоре установлен адаптер стандарта 802.11g с максимальной скоростью 54 Мбит/сек, то реальная скорость сигнала будет 24 Мбит/сек, т. е. в 2 раза меньше, чем могла бы быть при правильном выборе адаптера (см.таблицу).
Таблица: скорость передаваемого сигнала в зависимости от Wi-Fi стандарта
| Стандарт | Максимальная теоретическая скорость, Мбит/сек | Реальная скорость сигнала, Мбит/сек |
| 802.11a | 54 | 2 |
| 802.11b | 11 | 3 |
| 802.11g | 54 | 24 |
| 802.11n | 150 | 50 |
| 802.11n | 300 | 150 |
Рабочая частота
Большинство Wi-Fi устройств имеет рабочую частоту 2,4 ГГц или 5 ГГц. Если ваш маршрутизатор работает на частоте 5 ГГц, то и адаптер для телевизора следует выбирать с таким же параметром.
Таблица: рабочие частоты для разных Wi-Fi стандартов
| Стандарт | Рабочая частота, ГГц |
| 802.11a | 5 |
| 802.11b | 2,4 |
| 802.11g | 2,4 |
| 802.11n | 2,4/5 |
Мощность передатчика
Для получения стабильного и качественного сигнала от роутера необходимо, чтобы мощность передатчика адаптера составляла 17–20 дБм. Именно такая мощность передатчика у большинства маршрутизаторов. Чтобы Wi-Fi связь не вызывала нареканий, рекомендуется избегать так называемой асимметрии. Что это означает? Если у роутера мощность передатчика 20 дБм, а у адаптера, скажем, 10 дБм, то в зоне покрытия найдутся места с плохим сигналом. Это связано с тем, что не только адаптер должен хорошо «слышать» сигнал роутера, но и наоборот. Если мощности передатчиков устройств не совпадают, формируется асимметричная связь и сигнал может пропадать.
Дальность работы
Радиус действия или дальность работы адаптера измеряется в метрах. В технических характеристиках этот параметр может быть указан для помещения и для открытого пространства. Дальность выбирают в зависимости от условий эксплуатации прибора, ориентируясь на предполагаемое взаимное расположение роутера и телевизора. Следует знать, что даже в зоне покрытия W-Fi по мере отдаления от роутера сигнал будет ухудшаться. На качество сигнала влияют также разного рода помехи — стены, перегородки и другие препятствия.
На качество сигнала влияют разного рода помехи в зоне покрытия Wi-Fi — стены, перегородки и другие препятствия
Шифрование
Такой параметр, как метод шифрования, определяет:
- защищённость устройства от взломов;
- алгоритм шифрования.
Рекомендуемые методы шифрования для Wi-Fi адаптера — WPA и WPA2. Протокол WEP, который признан устаревшим и ненадёжным, к использованию не рекомендуется.
Телевизору, вообще-то, всё равно, что в него воткнули, лишь бы были правильные идентификаторы. На этом не раз обжигались ранее, пытаясь воткнуть в ТВ старой серии новые адаптеры с правильными идентификаторами: ТВ определяет адаптер, но работать не может.
Лучшие производители Wi-Fi адаптеров
Рынок Wi-Fi адаптеров широко представлен сегодня как универсальными устройствами, так и предназначенными для определённых марок телевизоров. Наиболее востребованные модели прибора, как правило, совмещают в себе высокое качество и приемлемую цену.
Samsung WIS12ABGNX/NWT
Для телевизора без Wi-Fi модема это один из самых доступных способов подключения к всемирной сети. Адаптер имеет USB разъём и поддерживает технологию DNLA. Преимущества прибора:
- возможность объединить все домашние компьютеры и гаджеты в одну систему развлечений и передавать данные от одного устройства другому. Чтобы управлять системой, стороннее ПО устанавливать не нужно;
- простота и удобство коммутации телевизора с ноутбуком, планшетом, смартфоном и т. п.;
- если требуется увеличить дальность работы адаптера, можно воспользоваться специальным кабелем-удлинителем.
Недостатки — довольно высокая стоимость, ограниченный список совместимых с прибором телевизоров.
Wi-Fi адаптер Samsung WIS12ABGNX/NWT отличается простотой и удобством подключения к телевизору
LG AN-WF500
Адаптер LG AN-WF500 поддерживает стандарты Wi-Fi 802.11a/b/g/n и подключается через USB-разъём. Преимущества устройства:
- имеется встроенный Bluetooth;
- если в комплекте телевизора не было пульта дистанционного управления, то для его подключения можно использовать адаптер LG AN-WF500.
Недостатки:
- подключение к телевизору через провод, т. е. устройство нужно размещать где-то рядом с TV приёмником;
- совместимость только с определёнными моделями телевизоров LG.
Wi-Fi адаптер LG AN-WF500 имеет встроенный Bluetooth
Philips PTA128/00
Подключив к TV приёмнику Wi-Fi адаптер Philips PTA128/00, вы сможете просматривать любые фильмы и телешоу из сетевых видеомагазинов, управляя телевизором с помощью смартфона или беспроводной клавиатуры. Преимущества модели:
- широкий радиус действия, который обеспечивают две встроенные антенны;
- возможность управлять телевизором с помощью беспроводной клавиатуры или со смартфона.
Недостатки:
- подходит только для определённых моделей телевизоров Philips;
- относительно высокая цена.
Широкий радиус действия Wi-Fi адаптера Philips PTA128/00 обеспечивается двумя встроенными антеннами
Stream TV DIB-200 от D-Link4
Модель Stream TV DIB-200 является бюджетной версией Wi-Fi адаптера для телевизора с возможностью подключения через HDMI порт или micro-USB. Преимущества этого устройства заключаются в доступной цене. Недостаток — высокая вероятность потери совместимости после «перепрошивки» телевизора.
Stream TV DIB-200 — одна из самых недорогих моделей Wi-Fi адаптеров
MiraScreen HDMI WiFi для ТВ Dongle Miracast Airplay DLNA
Адаптер MiraScreen подключается к телевизору через HDMI разъём, с противоположной стороны которого имеется гнездо micro-USB для подключения спаренного кабеля питания и Wi-Fi передатчика. В числе преимуществ прибора:
- наличие специальной антенны, обеспечивающей радиус действия адаптера до 10 м;
- поддержка стандартов Miracast (Windows, Android) и DLNA/Airplay (IOS, Apple).
К минусам модели относят необходимость подключения питания.
Wi-Fi адаптер MiraScreen предусматривает подключение питания через micro-USB порт
Toshiba WLM-20U2
Для телевизоров Toshiba с возможностью Wi-Fi соединения разработан адаптер WLM-20U2. Радиус действия WLM-20U2 — до 15 м в помещении, скорость передачи данных — до 300 Мбит/сек. Среди преимуществ устройства:
- наличие внутренней антенны;
- приемлемая стоимость.
Недостаток — совместимость только с определёнными моделями телевизоров Toshiba.
Wi-Fi адаптер Toshiba WLM-20U2 обеспечивает быстрый доступ к Netfix, YouTube, Picasa и Yahoo и другим приложениям, если в помещении есть высокоскоростной интернет
Sony UWA-BR100
Wi-Fi адаптер UWA-BR100, предназначенный для телевизоров Sony, поддерживает стандарты IEEE 802.11 a/b/g/n, имеет рабочую частоту 2,4/5 ГГц, комплектуется USB кабелем. Преимущества модели заключаются в простой настройке, которая обеспечивается функцией WPS (технология безопасной настройки). Недостаток — ограниченный перечень совместимых телевизоров.
Wi-Fi адаптер Sony UWA-BR100 обеспечивает воспроизведение видео-контента в HD качестве
Подключение и настройка Wi-Fi адаптера
Подключение адаптера к телевизору, как правило, затруднений не вызывает. Для этого нужно просто присоединить устройство к TV приёмнику через соответствующий порт.
Для подключения Wi-Fi адаптера нужно присоединить устройство к телевизору через соответствующий порт
Чтобы настроить интернет-соединение, потребуется выполнить следующие манипуляции:
- На пульте ДУ телевизора нажать кнопку «Меню».
Чтобы начать настройку Wi-Fi соединения, необходимо нажать кнопку «Меню» на пульте ДУ телевизора
- Выбрать по очереди «Сеть» и «Настройки сети».
В открывшемся меню нужно по очереди нажать «Сеть» и «Настройки сети»
- Из типов сети выбрать «Беспроводную».
Из типов сети следует выбрать «Беспроводную»
- Указать свою домашнюю сеть.
Далее нужно указать свою домашнюю сеть
- Ввести пароль. Чтобы видеть вводимые знаки, нужно поставить галочку напротив надписи «Показ. пароль». После ввода пароля нажать «Готово».
Чтобы видеть вводимый пароль, нужно поставить галочку напротив надписи «Показ. пароль»
- Если появится информация, что интернет-соединение установлено, нажать «ОК». Настройка закончена.
Если появится информация, что интернет-соединение установлено, следует нажать «ОК» и завершить настройку
Возможные проблемы и способы их решения
Настройка Wi-Fi соединения после подключения адаптера не всегда происходит успешно с первого раза. В некоторых случаях на экране появляется сообщение об ошибке сети и отсутствии интернет-соединения. Чтобы устранить проблему, нужно определить причину её возникновения.
Неверная автоматическая настройка
Если из всех устройств с Wi-Fi соединением, которые имеются в помещении, проблемы с подключением к интернету возникают только у телевизора, причиной этому может быть неверная автоматическая настройка TV приёмника. В этом случае нужно в настройках прописать вручную DNS адрес от Google. Для этого необходимо:
- Нажать кнопку «Меню» пульта ДУ и открыть «Настройки».
- Зайти в раздел «Сеть» и далее в подраздел «Подключение к сети Wi-Fi».
В настройках телевизора нужно зайти в раздел «Сеть» и далее в подраздел «Подключение к сети Wi-Fi»
- Выбрать пункт «Расширенные настройки».
- Нажать кнопку «Изменить».
- Убрать галочку возле слова «Автоматически».
- Указать адрес DNS — 8.8.8.8.
Вручную необходимо ввести адрес сервера DNS — 8.8.8.8
- Нажать кнопку «Подключение».
Если причина неполадок была в автоматических настройках, на экране появится сообщение об успешном подключении к интернету. Следует помнить, что пользовательский интерфейс телевизоров разных производителей не всегда совпадает, поэтому последовательность шагов при настройке адаптера и устранении проблем может незначительно отличаться.
Проблемы с оборудованием или ПО
В процессе эксплуатации Smart TV могут накапливаться ошибки ПО, что приводит к проблемам с подключением телевизора к интернету. Чтобы не допустить подобных неполадок, следует периодически выполнять обновление программного обеспечения телевизора. Это можно сделать:
- с помощью беспроводной сети;
- через кабель интернет-соединения;
- с использованием флэшки или жёсткого диска.
Если Wi-Fi соединение отсутствует, перепрошивка выполняется через кабель или с помощью внешнего USB-накопителя. Инструкция по обновлению ПО публикуется, как правило, на сайте производителя телевизора. Следует помнить, что использование сторонней прошивки может привести к потере права на гарантийное обслуживание техники.
ПО телевизора необходимо периодически обновлять, чтобы не накапливались ошибки и не снижалось качество Wi-Fi сигнала
Проблемы на стороне провайдера
Отсутствие Wi-Fi соединения может быть связано и с проблемами на стороне провайдера. Самый простой способ убедиться, что причина неполадок не в провайдере — позвонить оператору обслуживающей компании и уточнить, не ведутся ли сервисные работы и не устраняется ли авария. Если дозвониться не удаётся, можно проверить сигнал от провайдера самостоятельно. Для этого необходимо обратить внимание на индикаторы роутера: если лампа WLAN светится, а WAN/DSL — нет, то маршрутизатор работает, но не получает сигнала от провайдера. В этом случае можно обесточить роутер на 5–10 минут и включить повторно: если проблема осталась — дело в провайдере.
Чтобы правильно выбрать Wi-Fi адаптер для вашего телевизора, следует сопоставить технические характеристики съёмного модуля с параметрами роутера и телевизора. После подключения адаптера выполняется настройка интернет-соединения. Принцип настройки одинаков для всех марок телевизоров, но могут отличаться некоторые пункты из-за разницы пользовательских интерфейсов. Если после выполненной настройки установить Wi-Fi связь не удалось, можно попытаться устранить проблему самостоятельно или обратиться к специалисту.
Рубрики: оборудование
Подключение «Смарт ТВ» к Интернету через Wi-Fi — очень полезная функция, позволяющая смотреть телевизионные каналы при помощи глобальной сети в цифровом качестве. Можно принимать множество каналов с помощью беспроводной сети, тем самым избавив помещение от лишних проводов. Пользоваться телевидением через Интернет можно при помощи различных сервисов или операторов, которые за относительно доступную абонентскую плату предоставляют услуги. Для этого необходимо, чтобы телевизор поддерживал функцию Smart TV и имел встроенный вай-фай модуль. В противном случае потребуется подсоединить его через провод или использовать специальную приставку. Кроме множества каналов «умный телевизор» позволяет пользоваться сетью Интернет, совершать видеозвонки, общаться в соцсетях.
Обратите внимание! С помощью функции Wi-Fi Direct можно присоединить к устройству телефон, планшет, ноутбук и управлять с их помощью всеми функциями.
Как узнать, поддерживает ли телевизор Wi-Fi
Современные «умные» устройства почти в ста процентах имеют возможность беспроводного соединения с глобальной сетью. Это позволяет наслаждаться просмотром любимых телеканалов в отличном качестве, общаться с друзьями и близкими, пользоваться функциями браузера и играть в видеоигры.

Обратите внимание! Можно вывести изображение с телефона или любого другого домашнего гаджета и пользоваться увеличенной картинкой.
Однако не все приборы в продаже имеют такую функцию. Для того чтобы убедиться в наличии беспроводного модуля, требуется почитать характеристики выбранного ТВ в Интернете. Там обязательно должна быть описана возможность поддержки Wi-Fi. Нелишним будет ознакомиться с отзывами и рекомендациями по использованию. Если нет желания что-либо читать заранее, в магазине можно прочесть инструкцию или узнать интересующий вопрос у консультанта.
Если покупка совершается в онлайн-магазине, то к устройству обязательно идет описание технических характеристик, в которых напротив графы «вай-фай» должна стоять галочка.
Обратите внимание! Имея в наличии технологичный телевизор, можно получить удобный интерфейс, простые настройки и использование.
Для нормального его освоения потребуется совсем немного времени. Однако для применения всего функционала подключение к сети обязательно. Кроме этого важно, чтобы скорость соединения была не ниже 15-20 Мегабит в секунду. Также, кроме вай-фая, соединить телевизор с сетью можно при помощи:
-
- провода;
- технологии One foot connection;
- функции WPS;
- Plug and Access.
Что дает подключение к Wi-Fi
Соединение бытового прибора с Wi-Fi дает возможность неограниченного доступа ко всем функциям глобальной сети. Это может быть живое общение через мессенджеры или социальные сети, серфинг в Интернете, просмотр цифровых каналов, игры и другие развлечения. Без сетевого соединения устройство может поддерживать только кабельные услуги телевидения, которые предоставляют худшее изображение, а также не обладают функциями остановки, перемотки и прочими удобными условиями.
Вывод и трансляция изображения с компьютера на телевизор через вайфай
Кроме этого, соединение позволяет обмениваться данными, выводить фото и видео с других гаджетов на большой экран, набирать текст.
Важно! При отсутствии Интернета телевизор превратится в бесполезный ящик. Поэтому не помешает подключение к надежному оператору или установка кабельного ТВ в качестве резервного варианта.

Процесс подключения и настройки
На сегодняшний день имеется большое количество производителей ТВ-техники, которые имеют приблизительно одинаковые возможности и функции. Основные из них — Samsung, LG, Sony, Philips и другие. Они имеют различные цены, размеры и качество. Кроме этого, обладают различным интерфейсом, который позволяет проводить настройки и управление функциями.
Способы решения проблем с подключением телевизоров Samsung к вай фай
Если прибор имеет специальный модуль, то пользователю необходимо знать, как настроить Wi-Fi на телевизоре. Зачастую сделать это достаточно просто. При первом же подключении система попросит у пользователя ввести необходимые данные, выбрать регион и указать точку доступа к беспроводному соединению. Далее потребуется выбрать необходимую и ввести пароль.
Однако для этого обязательно иметь дома роутер, который бы находился в зоне получения сигнала ТВ. Совершить проверку можно с любого другого гаджета, если в месте установки ТВ есть сигнал на телефоне, то можно смело начинать настройку. В противном случае придется передвигать ближе роутер. Но обычно таких проблем не возникает, поскольку современные маршрутизаторы имеют достаточную дальность.
Обратите внимание! Если помещение большое и сигнала нет, то можно установить дополнительный ретранслятор или усилить сигнал при помощи специальных антенн.

Кроме этого, необходимо знать процесс настройки на приборах от различных производителей.
LG
Это один из наиболее крупных и известных изготовителей бытовой техники.
Обратите внимание! В связи с высокой популярностью у владельцев часто возникают вопросы по настройке телевизоров этого производителя.
Соединение производится следующим образом:
- Включить все необходимые устройства.
- Открыть настройки сети под названием «Параметры сети: беспроводной» и нажать «ОК».
- Появится возможность различных способов соединения, необходимо выбрать соответствующий.
- Откроется перечень соединений, необходимо выбрать нужное и ввести пароль.
- Система может предложить функцию простой установки. Это позволяет сделать подключение при помощи услуги Wi-Fi Protected Setup или Ad-hoc. Если роутер поддерживает такие виды подключения, то можно ими воспользоваться.
- После проведения описанных операций должно появиться сообщение о том, что подключение создано успешно.
«Самсунг»
При поддержке сетевых беспроводных подключений бытовым прибором от этой южнокорейской марки можно создать соединение таким образом:
- Открыть вкладку «Сеть» в настройках и выбрать «Параметры сети».
- Нажать на «Беспроводная сеть». В таком случае появится экран с доступными подключениями. Нужно выбрать домашнюю точку доступа и ввести пароль.
- Там же можно применить уже описанные WPS или Ad-hoc.
Sony и Philips
Обратите внимание! Эти два производителя работают на операционной системе Android TV.
Настройка проводится так:
-
- Открыть основное меню.
- Внизу списка открыть вкладку «Проводные и беспроводные сети».
- Выбрать «Wi-Fi» и нажать вправо.
- Откроется пункт «Подключение к сети», где указать беспроводное.
- Нажать на домашнюю точку доступа из появившегося списка.
- Ввести пароль, если таковой установлен.
- Нажать «Завершить».

Технологии WPS, One Foot Connection, Plug & Access
Все представленные функции и технологии созданы для более удобного подключения к точке доступа. Они позволяют не вводить пароль и наименование сети. Однако домашнее устройство должно иметь возможность поддержки одной или всех представленных функций. Для этого рекомендуется ознакомиться с техническими характеристиками.
Можно ли подключить USB модем к телевизору — выбор и подключение
Услуга WPS разработана для максимального упрощения соединения. Процесс занимает несколько секунд. Маршрутизатор также должен иметь представленную функцию. В таком случае для ее применения необходимо зажать соответствующую кнопку на нем и держать около десяти секунд. Потом необходимо зажать такую же кнопку на ТВ и выбрать пункт в меню. Потом устройства автоматически соединятся.
One Foot Connection работает схожим образом, но имеет минус. Она поддерживается только техникой фирмы «Самсунг». То есть и ТВ, и роутер должны быть от этого производителя.
Обратите внимание! Метод очень прост, в меню телевизора необходимо активировать соответствующую функцию и произойдет автоматическое подключение.
Способ Plug & Access также является достаточно распространенным и популярным. Вся процедура проводится при помощи «флешки». Она должна быть чистой. Сначала ее нужно вставить в роутер при помощи USB, а потом в телевизор. После этого произойдет автоматическая активация и можно пользоваться доступом к сети. Минусом является отсутствие у большинства маршрутизаторов USB-порта.
Если нет функции Smart TV
Для пользователей, которые не имеют в доме Smart TV, есть возможность получить все его функции. Для этого потребуется приобрести специальную телевизионную приставку. Она обладает теми же возможностями, но стоит гораздо меньше современного ТВ. Представленный прибор имеет небольшие размеры и способен подключаться к телевизору при помощи USB-порта. Зачастую такие могут предоставляться оператором, который оказывает услуги, или приобретаться пользователем самостоятельно.
Обратите внимание! Для этого достаточно иметь роутер, к которому через вай-фай подключается адаптер Smart TV.
На отечественном рынке бытовой электроники представлен достаточно широкий ассортимент «умной» техники. Подобные бытовые приборы подходят практически под любую модель или модификацию телевизора независимо от страны производства и года выпуска. С помощью представленной техники можно избавиться от множества проблем с подключением к кабельному оператору. Достаточно лишь иметь подключение к глобальной сети.
Огромным преимуществом цифровой приставки считается тот факт, что с ее помощью можно превратить обыкновенный старенький «голубой экран» в довольно современное устройство. При этом затраты на такое телевидение минимальны.

Если нет Wi-Fi модуля
В том случае, если телевизор не обладает специальным модулем для беспроводной сети, то подсоединение может происходить только при помощи кабеля или с применением специального адаптера.
Второй способ предпочтительнее, поскольку не требует применения лишних проводов в помещении. Достаточно лишь подключить небольшой адаптер и соединить его с домашним роутером. Он представляет собой замену встроенного вай-фай модуля, которыми комплектуются современные устройства.
Использование Wi-Fi адаптера
Такой прибор выпускается в виде стандартной флеш-карты и ставится в порт USB или HDMI. Далее необходимо провести поиск доступных сетей и создать соединение.
Важно! Некоторые модели телевизоров требуют применения только оригинальных адаптеров от соответствующего производителя.
Кроме этого, при выборе адаптера немаловажными будут следующие характеристики:
- дальность работы;
- мощность передатчика;
- стандарты работы, которые им поддерживаются;
- пропускная способность.

Подключение при помощи роутера как адаптера
Современные роутеры в своем большинстве обладают большим функционалом и могут работать в режиме адаптера беспроводной сети. Если таковой роутер имеется в наличии, то с его помощью можно создать подключение телевизора к глобальной сети через вай-фай. Для этого потребуется сделать следующее:
- Роутер следует настроить на использование в «режиме адаптера». В таком случае он принимает сигналы от основной беспроводной сети и передает их на телевизор.
- При помощи провода соединить маршрутизатор с ТВ.
- При указании типа соединения необходимо отметить «проводное», поскольку оно будет считаться таковым.
Возможные проблемы с соединением
Как и в случае с любой другой техникой, с телевизорами также могут возникнуть определенные трудности или проблемы. Они могут произойти как по вине ТВ-устройства, так и маршрутизатора.
Обратите внимание! Большую часть проблем удается исправить перезагрузкой роутера или ТВ.
Для исправления возникших неполадок необходимо провести следующие шаги:
-
- Перезагрузить одновременно ТВ и маршрутизатор.
- Выполнить сброс настроек до заводских у роутера.
- Проверить нормальное функционирование DHCP.
- Если телевизор имеет функцию «Смарт Хаб», то его параметры также рекомендуется сбросить.
- Часто может помочь обновление программного обеспечения ТВ. Выполняется это в соответствующих разделах настроек.
Для подключения телевизора к беспроводной сети необходимо, чтобы устройство обладало встроенным модулем. Если он отсутствует, то провести можно только кабельное соединение или использовать Wi-Fi адаптер. Также можно приобрести приставку Smart TV, если телевизор не обладает такой функцией. Такие приставки имеют возможность беспроводного соединения.
Используемые источники:
- https://wifigid.ru/raznye-sovety-po-tv/kak-podklyuchit-televizor-k-wi-fi
- https://wirelesscover.ru/routers/kak-podklyuchit-televizor-k-wi-fi
- https://help-wifi.com/raznye-sovety-po-tv/kak-televizor-bez-wi-fi-podklyuchit-k-internetu-cherez-wi-fi/
- https://tvoi-setevichok.ru/setevoe-oborudovanie/adapter-wifi-dlya-televizora.html
- https://vpautinu.com/smart-tv/kak-podklucit-televizor-k-wi-fi




