
Быстро, без потерь, разными способами.
Надоел iPhone, хочется сменить мобильную платформу или возникла необходимость во втором смартфоне на базе Android/Windows Phone? Сегодня мы расскажем о том, как быстро перенести контакты с iPhone на Android (или другую ОС). Четыре универсальных способа, которые помогут в экспорте книги контактов.
- Материалы по теме:
- Как перенести контакты с Android на iOS.Как перейти с Android на iOS по методу Apple.
Любой пользователь iPhone однозначно пользуется учетной записью Apple ID, которая необходима как для загрузки приложений из магазина AppStore, так и для синхронизации содержимого устройства с удаленным облачным сервисом iCloud.
Примечание. Перед началом экспорта убедитесь, что в настройках включена синхронизация контактов. Откройте Настройки – iCloud и включите ползунок напротив пункта Контакты.
Для данного способа потребуется ноутбук или компьютер с полноценным браузером (предпочтительнее использовать Safari). Прилагаемые скриншоты размещены в том порядке, в котором требуется осуществлять экспорт.
- Откройте сайт iCloud и пройдите авторизацию, используя свою учетную запись Apple ID.
- Среди предложенных пиктограмм выберите Контакты. Дождитесь окончания загрузки списка контактов.
- Подсветите любой из контактов (тапните один раз), а затем нажмите комбинацию клавиш CMD + A (для MAC) или CTRL + A (для Windows), тем самым выделив все контакты в списке.
- Нажмите на шестеренку в нижнем левом углу и выберите пункт Экспорт vCard.
- Браузер автоматически загрузит файл с расширением VCF, в котором и хранятся все ваши контакты. Отправьте данный файл на новое устройство и запустите его. Экспорт контактов в память смартфона произойдет автоматически.
Данный вариант экспорта позволяет получить полноценную автономную копию всех ваших контактов в небольшом файле, который совместим как со смартфонами, так и с мобильным телефонами «прошлых лет».
В магазине приложений App Store есть внушительный ассортимент приложений, которые позволяют экспортировать контакты с iPhone. Остановимся на бесплатном варианте – утилите My Contacts Backup (Скачать из App Store).
Для экспорта контактов достаточно выполнить несколько несложных шагов:
- Установите приложение My Contacts Backup и после запуска разрешите доступ к контактам на iPhone.
- Нажмите зеленую клавишу Backup и дождитесь окончания процесса (занимает не более нескольких секунд даже при внушительном размере контактной книги).
- Нажмите клавишу Email и отправьте письмо с прикрепленным VCF-файлом себе на почту.
- Загрузите VCF-файл на новом устройстве из собственной почты и запустите его. Экспорт контактов произойдет автоматически.
Доступ к VCF-файлу можно получить и из браузера нового устройства, включив на iPhone в приложении My Contacts Backup сервер (Настройки – Wi-Fi Managmenent) и открыв соответствующий адрес (в формате:192.168.1.100:8080). Обратите внимание, чтобы оба смартфона были подключены к одной сети Wi-Fi.
Рассмотренный Способ 1требует наличия стационарного компьютера или ноутбука, но при желании можно обойтись и штатным iOS-браузером Safari.
[pp_ilider srcs=»http://www.iphones.ru/wp-content/uploads/2015/12/CardExportM3_1.jpg,http://www.iphones.ru/wp-content/uploads/2015/12/CardExportM3_2.jpg,http://www.iphones.ru/wp-content/uploads/2015/12/CardExportM3_3.jpg,http://www.iphones.ru/wp-content/uploads/2015/12/CardExportM3_4.jpg»]
- На iPhone в браузере Safari откройте страницу iCloud.com.
- Нажмите на клавишу Поделиться (прямоугольник со стрелкой) и найдите пункт Полная версия сайта.
- Будет загружена полноценная версия страницы. Авторизуйтесь, указав данные вашего Apple ID.
- После прохождения авторизации вы будете направлены в меню iCloud. Увы, масштабирование может не работать и навигация по странице станет невозможной. Чтобы увидеть все разделы, еще раз из меню Поделиться выберите Полную версию сайта. Страница перезагрузится и вы получите доступ ко всем элементам.
- Откройте Контакты.
- Нажав на шестеренку в левом нижнем углу тапните по пункту Выбрать все (коснутся к пункту дважды). Как только все контакты станут синими, повторно нажмите на шестеренку и выберите Экспорт vCard.
- После загрузки файла VCF откроется новая вкладка в браузере Safari. Выберите пункт Открыть в… и сохраните в любом из облачных сервисов: DropBox, Google Drive, OneDrive и т.д.
- На новом устройстве достаточно загрузить отправленный в облачное хранилище файл и экспортировать контакты в память смартфона.
Еще один вариант экспорта контактов на смартфон, работающий под управлением Android, использование сервера iCloud и специализированного приложения CardDAV.
- На Android-смартфон установите бесплатную версию приложения CardDAV (Скачать из Google Play).
- Запустите приложение и в списке учетных записей выберите CardDav.
- В качестве сервера введите следующий: p02-contacts.icloud.com. Имя пользователя и пароль – данные вашей учетной записи Apple ID. Нажмите Далее.
- Введите любое имя учетной записи и ОБЯЗАТЕЛЬНО поставьте галочку напротив пункта Синхронизировать только с сервера на телефон. Нажмите Завершить.
- Начнется синхронизация и контакты будут автоматически загружены в память вашего смартфона.
Идея данного способа заключается в прямом экспорте контактов с серверов Apple. Изучив настройки приложения CardDAV, вы можете включить автоматическую синхронизацию: добавляя новый контакт на iPhone, он будет автоматически добавляться и на смартфон, работающий под управлением другой операционной системы.
🤓 Хочешь больше? Подпишись на наш Telegramнаш Telegram. … и не забывай читать наш Facebook и Twitter 🍒 iPhones.ru Быстро, без потерь, разными способами. Надоел iPhone, хочется сменить мобильную платформу или возникла необходимость во втором смартфоне на базе Android/Windows Phone? Сегодня мы расскажем о том, как быстро перенести контакты с iPhone на Android (или другую ОС). Четыре универсальных способа, которые помогут в экспорте книги контактов. Материалы по теме: Как перенести контакты с Android на… —>
Содержание
- Иван Петров
- Try these steps first
- Try the steps for your device
- iOS 13 and iPadOS
- iOS 12
- Force sync Calendar data on Apple Watch
- Mac
- iCloud.com
- Microsoft Windows
- If you still need help
- Как создавать контакты на iPhone?
- Как импортировать контакты на iPhone?
- Синхронизация контактов в iOS
- Удаление контактов из iPhone
- Подготовка
- С айфона на «Гугл»
- Из Google на айфон
- Быстрый экспорт
- Вместо заключения
- Как перенести контакты из iCloud в iPhone
- Понятие контактов в iPhone
- Создаем контакты на iPhone
- Импортируем контакты: способы и инструкции
- Синхронизируем контакты в iOS
- Синхронизируем контакты iPhone с iCloud
- Удаляем контакты из iPhone
Иван Петров
@Иван Петров
Learn what to do if you need help. For example, the changes that you made on one device didn’t appear on all of your devices.
Try these steps first
Make sure that iCloud Contacts, Calendars, and Reminders are available. If there’s an issue, try again after it’s fixed. If there isn’t an issue, try these steps.
Remember to back up your contacts, calendars, and reminders, so you don’t lose anything.
Important: Upgraded reminders aren’t compatible with earlier versions of iOS or macOS. Shared reminders are also not accessible to users with earlier versions of iOS and macOS, until they upgrade.
After each step, see if you still need help:
- Check for updates to your iPhone, iPad, iPod touch, Mac, or PC. To use iCloud, your devices need to meet the system requirements.
- See if the date and time settings on your iPhone, iPad, iPod touch, Mac, or PC are correct.
- Make sure that you’re signed in to iCloud with the same Apple ID on all your devices and check your settings.
- On your iPhone, tap Settings > [your name] > iCloud. Check your Apple ID and make sure that you turn on what you want to update (Contacts, Calendars, or Reminders).
- On your Mac, choose Apple menu > System Preferences, click Apple ID, then click iCloud. If you’re using macOS Mojave or earlier, choose Apple menu > System Preferences, then click iCloud. Check your Apple ID and make sure that you select what you want to update (Contacts, Calendars, or Reminders).
- On your PC, open iCloud for Windows. Check your Apple ID and make sure that you select what you want to update (Mail, Contacts, Calendars, and Tasks).
- If you sign in to third-party apps with your Apple ID, protect your account with two-factor authentication and use an app-specific password. If you don’t have devices that can be updated to iOS 9 or OS X El Capitan or later, you can set up two-step verification instead.
- Open Safari and go to www.apple.com to check your connection. If you can’t open the page, get help connecting to the Internet.
- Open a secure website, like your Apple ID account page, to see if you can access port 443. If the website won’t open, contact your Internet service provider for help. Safari needs access to port 443 to update your information in iCloud.
- Keep your data within the limits. If you go over the limit, your data won’t stay up to date.
If you still need help, try the steps for your device below.
Try the steps for your device
Choose your device, then learn what to do next.
iOS 13 and iPadOS
After each step, check your contacts, calendars, or reminders.
Refresh your contacts and calendars
To refresh your contacts, open Contacts and swipe down on the list.
To refresh your contact groups:
- Open the Contacts app.
- Tap Groups in the upper-left corner.
- Swipe down on the list to refresh your groups.
To refresh your calendars:

- Open the Calendar app.
- Tap the Calendars tab.
- Swipe down on the list to refresh your events.
Set iCloud Contacts, Calendars, or Reminders as your default
If your contacts, calendars, and reminders are in iCloud, then iCloud automatically updates your information. See if your information is in iCloud or a third-party account, like Google or Yahoo. Then change your default account to iCloud.
To see which account your contacts are in:
- Open the Contacts app and tap Groups in the upper-left corner.
- Deselect the All [account] option for any third-party account, like Gmail or Yahoo.
- Make sure All iCloud is selected.
- Tap Done to see your list of contacts. If you don’t see the contact you’re looking for, it’s stored in another account.
- You can import the contact from a third-party service into iCloud.
Set iCloud as the default account for your contacts in iOS 8 or later:
- Tap Settings, then Contacts.
- Tap Default Account.
- Select iCloud.
To see which account your calendars are in, open the Calendar app, then tap the Calendars tab.
Set an iCloud calendar as the default calendar:
- Tap Settings, then Calendar.
- Tap Default Calendar.
- Tap a calendar under iCloud to make it your default.
Set an iCloud reminders list as the default list:
- Tap Settings, then Reminders.
- Tap Default List.
- Tap a list under iCloud to make it your default.
Check your app settings
Make sure your iCloud Contacts and Calendars are set to appear in the Contacts or Calendars app:
- Open the Contacts app and tap Groups in the upper-left corner. Make sure that All iCloud is selected.
- Open the Calendar app and tap the Calendars tab. Make sure that all iCloud calendars are selected.
Make sure your Reminders appear:
- Tap Settings, then [your name].
- Tap iCloud.
- Slide to turn on Reminders.
Change how often your calendars update:
- Tap Settings, then Calendar.
- Tap Sync.
- If All Events is selected, choose a specific timeframe instead, like Events 1 Month Back. If a specific timeframe is selected, choose All Events instead.
- Return to your Home screen.
- Wait a few minutes, then open the Calendar app. Tap the Calendars tab, and swipe down to refresh.
Since the iCloud Birthdays calendar updates daily, you might not see changes to birthdays in the Calendars app until the next day.
Restart the Contacts, Calendar, or Reminders app
- Close the app.
- Return to your Home screen.
- Wait a minute, then open the app again.
Turn off iCloud Contacts, Calendar, or Reminders and turn it back on
- Tap Settings, [your name], then iCloud.
- Slide to turn off Contacts, Calendars, and Reminders.*
- If you see your calendars or reminders on iCloud.com or any of your devices, you can choose Delete from My [device]. If not, choose Keep on My [device].
- Wait a few minutes, then turn on Contacts, Calendar, or Reminders again.
* Local reminders will be deleted from your device, but your information won’t be deleted from iCloud. Once you turn Reminders back on, your reminders will be re-synced to your device.
Restart your iPhone, iPad, or iPod touch
Restart your device. If you’re not sure how to do this, follow these steps.
iOS 12
After each step, check your contacts, calendars, or reminders.
Refresh your contacts, calendars, and reminders
To refresh your calendars and reminders:
- Open the Calendar app.
- Tap the Calendars tab.
- Swipe down on the list to refresh your events and reminders.
To refresh your contacts, open Contacts and swipe down on the list.
To refresh your contact groups:
- Open the Contacts app.
- Tap Groups in the upper-left corner.
- Swipe down on the list to refresh your groups.
Set iCloud Contacts, Calendars, or Reminders as your default
If your contacts, calendars, and reminders are in iCloud, then iCloud automatically updates your information. See if your information is in iCloud or a third-party account, like Google or Yahoo. Then change your default account to iCloud.
See which account your contacts are in:
- Open the Contacts app and tap Groups in the upper-left corner.
- Deselect the All [account] option for any third-party account, like Gmail or Yahoo.
- Make sure All iCloud is selected.
- Tap Done to see your list of contacts. If you don’t see the contact you’re looking for, it’s stored in another account.
- You can import the contact from a third-party service into iCloud.
Set iCloud as the default account for your contacts in iOS 8 or later:
- Tap Settings > Contacts.
- Tap Default Account.
- Select iCloud.
See which account your calendars are in:
- Open the Calendar app.
- Tap an event to open it.
- Tap the calendar name to see if the event is in an iCloud calendar.
Set an iCloud calendar as the default calendar:
- Tap Settings > Calendar.
- Tap Default Calendar.
- Tap a calendar under iCloud to make it your default.
See which account your reminders are in:
- Open the Reminders app.
- Tap the list name in the upper-left corner to view all your lists.
- See if the list is stored on your device or iCloud. Open a list and tap Edit. If you see Sharing, then your list is in iCloud.
When you create a reminder, you can choose to store it in iCloud or on your iOS device.
Check your app settings
Make sure that your iCloud Contacts and Calendars are set to appear in the Contacts or Calendars app:
- Open the Contacts app and tap Groups in the upper-left corner. Make sure that All iCloud is selected.
- Open the Calendar app and tap the Calendars tab. Make sure that All iCloud is selected.
Change how often your calendars and reminders update:
- Tap Settings > Calendar, or tap Settings > Reminders.
- Tap Sync.
- If All Events or All Reminders is selected, choose a specific timeframe instead, like Events or Reminders 1 Month Back. If a specific timeframe is selected, choose All Events or All Reminders instead.
- Press the Home button.
- Wait a few minutes. Open the Calendar app, tap the Calendars tab, and swipe down to refresh.
Since the iCloud Birthdays calendar updates daily, you might not see changes to birthdays in the Calendars app until the next day.
Restart the Contacts, Calendar, or Reminders app
- Double-click the Home button to see your open apps.
- Find the app, then swipe up to close it.
- Press the Home button to return to your Home screen.
- Wait a minute, then open the app again.
Turn off iCloud Contacts, Calendar, or Reminders and turn it back on
- Tap Settings > [your name] > iCloud.
- Slide to turn off Contacts, Calendars, and Reminders.*
- If you see your calendars or reminders on iCloud.com or any of your devices, you can choose Delete from My [device]. If not, choose Keep on My [device].
- Wait a few minutes, then turn on Contacts, Calendar, or Reminders again.
* Local reminders will be deleted from your device, but your information won’t be deleted from iCloud. Once you turn Reminders back on, your reminders will be re-synced to your device.
Restart your iPhone, iPad, or iPod touch
Restart your device. If you’re not sure how to do this, follow these steps.
Force sync Calendar data on Apple Watch
To force sync Calendar data on your Apple Watch:
- Open the Watch app on your iPhone and tap the My Watch tab.
- Tap General, then tap Reset.
- Tap Reset Sync Data.
Mac
After each step, check your contacts, calendars, or reminders.
Refresh your calendars and reminders
You can refresh your calendars and reminders from the Calendars app:
- Open the Calendar app.
- Choose View.
- Refresh Calendars.
Since the iCloud Birthdays calendar updates hourly, you might not see changes to birthdays in the Contacts or Calendars app for an hour.
Check your default Calendar account
If you store and edit your events in iCloud instead of another account, like On My Mac, Exchange, or Google, then iCloud automatically updates your calendars. If you use multiple accounts on your Mac like iCloud, Gmail, and Yahoo, make sure that iCloud is your default Calendar account:
- Open the Calendar app.
- Choose Calendar > Preferences.
- On the General tab, make sure that one of your iCloud calendars is the default.
After you set up iCloud Reminders, you might need to quit and reopen Reminders on your Mac. Then make sure that you set up your account correctly in Reminders:
- Open the Reminders app.
- Choose Reminders > Accounts.
- Click the iCloud tab and make sure that you’re signed in with your Apple ID.
Turn off iCloud Calendar and iCloud Reminders, then turn it back on
- Quit the Calendar and Reminders apps.
- Choose Apple menu > System Preferences, click Apple ID, then click iCloud. If you’re using macOS Mojave or earlier, choose Apple menu > System Preferences, then click iCloud.
- Close System Preferences and wait about a minute.
- Choose Apple menu > System Preferences, click Apple ID, then click iCloud. If you’re using macOS Mojave or earlier, choose Apple menu > System Preferences, then click iCloud.
- Select Calendars and Reminders.
* Local reminders will be deleted from your device, but your information won’t be deleted from iCloud. Once you turn Reminders back on, your reminders will be re-synced to your device.
Restart your computer
After you restart your computer, see if you fixed the issue.
iCloud.com
If you don’t see all your updates or have another issue, try these steps on iCloud.com:
- Update your browser and clear the cache.
- If you don’t see updates from other devices, open another app on iCloud.com, like Mail. Then go back to the Contacts, Calendar, or Reminders app.
- Sign out of iCloud.com, then sign back in.
- Clear your browsing history. Choose History > Clear History.
Since the iCloud Birthdays calendar updates daily, you might not see changes to birthdays in the Calendars app until the next day.
If you get a spam iCloud Calendar request
If you get a calendar request that you think might be spam or junk, let us know. Sign in to iCloud.com with your Apple ID and go to the Calendar app. Open the event that you wish to mark as Junk, click Report Junk, then click OK. We’ll automatically delete the event from your Calendar on all your devices signed in with the same Apple ID.
You can also go to the invitation from your iPhone, iPad, iPod touch, or Mac and choose Report Junk > Delete and Report Junk.
Microsoft Windows
After each step, check your contacts, calendars, or reminders.
Reminders are called Tasks in iCloud for Windows.
Refresh Outlook
Click Refresh in Outlook.
Turn off iCloud Contacts, Calendar, and Tasks, then turn it back on
- Open iCloud for Windows.
- Deselect Mail, Contacts, Calendars and Tasks, then click Apply.
- Wait a few seconds, select Mail, Contacts, Calendars & Tasks, then click Apply.
- Open Outlook.
Make sure the iCloud Outlook Add-in is active
In Outlook 2010 and later:
- Click the File menu.
- Click Options in the left panel.
- Click Add-Ins in the left panel of the Outlook Options window.
- Look at the list of add-ins in the Active Application Add-Ins section.
- Select the iCloud Outlook Add-in.
In Outlook 2007:
- From the Tools menu, select Trust Center.
- Select Add-ins from the left column.
- In the list of add-ins in the Active Application Add-Ins section, select the iCloud Outlook Add-in.
Learn how to manage Add-ins with Microsoft Outlook.
Check your default account in Outlook
- In Outlook 2010 and later, select File > Info > Account Settings > Data Files. If iCloud is the default account in the Comments column, select a different account, and click Set as Default.
- In Outlook 2007, select File > Data File Management > Data Files. If iCloud is the default account in the Comments column, select a different account, and click Set as Default.
Restart your computer
After you restart your computer, see if you fixed the issue.
If you still need help
If you still need help, contact Apple Support. You can also use these steps to remove duplicate contacts or calendars.
Information about products not manufactured by Apple, or independent websites not controlled or tested by Apple, is provided without recommendation or endorsement. Apple assumes no responsibility with regard to the selection, performance, or use of third-party websites or products. Apple makes no representations regarding third-party website accuracy or reliability. Risks are inherent in the use of the Internet. Contact the vendor for additional information. Other company and product names may be trademarks of their respective owners.
Published Date: October 07, 2019
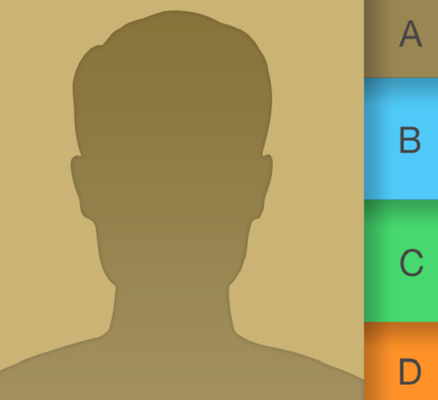
Если вам посчастливилось приобрести новенький iPhone 6, у вас наверняка возникла проблема с импортом контактов в телефонную книгу iOS. Переносить контакты с Android-смартфона в iPhone вручную дело неблагодарное, особенно если в телефонной книге хранится не одна 100 записей. Синхронизировать контакты между Android-смартфоном и iPhone можно на автомате, тем более, что сделать это достаточно просто.
В сегодняшней инструкции мы рассмотрим работу с контактами в iOS: как перенести контакты на iPhone, как их синхронизировать, удалить и восстановить в случае потери.
Содержание:
Для начала давайте четко обозначим значение фразы «контакты iPhone».
Контакты iPhone представляет собой отдельное приложение входящее в состав iOS, которое содержит набор записей для каждого отдельного абонента или если коротко — телефонная книга.
В состав одной записи в телефонной книге iOS входит целый набор персональных данных:
- Имя, Фамилия, Компания;
- фотография;
- номера телефонов с различными метками: сотовый, домашний, рабочий и т.д.;
- адрес электронной почты;
- отдельный рингтон;
- режим вибрации при входящем звонке;
- звук сообщения;
- режим вибрации при входящем сообщении;
- адрес веб-сайта;
- почтовый адрес;
- информация о дате рождения;
- профиль в социальных сетях: Twitter, Facebook, Flickr, Linkedln, Myspace, Sina Weibo, пользовательский;
- профиль в менеджерах мгновенных сообщений (мессенджерах): Skype, MSN Messenger, Google Talk, Facebook Messenger, AIM, Yahoo! Messenger, ICQ, Jabber, QQ, Gadu-Gadu, пользовательский;
- заметка;
- пользовательское поле: обращение, произношение имени, отчество, произношение отчества, произношение фамилии, суффикс, псевдоним, должность, отдел;
- связанные контакты.
Как видите, всего лишь одна запись в телефонной книге может содержать исчерпывающие контактные данные о коллеге по работе, знакомом или близком человеке. Такая информация для большинства людей крайне важна и порой ее ценность превосходит стоимость самого iPhone или любого другого мобильного телефона. Следовательно, необходимо позаботиться о резервном копировании контактов в iPhone, поддержании их в актуальном состоянии.
Как создавать контакты на iPhone?
Создавать контакты, которые затем можно синхронизировать с iOS-девайсом можно несколькими способами:
- на компьютере;
- через интернет: в Gmail от Google и в iCloud;
- непосредственно на iPhone, iPad и iPod Touch.
Как создать контакт для iPhone на компьютере?
Как вы знаете, при помощи медиакомбайна iTunes можно синхронизировать контакты между iPhone, iPod Touch или iPad с компьютером на базе Windows или Mac OS X. После синхронизации все имеющиеся контакты на ПК импортируются в адресную книгу iPhone (оно же Контакты) и становятся доступны с непосредственно устройства.
iTunes позволяет синхронизировать контакты в iPhone с Microsoft Outlook и Контактами Windows. Рассмотрим создание контакта для iPhone во внутреннем компоненте OС Windows — Контакты Windows.
- В главном меню «Пуск» левой кнопкой мыши щелкните на названии вашей учетной записи Windows. Откроется окно приложения «Компьютер» с содержимым системной папки «Пользователи» для вашей учетной записи. Универсальный метод: в Проводнике Windows (он же Компьютер) перейдите по пути: Пользователи(имя_пользователя)Контакты.
- В главном меню программы щелкните на «Создать контакт» и заполните необходимые поля для контакта и щелкните на ОК. Будет создан отдельный файл с расширением .contact.
Созданные таким образом контакты в папке «Контакты» на ПК можно без труда перенести в iPhone через iTunes.
Существует более простой способ создания контактов, которые в последствии можно импортировать в адресную книгу iPhone — через интернет. Используя интерфейс веб-приложений от компаний Google и Apple можно создавать и синхронизировать контакты с iPhone в режиме онлайн.
Как создать контакты для iPhone в Gmail?
Веб-приложение Gmail от компании Google позволяет создавать, управлять, удалять и синхронизировать контакты с Android-смартфонами или iPhone в режиме онлайн. Приложение позволяет переносить контакты с одного смартфона на другой на полном автомате, причем поддерживаются различные платформы, Android OS и iOS в том числе.
Для того, чтобы получить доступ к работе с контактами в Gmail вам необходимо иметь учетную запись Google и будем считать, она у вас имеется.
- На стартовой странице google.com перейдите в приложение «Почта» (оно же Gmail) и войдите в свою учетную запись.
- В раскрывающемся списке Gmail под логотипом Google выберите «Контакты». Откроется диспетчер адресов Gmail.
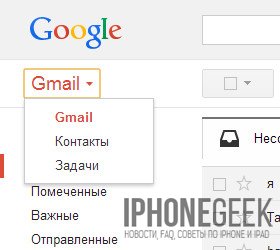
- Щелкните на «Новый контакт» и заполните необходимые поля для нового контакта и нажмите «Добавить». В адресной книге Gmail будет создана новая запись.
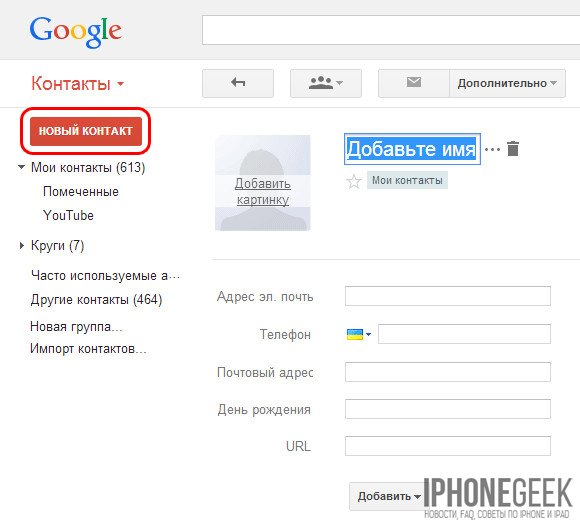
Пользователи компьютеров Mac могут экспортировать контакты созданные в Gmail в адресную книгу Mac OS X в формате vCard (.vcf).
- Выделите созданные контакты в Google Контакты (Gmail) и щелкните на кнопке «Дополнительно». В раскрывающемся списке выберите пункт «Экспорт».
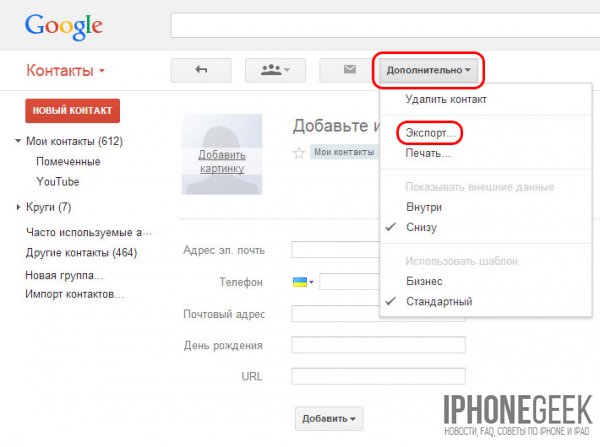
- В появившемся окне выберите какую группу контактов следует экспортировать и в списке «Какой формат экспорта» выберите пункт «Формат vCard» и щелкните на «Экспорт». Выбранные вами контакты будут экспортированы в файл, который будет доступен в папке загрузок.
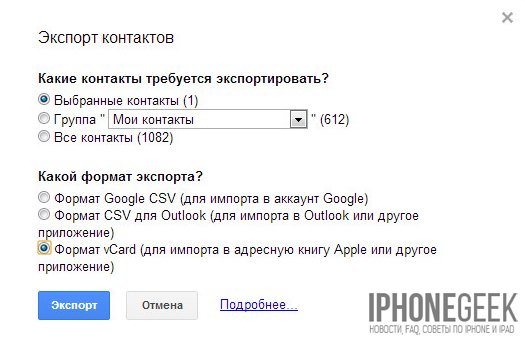
Пользователи Windows могут экспортировать контакты из Gmail в формат CSV, которые затем можно импортировать в Microsoft Outlook или другую программу для работы с контактами. Процедура аналогичная.
Как создать контакты для iPhone в iCloud?
Создание контактов и управление ими через веб-приложение iCloud полностью аналогично созданию записей в адресной книге iPhone (унификация). Для того, чтобы создать новый контак в iCloud:
- На сайте icloud.com введите ваши Apple ID и пароль из настроек iCloud на iPhone и перейдите в веб-приложение «Контакты».
- В нижней части страницы щелкните на изображении «+» и в появившемся меню выберите «Новый контакт».
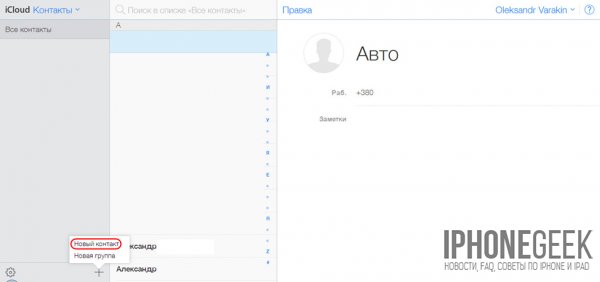
- Заполните необходимые поля и щелкните на «Готово».
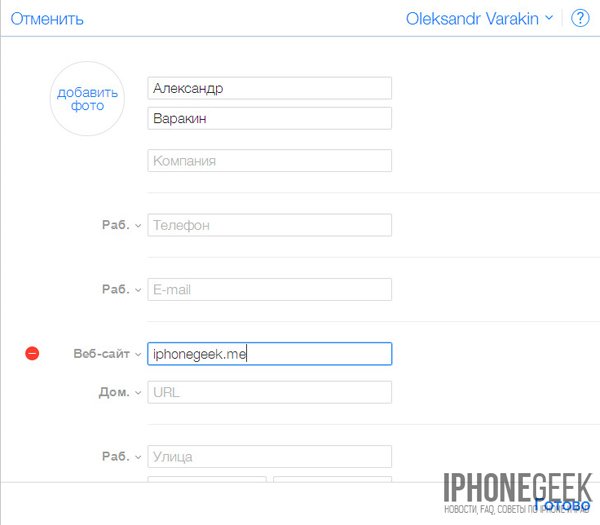
В результате нехитрых операций будет создана новая запись в адресной книге, которую в последствии можно без труда импортировать в iPhone, iPod Touch или iPad.
Возможности iCloud не ограничиваются лишь созданием записей в адресной книге.
Веб-приложение iCloud «умеет»:
- изменять порядок сортировки контактов по Фамилии или Имени;
- изменять вид отображени с «Имя, Фамилия» на «Фамилия, Имя»;
- изменять формат представления почтового адреса и номера телефона в зависимости от страны;
- устанавливать контакт в качестве личной карточки;
- импортировать контакты vCard (загружать файлы в формате .vcf с жесткого диска в iCloud);
- экспортировать контакты vCard (скачивать выбранные контакты в файл в формате .vcf из iCloud на жесткий диск);
- обновлять контакты.
Все возможности приложения «Контакты» в iCloud доступны в главном меню.
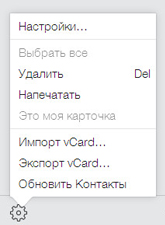
Как создать контакт непосредственно на iPhone?
- На iPhone запустите приложение «Контакты» или тапните на «Телефон» и в нижнем меню приложения тапните на иконке «Контакты».
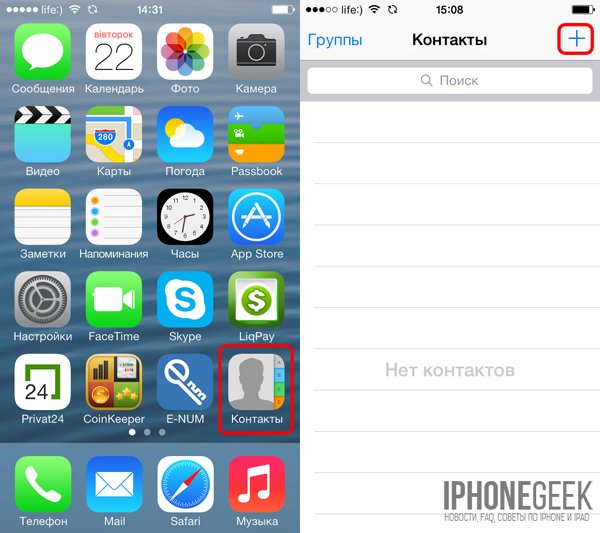
- В правом верхнем углу программы тапните на «+», заполните все необходимые поля и еще раз тапните на «Готово». В адресной книге появится новая запись.
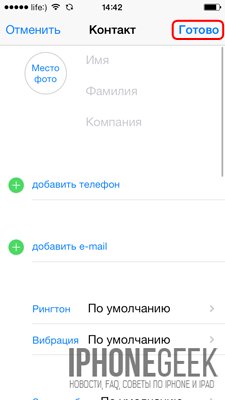
Предположим, что у вас на компьютере, в диспетчере адресов Gmail и веб-приложении «Контакты» в iCloud созданы записи, которые необходимо импортировать в iPhone. Способ импорта контактов зависит от метода их создания.
Для того, чтобы продемонстрировать как импортировать контакты в iPhone, придется сбросить джейлбрейкнутый iPhone 5s до заводских настроек и при этом не потерять джейлбрейк.
Как импортировать контакты на iPhone?
Импортировать контакты в iPhone можно несколькими способоами:
- через iTunes;
- через iCloud и Gmail;
- из сим-карты.
Как импортировать (перенести) контакты из sim-карты в iPhone?
- На iPhone перейдите в Настройки -> Почта, адреса, календари -> раздел «Контакты».
- Тапните по «Импортировать контакты Sim». Готово.

Самая быстрая и самая простая процедура переноса контактов в iPhone, однако не без недостатков:
- ограниченная емкость sim-карты. В зависимости от типа карты и оператора сотовой сети, может содержать от 100 до 250 записей длиной 14 до 25 знаков. А это в нынешних условиях, как вы сами понимаете, слишком мало;
- высокий риск потери контактов при механическом повреждении или программном сбое сим-карты;
- контакты могут переноситься с ошибками.
Как перенести контакты на iPhone через iTunes?
Один из самых надежных и проверенных способов переноса контактов с компьютера в iPhone — при помощи iTunes.
- Подключите iPhone к компьютеру и запустите iTunes, в меню «Устройства» выберите модель вашего аппарата и в панели навигации перейдите на страницу «Информация».

- Установите галочку напротив «Синхронизировать контакты с:» и в раскрывающемся списке выберите «Windows Contacts». Синхронизировать можно как все контакты, так и отдельно созданные группы.
- В самом низу страницы «Информация» в разделе «Дополнительно», в списке «Заменить следующую информацию на этом iPhone» установите галочку напротив «Контакты» и щелкните на кнопке «Синхронизировать».
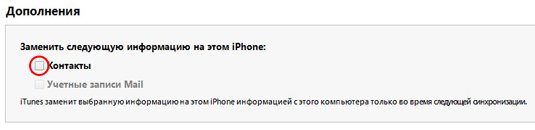
После окончания синхронизации контакты в iPhone будут заменены записями из папки «Контакты Windows» на ПК.
Как перенести контакты на iPhone из Gmail?
Google Контакты (диспетчер адресов Gmail) позволяет переносить контакты в iPhone без использования компьютера. Сохраненные в Google Контакты записи легко переносятся и синхронизируются с адресной книгой iPhone при его подключении к сети Интернет по Wi-Fi. Для того, чтобы процесс осуществлялся без участия пользователя, необходимо настроить учетную запись Gmail в настройках iPhone.
Если вы не пользуетесь Gmail для работы с электронной почтой, для синхронизации контактов из Google Контакты необходимо создать отдельную учетную запись CardDAV.
- На iPhone перейдите в Настройки -> Почта, адреса, календари и в разделе «Учетные записи» тапните на «Добавить учетную запись».
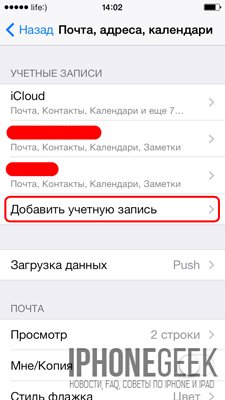
- Т.к. мы создаем специальную учетную запись для синхронизации одних лишь контактов, на странице с предустановленными учетными записями тапните на «Другое».
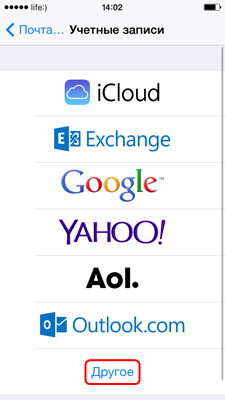
- В разделе «Контакты» тапните на «Учетная запись CardDAV».
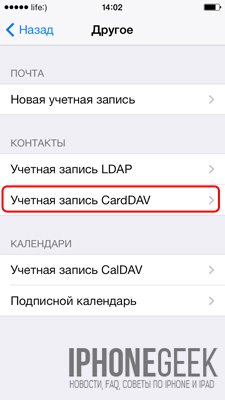
- В соответствующие поля введите: сервер -> google.com, пользователь -> адрес электронной почты Google, пароль -> пароль от электронного ящика Google, описание -> метку для учетной записи (может быть произвольной). Тапните «Вперед».
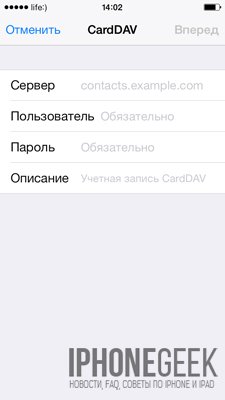
- После проверки введенных данных и подключения к серверу контакты из Google Контакты будут перенесены в iPhone и станут доступны в приложении «Контакты».
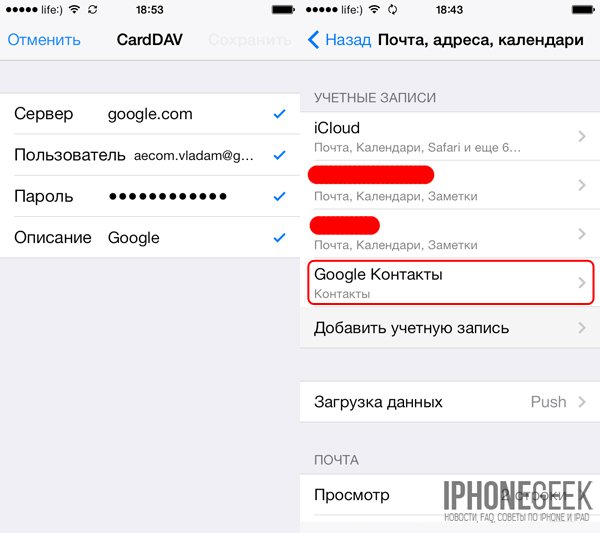
Если у вас имеется учетная запись в Google и для работы с электронной почтой вы используете Gmail, создавать отдельную учетную запись для синхронизации контактов нет необходимости, достаточно в учетной записи Google в настройках устройства включить синхронизацию контактов (Настройки -> Почта, адреса, календари -> перевести выключатель «Контакты» в положение «Включено»).
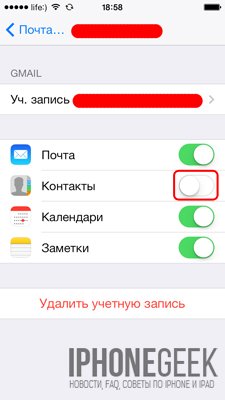
Недостатки метода:
- необходимо иметь учетную запись в Google;
- необходимо предварительно импортировать контакты в Gmail;
- необходимо подключение к сети Интернет.
Перенос контактов на iPhone из iCloud
Данный метод импорта контактов в iPhone является самым простым.
- На iPhone перейдите в Настройки -> iCloud и включите выключатель напротив «Контакты».
- Все контакты загруженные в iCloud будут перенесены на iPhone.
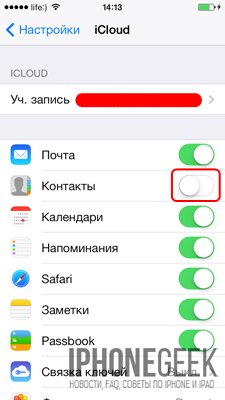
Недостатки метода:
- необходимо подключение к сети Интернет;
- необходимо предварительно импортировать контакты в iCloud.
Как вы уже знаете, работать с контактами можно как на компьютере в режиме «offline», так и в режиме онлайн в Google Контакты и в iCloud. Каждый из этих способов позволяет создавать, редактировать и удалять контакты, а следовательно возникает необходимость применять изменения и на iPhone. Нет необходимости снова создавать, редактировать или удалять контакты на iPhone вручную, для этих целей и необходима синхронизация контактов.
Синхронизация контактов в iOS
Синхронизация iPhone — это процесс обмена данными между компьютером и iPhone.
Под синхронизацией контактов между iTunes и iPhone понимают процесс обмена записями из адресной книги хранящейся на компьютере и в приложении «Контакты» на iPhone. И что важно, приоритет всегда остается за данными хранящимися на ПК.
Синхронизация контактов iPhone в iTunes
- Подключите iPhone к компьютеру, запустите iTunes и в меню «Устройства» выберите модель своего аппарата.
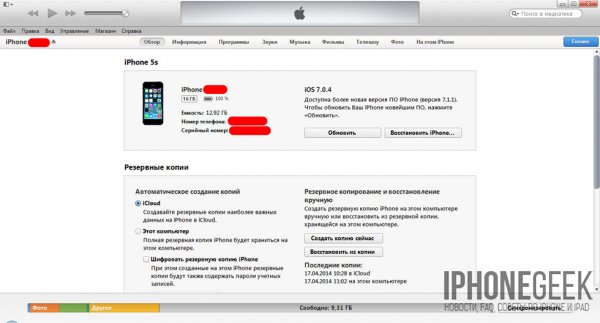
- В панели навигации перейдите на вкладку «Информация» и установить галочку напротив «Синхронизировать контакты с:».
- В раскрывающемся списке выберите программу на компьютере с которой хотите синхронизировать контакты iPhone, это может быть Microsoft Outlook или Контакты Windows (для Windows 7) и щелкните на щелкните на кнопке «Применить».
После окончания процесса контакты в выбранной при синхронизации программе и адресной книге iPhone станут идентичными.
Если в программе Microsoft Outlook и Контактах Windows нет записей в адресной книге и в iTunes запустить синхронизацию, с iPhone все контакты на устройстве будут удалены.
Совет: Айфон воспринимает Outlook и Контакты Windows как библиотеку, откуда необходимо брать данные. Если вы удалите данные в «аутлуке», то айфон воспримет это как обновление библиотеки на 0 и при синхронизации сотрет все данные в самом себе. В этом случае, при всплывающем предупреждении о подтверждении команды, лучше нажать кнопку «объединить данные». Тогда устройство синхронизируется с ПК в обе стороны.
В случае, если вы настроили синхронизацию контактов iPhone с iCloud синхронизация адресной книги через iTunes будет недоступна. На странице «Информация» в разделе «Синхронизировать контакты» будет отображаться сообщение: «Ваши контакты синхронизируются с iPhone по беспроводной сети с iCloud».
Синхронизация контактов iPhone с iCloud, iPhone с Gmail
После включения функции синхронизации контактов в iCloud и в учетной записи Google обмен контактами между iPhone и iCloud, iPhone и Gmail происходит автоматически при каждом подключении устройства к интернету по Wi-Fi. Никаких дополнительных действий выполнять не нужно.
Удаление контактов из iPhone
Бывают случаи, когда необходимо удалить контакты из адресной книги iPhone, сделать это можно двумя способами:
- удаление по одному;
- удаление всех контактов сразу.
Как удалить контакт из iPhone?
- На iPhone в приложении «Контакты» выберите запись которую хотите удалить.
- В правом верхнем углу тапните на «Изменить». Откроется страница редактирования контакта.
- Прокрутите страницу донизу, тапните на «Удалить контакт» и подтвердите удаление.
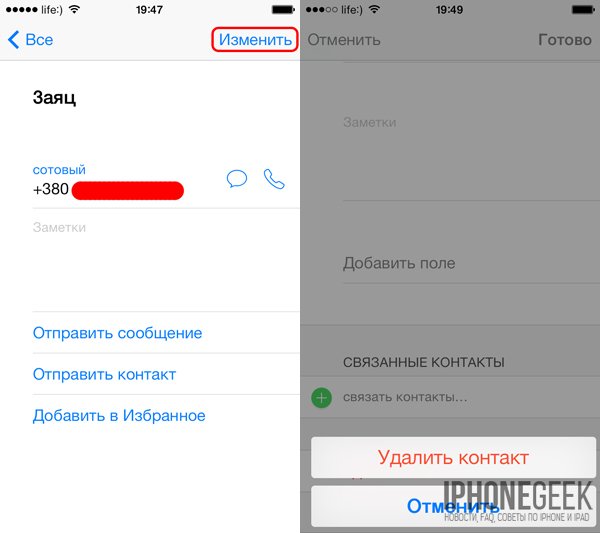
Удалять большое количество записей по одной дело затруднительное, особенно если есть способ удаления контактов из iPhone всех сразу.
Как удалить все контакты из iPhone?
Для того, чтобы удалить все контакты из iPhone «одним махом» можно необходимо синхронизировать его с пустой адресной книгой Outlook или Контакты Windows. Айфон воспримет такую синхронизацию как обнуление адресной книге и из приложения «Контакты» будут стерты все записи.
- Подключите iPhone к компьютеру и запустите iTunes.
- В меню «Устройства» выберите модель вашего iOS-девайса и перейдите на вкладку «Информация».
- Установите галочку напротив «Синхронизировать контакты с:» и в раскрывающемся списке выберите программу в которой нет записей в адресной книге. Предварительно можно создать резервную копию адресной книги Outlook и удалить из программы все контакты.
- В самом низу страницы «Информация» в разделе «Дополнения» в списке «Заменить следующую информацию на этом iPhone» установите галочку напротив «Контакты» и щелкните на «Синхронизировать».
Синхронизация с пустой адресной книгой на компьютере обнулит приложение «Контакты» на iPhone.
Полностью очистить телефонную книгу можно через восстановление iPhone, однако в этом случае весь пользовательский контент из iPhone будет удален. Для джейлбрейкнутых iPhone восстановление штатным методом противопоказано, только через SemiRestore.
Как видите, управлять контактами на iPhone можно различными способами как с компьютера, так и через веб-приложения, и делать это достаточно просто, главное — настроить синхронизацию контактов на iPhone.
Если у вас возникли сложности или проблемы в настройке синхронизации iPhone с iCloud, Gmail или iTunes, пишите нам в комментариях, мы постараемся вам помочь.
Сегодня предстоит разобраться, как синхронизировать контакты iPhone с Gmail. Ни для кого не секрет, что современные мобильные устройства тесно связаны с разными интернет-сервисами. Google-аккаунты на телефонах и планшетах активируются весьма часто. Они позволяют быстро пользоваться многочисленными возможностями «Гугла». Иногда владельцам «яблочной» продукции необходимо производить синхронизацию контактов с «Гугл»-аккаунтом. Но данный процесс нередко сопровождается некоторыми проблемами. Какими именно? Как правильно синхронизировать iPhone с Gmail? Обо всем этом будет рассказано далее. На самом деле ответить на заданные вопросы проще, чем может показаться.
Подготовка
Как синхронизировать контакты iPhone с Gmail? Для начала необходимо правильно подготовиться к процедуре. Это нужно для того, чтобы избежать сбоев или неполадок. 
Перед работой с «Гуглом» потребуется прервать всю ранее установленную синхронизацию. Корректная реализация процесса может быть гарантирована только тогда, когда работа осуществляется только с одним сервисом.
Также рекомендуется закрыть все свернутые программы, игры и приложения. Это все, что касается подготовки. Больше никаких указаний относительно данного вопроса нет. Как синхронизировать контакты iPhone 4 с Gmail?
С айфона на «Гугл»
Все предельно просто. В действительности с процессом справится даже начинающий владелец «яблочных» смартфонов. Для установления синхронизации первым делом необходимо добавить Google-аккаунт на телефон. Только так удастся воплотить задумку в жизнь.
Что конкретно необходимо сделать? Потребуется:
- Включить мобильное устройство. Подождать, пока оно будет готово к работе. Если смартфон уже был включен, необходимо завершить работу с ранее открытыми программами.
- Зайти в меню «Настройки» — iCloud.
- Выбрать пункт «Почта, адреса, календари».
- В появившемся окне нажать на «Добавить учетную запись».
- Изучить предложенный список сервисов. Как синхронизировать контакты iPhone с Gmail? Для этого нужно нажать на строчку Google.
- Ввести запрашиваемые данные. Обычно речь идет об имени/нике, адресе электронной почты на «Гугле», а также о пароле. После этого кликнуть по кнопке «Далее».
- Выбрать данные, которые будут синхронизироваться. В нашем случае это «Контакты». Необходимо просто перевести переключатель, расположенный напротив соответствующей надписи в положение «Вкл.».
- Кликнуть по «Сохранить».
Вот и все. Если все сделано правильно, то уже через несколько секунд начнется синхронизация данных. Происходит операция в автоматическом режиме. Пользователю не придется дополнительно выполнять какие-либо действия.
Из Google на айфон
Отныне понятно, как синхронизировать контакты iPhone с Gmail. А что делать, если необходимо провести операцию наоборот? То есть перенести данные из «Гугла» на айфон?
Сделать это не так трудно, как кажется. Но, как правило, основная масса операций проводится при помощи компьютера. С данного устройства удобнее работать с электронной почтой. Как синхронизировать контакты с Gmail на iPhone 6?
Достаточно придерживаться следующей инструкции:
- Открыть Google. Пройти авторизацию в электронной почте с имеющегося аккаунта.
- Кликнуть в левой верхней части окна на надпись Gmail.
- Нажать на кнопку «Контакты».
- В верхней части появившейся страницы нажать на надпись «Еще…/Дополнительно…».
- Щелкнуть по «Экспорт…».
- Отметить группы контактов, которые хочется перенести. В разделе «Формат» необходимо поставить отметку напротив vCard.
- Кликнуть по кнопке с надписью «Экспорт».
- Полученный документ загрузить на смартфон при помощи любого приложения. Можно использовать iFunBox или iTunes.
Отныне понятно, как синхронизировать контакты iPhone с Gmail в обоих направлениях. Если хочется перенести данные с почты на телефон, можно воспользоваться еще одним небольшим секретом.
Быстрый экспорт
Каким именно? Быстрая синхронизация контактов с Gmail основывается на особом методе передачи vCard. О чем идет речь?
Чтобы быстро перенести телефоны с электронной почты на iPhone, необходимо проделать все ранее предложенные шаги (до 7 включительно). Далее полученный vCard потребуется отправить по электронной почте на адрес, настроенный на айфоне. После — открыть со смартфона документ и выбрать «Создать новые» или «Добавить к существующим».
Вместо заключения
Сегодня мы изучили, как синхронизировать заметки iPhone с Gmail, а также контакты и прочие данные. На самом деле все намного проще, чем кажется. Главное — иметь электронную почту на Google.
Больше никаких проверенных и действенных способов синхронизации смартфона с «Гуглом» нет. Придерживаясь предложенных алгоритмов, можно за несколько минут перенести контакты, заметки и календари на почту Google.
 Многие пользователи задаются вопросом: как синхронизировать контакты с iPhone. В данной статье мы рассмотрим, как скопировать адресную книгу вашего айфона и создать ее резервную копию. Эта операция весьма важна для владельцев, обладающих обширной базой контактов, которая дороже, чем само устройство. Сохраненная копия может быть использована при перепрошивке айфона, а также при его утере, краже или неисправности.
Многие пользователи задаются вопросом: как синхронизировать контакты с iPhone. В данной статье мы рассмотрим, как скопировать адресную книгу вашего айфона и создать ее резервную копию. Эта операция весьма важна для владельцев, обладающих обширной базой контактов, которая дороже, чем само устройство. Сохраненная копия может быть использована при перепрошивке айфона, а также при его утере, краже или неисправности.
Любое из перечисленных происшествий приводит к утрате номеров адресной книги, сохранить которые заблаговременно можно несколькими методами.
Как синхронизировать с iPhone контакты при помощи iTunes
Если вы выполняете синхронизацию впервые – не торопитесь выполнять какие-либо действия, внимательно читайте любые и уведомления приложения iTunes. Неправильное копирование может стать причиной потери всех номеров, стереть которые можно единственным нажатием. Чтобы благополучно перенести контакты, можно использовать схему, общую практически для всех операционных систем.
Перед тем, как синхронизировать контакты с iPhone, и в процессе данной операции не отключайте USB-кабель! И еще вам нужно знать, как открыть айфон — это важный момент.
Синхронизированные контакты с iPhone находятся в Адресной книге
Чтобы открыть ее на своем ПК, в меню «Пуск» выберите «Программы», в разделе «Стандартные» найдите соответствующий значок. Контакты, сохраненные в память компьютера, можно не только просматривать, но и переносить на другое устройство или редактирвоать.
Похожие новости
Как перенести контакты из iCloud в iPhone
Если вы недавно стали счастливым обладателем новой модели iPhone, то обязательно столкнулись с проблемой перебрасывания контактов в iOS. Перебрасывать элементы вручную – дело трудоемкое и не благодарное, особенно если записей немало. Все можно осуществить на полном автомате.

Главное знать алгоритм, как синхронизировать контакты iPhone с iCloud. При помощи «облачного» сервиса перебросить элементы с iPhone на другой девайс проще простого.
В этой небольшой инструкции пошагово рассмотрим, как перенести контакты из iCloud в iPhone, как выполнять их создание и стирать из памяти гаджета.
Понятие контактов в iPhone
Для начала определимся, что же означает это понятие.
Контакты являются автономным приложением в составе операционки, включающим перечень записей для различных абонентов. В сущности, это обычная телефонная книга.
Всего лишь один элемент в приложении может содержать много сведений, а не только телефонный номер. Иногда эта информация может оказаться бесценной, и в подобной ситуации потеря девайса становится для его владельца серьезной проблемой. Поэтому регулярное формирование резервных копий должно войти в привычку у любого владельца iPhone. А проще всего backup делается как раз в iCloud. Эту процедуру можно настроить так, чтобы она осуществлялась в автоматическом режиме и ежедневно. Крайне важно, чтобы копии были созданы не очень давно.

Создаем контакты на iPhone
Создание элементов, с которыми впоследствии будет возможна синхронизация, выполняется следующими способами:
- на ПК/ноутбуке;
- посредством интернета (например, через iCloud);
- прямо на телефоне, планшете или плеере.
Нас интересует способ создания backup в iCloud на iPhone. Этот процесс аналогичен созданию заметок в книге адресов на iPhone (при унификации).
Итак, для создания нового контакта в «облачном» сервисе, выполните следующие шаги:
- На соответствующем ресурсе вбейте ваш ID и пароль из настроек iCloud и проследуйте к приложению контактов.
- Внизу странички щелкните по картинке с крестиком и во всплывшем меню выберите пункт создания новой единицы.
- Заполните нужные поля и щелкните по элементу «Готово».
В процессе несложных действий создастся новая единица в книге адресов, с которой в будущем можно с легкостью произвести перенос.
Для тех, кто не в курсе, напомним, что в Cloud можно еще:
- менять порядок отбора элементов по различным критериям;
- менять типы отображения элементов;
- изменять виды отображений почтовых адресов и телефонных номеров в зависимости от региона;
- ставить контакты в качестве личных карточек;
- выполнять обновление элементов и многое другое.
Доступ к перечисленным выше и любым другим функциям находится в главном меню.
Импортируем контакты: способы и инструкции
Выполнить эту операцию можно несколькими методами:
- посредством утилиты iTunes;
- через iCloud;
- с применением сим – карты.
При работе с «облаком» алгоритм действий будет следующим:
- На телефоне переходим к настройкам iCloud и активируем выключатель рядом со значком контактов.
- Все элементы, закачанные в «облако», перенесутся на iPhone. Теперь весь перечень элементов – синхронизированный.
Как видите, метод очень простой. Однако он не лишен недостатков. Минусы состоят в таких моментах, как:
- необходимости наличия сети;
- нужно перед процедурой произвести импорт контактов в «облако».
Как вы уже поняли из инструкций выше, взаимодействие с контактами может осуществляться как на ПК/ноутбуке без подсоединения к сети, так и через нее (в частности, с помощью iCloud). Любой из этих методов позволяет без особого труда формировать, изменять и стирать элементы. А значит, возникает потребность переноса этих изменений и на телефон. Однако выполнять все это вручную нет надобности – синхронизация выручит пользователя в такой ситуации.
Синхронизируем контакты в iOS
Под этим термином понимают обмен данными между ПК/ноутбуком и iOS – девайсом.
Если же речь идет о взаимодействии iTunes и iPhone, то происходит обмен элементами из книги адресов, хранящейся в памяти ПК, и в приложении контактов в телефоне. Здесь крайне важный момент состоит в том, что за информацией, находящейся на ПК, всегда сохраняется приоритет.
Синхронизируем контакты iPhone с iCloud
После того, как пользователь сделает активной функцию обмена элементами и в «облаке», и в учетке Google, весь процесс запустится на полном автомате. Причем такое будет происходить при любом подсоединении девайса к сети по Wi-Fi. Ничего дополнительного предпринимать не требуется.
Удаляем контакты из iPhone
Случается такое, что необходимо стереть какие – либо единицы из книги адресов телефона. А выполняется эта операция одним из 2-х способов:
- единичное удаление;
- удаления всего перечня.
Алгоритм действий при этом будет таков:
- В приложении контактов на телефоне требуется выбрать запись, подлежащую стиранию.
- Вверху с правой стороны щелкнуть по кнопке изменений. Тут же откроется страничка изменения элемента.
- Прокрутить страницу до самого низа и щелкнуть по разделу удаления контакта.
- Подтвердить свое решение.
Стирать большое число элементов по одному – вещь крайне затруднительная. Да этого и не нужно делать, когда есть способ попроще. Обмен данными с незаполненной книгой адресов на 100% очистит приложение контактов на iPhone.

Полноценную очистку книги также можно произвести посредством восстановления телефона. Но учтите, что при этом весь контент безвозвратно сотрется. «Джейлбрейкнутые» девайсы обычным методам прошивки не подлежат, если только через SemiRestore.
Итак, управление контактами на «яблочном» смартфоне доступно через несколько способов. Это можно осуществлять как с ПК/ноутбука, так и через приложения в сети. Причем выполняется все очень легко – главное грамотно настроить процессы синхронизации.
Поменяли iPhone? Давайте переносить контакты!
Итак, вы счастливый обладатель новой модели самого модного гаджета планеты? Поздравляем! Но теперь нужно синхронизировать контакты между старым и новым телефонами. Всемирная паутина предлагает большое количество инструкций, но мы постарались собрать все лучшие рекомендации в одном месте.
Фактически, чтобы синхронизировать информацию эпл-гаджетов, используется iCloud или iTunes. Если нужно поделиться телефонными данными с другом/коллегой – воспользуйтесь специальным приложением. А теперь давайте подробнее рассмотрим используемые алгоритмы.
Создание бэкапа с контактами на первом iPhone
На первом телефоне войдите в собственный iCloud-аккаунт, подключитесь к вай-фай. Чтобы проверить вход в систему, посмотрите, отображаются ли на странице (сверху) айклауд- имя и идентификатор Apple ID. Если вы все сделали верно, то можно приступать к работе.

Создаем бэкап контактов в iCloud
Кликните на предложенную опцию «Синхронизировать контакты», а затем перейдите в «Резервная копия», после чего запустите создание резервной копии. Продолжительность действия будет зависеть от количества контента и скорости беспроводного соединения.

Синхронизация со вторым iPhone
Во время первоначальной настройки появится предложение с вариантами возможной конфигурации айфона. При запросе Настроить как новый айфон/Восстановить из резервной копии, жмите на «Восстановить резервную копию из iCloud».
Введя данные Apple ID и остановив выбор на последней созданной копии из списка, начните восстановление. Продолжительность процесса опять же зависит от скорости интернета. После окончания восстановления телефон, перегрузившись, будет полностью готов к работе.
Резервная копия с помощью iTunes
Подключите старый «яблочный» смартфон к ПК или Mac, запустите последнюю версию айтюнс. После обнаружения iPhone системой, откроется окно. Слева кликните кнопку «Info», убедившись, что синхронизация контактов работает. Возвратитесь в меню «Summary», щелкните на функцию «Немедленное резервное копирование ». После завершения процесса отключите айфон.
Перенос старой резервной копии на новый телефон
Посредством Setup Assistant на новом iPhone выберите среди предложений «Восстановить резервную копию из iTunes». Подключите новый айфон к тому же Mac или ПК, используемому при создании бэкапа контактов старого смартфона, откройте iTunes. При запросе восстанавливать ли телефон из резервной копии или настраивать как новый, выберите бэкап старого девайса и нажмите кнопку «Продолжить».
После завершения процедуры, новый iPhone готов для использования. Если вы уже настроили новый эпл телефон, можно сбросить все настройки и опять, посредством iOS Setup Assistant, восстановить последнюю резервную копию (в том числе контакты) старого iPhone. Для этого выберите подфункцию «Erase All Content and Settings».
Будьте внимательны: синхронизация с компьютером при помощи айтюнс может привести к дублированию контактных данных, если они уже находятся в ПК.
Другие методы
Синхронизировать контакты между айфонами можно специальными приложениями (например, CopyTrans. TransPhone). Потребуется всего лишь провести инсталляцию и следовать несложным рекомендациям.
Иногда контакты можно перенести, просто переставив SIM-карту. Опять же, не забывайте, что на сим-карте находится минимальное количество информации, а визитки абонента будут содержать лишь имя/фамилию/телефонный номер.
Источники: http://mob-mobile.ru/statya/1561-kak-sinhronizirovat-kontakty-s-iphone.html, http://appls.me/instruktsii/kak-perenesti-kontakty-iz-icloud-v-iphone/, http://profiapple.ru/iphone/instrukcii/kontakty-i-soobshheniya/kak-sinhronizirovatj-kontakti-s-iphone-na-iphone.html
- https://www.iphones.ru/inotes/506743
- https://support.apple.com/ts3998
- https://iphonegeek.me/instructions/dlya-chajnikov/118-kontakty-iphone-sozdanie-import-sinhronizatsiya-i-udalenie-kontaktov-na-iphone.html
- https://fb.ru/article/303065/kak-sinhronizirovat-kontaktyi-iphone-s-gmail-sovetyi-rekomendatsii-instruktsiya
- http://iphone4apple.ru/kak-sinhronizirovat-kontakty-s-ajfona.html
























