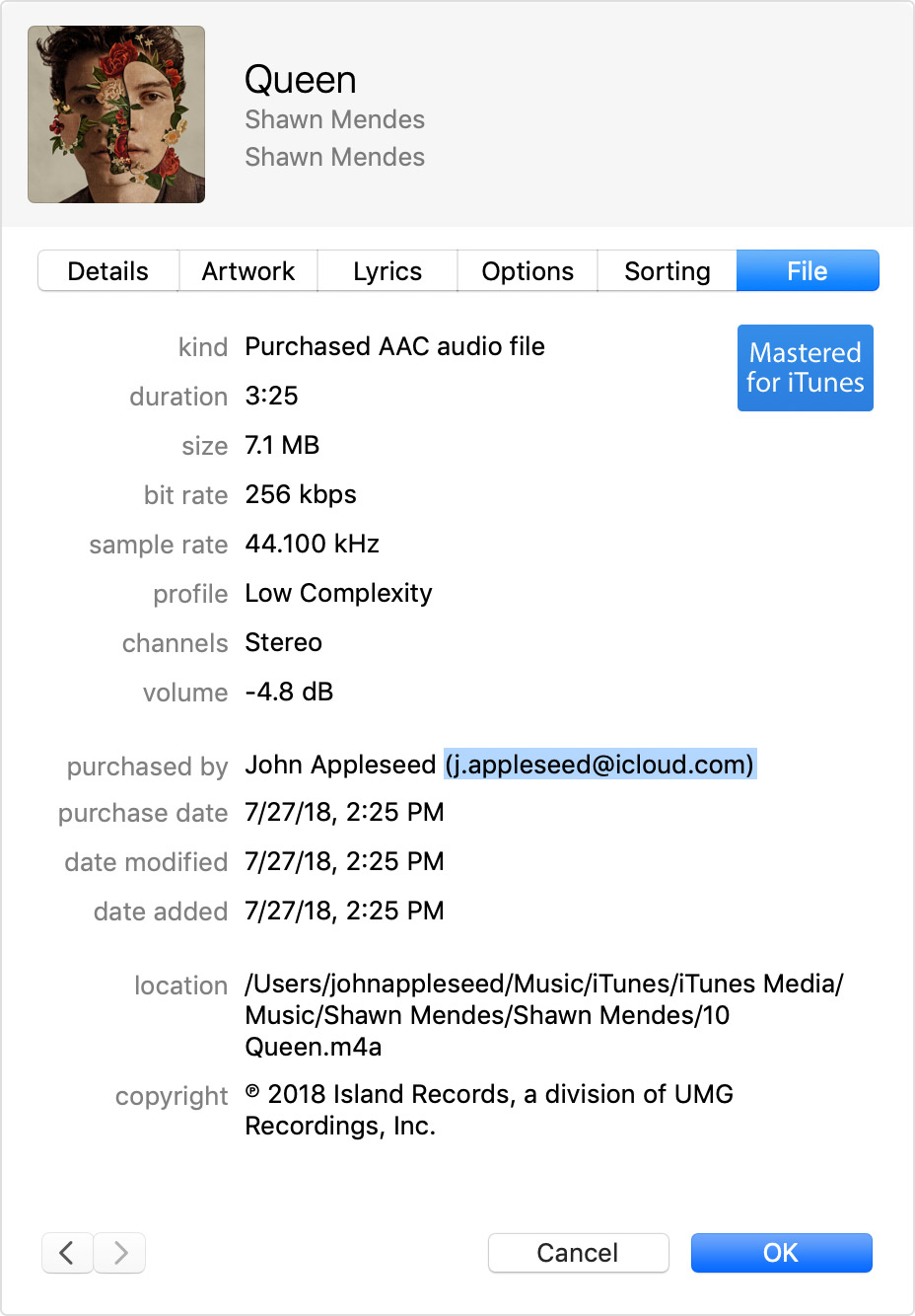Use these steps to find your Apple ID.
Your Apple ID is the account you use to sign in to all Apple services. If you forgot your Apple ID or aren’t sure you have one, there are a few ways to find it. You can also reset your password to regain access.
Содержание
- See if you’re already signed in with your Apple ID
- Try a different email address
- Проблема или нет – забыть идентификатор?
- Как же узнать идентификатор?
- Где посмотреть идентификатор в параметрах аппарата?
- Можно ли узнать идентификатор на компьютере?
- Что делать, если у вас макбук?
- Если есть идентификатор, но нет доступа к профилю
- Сложности с перепродажей
- Поисковый сервис
- Что делать, если забыл пароль от профиля?
- Как в будущем не забывать пароль?
- Злоумышленники не дремлют
- Reset your password
- Two-factor authentication
- Accounts with or without security questions
- Two-step verification
- Get more help
See if you’re already signed in with your Apple ID
Follow these steps to see if you are signed in on one of your devices with your Apple ID:
On your iPhone, iPad, or iPod touch
Look for your Apple ID in your iCloud or iTunes & App Store settings.
iCloud

iTunes & App Stores
You can also try these other services:
- Tap Settings, then tap Accounts & Passwords. On iOS 10.3 or earlier, tap Settings, select Mail, choose Contacts, then tap Calendars.
- Tap Settings, choose Messages, then tap Send & Receive.
- Tap Settings, then tap FaceTime.
- Tap Settings, choose Mail, select Contacts, then tap Calendars.
If you know your Apple ID, but can’t turn off Activation Lock, learn what to do.
On your Mac
- Go to Apple menu , open System Preferences, then click Apple ID.
- Go to Apple menu , open System Preferences, click Internet Accounts, then look for accounts with iCloud.
- Open App Store, select Store, then click View My Account.
- Open FaceTime, select FaceTime, choose Preferences, then click Settings.
- Open Messages, select Messages, choose Preferences, then click Accounts.
On your Apple TV
- Open Settings, select Accounts, then choose iCloud.
- Open Settings, select Accounts, then choose iTunes and App Store.
On your PC
- Open iCloud for Windows.
- Open iTunes on your PC, choose Account, then select View My Account. If you’re signed in to iTunes with your Apple ID, you’ll see your account name and email address.
On the web
You can see if you’re signed in with your Apple ID on iCloud.com or by going to your Apple ID account page. If you aren’t signed in, your Apple ID might prefill on the sign in screen.
You can also look up your Apple ID by entering the full name and email address associated with your Apple ID.
If your mobile phone number is your Apple ID, you might not be able to look up your Apple ID.
From your Apple ID account page
- Go to your Apple ID account page and click Forgot Apple ID or password.
- Enter your first name, last name, and email address. If you enter the wrong email address, you can try again with a different one.
If your mobile number is your Apple ID, these steps won’t work.
From iCloud.com
To see if you’re signed in on iCloud.com, follow these steps:
Go to iCloud.com. If you’re already signed in to iCloud, click Settings.
Try a different email address
Usually, your Apple ID is your email address.* First, try signing in with all prior email addresses that you might have used as an Apple ID.
If you want to change your Apple ID after you find it, we recommend that you update it in Settings for all of your Apple apps and services.
You only need one Apple ID. Using multiple Apple IDs might be confusing when you access purchased content or use Apple services.
FaceTime isn’t available in all countries or regions.
* In some countries and regions, you can use your phone number as your Apple ID.
Published Date: October 25, 2019
Телефон в Москве: 8 (495) 648-63-62
Первое, что следует сделать после активации iPhone — зарегистрировать Apple ID, который в дальнейшем будет вашим идентификатором при посещении магазина приложений для iPhone — App Store.
Apple ID требуется не только для покупки приложений, но также и для скачивания из App Store бесплатных программ, таких как iBooks, Skype и других. Не имея Apple ID вы не сможете установить из App Store ни одну программу, а если этого не делать, зачем тогда вообще тратить деньги на смартфон.
Процедура активации iPhone предлагает в качестве одного из шагов регистрацию Apple ID, однако реальность такова, что этот шаг обычно пропускают. Как правило активацию аппарата проводит продавец, демонстрируя таким образом работоспособность устройства, а регистрация Apple ID требует введения персональной информации, в том числе номер кредитной карты владельца, и продавец пропускает этот шаг, оставляя удовольствие покупателю.
Покупатель же, особенно сталкивающийся с процедурой впервые, не всегда может пройти процедуру регистрации с первого раза. Одна из распространенных сложностей — формат пароля: пароль должен содержать латинские буквы и цифры, среди букв хотя бы одна должна быть заглавная. Другая распространенная ошибка — при регистрации Apple ID люди указывают адрес электронной почты, проходят всю процедуру регистрации и не могут ее завершить, поскольку не имеют доступа к указанному в регистрационных данных адресу почты, чтобы активировать свой Apple ID пройдя по ссылке из письма, отправленного на этот адрес.
Если у Вас еще нет Apple ID, и Вы хотите его зарегистрировать, то выйти на начало регистрации можно следующим способом.
Войдите в Настройки (на основном экране нажать иконку «Настройки»).
Выберите из списка пункт «Магазин» (или «App Store» в английском варианте).
Выберите «Войти» и во всплывшем меню выберите пункт «Создать новый Apple ID» .
Вы вошли на начало процесса регистрации. Далее заполняйте предлагаемые поля регистрационной формы. Несколько советов по заполнению.
Заполнять надо все поля. Если автоматически подставленная информация вас устраивает — нажимайте кнопку «Next» («Следующий»), после чего откроется следующий экран формы. Читать все 49 страниц «Условий обслуживания» необязательно, можно сразу нажимать кнопку «Agree» («Согласен»). Если Вы ее не нажмете, то регистрация дальше все равно не пойдет — тут без вариантов. Ваше согласие с условиями обслуживания потребуется еще раз подтвердить во всплывающем окошке, для этого опять нажмите «Agree».
Email — укажите свой доступный вам адрес электронной почты;
Пароль — задайте пароль состоящий из латинских букв (хотя бы одна заглавная) и цифр, длиной не менее 8 символов. Запрещается использовать пробелы и более 2-ух одинаковых символов подряд.
Verify — введите пароль еще раз (подтверждение пароля).
Question — требуется ввести вопрос, подходит например, вопрос: «What is the name?» (Какое имя?)
Answer — введите ответ на этот вопрос, который вы точно будете помнить. Эти вопрос и ответ помогут Вам восстановить пароль, если Вы его вдруг забудете.
Переключатель «Subscribe» по умолчанию стоит в положение вкл., что означает ваше согласие получать от Apple рассылки с новостями и предложениями купить какие-то программы. Оставить «Subscribe» включенным или выключить его — ваше личное дело, на дальнейшую процедуру регистрации это не влияет.
Если Вы все ввели корректно, система пропустит вас на следующий шаг регистрации, если нет — высветит свои возражения красным над неправильно заполненными полями. Исправьте ошибки и опять нажмите «Next». Не расстраивайтесь, если и со второго раза система до чего-то докопается — исправляйте информацию в полях отмеченных красным и побеждайте!
Следующий этап касается платежной информации. От Вас требуется ввести данные банковской карты, с которой App Store в дальнейшем будет списывать оплату за приобретаемые вами программы и медиа-контент. Данные банковской карты придется ввести для регистрации Apple ID, даже если Вы принципиально собираетесь пользоваться только бесплатными программами. Компания Apple заслуженно гордится тем, что среди ее зарегистрированных пользователей очень высок процент платежеспособных людей — информация о средстве платежа (банковская карта) при регистрации Apple ID дает основания так считать.
Для регистрации годится любая банковская карта — кредитная или дебитовая, имеющая проверочный CVV-код (три отдельно стоящих цифры на обратной стороне карты в случае с VISA и Mastercard, или четыре цифры на лицевой стороне карты в случае с American Express).
Для идейных сторонников наличных денег и противников передачи данных своей карты через интернет можно порекомендовать для целей регистрации Apple ID и последующей оплаты покупок в App Store использовать подарочные карты банка Русский Стандарт — карты безымянные, фиксированного номинала — 1000, 3000, 5000, 10000, 15000 рублей, имеют все необходимые реквизиты, включая CVV-код, для оплаты покупок в App Store.
Карту можно приобрести в отделениях банка Русский Стандарт.
После того как вы успешно заполните все поля регистрационной формы, ваша заявка на регистрацию Apple ID поступит на сервер Apple, который в автоматическом режиме отправит вам на адрес электронной почты, указанный при регистрации, письмо со ссылкой на страницу активации вашего Apple ID. Все что от вас требуется далее — получить письмо и пройти по указанной в нем ссылке. С момента вашего перехода по ссылке из активационного письма Ваш новый Apple ID станет активным и с вашей карты будет списана сумма эквивалентная 1 доллару США (тестовая транзакция, подтверждающая работоспособность карты), через некоторое время деньги будут возвращены обратно.
Надеюсь Вы записали или запомнили пароль, поскольку он понадобится в дальнейшем. Логин забыть трудно, поскольку это адрес вашей почты.
Примите поздравления! Теперь Вы зарегистрированный пользователь App Store и можете скачивать платные и бесплатные программы из магазина приложений.
Еще о регистрации и применении Apple ID пользователями iPhone, iPad и Mac.
 Android Как узнать состояние жесткого диска: сколько он еще прослужит
Android Как узнать состояние жесткого диска: сколько он еще прослужит
Предупрежден — значит вооружен! Это правило как нельзя кстати подходит к работе с жесткими дисками. Если заранее знать, что такой-то вот жесткий диск скорее всего выйдет из…
× 21.10.2019 Elcomsoft phone password breaker словарь Сети 21.10.2019 Бесплатная программа для резервного копирования Linux 21.10.2019 Установка подключения к MySQL через ODBC connector Linux 21.10.2019 Microsoft OneNote – лучшая записная книжка Wi-Fi 21.10.2019 Полная настройка и установка Realtek High Definition Audio Операционные системы 21.10.2019 Аудио драйвер реалтек (Realtek HD Audio) Интернет FTP клиент — какие бывают, что позволяют делать на сервере и какой выбрать Смартфон Бесплатные программы для Windows Android Универсальное решение от Realtek Apple Функции и особенности утилиты Операционные системы Скачать itunes версии 12 Сети Скачать itunes версии 12 Сети
Многие из нас имеют в доме несколько яблочных устройств — Mac, iPhone, iPad и все у разных членов семьи. Каждый для себя заводит свой Apple ID (сейчас это учетная запись iCloud) или использует старую, на неё позже производит покупки, хотя у других членов семьи уже всё это есть. Потом оказывается, что я купил, к примеру, Angry Birds или AVPlayer, а у другого члена семьи он уже был! Вот зачем платить дважды за одни и те же программы? Правильно, не надо! Выход из этой ситуации есть, причем я сам, того не подозревая, уже пару лет его использую! 🙂
Итак, схема очень проста и выглядит следующим образом, если рассмотреть на примере одной семьи: — запись iCloud у каждого своя — дабы не было путаницы в контактах, календарях и прочем; — для покупок в AppStore использовать одну общую учетную запись.
Как примеру, я в качестве Apple ID создал xxx@mail.ru, и после появления iCloud, я, естественно, зарегистрировался и там — xxx@icloud.com. И так и оставил — для AppStore у меня остался xxx@mail.ru, а для iCloud — xxx@icloud.com.
Такой подход даст максимальную экономию средств, при покупке приложений, и не лишит индивидуальности каждое устройство! Учтите, что если вы продаете свой iPhone или iPad, то вам обязательно необходимо выйти из своей учетной записи iCloud, что бы новый владелец смог сам завести свою учетную запись. Если вы не выйдите из iCloud, то контакты, календари, почта и почта так же будут доступны и у нового хозяина! Если вы хотите узнать как это сделать, смотрите тут 🙂 Если вам понравилась статья, или вы хотите поделиться ею с друзьями, нажмите, пожалуйста, репост в , или 🙂
Apple ID – это идентификатор, который дается каждому пользователю устройства Apple. Обозначение формируется при регистрации в системе, чаще всего он повторяет e-mail адрес, но не всегда.
Стоит помнить: если вы знаете пароль и идентификатор, то сможете получить доступ к ресурсам Apple и никак иначе.
Случается разное в жизни, люди могут забыть идентификатор, потому стоит знать, как узнать Apple ID.
Проблема или нет – забыть идентификатор?
Потерять информацию достаточно неприятно, однако, если вы забыли идентификатор, то посмотреть его будет просто, существует масса способов сделать это. Хуже, если вы приобрели «Айфон», где не был выполнен выход из профиля предыдущего владельца. Такой аппарат можно считать заблокированным. Поэтому будет полезно понять, как узнать свой Apple ID на iPhone.
Как же узнать идентификатор?
Найти ID на вашем устройстве возможно, потребуется сделать следующее:
- Если осуществлялся вход в AppStore, то требуемая вам информация располагается в графе «Подборка», в самом низу страницы.
- В iTunes логин имеется в нижней части, там, где звуки, фильмы, музыка.
- Откройте «Подкасты», перейдите в графу «Подборка» и вы также увидите собственный идентификатор.
Где посмотреть идентификатор в параметрах аппарата?
Если вы не знаете, как узнать ID телефона Apple, то вам поможет синхронизация с одним из сервисов компании. Если вы это сделаете, то сможете отыскать идентификатор в параметрах аппарата:
- Графа iCloud – под именем пользователя.
- Раздел App Store – верхняя область.
- «Сообщения» или же iMessage – открывайте вкладку «Отправка, прием» и вот там будет ваш идентификатор.
- FaceTime – во второй строчке.
- «Музыка» – требуется перейти во вкладку «Домашняя коллекция».
- «Видео» – то же самое, что и в разделе «Музыка».
- Game Center – в начале.
Как видите, посмотреть идентификатор просто. Воспользовавшись одним из этих способов, вы сможете увидеть идентификатор предыдущего владельца аппарата, если вы покупали устройство подержанным и он не вышел из учетной записи.
Можно ли узнать идентификатор на компьютере?
Если у вас нет возможности посмотреть идентификатор на собственном мобильном аппарате, то вы можете все это сделать и со своего стационарного компьютера. Существуют определенные методики, с помощью которых вы сможете понять, как узнать Apple ID. Это:
- Если осуществлялся вход в профиль в iTunes, то требуется активировать ее и кликнуть на «Магазин». Дальше в всплывающем меню потребуется выбрать вкладку«Просмотреть учетную запись» или же вы можете просто кликнуть по изображению вашего профиля в правой верхней области. Появится окошко с информацией, где под именем вы сможете посмотреть еще и ID.
- Программа для макбука App Store также пригодится вам для решения проблемы, главное, чтобы ранее был выполнен вход. В такой ситуации потребуется произвести запуск приложения и повторить шаги из первого пункта. Альтернативный метод – переход в графу «Подборки». С правой стороны потребуется нажать на «Учетная запись».
- Если так произошло, что нигде из сервисов не был осуществлен вход – потребуется активировать iTunes, перейти во вкладку «Программы» и найти поле «Мои программы». Тогда нажимайте правой кнопкой компьютерной мышки элемент из перечня и выбирайте «Сведения». В новом поле потребуется нажать на «Файл». В строчке «Покупатель» вы и увидите имя собственника и его ID. Вот как узнать Apple ID.
Что делать, если у вас макбук?
Не беспокойтесь, если у вас макбук, вы также сможете узнать свой идентификатор. Как узнать Apple ID в таком случае? Следуйте такой инструкции:
- Откройте меню вашего макбука, найдите раздел «Системные настройки».
- Отыщите значок iCloud и откройте его.
- В новом окне отобразится информация о профиле и идентификатор.
Если есть идентификатор, но нет доступа к профилю
Случается такое, что вы примерно помните свой идентификатор, вам он необходим в определенное время, а «яблочного» девайса под рукой нет. Что же делать в таком случае? Вам интересно, как узнать Apple ID по номеру телефона? Тогда сделайте следующее:
- Перейдите на страницу восстановления – https://iforgot.apple.com/password/verify/appleid
- Введите свой идентификатор, дальше проверочный код с изображения.
- Теперь потребуется ввести номер телефона, к которому привязан аккаунт. Вот так вы и восстановите доступ к профилю.
- Если доступа к телефону нет, то вы можете выбрать просто пункт, где сказано, что нет доступа к проверочным устройствам.
- Дальше простой жмите на «Запросить восстановление».
- Подтверждайте свою банковскую карту и все по инструкции.
- Если вариант с карточкой не подходит, то выбирайте вариант ответа такой, где сказано, что вы не можете воспользоваться кредитной картой.
- Тогда вам предложат получить инструкции в смс-сообщении или по телефону.
Сложности с перепродажей
Бывает такое, что человек покупает не новый гаджет. В такой ситуации у вас могут возникнуть некоторые сложности, если коды придумывали не вы, а предыдущий владелец. Вы сможете узнать Apple ID по серийному номеру. Как именно?
- Если возникла подобная ситуация, идентификатора у вас нет, то обращайтесь в службу поддержки. Все можно сделать в режиме онлайн, просто написав заявку. Также вы можете воспользоваться услугами авторизированный сервисов.
- Сотрудники у вас потребуют сообщить серийный номер, который указан на упаковке гаджета и чек, подтверждающий первую покупку.
Небольшой совет: при покупке устройства с рук, требуйте чек о покупке и коробку с устройством, только с этими предметами вы сможете в случае чего восстановить доступ к профилю.
Поисковый сервис
На официальном портале Apple есть сервис, который дает возможность вспомнить ID клиента. Чтобы это осуществить, потребуется сделать следующее:
- Перейдите на https://iforgot.apple.com/password/verify/appleid#!§ion=appleid.
- Укажите имя, фамилию, e-mail.
- Введите проверочный код и переходите на свой почтовый ящик, следуйте дальнейшим инструкциям.
Что делать, если забыл пароль от профиля?
Бывает и такое, что пароль от учетной записи вы напрочь забыли. Что же делать в таком случае? Как узнать пароль Apple ID на «Айфоне»? Сделать это очень просто:
- Зайдите на страницу вашей учетной записи в браузере, кликайте на поле «Забыли Apple ID или пароль?».
- Дальше вводите свой идентификатор (в большинстве случаев e-mail) и нажимайте на поиск Apple ID.
- Вводите свои данные, e-mail. Нужные сведения вам просто вышлют.
Как в будущем не забывать пароль?
Никогда не подбирайте простые числа, именно ими и будет оперировать злоумышленник, пытаясь получить данные по вашему устройству. Если вам хочется защитить свой профиль, но неохота запоминать длинные комбинации, то можете воспользоваться одной хитростью. Создайте ассоциацию пароля с чем-то близким вам или же вы можете просто хранить пароль в безопасном месте. В каком именно?
- облачные хранилища от других разработчиков;
- менеджер паролей с доступом к нему через отпечаток пальца.
Не забывайте, если человек получит данные от вашего устройства, он сможет проводить банковские транзакции, найдет личные фотографии, воспользуется конфиденциальными сведениями. Подобный риск никому не нужен.
Злоумышленники не дремлют
Часто злоумышленники пытаются получить доступ к профилям пользователей «яблочных» девайсов, рассылая людям письма от подставных организаций. Письмо будет похожее на оригинальное, но всегда проверяйте адрес отправителя. К примеру, от компании Apple письма приходят только с одного адреса: appleid@id.apple.com
Если вы увидите малейшие различия в адресе, то без раздумий закрывайте письмо и никогда не переходите по ссылкам от «подозрительного» e-mail – это мошенники, которые пытаются получить доступ к вашему девайсу. Кроме того, никогда никому не говорите свой идентификатор, не храните пароли в доступных местах и всегда блокируйте устройства. Если вы заблокируете устройство, то злоумышленник ничего с ним не сможет сделать – максимум, продаст на детали.
If you have issues when you try to sign in with your Apple ID password, use these steps to reset it and regain access to your account.
Your Apple ID is the account that you use for everything you do with Apple, like when you shop the iTunes Store, sign in to iCloud, buy an app, and more. To reset your password, you need to know the email address for your Apple ID. Don’t know the email address for your Apple ID?
Reset your password
Instructions vary based on the type of security that you use for your Apple ID. For example, if you’re asked to confirm your phone number, use steps for two-factor authentication. Choose the type that you use:
Two-factor authentication
If you have two-factor authentication enabled for your Apple ID, you can reset your password from any trusted iPhone, iPad, iPod touch, or Mac with a password or passcode that’s enabled. Can’t access any of your devices?
On your iPhone, iPad, or iPod touch
- Make sure that your device has iOS 10 or later.
- Go to Settings.
- Tap [your name] > Password & Security > Change Password, then follow the onscreen steps to update your password. For iOS 10.2 or earlier, tap iCloud > [your name] > Password & Security > Change Password, then follow the onscreen steps.

Need help with the previous step? You might not be signed in to iCloud. Open Settings and tap «Sign in to your [device]» > «Don’t have an Apple ID or forgot it,» then follow the onscreen steps. For iOS 10.2 or earlier, tap iCloud > Forgot Apple ID or Password, then follow the onscreen steps.
On your Mac
- Go to Apple menu > System Preferences, then click iCloud.
- Choose Account Details.
- If you’re asked to enter your Apple ID password, click «Forgot Apple ID or password» and follow the onscreen instructions. You can skip the final steps below.
- Click Security > Reset Password. Before you can reset your Apple ID password, you’ll be required to enter the password used to unlock your Mac.
Need help with these steps? You might not be signed in to iCloud. Go to Apple menu > System Preferences, then click iCloud. Click «Forgot Apple ID or password» and follow the onscreen steps.
Use a recovery key
If you updated your Apple ID from two-step verification to two-factor authentication in iOS 11 and later, or macOS High Sierra and later, and you have a recovery key, you can use the recovery key to help reset your password.
If you can’t access any of your devices
Use the Apple Support app to reset your password
To reset your password using the Apple Support app on a friend or family member’s device, the device owner will need to download the Apple Support app.
To download the Apple Support app, the device owner needs to open App Store on their iPhone, iPad, or iPod touch, then search for Apple Support and download the app. They can also open this article on their iPhone, iPad, or iPod touch and download the Apple Support app in App Store.
After the device owner has downloaded the Apple Support app, have them hand the device to you. Any information that you enter will not be stored on the device. Open the Apple Support app on the device and follow these steps:
- Tap the Get Support tab at the bottom of the screen.
- Scroll down and tap Apple ID.
- Tap Forgot Apple ID Password, then tap Get Started.
- Enter the Apple ID that you need to reset the password for.
- Tap Next, then follow the steps on your screen until you receive confirmation that your Apple ID password is changed.
If you can’t get the Apple Support app
If you borrow a friend or family member’s iPhone, iPad, or iPod touch and they can’t download the Apple Support app, follow these steps to reset your Apple ID password:
- Open the Find My iPhone app. You need iOS 9 through 12 to use Find My iPhone.
- When a Sign In screen appears, make sure the Apple ID field is empty. If you see someone else’s user name, erase it.
- Tap Forgot Apple ID or Password, then follow the onscreen steps.
Don’t see a Sign In screen? Tap Sign Out. After you sign out, make sure the Apple ID field is empty. Then tap Forgot Apple ID or Password, and follow the onscreen steps.
If you tried the previous steps or live in a country or region where Support App is not available, you can still reset your password and regain access to your account with account recovery.

Accounts with or without security questions
- Go to your Apple ID account page and click «Forgot Apple ID or password.»
- Enter your Apple ID. Did you forget your Apple ID?
- Select the option to reset your password, then choose Continue.
- Choose how to reset your password:
- If you have an account with security questions set up, you can select «Answer security questions» and follow the rest of the steps.
- To get email instead, select «Get an email.» To reset your password, use the email that we send to your primary or rescue email address. Didn’t get the email?
- If asked for a Recovery Key, use the steps for two-factor authentication or two-step verification instead.

After you reset your password, you’ll be asked to sign in again with your new password. You also might need to update your password in Settings on your devices.

Two-step verification
- Go to your Apple ID account page and click «Forgot Apple ID or password.» If asked to confirm your phone number, use steps for two-factor authentication instead.
- Enter your Apple ID, select the option to reset your password, then choose Continue. Did you forget your Apple ID?
- Enter your Recovery Key for two-step verification.*

- Choose a trusted device.* We’ll send your device a verification code.
- Enter the verification code.
- Create a new password, then select Reset Password.
After you reset your password, you’ll be asked to sign in again with your new password. You also might need to update your password in Settings on your devices.
* If you permanently lost your Recovery Key or access to your trusted device, you can’t change your password.

Get more help
- If you still can’t sign in with your Apple ID and password, make sure that you entered the correct Apple ID. In most cases, your Apple ID is also the primary email address of your Apple ID account.
Published Date: September 18, 2019
- https://support.apple.com/ht201354
- https://comuedu.ru/apple/an-example-of-an-apple-id-how-to-create-an-apple-id-all-ways.html
- http://appleprofi.ru/razmyishlenie-ob-uchetnyih-zapisyah-apple-id/
- https://fb.ru/article/73293/cu-kak-uznat-apple-id-vse-sposobyi
- https://support.apple.com/ht201487