Привет! Сегодня я покажу вам как создать защищённую папку на телефоне самсунг галакси. Вы сможете удалить папку, если она вам больше не нужна. В настройках можно архивировать или восстановить все файлы из папки. Всё очень просто и быстро. Смотрите инструкцию далее и пишите комментарии, если у вас есть вопросы. Поехали!)
На главном экране найдите значок Защищённая папка и нажмите на него. Не можете найти? Воспользуйтесь поиском вверху экрана. Просто введите соответствующий запрос.
Здесь вам покажут небольшую презентацию приложения. Жмите Далее.
Далее, внизу справа нажмите Запуск.
Далее, вам нужно войти в свой аккаунт Samsung. Нажмите внизу Подтвердить.
Вам нужно выбрать способ защиты папки. Если выбрали пин-код, введите два раза код из 4 цифр. Жмите Продолжить.
Всё готово. Вы создали защищённую папку. Здесь вы можете добавить приложения или файлы в папку.
Содержание
- Как удалить защищённую папку на самсунг
- Мероприятие Huawei: телефон Mate 30 Pro, Watch GT 2, FreeBuds 3, Vision TV
- Apple Arcade для Айфона, как настроить и играть на новом игровом сервисе
- Как сделать резервную копию Айфона, не упустив ничего важного
- Apple Arcade уже доступен, на три дня раньше, как зарегистрироваться сейчас
- Вот как можно снизить пинг для онлайн-игр
- iPhone 11: 5 самых значимых новых функций камеры от Эпл
- 11 поддерживает стандарт Wi-Fi 6. Вот почему это важно
- Эпл сильно упростила использование наушников Аирподс на Маке
- 5 причин, почему вы никогда не должны доверять бесплатному VPN
- Гмаил теперь позволяет блокировать изображения на Айфоне и Айпаде
- Используйте новые PowerToys для Windows 10, чтобы привести в порядок свой рабочий стол и вспомнить комбинации клавиш
- Обновление MacOS Catalina убивает некоторые приложения. Вот что вы можете сделать
- Видео на Ютубе слишком медленные. Вот как это исправить
- Как превратить смартчасы Apple Watch в трекер сна
- Как сделать резервную копию Айфона, когда iCloud этого не позволяет
- 5 хитрых трюков Гмаил, чтобы минимизировать сожаление, разочарование и спам
- Note 10: измените эти 4 настройки для увеличения времени работы от батареи
- Как удалить защищённую папку на самсунг
- Простое скрытие приложения из меню
- Удаление и отключение приложений
- Как скрыть приложения Samsung в защищенную папку с возможностью продолжать работать с ним
- Вы можете установить пароль, что дальше?
- Безопасность сторонних приложений.
- Доступ к защищенному приложению с главного экрана.
- Что мы узнали во время тестирования
- Защищенная папка
- Режим энергосбережения
- Пылевлагозащита
- HDR-видео
- S Pen
- Ночной режим
- Переходник Type C — MicroUSB
Как удалить защищённую папку на самсунг
Вверху справа нажмите на кнопку Свойства (три точки). В открывшемся окне нажмите на вкладку Настройки.
В настройках нажмите на вкладку Дополнительные настройки. Обратите внимание, здесь вы можете воспользоваться функцией Архивация – Восстановление.
Нажмите здесь на вкладку Удалить.
В открывшемся окне подтвердите удаление. Все файлы будут перемещены в память устройства.
Остались вопросы? Напиши комментарий! Удачи!
19 Сент 2019
Мероприятие Huawei: телефон Mate 30 Pro, Watch GT 2, FreeBuds 3, Vision TV
Китайская компания представляет множество новых продуктов в Мюнхене.
19 Сент 2019
Apple Arcade для Айфона, как настроить и играть на новом игровом сервисе
После того, как вы установили iOS 13, вы готовы зарегистрироваться и начать играть в игры на новом игровом сервисе Эпл.
19 Сент 2019
Как сделать резервную копию Айфона, не упустив ничего важного
Резервное копирование своего Айфона не так просто, как кажется на первый взгляд. Вот что вы можете упустить.
17 Сент 2019
Apple Arcade уже доступен, на три дня раньше, как зарегистрироваться сейчас
Игровой сервис, запуск которого запланирован на четверг, теперь доступен в публичной бета-версии iOS 13.
15 Сент 2019
Вот как можно снизить пинг для онлайн-игр
Прочтите эту статью, прежде чем тратить тысячи рублей на новый игровой роутер.
12 Сент 2019
iPhone 11: 5 самых значимых новых функций камеры от Эпл
Ночной режим — это только один из множества новых инструментов для Айфонов 11, 11 Pro и Pro Max.
11 Сент 2019
11 поддерживает стандарт Wi-Fi 6. Вот почему это важно
Айфон 11, 11 Pro и 11 Pro Max — новейшие телефоны, которые поддерживают соединения Wi-Fi 6-го поколения. Вот что вы должны знать об этом.
10 Сент 2019
Эпл сильно упростила использование наушников Аирподс на Маке
Вы подключили AirPods к своему Айфону, но теперь пришло время заставить их работать на Маке тоже.
9 Сент 2019
5 причин, почему вы никогда не должны доверять бесплатному VPN
Относитесь к конфиденциальности и безопасности достаточно серьёзно, чтобы избежать вредоносных программ, отслеживания рекламой и медленных подключений.
8 Сент 2019
Гмаил теперь позволяет блокировать изображения на Айфоне и Айпаде
Почтовый сервис Гугл также может сканировать изображения на наличие подозрительного содержимого, прежде чем вы их увидите.
7 Сент 2019
Используйте новые PowerToys для Windows 10, чтобы привести в порядок свой рабочий стол и вспомнить комбинации клавиш
Создавайте собственные макеты рабочего стола и чаще игнорируйте мышь с помощью новых служебных программ Microsoft FancyZones и Shortcut Guide PowerToys
7 Сент 2019
Обновление MacOS Catalina убивает некоторые приложения. Вот что вы можете сделать
32-разрядные приложения больше не будут поддерживаться в новой версии MacOS.
6 Сент 2019
Видео на Ютубе слишком медленные. Вот как это исправить
Эти советы помогут ускорить видео на YouTube.
5 Сент 2019
Как превратить смартчасы Apple Watch в трекер сна
Fitbit может отслеживать ваш сон, так почему умные часы Apple не могут? Оказывается, тоже могут. Вот как это использовать.
3 Сент 2019
Как сделать резервную копию Айфона, когда iCloud этого не позволяет
Серьёзно, почему вы не бекапите важные вещи?
1 Сент 2019
5 хитрых трюков Гмаил, чтобы минимизировать сожаление, разочарование и спам
Эти скрытые функции Гмаил могут внести гармонию в ваш почтовый ящик, и, возможно, ваши отношения тоже.
30 Авг 2019
Note 10: измените эти 4 настройки для увеличения времени работы от батареи
Управляйте батареей своего Note 10 с помощью этих простых советов.
Предыдущие-17 >>
Привет! Сегодня я покажу вам как создать защищённую папку на телефоне самсунг галакси. Вы сможете удалить папку, если она вам больше не нужна. В настройках можно архивировать или восстановить все файлы из папки. Всё очень просто и быстро. Смотрите инструкцию далее и пишите комментарии, если у вас есть вопросы. Поехали!)
На главном экране найдите значок Защищённая папка и нажмите на него. Не можете найти? Воспользуйтесь поиском вверху экрана. Просто введите соответствующий запрос.
Здесь вам покажут небольшую презентацию приложения. Жмите Далее.
Далее, внизу справа нажмите Запуск.
Далее, вам нужно войти в свой аккаунт Samsung. Нажмите внизу Подтвердить.
Вам нужно выбрать способ защиты папки. Если выбрали пин-код, введите два раза код из 4 цифр. Жмите Продолжить.
Всё готово. Вы создали защищённую папку. Здесь вы можете добавить приложения или файлы в папку.
Как удалить защищённую папку на самсунг
Вверху справа нажмите на кнопку Свойства (три точки). В открывшемся окне нажмите на вкладку Настройки.
В настройках нажмите на вкладку Дополнительные настройки. Обратите внимание, здесь вы можете воспользоваться функцией Архивация – Восстановление.
Нажмите здесь на вкладку Удалить.
В открывшемся окне подтвердите удаление. Все файлы будут перемещены в память устройства.
&n
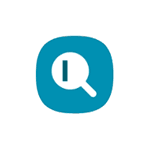 Одна из частых задач после приобретения нового Android телефона — скрыть ненужные приложения, которые не удаляются, или же скрыть их от посторонних глаз. Всё это можно сделать и на смартфонах Samsung Galaxy, о чем и пойдет речь.
Одна из частых задач после приобретения нового Android телефона — скрыть ненужные приложения, которые не удаляются, или же скрыть их от посторонних глаз. Всё это можно сделать и на смартфонах Samsung Galaxy, о чем и пойдет речь.
В инструкции описано 3 способа скрыть приложение Samsung Galaxy, в зависимости от того, что именно требуется: сделать так, чтобы оно не отображалось в меню приложений, но продолжало работать; было полностью отключено или удалено и скрыто; было недоступно и не видно никому в основном меню (даже в меню «Настройки» — «Приложения»), но при желании его можно было запустить и использовать. См. также Как отключить или скрыть приложения на Android.
Простое скрытие приложения из меню
Первый способ является самым простым: он просто убирает приложение из меню, при этом оно продолжает оставаться на телефоне со всеми данными, и даже может продолжать работать, если работает в фоновом режиме. Например, скрыв какой-то мессенджер этим способом со своего телефона Samsung, вы продолжите получать уведомления от него, а по нажатию на уведомление он будет открываться.
Шаги для того, чтобы скрыть приложение этим способом будут следующими:
- Зайдите в Настройки — Дисплей — Главный экран. Второй метод: нажать по кнопке меню в списке приложений и выбрать пункт «Параметры главного экрана».
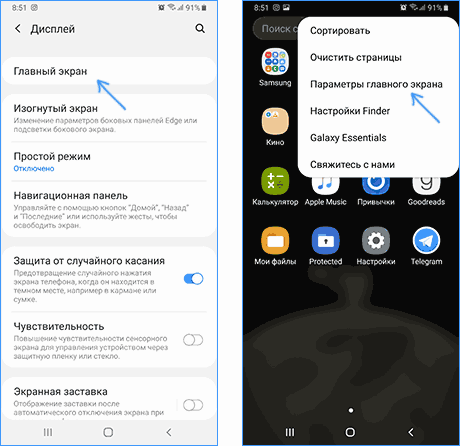
- Внизу списка нажмите «Скрыть приложения».
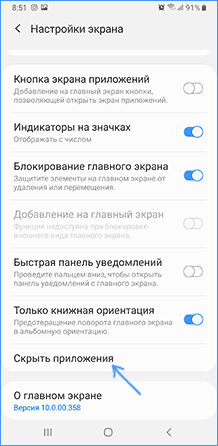
- Отметьте те приложения, которые требуется скрыть из меню и нажмите кнопку «Применить».
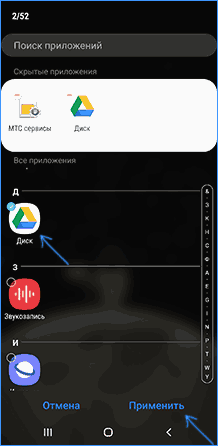
Готово, ненужные приложения больше не будут отображаться в меню с иконками, но при этом не будут отключены и при необходимости продолжат работать. Если их вновь потребуется показать, снова воспользуйтесь той же настройкой.
Примечание: иногда отдельные приложения могут снова появляться после их скрытия этим методом — это в первую очередь приложение сим-карты вашего оператора (появляется после перезагрузки телефона или манипуляция с сим-картой) и Samsung Themes (появляется при работе с темами оформления, а также после использования Samsung Dex).
Удаление и отключение приложений
Вы можете просто удалить приложения, а для тех, где это недоступно (встроенные приложения Samsung) — отключить их. При этом они пропадут из меню приложений и перестанут работать, присылать уведомления, потреблять трафик и энергию.
- Зайдите в Настройки — Приложения.
- Выберите приложение, которое нужно убрать из меню и нажмите по нему.
- Если для приложения доступна кнопку «Удалить», используйте её. Если есть только «Выключить» (Отключить) — воспользуйтесь этой кнопкой.
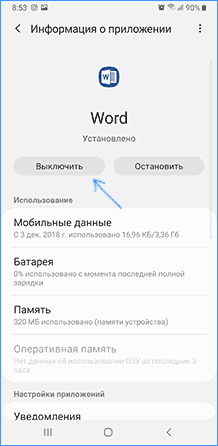
При необходимости, в дальнейшем вы можете снова включать отключенные системные приложения.
Как скрыть приложения Samsung в защищенную папку с возможностью продолжать работать с ним
Если на вашем телефоне Samsung Galaxy присутствует такая функция как «Защищенная папка», вы можете использовать её для скрытия важных приложений от чужих глаз с возможностью доступа по паролю. Многие начинающие пользователи не знают, как именно работает защищенная папка на Samsung, а потому не пользуются ею, а это очень удобная функция.
Суть в следующем: вы можете устанавливать в неё приложения, а также переносить данные из основного хранилища, при этом в защищенную папку устанавливается отдельная копия приложения (и, при необходимости для него можно использовать отдельный аккаунт), никак не связанная с этим же приложением в основном меню.
- Настройте защищенную папку, если ещё этого не сделали, установите способ разблокирования: можно создать отдельный пароль, использовать отпечатки пальцев и другие биометрические функции, но рекомендую использовать именно пароль и не такой же, как на простую разблокировку телефона. Если вы уже настраивали папку, изменить её параметры можно, зайдя в папку, нажав по кнопке меню и выбрав «Настройки».
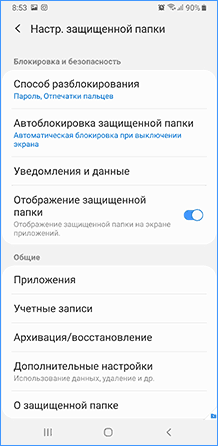
- Добавьте приложения в защищенную папку. Можно добавить их из тех, которые установлены в «основную» память, а можно использовать Play Маркет или Galaxy Store прямо из защищенной папки (но потребуется заново вводить данные аккаунта, можно отличающиеся от основного).
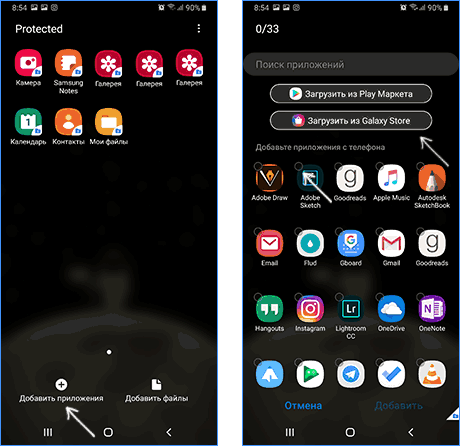
- В защищенную папку будет установлена отдельная копия приложения со своими данными. Всё это хранится в отдельном зашифрованном хранилище.
- Если вы добавляли приложение из основной памяти, то теперь, вернувшись из защищенной папки, вы можете удалить это приложение: оно пропадет из основного меню и из списка «Настройки» — «Приложения», но останется в защищенной папке и там его можно будет использовать. Оно будет скрыто от всех, у кого нет пароля или иного доступа к зашифрованному хранилищу.
Этот последний способ, хоть и доступен не на всех моделях телефонов Samsung, идеален для тех случаев, когда вам требуется именно конфиденциальность и защита: для банковских и биржевых приложений, секретных мессенджеров и социальных сетей. Если такой функции на вашем смартфоне не нашлось, есть универсальные методы, см. Как поставить пароль на приложение Android.
И Galaxy S8 Plus умеют защитить ваши личные фотографии, приложения и многое другое с помощью защищенной папки Secure Folder. Эта безопасная папка проста в использовании, может помочь вам сохранить конфиденциальную информацию в безопасности. В этом руководстве вы узнаете, как использовать безопасную папку на Galaxy S8 и получить максимальную отдачу от неё.
Secure Folder на Galaxy S8 использует платформу безопасности Knox для шифрования данных, таким образом, восстановить доступ к хранимой информации невозможно без сканирования радужной оболочки глаза, лица, отпечатка пальца и PIN-кода или другого метода, который вы используете для разблокирования смартфона.
Если вы снимаете или сохраняете личные фотографии / видео на Galaxy S8, хорошая идея заключается в том, чтобы использовать защищенную папку. Это также безопасное место для хранения другой конфиденциальной информации, например, выписок банковских счетов, кредитных заявок или налоговых деклараций, к которым требуется доступ на ходу, время от времени.
И пока есть несколько приложений и сервисов для обеспечения безопасности файлов и фотографий от третьих сторон, безопасная папка Samsung, расположенная на Galaxy S8 может делать то, что другие не могут: скрывать целые приложения. Вы не обязательно хотите, чтобы ваш друг или семья могли запустить социальные приложения, например, сайта знакомств или ВКонтакте, когда они заимствуют ваш смартфон или листают последние фотографии.
Как использовать папку Secure Folder на Galaxy S8?
- Откройте «Настройки » (шестеренка в панели уведомлений);
- Выберите «Экран блокировки и Безопасность »;
- Прокрутите вниз и найдите «Безопасная Папка » (Secure Folder);
- Выберите и нажмите кнопку «Пуск »;
- Войдите в систему или создайте аккаунт Samsung ;
Добавьте пароль, шаблон или контакт;Теперь пользователи могут открыть приложение и нажать «Добавить файлы» или вручную переместить содержимое в защищенную папку. Тогда, как мы уже упоминали выше, вы можете выбрать «Добавить приложение», чтобы скрыть приложение или установить его сразу в защищенную папку. Вы также можете иметь две учетные записи в социальной сети, скрыв один из них в закрытой папке.
По умолчанию, вы будете видеть вторичные приложения камеры и галереи, которые позволяют вам быстро снимать фотографии, которые мгновенно скрываются в защищенной папке.
Настройка защищенной папки Далее вы можете настроить имя и значок, в основном потому, что папка с названием «Secure Folder» выглядит весьма подозрительно. Если вы хотите сделать вид, что ничего не скрываете, стоит переименовать папку. Назовите её «Отдых», «Игры» или как-то иначе.
Далее мы перейдем к настройкам изнутри безопасной папки, в которой следует нажать на значок из трех точек в правом верхнем углу. Зайдите в настройки и установите опции в соответствии с вашими потребностями, для дополнительной конфиденциальности.
И последнее, но не в последнюю очередь, является резервное копирование в облачный сервис. Если функция включена в настройках, всё защищенное содержимое безопасной папки будет копироваться в облачное хранилище вашей учетной записи Samsung. Вы сможете восстановить файлы в любой момент в случае утери, кражи или смены телефона позже.
Давайте посмотрим правде в глаза, все мы испытываем краткий момент тревоги при передаче своего телефона другу или члену семьи, даже если это на короткое время. Или, по крайней мере, у меня так. Это не значит, что у меня есть что скрывать, просто, мой телефон хранит мои личные мысли и информацию, которую я не хотел бы кому-то показывать.
Беседы с друзьями, сообщения подруг, рабочая электронная почта, фотографии моей довольно мирской жизни. Передача телефона кому-то сродни открытию своего дневника в надежде, что они не пойдут дальше первой страницы.
Знакомьтесь с Secure Folder в Note 7.
В этой защищённой папке можно хранить заметки, приложения, фотографии, контакты, учётные записи электронной почты или приложения сторонних разработчиков, который вы не хотите, чтобы были легко доступны, даже если случайно. Для того, чтобы кто-то мог получить доступ к защищенной папке (Secure Folder) на вашем Note 7, он должен знать ваш пароль или украсть ваши отпечатки пальцев или скан радужной оболочки глаза.
Достаточно общих слов, давайте поговорим об ключевых особенностях защищённой папки. Начните с открытия защищённой папки и следуйте инструкциям программы установки.
Вы можете установить пароль, что дальше?
После начальной настройки, где вам будет предложено установить пароль, вы попадаете в режим просмотра по умолчанию. В папке вы найдете следующие приложения:
- Галерея.
- Камера.
- Контакты.
- Почта.
- Интернет.
- Мои файлы.
- Samsung Notes.
Эти приложения идентичны по названию и функциональности приложениям, которые у вас есть за пределами защищённой папки, только они похожи на отдельные установки каждого приложения. Любые фотографии, заметки, контакты или просмотры веб-страниц, которые вы делаете с этими приложениями находясь в Secure Folder, будут храниться отдельно от приложений, которые вы используете из вне папки.
Безопасность сторонних приложений.
Как и в случае с системными приложениями, вы, вероятно, хотите спрятать некоторые сторонние приложения за дополнительным уровнем безопасности. Чтобы сделать это, откройте Secure Folder, а затем нажмите на «+Добавить». Просмотрите список приложений, выберите те, которые вы хотите установить в защищённой папке, а затем нажмите «Добавить».
Как и в случае системными приложениями, любые приложения, добавленные в защищённую папку не будут переносить всю информацию, настройки, или регистрационные данные. Вы в основном сделаете таким образом копию приложения, что позволяет войти в него с другой учётной записью (удобно, если у вас есть рабочий и личный аккаунт в Твиттере или Фейсбуке, например).
Программы, хранящиеся в папке Secure Folder выдают уведомления как и любое другое приложение, тем не менее вы можете контролировать, сколько данных будет отображаться на экране (если таковые имеются) с помощью экрана настройки Secure Folder.
Доступ к защищенному приложению с главного экрана.
Длительным нажатием на иконку приложения в защищённой папке можно изменить порядок, удалить его из папки или поместить ярлык приложения на рабочий стол.
Откройте защищённую папку, а затем найдите приложение, откройте его, и введите пароль. Такой процесс, вероятно, будет препятствовать людям в частом использовании Secure Folder. К счастью, вы можете поместить ярлыки к безопасной версии приложений на рабочем столе.
Перетащите любое приложение на кнопку «Добавить в главном экране» в верхней части страницы. Вы можете быстро определить, какие приложения являются частью защищенной папки, и требующим пройти дополнительную проверку подлинности, благодаря иконке замка, размещенной на иконке приложения.
Многие пользователи давно ждут, пока Microsoft добавит в Windows родную функцию, которая позволит защищать определенные папки паролем (например, которые содержат конфиденциальную информацию). Пока что этого не произошло, а значит, нам остается только одно – использовать программы, созданные сторонними разработчиками. Однако даже при том, что таких программ достаточно много, большинство из них не отличаются особым качеством. Мы протестировали более 20 инструментов этого типа и отобрали 5 лучших из них.
LocK-A-FoLdeR – это идеальное решение для самых не требовательных пользователей. Программа использует только один мастер-пароль и имеет очень простой пользовательский интерфейс. Более того, программа не предлагает вообще никаких настроек.

После выбора папок, которые требуют защиты, все, что вам нужно сделать, это закрыть приложение. Вместо использования шифрования, эта программа просто скрывает папки от любого пользователя, который может попытаться получить доступ к ним. Чтобы восстановить доступ к защищенным папкам, вам придется снова открыть LocK-A-FoLdeR и использовать кнопку разблокировки (UnLock).
Эта программа доступна совершенно бесплатно.
Это одна из лучших протестированных нами программ. Она обладает множеством функций, и все они работают очень хорошо. С Folder Guard вы можете защитить файлы и папки с помощью индивидуальных паролей, или просто скрыть и блокировать их. Интерфейс выглядит великолепно – оно хорошо структурирован и очень простой в использовании. Папки, которые требуется защитить, можно выбрать в древовидном списке, или просто перетащить их в окно программы.

Действительно полезная особенность программы заключается в возможности создавать фильтры для различных типов файлов, так что они будут защищены автоматически. Кроме того, вы можете выборочно назначить права доступа для учетных записей пользователей на вашем компьютере.
Это программа платная, но есть пробная версия, которая работает в течение 30 дней. Полная версия стоит $59.95. Купив ее, вы будете получать обновления до любой новой версии в течение первого года использования. Кроме этого, одна лицензия может использоваться на 2 компьютерах. Однако после первого года, если вы захотите получать дальнейшие обновления, вам придется заплатить за новую лицензию.
Для защиты папок эта программа использует шифрование. Folder Protector не требует установки. Таким образом, все, что вам нужно сделать, это запустить исполняемый файл, выбрать папку, дважды ввести пароль и нажать «Защитить». Все файлы внутри зашифрованной папки будут скрыты, и вы обнаружите там только небольшой исполняемый файл, который потребуется вам, когда вы захотите разблокировать папку.

Программа работает бесплатно с некоторыми ограничениями. Вы можете настроить ее для использования 256-битного шифрования, только если приобретете Pro-версию, которая стоит $22.95.
Folder Lock Lite – еще одна добротная программа, которая позволяет защитить папки, файлы и даже целиком диски. При первом запуске вам будет предложено ввести мастер-пароль. Этот пароль будет использоваться для каждой папки или файла, который вы решите заблокировать. Затем вы можете просто перетащить элементы, которые требуется защитить, в главный интерфейс программы. Все папки, выбранные для защиты, будут немедленно заблокированы и скрыты. Никто не сможет получить к ним доступ без вашего пароля.

Пробная версия позволяет использовать эту программу в течение 30 дней. Для дальнейшего использования придется заплатить $39.95.
Эта программа проста в использовании и имеет приятный и понятный пользовательский интерфейс. Она использует единый мастер-пароль для всех папок, которые вы выберете для защиты.
Для добавления папок используется кнопка «Добавить», но можно просто перетащить их в интерфейс программы. Protected Folder предлагает несколько опций, в том числе способы, которыми вы можете перекрыть доступ к папкам для пользователей, которые не имеют пароля.

Стоит также упомянуть, что вы не сможете удалить эту программу без предварительного ввода мастер-пароля. Во время удаления все ваши защищенные папки будут автоматически разблокированы. Таким образом, исключается риск потери данных.
20 запусков программы даются бесплатно без всяких ограничений. Лицензия на один год стоит 600 рублей.
Что мы узнали во время тестирования
Не нужно устанавливать более одной программы этого типа. Мы столкнулись с проблемой, когда программы блокировали друг друга, а мы из-за этого не могли получить доступ к папкам, защищенным одной программой после установки другой.
Еще одна проблема заключается в том, что большинство программ этого типа забывают разблокировать защищенные ими папки, когда вы удаляете их. Таким образом, вы легко можете потерять доступ к вашим данным. Однако программы, описанные выше, не имеют этого недостатка, так что после их удаления вы не останетесь с заблокированными или скрытыми папками.
Отличного Вам дня!
Защищенная папка

Это нечто новое для всего Android-рынка. Что-то подобное можно было встретить и раньше, однако тогда задать пароль можно было только папкам с целыми приложениями. Сейчас же речь идет о конкретной папке с несколькими разделами, где хранится различного рода контент — своего рода ящик с ключом.
В защищенную папку пользователи могут добавить медиаконтент, контакты, файлы, электронные письма, интернет-закладки, заметки. Другими словами, можно защитить паролем не всё приложение, а лишь конкретные данные. В случае с галереей речь идет о конкретной фотографии, защитив которую она не будет отображаться в незащищенном паролем приложении «Галерея».
Режим энергосбережения

Основной особенностью данного режима стала возможность изменения разрешения дисплея. Изначально Galaxy Note 7 работает при QHD-разрешении, однако программно его можно изменить до FullHD или HD. Это не повлияет на энергопотребление дисплея, однако упростит жизнь графическому процессору.
Пылевлагозащита
Galaxy Note 7 стал первым смартфоном в Note-линейке с пылевлагозащитой IP68. Кроме того, такой защитой может похвастаться и перо S Pen. Другими словами, теперь пользоваться пером можно даже в душе и под водой.
HDR-видео

Note 7 — первый в своем роде девайс с возможностью проигрывания HDR-видео с помощью таких сервисов, как Amazon Video. Note 7 оснастили мобильной версией чипа DNIe, взятого прямиком из Samsung 4K TV. Кроме того, Note 7 поддерживает стандарт HDR10 благодаря OLED-дисплею, экстремумы значений яркости которого соответствуют требованиям стандарта.
S Pen
Новой функцией S Pen стала возможность создания 15-секундных GIF-изображений. Процесс создания такого изображения показан на видеоролике выше.
Ночной режим

В Note 7 имеется возможность активации ночного режима (фильтр синего света), благодаря которому экран получает желтые оттенки, при этом убирается вредный глазу синий свет, который к тому же мешает уснуть человеку, блокируя выработку мелатонина (гормона сна).
Переходник Type C — MicroUSB

Galaxy Note 7 оснащен портом USB Type-C, но производитель думает о потребителях, поэтому в комплекте с устройством владельцы получат небольшой переходник с Type-C на MicroUSB.
По материалам phonearena
- https://info-effect.ru/zashhishhyonnaya-papka-samsung-kak-sozdat-udalit.html
- https://m.info-mage.ru/post.aspx
- http://wdfiles.ru/blog/zaschischennaya-papka-samsung-kak-sozdat-udalit.html
- https://remontka.pro/hide-app-samsung-galaxy/
- https://timegarant.ru/zashchishchennaya-papka-samsung-kak-otkryt-poleznye-resheniya-dlya-zashchity-failov-i.html



