 По умолчанию, на экране блокировки Android телефона отображаются уведомления о СМС, сообщениях в мессенджерах и другая информация от приложений. В некоторых случаях эта информация может иметь конфиденциальный характер, а возможность прочесть содержимое уведомлений без разблокировки устройства быть нежелательной.
По умолчанию, на экране блокировки Android телефона отображаются уведомления о СМС, сообщениях в мессенджерах и другая информация от приложений. В некоторых случаях эта информация может иметь конфиденциальный характер, а возможность прочесть содержимое уведомлений без разблокировки устройства быть нежелательной.
В этой инструкции подробно о том, как отключить все уведомления на экране блокировки Android для или же только для отдельных приложений (например, только для сообщений). Способы подойдут для всех последних версий Android (6-9). Скриншоты представлены для «чистой» системы, но и в различных фирменных оболочках Samsung, Xiaomi и других шаги будут примерно теми же.
Содержание
- Отключение всех уведомлений на экране блокировки
- Отключение уведомлений на экране блокировки для отдельных приложений
- Режим «Не беспокоить»
- Функция «Уведомления на заблокированном экране»
- Индивидуальные настройки уведомлений
- Оповещения на экране блокировки
- Изменение громкости и режимов оповещений
- Расширенные настройки в меню телефона
- Включение и отключение уведомлений
- Что еще можно настроить
Отключение всех уведомлений на экране блокировки
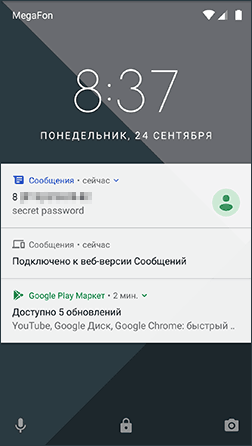
Чтобы отключить все уведомления на экране блокировки Android 6 и 7, используйте следующие шаги:
- Зайдите в Настройки — Уведомления.
- Нажмите по кнопке настроек в верхней строке (значок с шестеренкой).
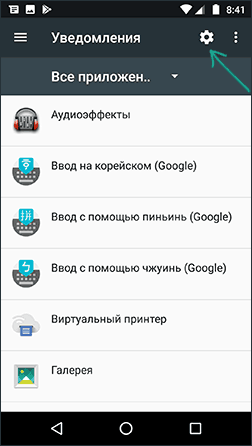
- Нажмите по пункту «На экране блокировки».
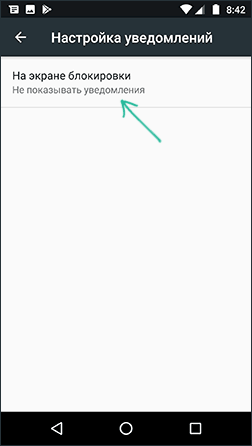
- Выберите один из вариантов — «Не показывать уведомления», «Показывать уведомления», «Скрывать личные данные».
На телефонах с Android 8 и 9 отключить все уведомления можно также следующим способом:
- Зайдите в Настройки — Безопасность и местоположение.
- В разделе «Безопасность» нажмите по пункту «Настройки экрана блокировки».
- Нажмите по пункту «На экране блокировки» и выберите «Не показывать уведомления» для их отключения.
Сделанные настройки будут применены ко всем уведомлениям на вашем телефоне — они не будут показываться.
Отключение уведомлений на экране блокировки для отдельных приложений
Если вам требуется скрыть только отдельные уведомления с экрана блокировки, например, только уведомления об СМС сообщениях, сделать это можно следующим образом:
- Зайдите в Настройки — Уведомления.
- Выберите приложение, для которого требуется отключить уведомления.
- Нажмите по пункту «На экране блокировки» и выберите «Не показывать уведомления».
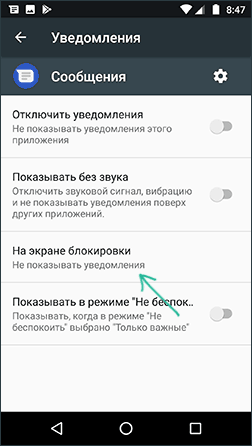
После этого уведомления для выбранного приложения будут отключены. То же самое можно повторить и для других приложений, информацию от которых требуется скрыть.
Как только человек приобретает смартфон, он пытается настроить его на корректную работу. Важной, при этом, является настройка уведомлений от самой системы и приложений. Ведь, согласитесь, когда на заблокированном экране появляется SMS личного характера и её может прочесть любой (даже кусочек), то смысл блокировки устройства сводится к нулю. Поэтому предлагаем ознакомиться со способами, как отключить уведомления на экране блокировки в Android, а также запретить играм и программам отображать свои сообщения.
Читайте на SoftikBox:Обнаружены наложения Android: причины и способы отключения
Содержание:
Для того, чтобы полностью запретить программам и самой системе отображать уведомления на экране блокировки, стоит выполнить следующее:
- Открываем «Настройки» смартфона и выбираем «Уведомления» или «Приложения и уведомления» (если у вас Android 8.1).

- Далее выбираем «Уведомления».

- Выбираем пункт «На заблокированном экране».

- Появится несколько вариантов действий с уведомлениями. Выбираем «Не показывать уведомления».
Готово. Теперь уведомления не будут появляться на заблокированном экране, а только когда устройство будет разблокировано.
ВАЖНО! Заблокировать уведомления можно также через раздел «Местоположение и защита» (Безопасность и местоположение).
Настройка заблокированного экрана.
Не показывать уведомления на заблокированном экране.
Многих владельцев смартфонов часто беспокоит вопрос о том, как отключить уведомление Chrome на Android, а также прочих приложений, которые часто отображают свои сообщения. Для этого стоит выполнить несколько несложных действий.
- Открываем «Настройки», выбираем «Уведомления».
- Выбираем «Уведомления приложений».
- Появится список всех приложений, которые могут отображать уведомления.
- Нажимаем на любое приложение. К примеру, Google Chrome. Перетаскиваем ползунок в положение «Отключено» в пункте «Показывать значок уведомления».
- Повторяем такие же действия с остальными приложениями.
Важно отметить, что с помощью таких настроек можно не только защитить личную информацию от посторонних глаз, но и сэкономить несколько процентов заряда батареи. Ведь программы, работающие в фоновом режиме, потребуют энергию смартфона и тот садится быстрее.
Все инструкции написаны на основе Android 6.0.1. Из-за многообразия версий этой ОС некоторые функции или элементы интерфейса на вашем гаджете могут отличаться или отсутствовать. Но общие принципы для большинства Android-устройств примерно одинаковы.
Режим «Не беспокоить»
С помощью этого режима вы можете быстро переключаться между разными профилями приёма уведомлений. Первый называется «Полная тишина», это полностью беззвучный профиль. Второй — «Только будильник» — как ясно из названия, пропускает лишь сигналы будильника. И в рамках третьего профиля — «Только важные» — вы будете слышать как звуки будильника, так и уведомления, но только от выбранных контактов и программ.
Переключаться между звуковыми профилями можно с помощью специальных кнопок на панели уведомлений. В зависимости от версии Android на панели располагаются либо все три кнопки с названиями профилей, либо одна из них, а остальные появляются после нажатия на первую.
Возле кнопок профилей должна отображаться ссылка для быстро перехода к настройкам. Нажав на неё, вы сможете выбрать контакты и другие параметры для режима «Только важные». Кроме того, в настройках можно задать правила (время начала и окончания, дни недели и прочее), в соответствии с которыми система будет переключать профили автоматически.
Таким образом, режим «Не беспокоить» позволяет мгновенно приспосабливать смартфон под текущие обстоятельства. К примеру, у вас началось важное совещание — опускаете панель уведомлений, включаете режим «Полная тишина» и спокойно участвуете в процессе. А при настроенных вами правилах аппарат сам будет отключать уведомления в рабочее время, а в свободные часы, наоборот, будет включать уведомления.
Функция «Уведомления на заблокированном экране»
Благодаря этой функции вы можете настраивать, каким образом уведомления отображаются на экране блокировки. Обычно она находится в разделе системных настроек, связанном с уведомлениями.
Система предлагает выбор между тремя режимами: «Показывать уведомления полностью», «Не показывать уведомления» и «Скрывать личную информацию». Названия первых двух вариантов говорят за себя. Последний означает, что содержимое полученных сообщений не будет отображаться на заблокированном экране. Посторонние будут видеть лишь надпись вроде «новое уведомление» и все.
Отключите уведомления на заблокированном экране или скройте их личную информацию, если боитесь, что вашу переписку может прочитать кто-то другой.
Индивидуальные настройки уведомлений
Перечисленные выше настройки — глобальные, то есть они влияют на уведомления от всех установленных программ.
Но вы также можете управлять уведомлениями каждой программы по отдельности. Для этого нужно открыть системные настройки и перейти в раздел уведомлений. Здесь должен присутствовать пункт «Уведомления приложений» или с подобным названием. Нажав по нему, вы увидите список всех установленных программ. Выбрав любую из них, вы сможете настроить её уведомления.
Система позволяет блокировать все уведомления выбранного приложения, назначать его важным, скрывать личную информацию и разрешать ему ненадолго выводить всплывающие уведомления момент поверх других программ.
Как видите, с помощью индивидуальных настроек вы можете, к примеру, заблокировать уведомления только от самых назойливых программ или убрать содержимое переписки в выбранном мессенджере с заблокированного экрана.
Ваш смартфон – хоть и карманная, но все же целая станция по получению информации. Она поступает из разных источников и бывает, как доступна пользователю (звонки, СМС, уведомления приложений, напоминания и прочие), так и скрытой (например, информация о местоположении или отчеты об ошибках). Всю доступную информацию вы воспринимаете через уведомления на экране блокировки Android, а значит, это одна из самых важных функций аппарата. Из этой статьи вы узнаете, как максимально оптимизировать локскрин и отфильтровать ненужную информацию.
Содержание
Оповещения на экране блокировки
Данная функция доступна абсолютно всем пользователям Android-устройств с прошивками последних нескольких лет. Но далеко не все используют весь потенциал этой опции. Для многих это просто строка с оповещением, которая сигнализирует о поступлении новой информации на смартфон, например, о пропущенном вызове.
Это так. Но вы также можете:
- нажать на него, чтобы открыть приложение;
- провести по нему жестом вниз, чтобы просмотреть расширенную информацию (более актуально для сообщений). Для некоторых приложений могут появляться даже дополнительные кнопки (например, «Ответить» в мессенджерах);
- смахнуть уведомление в сторону, чтобы закрыть или заблокировать оповещения от этой программы (влево закрывает, вправо блокирует);
- задержать палец на уведомлении, чтобы открылось меню настроек.
Учитывая тот факт, что многие производители делают оболочки для смартфонов своего бренда, в ряде случаев могут появляться и другие опции взаимодействия с оповещениями. Данный список включает базовые, доступные на всех телефонах возможности.
Изменение громкости и режимов оповещений
Если вы хотите быстро отключить или поменять режим громкости уведомления на заблокированном экране, используйте кнопки регулировки громкости. Для этого просто нажмите клавишу повышения или понижения звука.
Важно, чтобы в этот момент не воспроизводились никакие меди-файлы на вашем устройстве, ведь тогда громкость будет регулироваться для них. Также можно пальцем перетащить ползунок регулировки, чтобы не нажимать кнопку по несколько раз .
На некоторых моделях устройств начиная с версии Android 5.0 прямо из этого меню вы можете поменять режим на смартфоне.
Режим «Не беспокоить» полностью отключит звук для всех входящих звонков, СМС и оповещений. Режим «Все» – обычный режим с включенным звуком. Очень интересным решением является пункт «Важные». Нажав на него, будут приходить только важные оповещения, редактировать список которых вы сможете в меню или при первом нажатии на этот режим. Также он имеет расширенные настройки, в которых можно задать время его включения и выключения.
Расширенные настройки в меню телефона
Чтобы перейти к системным настройкам оповещений, нужно войти в меню и выбрать пункт «Уведомления и строка состояния».
Там вы сможете:
- выбрать приложения, от которых хотите получать оповещения;
- установить, будут ли отображаться значки уведомлений;
- настроить строку состояния и ее элементы;
- задать опции для уведомлений.
Также есть способ получить доступ к меню быстрых настроек. Для этого просто подержите палец на любом оповещении.
Скорее всего, у вас будет еще много опций в зависимости от марки и бренда устройства. Все они будут находиться в этом или в очень похожем меню как по названию, так и по содержимому.
Включение и отключение уведомлений
Некоторые пользователи Android-устройств не получают уведомлений на экран блокировки, так как у них просто не включена данная функция. Если вам пришло сообщение, а содержимое скрыто на экране блокировки Android, нужно сделать следующее:
- Перейти в меню настроек и отыскать пункт «Уведомления и строка состояния».
- Пролистайте в самый низ списка и включите галочку возле пункта «Доступ с экрана блокировки».
На некоторых версиях Android путь может отличаться.
Разберем еще один часто встречаемый пример:
- Откройте меню настроек и отыщите там пункт «Звуки и уведомления».
- Нажмите на «На заблокированном экране».
- Из выпадающего меню выберите «Не показывать».
Если и в этом методе вы не смогли найти решение для своего случая, поищите сходные пункты меню. Они могут быть переименованы, но во всех смартфонах они определенно есть.
Что еще можно настроить
Так как производители часто добавляют множество опций, чтобы отличиться функционалом своих устройств, в этой статье вы могли не найти функций, которые есть в вашем телефоне. Чтобы проверить, какими фишками и настройками обладает конкретно ваша модель, вы можете сами полистать меню настроек и разобраться.
Блог > Android

- Потяните за оповещение вниз, чтобы его развернуть и посмотреть больше информации
- Дважды кликните по уведомлению, чтобы запустилось соответствующее приложение
- Свайпните в сторону для скрытия с экрана
- Не беспокоить — уведомления приходят без звука.
- Важные — звуковое оповещение будет только при поступлении важных сообщений. Список приложений настраивается самостоятельно.
- Все — оповещения принимаются в обычном режиме.
Тапните для открытия дополнительных параметров. Они позволяют открыть настройки уведомлений от этого приложения, если вы нажмете на знак «i».
Как изменить режим оповещения в меню звука?
Мы уже все привыкли, что при нажатии клавиш регулировки звука всплывает меню для настройки громкости. Но в Android 5.0 добавились другие опции, которые позволяют менять режимы уведомлений: 
Экран блокировки Андроид

Андроид 5.0 Настройка оповещений
Кстати, при активации второго режима, еще высвечивается панель для дополнительных настроек, где задается время его работы. Более того, в настройках системы есть раздел для более детальной настройки «Важных» уведомлений. Тут можно не только настроить список приложений, но и время автоматической работы. Это довольно удобно, если вам не хочется быть побеспокоенным ночью или на работе. 
Настройка режимов работы

Настройка времени работы важных уведомлений
Системная настройка оповещений
Чтобы детально настроить уведомления, вы можете использовать целый раздел. Он разрешает отключать уведомления на экране блокировки, позволять некоторым приложениям присылать оповещения, управлять программами с блокировкой и многое другое.
Включение уведомлений
Важно, что тут можно настраивать уведомления от каждого приложения отдельно. Поэтому заблокировать можно любое оповещение. Либо разрешить им появляться на обычном экране, убрать постоянное напоминание, что сообщение не прочитано, либо сделать их важными, то есть они будут показываться даже в беззвучном режиме.
Как вы убедились, Android Lollipop имеет не только красивое оформление, но и много нового функционала, который полезен для повседневной жизни.
Как включить/отключить уведомления на экране блокировки?
- Зайдите в настройки
- Перейдите в раздел «Звуков и уведомлений»
- Найдите пункт «Уведомления приложений»
- Вам откроется список приложений, для которых выполняется настройка
- Выберите нужное и кликните на него
- Активируйте или отключите ползунок напротив «Заблокировано»
- https://remontka.pro/disable-notifications-lock-screen-android/
- https://softikbox.com/otklyuchaem-uvedomleniya-prilozhenij-na-ekrane-blokirovki-android-28122.html
- https://lifehacker.ru/uvedomleniya-v-android-lollipop/
- https://androidguid.ru/instrukcii/uvedomleniya-na-ekrane-blokirovki.html
- https://mobilkoy.ru/kak-otklyuchit-i-vklyuchit-uvedomleniya-na-ekrane-blokirovki-android

«Звуки и уведомления» Андроид

«Уведомления приложений» Андроид

Отключение уведомлений на экране блокировки Андроид
Как только вы это сделаете, можете проверить, все ли работает.







Спасибо,очень хорошая статья.Я залезла в эти настройки без понятия настроила и даже те которые мне нужны сайты и наверное друзья не поймут,что произошло,попытаюсь восстановить.