Рекламы в интернете становится все больше и больше. Появляются ее новые виды и типы. Браузерные уведомления — один из таких видов. Именно их вы видите в нижнем правом углу своего рабочего стола. Чаще всего рекламные уведомления появляются при открытии браузера. Выглядит это примерно вот так:

Вид рекламы, появляющейся справа внизу экрана

Вид рекламных уведомлений в Windows 10
Забегая вперед отметим, что Adblock, Adguard и другие дополнения браузеров, которые блокируют рекламу, такого типа уведомления не убирают.
В данной статье мы расскажем как вы сами подписываетесь на показ такой рекламы, а также о способе избавления от нее.
Содержание
- Запрос на показ уведомлений
- Как убрать такую рекламу?
- Как убрать рекламу в десктопных браузерах
- Как убрать рекламу в десктопных приложениях
- Как убрать рекламу в мобильных браузерах
- Как убрать рекламу во всех Android-приложениях
- Как убрать рекламу во всех iOS—приложениях
- Причины появления всплывающих окон
- Способы отключения рекламы
- Специальные программы для удаления всплывающих окон
- Убрать рекламу без дополнительных программ
- Избавление от рекламы программой AdwCleaner
- Избавление от рекламы программой Anti-Malware
- Ручной способ убрать рекламу
- Проверка планировщика задач
- Возможные проблемы после удаления вируса
- Как убрать рекламу в браузере в автоматическом режиме
- Если после удаления рекламы в браузере он стал писать, что не удается подключиться к прокси-серверу
- Как избавиться от рекламы в браузере вручную
- Изменения, вносимые вирусом в файл hosts для подмены рекламы
- Про расширение браузера Adblock для блокировки рекламы
- Дополнительная информация
- Видео инструкция — как избавиться от рекламы в всплывающих окнах
Запрос на показ уведомлений
Сейчас при первом заходе на тот или иной сайт, зачастую можно столкнуться с небольшим окном в верхней части экрана, в котором вам предлагают разрешить или запретить показ уведомлений. Вот вид этого окна (в зависимости от сайта или браузера, его вид может быть слегка изменен):

Запрос на показ уведомлений в Google Chrome
Запрос на показ уведомлений в Mozilla Firefox
Если в таком окне вы нажмете кнопку «Разрешить», то автоматически позволите показывать себе рекламу в виде уведомлений в правом нижнем углу рабочего стола.
Чем на большем количестве сайтов вы разрешите показ уведомлений, тем чаще и больше рекламы вам будет показываться.
Как убрать такую рекламу?
Всего навсего нужно в настройках вашего браузера (Opera, Mozilla, Яндекс браузер, Google Chrome) отключить запрос на показ уведомлений, а также очистить список сайтов, для которых уведомления уже разрешены.
Отключение уведомлений с сайтов в Яндекс браузере
Как это делается в Яндекс браузере мы уже рассматривали в этой статье.
Запрет показа уведомлений в Яндекс браузере
Отключение уведомлений с сайтов в Google Chrome
Для Google Chrome отключение показа уведомлений осуществляется следующим образом. Заходим в настройки.
Вход в настройки Google Chrome
Далее переходим к дополнительным настройкам.
Дополнительные настройки Google Chrome
Там выбираем «Настройки сайта».
Настройки сайта в гугл хром
И после этого — «Уведомления».
Настойка уведомлений в гугл хром
В открывшемся окне управления уведомлениями в разделе «разрешено» все сайты, отличные от сайтов гугла, нужно удалить через нажатие на три вертикальные точки возле каждого из них.
Отключение уведомлений с сайтов в Google Chrome
Отключение уведомлений с сайтов в Mozilla Firefox
Заходим в настройки.
Вход в настройки Mozilla Firefox
В меню слева выбираем «Приватность и защита» и ищем пункт «Уведомления» напротив которого есть кнопка «Параметры». Нажимаем ее.
Управление уведомлениями с сайтов в Mozilla Firefox
В открывшемся окне жмем кнопку «Удалить все веб-сайты» и устанавливаем галочку «Блокировать новые запросы на отправку вам уведомлений».
Отключение уведомлений с сайтов в Mozilla Firefox
Нажимаем «Сохранить изменения».
Отключение рекламных уведомлений в Opera
Здесь все делается очень просто. При появлении рекламы вам достаточно нажать на значок шестеренки рядом с крестиком на рекламном сообщении, после чего откроются настройки уведомлений.
Значок шестеренки на рекламном сообщении
В окне настройки уведомлений также как и в google chrome вам нужно удалить все сайты, кроме гугловских. Делается это нажатием на все те же три вертикальные точки и выбором пункта меню «Удалить».
Отключение уведомлений с сайтов в Opera
Также это делается и через настройки Opera. Вот видео инструкция.
Как убрать рекламу в десктопных браузерах
Убрать рекламу со страниц социальных сетей, новостных и развлекательных сайтов помогут расширения-блокировщики. Лайфхакер отобрал наиболее популярные, простые, удобные и функциональные решения, которые обеспечат быструю загрузку сайтов и помогут защититься от вредоносных программ, распространяемых через рекламные сети.
Adblock Plus
- Лицензия: свободное ПО.
- Операционные системы: Windows, macOS, Linux.
- Совместимость: Google Ghrome, Mozilla Firefox, Opera, Internet Explorer, Safari, «Яндекс.Браузер», Maxthon, Microsoft Edge.
- Поддержка русского языка: есть
Самое популярное расширение среди блокировщиков. Отлично справляется с рекламными баннерами и всплывающими окнами, обладает широкими возможностями настройки собственных фильтров и не требует денег. Не позволит Adblock Plus зайти пользователю и на вирусные сайты, тем самым обезопасив систему от заражения.
Adblock Plus — бесплатный блокировщик рекламы Разработчик: adblockplus.org Цена: 0 Adblock Plus (ABP): Remove ads, Browse faster without tracking Разработчик: Eyeo GmbH Цена: Бесплатно Adblock Plus Разработчик: adblockplus Цена: Бесплатно Adblock Plus (Beta) Разработчик: Разработчик Цена: БесплатноСкачать Adblock Plus для Mozilla Firefox, Internet Explorer, «Яндекс.Браузера», Maxthon →
uBlock Origin
- Лицензия: свободное ПО.
- Операционные системы: Windows, macOS, Linux.
- Совместимость: Google Ghrome, Opera, Mozilla Firefox, Microsoft Edge, Safari.
- Поддержка русского языка: нет.
Ещё одно расширение для удаления надоевшей рекламы. Работает столь же эффективно, что и Adblock Plus, но при этом обладает неоспоримым преимуществом: потребляет куда меньше ресурсов компьютера, ускоряя загрузку страниц.
Возможность скрыть любую неугодную вам часть веб-страницы в uBlock тоже предусмотрена. При этом дополнительно устанавливать ничего не требуется: достаточно воспользоваться инструментом «Пипетка».
Большинство блокировщиков имеют доход с отображения отдельных рекламных баннеров. Они почти не бросаются в глаза, но цель свою при этом выполняют. Отключить их можно, но для этого нужно снять галочку, которую с первого раза найти мало кому удаётся.
В uBlock Origin «ненавязчивая реклама» изначально отсутствует, а значит, и в настройках рыться не придётся.
uBlock Origin Разработчик: Сайт Цена: 0 uBlock Origin Разработчик: gorhill Цена: Бесплатно uBlock Origin Разработчик: Разработчик Цена: БесплатноСкачать uBlock Origin для Mozilla Firefox →
Скачать uBlock Origin для Safari →
Ghostery
- Лицензия: свободное ПО.
- Операционные системы: Windows, macOS, Linux.
- Совместимость: Google Ghrome, Mozilla Firefox, Opera, Internet Explorer, Microsoft Edge, Safari.
- Поддержка русского языка: есть.
Хотя Ghostery и справляется с рекламой, основная его цель — остановить сбор данных о пользователе и его активности в интернете. Поэтому рекомендуется устанавливать расширение как дополнение к программам-блокировщикам.
Наверняка вы не раз замечали, что после чтения статьи о новом телефоне, вас преследует его реклама. Именно такой сбор информации и блокирует Ghostery, одновременно ускоряя загрузку страниц. Согласитесь, подобное немаловажно.
Ghostery – Конфиденциальный Блокировщик Рекламы Разработчик: https://www.ghostery.com Цена: 0 Ghostery Privacy Browser Разработчик: Ghostery, Inc. Цена: Бесплатно Ghostery Разработчик: Ghostery Цена: Бесплатно Ghostery – Конфиденциальный Блокировщик Рекламы Разработчик: Разработчик Цена: БесплатноСкачать Ghostery для Internet Explorer и Mozilla Firefox →
Opera
- Лицензия: свободное ПО.
- Операционная система: Windows, Mac, Linux.
- Поддержка русского языка: есть.
Говоря об обходе рекламы, нельзя не упомянуть и об Opera. Это первый браузер, в который уже встроена возможность блокировки неугодного контента. Всё, что требуется, — поставить нужную галочку в настройках.
Если рекламу на определённых сайтах вы видеть по каким-то причинам хотите, занесите их в белый список, нажав кнопку «Управление исключениями».
Скачать Opera →
Как убрать рекламу в десктопных приложениях
У программ-блокировщиков куда больше возможностей, чем у расширений для браузеров. Они способны очищать от рекламы не только веб-страницы, но и приложения. К примеру, привычные Skype, Viber или uTorrent.
Adguard
- Лицензия: коммерческое ПО.
- Операционные системы: Windows, macOS.
- Поддержка русского языка: есть.
Не только отлично блокирует все виды рекламы в браузерах и приложениях, но и обладает широкими возможностями настройки, во многом облегчающими работу за компьютером.
Удобна функция родительского контроля: есть возможность настраивать как чёрные списки, запрещающие ребёнку посещать нежелательные для вас сайты, так и белые, открывающие только определённые.
Adguard берёт на себя и сетевую безопасность: блокирует сайты с потенциально опасным содержимым и пресекает все попытки отслеживать вашу активность во время работы в Сети.
Бесплатная версия предоставляется на 14 дней. Стоимость подписки — 250 рублей в год.
Adguard AdBlocker Разработчик: Разработчик Цена: Бесплатно AdGuard — блокировщик рекламы Разработчик: Performix Цена: БесплатноAd Muncher
- Лицензия: свободное ПО.
- Операционная система: Windows.
- Поддержка русского языка: нет.
Свободное программное обеспечение, которое с лёгкостью определяет вредоносный код на веб-страницах, блокирует сайты с подозрительным содержимым и обладает широкими возможностями блокировки рекламы в приложениях.
Преимуществом Ad Muncher является лёгкость. Дистрибутив весит не больше 500 Кбайт, установка никак не скажется на производительности компьютера.
Ad Muncher полностью на английском, но интерфейс настолько прост и понятен, что сложностей в работе не возникнет даже у начинающего пользователя.
Установить Ad Muncher →
AdFender
- Лицензия: условно-бесплатное ПО.
- Операционная система: Windows.
- Поддержка русского языка: нет.
Сколь простой, столь и мощный инструмент для блокировки рекламы и нежелательного контента. Фильтры программы регулярно обновляются, что делает работу с ней комфортной и надёжной.
Базовые функции программы бесплатны. Для доступа к расширенным возможностям, таким как блокировка рекламы в социальных сетях, улучшенная защита или получение техподдержки, придётся оформить подписку. Год пользования полной версией приложения стоит 19 долларов.
Приложение на английском. Но благодаря интуитивно понятному интерфейсу сложностей в работе не возникнет.
Установить AdFender →
Как убрать рекламу в мобильных браузерах
Самый простой способ избавиться от рекламы в браузерах — установить те, в которых блокировка всевозможных баннеров предусмотрена изначально.
Те, кого собственный браузер полностью устраивает, могут установить приложения-блокировщики.
Free Adblocker Browser
- Лицензия: свободное ПО.
- Операционная система: Android.
- Поддержка русского языка: есть.
Широко известный в узких кругах мобильный браузер. Скрывает все виды рекламы, обеспечивает безопасность при работе в Сети и не требует настройки.
Телефону теперь не нужно подгружать десятки баннеров и рекламных роликов. Поэтому нагрузка на него снижается в разы, а это, в свою очередь, позволяет значительно сэкономить заряд батареи.
Free Adblocker Browser Разработчик: Adblock — Rocketshield Browser Technology Limited Цена: БесплатноAdblock Browser
- Лицензия: свободное ПО.
- Операционная система: Android, iOS.
- Поддержка русского языка: есть.
С предыдущим браузером схож не только названием, но и принципом работы. Запрещает отображение рекламных баннеров, роликов, картинок и объявлений, снижает нагрузку на телефон и следит за вашей безопасностью.
Благодаря тому, что за основу взят популярный Firefox, работать в Adblock Browser удобнее, а в чём-то даже и приятнее, чем в большинстве аналогов.
Adblock Browser для Android Разработчик: eyeo GmbH Цена: Бесплатно Adblock Browser Разработчик: Eyeo GmbH Цена: БесплатноOpera
- Лицензия: свободное ПО.
- Операционная система: Android.
- Поддержка русского языка: есть.
Как и десктопная версия, Opera для мобильных устройств изначально поддерживает блокировку рекламного контента. Встроенная новостная лента сообщает о последних событиях в стране и мире, не давая пропустить что-то важное. Ну и количество скачиваний, которое перевалило за 100 миллионов, говорит само за себя.
Браузер Opera с бесплатным VPN Разработчик: Opera Цена: БесплатноAdblock Plus
- Лицензия: свободное ПО.
- Операционные системы: iOS, Android (для Samsung).
- Поддержка русского языка: есть.
Этот популярный блокировщик поможет пользователям iOS очистить от рекламы страницы Safari, а владельцам Samsung — навести порядок в браузерах для Android. Благодаря добавлению белых списков, есть возможность оставить без изменений избранные страницы, если это необходимо.
Со всем потоком рекламной информации Adblock Plus пока справиться не способен (к примеру, «Яндекс.Директ» ему не по силам), но среди пользователей iPhone блокировщик зарекомендовал себя весьма неплохо.
Adblock Plus (ABP): Remove ads, Browse faster without tracking Разработчик: Eyeo GmbH Цена: Бесплатно AdBlock for Samsung Internet Разработчик: BetaFish Цена: БесплатноCrystal
- Лицензия: коммерческое ПО.
- Операционные системы: iOS, Android (для Samsung).
- Поддержка русского языка: нет
Популярное благодаря своей простоте и функциональности приложение. Для запрета отображения рекламы нужно зайти в настройки, выбрать браузер и включить «Правила блокирования контента». И всё.
По сути, других настроек у Crystal нет. Немного огорчает отсутствие чёрных и белых списков, но со своей задачей приложение справляется на отлично.
Стоит Crystal 29 рублей.
Crystal Adblock Разработчик: Dean Murphy Цена: 29 рублей Crystal Adblock for Samsung Разработчик: Murphy Apps Цена: БесплатноAdblock Fast
- Лицензия: свободное ПО.
- Операционные системы: iOS, Android.
- Поддержка русского языка: нет.
Ещё одно приложение для уставших от рекламы пользователей iOS и Android. Adblock Fast распространяется бесплатно, но его работу нельзя назвать идеальной. Иногда под раздачу попадает вполне легальный контент, например товар в интернет-магазине. А бывает, рекламный баннер остаётся на своём законном месте.
Тем не менее в большинстве случаев приложение справляется с заявленными функциями.
Adblock Fast Разработчик: Rocketship Apps Цена: Бесплатно Adblock Fast Разработчик: Rocketship Apps Цена: БесплатноКак убрать рекламу во всех Android-приложениях
Этот раздел для тех, кому хочется почистить не только браузеры, но и все остальные мобильные приложения.
Adguard
- Лицензия: коммерческое ПО.
- Операционная система: Android.
- Поддержка русского языка: есть.
Полновесное программное обеспечение, избавляющее от рекламы все остальные мобильные приложения.
В Google Play найти Adguard не получится. Скачать утилиту можно с сайта разработчика.
Бесплатный вариант поддерживает только чистку браузеров. Для блокировки рекламы в приложениях придётся приобрести полную версию. Цена вопроса — 129 рублей в год.
Установить Adguard →
AdAway
- Лицензия: свободное ПО.
- Операционная система: Android.
- Поддержка русского языка: есть.
Если коротко, AdAway корректирует файл hosts таким образом, чтобы приложения имели доступ к интернету, но не могли подгружать рекламу. Для изменения системных файлов AdAway потребует root-прав. Как их получить, Лайфхакер уже писал.
Работа с программой не вызовет сложности. По сути, на главном экране располагаются только две кнопки. Первая перекрывает доступ к рекламе, а вторая позволяет вернуть системные файлы к первозданному виду, если вы решите избавиться от приложения.
Установить AdAway →
AdFree
- Лицензия: свободное ПО.
- Операционная система: Android.
- Поддержка русского языка: есть.
Приложение тоже потребует от вашего телефона root-прав для доступа к системным каталогам и тоже будет менять файл hosts. AdFree эффективно справляется со всеми видами рекламы и, по сравнению с аналогами, занимает гораздо меньше места, практически не используя ресурсы телефона.
Скачать блокировщик можно с официального хранилища: по понятным причинам и эту программу Google в списке своих приложений видеть не желает.
Установить AdFree →
Как убрать рекламу во всех iOS—приложениях
iOS — система с закрытым исходным кодом, в которой изначально отключён доступ к системным файлам. А ведь, как правило, именно их надо редактировать для блокировки рекламы.
Но это не значит, что избавиться от рекламы на мобильных устройствах Apple невозможно. Просто процедура её удаления окажется в несколько раз сложнее, потому что все манипуляции придётся проводить вручную и на свой страх и риск.
Обязательное условие — наличие джейлбрейка, то есть полных прав доступа. Помните, что эта операция может быть поводом для отказа от гарантийного обслуживания, а ошибка способна превратить ваш iPhone или iPad в бесполезный кирпич из пластика и металла.
Для навигации по системным папкам потребуется файловый менеджер, например iFiles.
Изменение прав доступа к папке
Чтобы реклама появилась в том или ином приложении, в первую очередь она должна загрузиться и сохраниться на устройство. В большинстве случаев файлы рекламы сохраняются в папку Caches конкретного приложения. Если ограничить запись в эту директорию, рекламе будет неоткуда взять файлы для воспроизведения и вы её попросту не увидите.
- Перейдите в папку с программой: User → Application → «Название программы».
- Найдите папку Caches.
- Установите для неё права «Прочесть» и «Выполнить».
После этого реклама в конкретном приложении воспроизводиться не будет.
Удаление изображений из папки программы
Бывают случаи, когда рекламные файлы скачиваются вместе с программой, а не загружаются с сервера в реальном времени. Поэтому их можно просто удалить.
- Переходим в User → Containers → Bundle → Application → «Название приложения».
- Удаляем из папки все файлы, которые могут быть связаны с рекламой.
Удаление iAd
iAd — тот самый сервис, который и поставляет рекламу на все продукты Apple. Удалив папки, которые имеют к нему отношение, мы тем самым избавимся от нежелательного контента.
Перейдите к системным папкам iOS и удалите следующие:
- com.apple.iad.adlibd.
- iAdFramework.axbundle.
- iAd.framework.
- iAdCore.framework
Помните, что все методы с использованием джейлбрейка не гарантируют 100% успеха, потому что не имеют ни малейшего отношения к разработчикам Apple. А удалив лишнее из системных папок, можно навсегда вывести телефон из строя. Поэтому, решив избавиться от рекламы, будьте осторожны.
Большинство из нас проводят в интернете значительную часть своего времени. Это может быть работа или просмотр интересных страниц и фильмов. Однако, количество навязчивой, постоянно выскакивающей, рекламы начинает сильно раздражать. Избавиться от нее можно несколькими способами – настройкой браузера, установкой специальной утилиты.
Как убрать рекламы которые вылезают везде
Причины появления всплывающих окон
- Посещение непроверенных сайтов, которые содержат вирусный контекст.
- Установка на компьютер вредоносной программы или расширения.
- Отключена защита в поисковике.
Видео — пошаговая настройка по отключению рекламы в браузере
Способы отключения рекламы
Установить специальную утилиту
Adguard или Adblock
Данные программы помогают бороться с всплывающими окнами, спамом и предотвращают случайную установку нежелательного контента. Они просты в использовании и доступны для всех пользователей.
Adguard помогает бороться с всплывающими окнами, спамом и предотвращают случайную установку нежелательного контента
Программа Adguard выглядит более совершенной и обладает следующими возможностями:
- Очень эффективный фильтр против рекламы и всплывающих баннеров.
- Есть версии для мобильных и планшетов на основе Андроид.
- Запрещает посещение подозрительных сайтов.
- Удобный интерфейс с функцией родительского контроля.
Важно! Скачивая эти утилиты, будьте внимательны – встречаются вирусные программы с похожими названиями.
Могут встречаться вирусные программы с похожими названиями
Удалить ненужные приложения можно с помощью программы CCleaner или через панель управления, открыв вкладку удаления программ. В списке приложений удаляются неизвестные, или установленные недавно программы.
Удалить ненужные приложения можно с помощью программы CCleaner
Удаление ненужных расширений в браузере
Для удаления случайного расширения установка дополнительного ПО не потребуется. Возникают они из-за случайного нажатия на всплывающие баннеры и окна во время работы. Отключение всех лишних расширений позволит спокойно просматривать любимые страницы. Для этого потребуется изменить настройки дополнений, которые немного отличаются в различных поисковиках.
- Google Chrome. Заходим в «Настройка и управление Google Chrome», затем вкладка «Дополнительные инструменты» — «Расширения» — отключаем ненужные, включаем нужные. Отключение ненужных расширений в Google Chrome
- Opera. Построена на аналогичном движке, поэтому алгоритм повторяется. «Меню» – «Расширения» – «Менеджер расширений». Отключение ненужных расширений в Opera
- Яндекс Браузер. Открыв вкладку «Меню», находим «Настройки» и закладку «Дополнения». Отключение ненужных расширений в Яндекс Браузер
- Mozilla Firefox. Через кнопку «Открыть меню» проходим в раздел «Дополнения», затем кликаем на «Разрешение». Отключение ненужных расширений в Mozilla Firefox
После удаления всех лишних разрешений и включения встроенной защиты, браузер перезагружается и проверяется его работоспособность. В большинстве случаев этого хватает для комфортной работы с приложениями. Для более эффективной защиты от всплывающей рекламы понадобятся специальные программы, работающие в автоматическом режиме.
Специальные программы для удаления всплывающих окон
Проблема таких баннеров и вредоносных утилит, которые самопроизвольно устанавливаются на компьютер, в том, что антивирус не распознает их и иногда пропускает их установку. Самостоятельно найти и удалить подобный плагин сложно, поэтому используются специальные программы.
Hitman Pro
Hitman Pro распознает любую нежелательную программу, даже если она была удалена и остался только след
Очень мощная и эффективная, распознает любую нежелательную программу, даже если она была удалена и остался только след. Очень быстро проводит очистку, не требует установки, но при этом является платной (бесплатный демо-режим 5 дней).
AdwCleane
AdwCleane предназначена для борьбы с всплывающей рекламой и нежелательным запуском вредоносного контента
Программа бесплатна и полностью на русском языке, не просит предварительной установки. Предназначена для борьбы с всплывающей рекламой и нежелательным запуском вредоносного контента. Защищает от рекламных вирусов, база регулярно обновляется самой программой.
Malwarebytes Anti-malware
Программа является бесплатной и скачивается на компьютер. После установки может быть запущена в автоматическом режиме защиты или проведено ручное сканирование. Все программы, мешающие нормальной работе компьютера, будут удалены. Имеет внушительную базу вирусов, в том числе и троянов.
Все программы, мешающие нормальной работе компьютера
На заметку! Это далеко не весь перечень утилит, работающих с активной рекламой. Можно использовать Conduit, Baidu, Awesomehp, Serch Protect и другие.
Чтобы избавиться от всплывающей рекламы можно воспользоваться одним из перечисленных способов. Для наглядности можно посмотреть видео по этой теме.
Видео — Как избавиться от всплывающей рекламы
Содержание:
Наверное самая популярная и раздражающая проблема в интернете для простых пользователей — постоянно появляющаяся реклама в браузере. Если при клике на каждом сайте открываются всплывающие окна с рекламой — значит у вас установлена вредоносная программа, приложение или вирус. Избавится от этого не всегда просто.
Он называется AdWare. Его создатели зарабатывают за счёт того, что вы просматриваете рекламу. Обычно транслируется реклама во всплывающих окнах различных букмекерских контор и казино.
Я постараюсь показать универсальные способы решения этой проблемы во всех популярных браузерах (Opera, Яндекс, Chrome..) и помогу избавиться навсегда от этой рекламы.
Кстати, Adblock в этой проблеме вам не поможет. Он блокирует адреса рекламы. Все сайты будут грузиться значительно дольше.
Убрать рекламу без дополнительных программ
Так как приложения и программы из-за которых появляются всплывающие окна не являются вирусами, ваш антивирус может их не увидеть. Выполните ряд действий по этой инструкции:
- Отключите все приложения в браузере. Если реклама появлялась из-за него, то она пропадёт.
- Удалите подозрительные программы. Возможно, что какая-либо из них является причиной рекламы.
- Уберите лишние программы из автозагрузки.
Не забудьте перезагрузить компьютер по окончанию всех действий. Возможно вам повезло и вы убрали рекламу этими простыми действиями, если нет — читайте дальше.
Избавление от рекламы программой AdwCleaner
Данная программа бесплатна и создана специально для таких случаев с рекламой. Она справится с вирусом если он в браузере. Скачайте её с официального сайта и запустите (установка не требуется). Выполните сканирование.
Затем проверьте все вкладки (выделены желтым на изображении), снимите галочки с нужных элементов (если уверены) и проведите очистку. Затем компьютер выполнит перезагрузку, программа проведёт очистку и выставит настройки браузера по умолчанию. У меня было обнаружено 3 проблемы в реестре.
После перезагрузки перед вами появится отчёт о выполненной работе. Откройте браузер, и проверьте результат. Если реклама осталась — не расстраивайтесь. Воспользуйтесь следующим способом.
Избавление от рекламы программой Anti-Malware
Если другие способы не помогают — используйте эту программу. Она создана специально для борьбы с AdWare. Разработчики предоставляют бесплатный доступ на 14 дней чего вам вполне хватит для удаления рекламы. Скачайте её с официального сайта и установите.
Запустите сканирование системы. Все найденные объекты удалите с помощью этой программы.
Обычно этих трёх способов будет достаточно чтобы решить эту проблему.
Ручной способ убрать рекламу
Остальные способы вам не помогли? Тогда попробуйте избавиться от рекламы в браузере удалив процесс отвечающий за её появление. Воспользуйтесь бесплатной программой Process Explorer. Для этого скачайте её, распакуйте архив и запустите (установка не требуется). Вам нужно найти подозрительные процессы и удалить их. В программе имеется подробное описание по каждому их них.
Если вы сомневаетесь в каком-либо процессе, то его можно проверить на вирусы. Для этого выберите его и откройте контекстное меню. В нём выберите «Check VirusTotal» как на изображении ниже. Результаты будут показаны в колонке справа. Так же можно просто поискать информацию о нём в любой поисковой системе.
Как только вы нашли процесс отвечающий за показ рекламы — попробуйте остановить его и проверьте (перезагрузив компьютер) пропала ли реклама. Если он снова появился — найдите местоположение файлов, которые его запускают и удалите их. Для этого выберите «Properties» в контекстном меню.
Здесь будет отображен путь к файлам (взят случайный процесс для примера). Перейдите туда и удалите их.
Если удалять по каким-то причинам не получается, то попробуйте это сделать через безопасный режим. Для этого его нужно включить.
Зайдите в строку выполнения Windows (Win+R) и введите команду msconfig как показано на изображении снизу.
Во вкладке «Загрузка» включите безопасный режим, сохраните параметры и перезагрузите компьютер.
Перейдите по пути, который был указан в параметрах и удалите файлы. Теперь реклама должна пропасть.
Проверка планировщика задач
Если все вышеперечисленные способы не сработали, то нужно перейти в планировщик задач Windows и посмотреть, что там находится. Перейдите в меню Пуск >> Панель управления >> Планировщик заданий.
Необходимо найти задания связанные с браузером, в котором появляются вкладки с рекламой. Чаще всего здесь прячется реклама «Вулкан». Обычно они будут называться как «InternetA» или другая буква на конце.
Сначала включите отображение скрытых задач.
Затем удалите подозрительные задачи и вкладки с рекламой больше не будут появляться. Ниже демонстрация как всё должно примерно выглядеть у вас.
Рекомендую посмотреть видео. В нём демонстрируется реальный пример удаления рекламы браузера буквально за минуту.
Возможные проблемы после удаления вируса
Adware оставляет после себя несколько проблем. Он может изменить стартовую страницу с ярлыка, изменить файл hosts и настройку сети. Сейчас я покажу как это всё исправить.
Исправление ярлыка
Иногда не получается изменить стартовую страницу при включении браузера. Поэтому скорее всего вирус добавил адрес своей страницы в адрес в ярлыке.
Чтобы это исправить зайдите в свойство ярлыка вашего браузера. Откройте вкладку «Ярлык» и в ней удалите все символы, что расположены за кавычками в поле «Объект» как в примере ниже.
Либо просто удалите ярлык и создайте новый.
Исправление файла hosts
Вирус может заблокировать доступ к поисковым системам и другим сайтам через файл hosts. Вам нужно его исправить. Сделать это можно текстовым редактором (блокнотом или другим).
Зайдите в проводник Мой компьютер и перейдите по пути: Ваш диск с системой (обычно диск C) >> Windows >> System32 >> Drivers >> etc. Откройте hosts текстовым редактором. Удалите все строки до первого снизу символа # и сохраните файл.
Исправление настроек сети
Возможно при входе в браузер у вас стала присутствовать ошибка подключения к прокси-серверу. Исправить её можно в настройках сети.
Зайдите в Пуск >> Панель управления >> Свойство обозревателя. Здесь перейдите во вкладку «Подключения» и зайдите в настройки сети.
В этом окне оставьте «Автоматическое определение параметров» как на изображении ниже, а остальные уберите.
Ошибки больше быть не должно.
Надеюсь вы избавились от рекламы и решили все проблемы, которые создал вам вирус. Если у вас возникли какие-то вопросы — пишите в комментарии. Я обязательно отвечу всем.
Как вы избавились от всплывающей рекламы в браузере?
- Никак. Ничего не помогло! 65%, 46 голосов 46 голосов65% 46 голосов — 65% из всех голосов
- Отключил расширения в браузере. 10%, 7 голосов 7 голосов10% 7 голосов — 10% из всех голосов
- Использовал программу AdwCleaner. 6%, 4 голоса 4 голоса6% 4 голоса — 6% из всех голосов
- Избавился с помощью Anti-Malware. 6%, 4 голоса 4 голоса6% 4 голоса — 6% из всех голосов
- Нашёл автоматическое задание в планировщике и удалил его. 6%, 4 голоса 4 голоса6% 4 голоса — 6% из всех голосов
- Удалил лишние программы. 4%, 3 голоса 3 голоса4% 3 голоса — 4% из всех голосов
- Вручную нашёл вирус через процесс и удалил. 4%, 3 голоса 3 голоса4% 3 голоса — 4% из всех голосов
- Исправил ярлык. 0%, 0 голосов голосов 0 голосов — 0% из всех голосов
Всего голосов: 71 Октябрь 9, 2016 × Вы или с вашего IP уже голосовали.
Комментарии: 4
Может стоит подписаться?
В рассылку входят новые и (возможно) полезные статьи сайта. Никакой рекламы и спама.
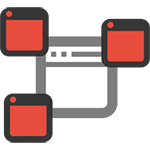 Если вы, как и многие пользователи столкнулись с тем, что у вас выскакивает реклама в браузере или открываются новые окна браузера с рекламой, причем на всех сайтах — в том числе там, где ее не было, то могу сказать, что вы не одиноки в этой проблеме, а я, в свою очередь, постараюсь помочь и рассказать, как убрать рекламу.
Если вы, как и многие пользователи столкнулись с тем, что у вас выскакивает реклама в браузере или открываются новые окна браузера с рекламой, причем на всех сайтах — в том числе там, где ее не было, то могу сказать, что вы не одиноки в этой проблеме, а я, в свою очередь, постараюсь помочь и рассказать, как убрать рекламу.
Подобного рода всплывающая реклама появляется в браузере Яндекс, Google Chrome, у некоторых — в Опере. Признаки одни и те же: при клике в любом месте любого сайта появляется всплывающее окно с рекламой, а на тех сайтах, где вы и раньше могли видеть рекламные баннеры, они подменяются на рекламу с предложениями разбогатеть и другим сомнительным содержанием. Еще один вариант поведения — самопроизвольное открытие новых окон браузера, даже когда вы не запускали его.
Если то же самое вы наблюдаете у себя, то у вас на компьютере наличествует вредоносная программа (AdWare), расширение браузера, а возможно и что-то еще.
Также может быть, вы уже сталкивались с советами установить AdBlock, но я так понимаю, совет не помог (более того, мог и навредить, о чем тоже напишу). Начнем исправлять ситуацию.

Как убрать рекламу в браузере в автоматическом режиме
Для начала, чтобы не углубляться в дебри (а это мы сделаем дальше, если этот способ не поможет), стоит попробовать воспользоваться специальными программными средствами для удаления AdWare, в нашем случае — «вируса в браузере».
Из-за того, что расширения и программы, вызывающие появление всплывающих окон, не являются в прямом смысле этого слова вирусами, антивирусы их «не видят». Однако, есть специальные средства для удаления потенциально нежелательных программ, которые с этим хорошо справляются.
Перед тем, как использовать далее описанные способы автоматически убрать назойливую рекламу из браузера с помощью указанных ниже программ, рекомендую опробовать бесплатную утилиту AdwCleaner, не требующую установки на компьютер, как правило, уже ее оказывается достаточно для решения проблемы. Подробнее об утилите и где ее скачать: Средства удаления вредоносных программ (откроется в новой вкладке).
Используем Malwarebytes Antimalware для того, чтобы избавиться от проблемы
Malwarebytes Antimalware — бесплатное средство для удаления вредоносных программ, в том числе Adware, вызывающих появление рекламы в Google Chrome, Яндекс браузере и других программах.
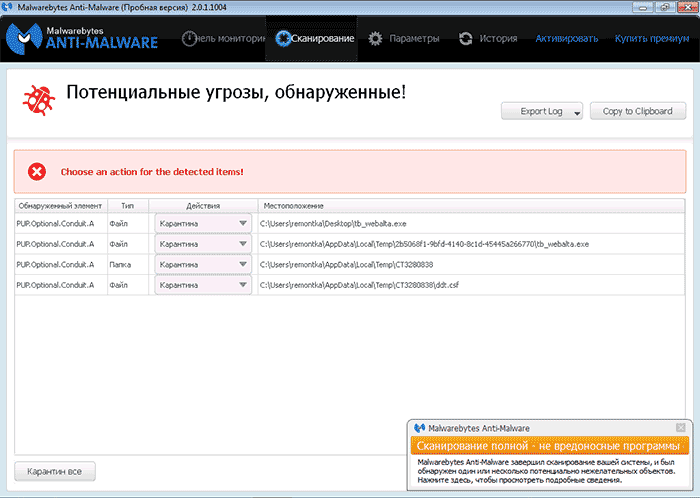
Убираем рекламу с помощью Hitman Pro
Утилита для поиска Adware и Malware Hitman Pro отлично находит большинство поселившихся на компьютере нежелательных вещей и удаляет их. Программа платная, но вы можете полностью бесплатно пользоваться ею в течение первых 30 дней, а этого нам будет достаточно.
Скачать программу можно с официального сайта http://surfright.nl/en/ (ссылка на загрузку внизу страницы). После запуска, выберите пункт «Я собираюсь просканировать систему только один раз», чтобы не устанавливать программу, после этого запустится автоматическое сканирование системы на вредоносные программы.
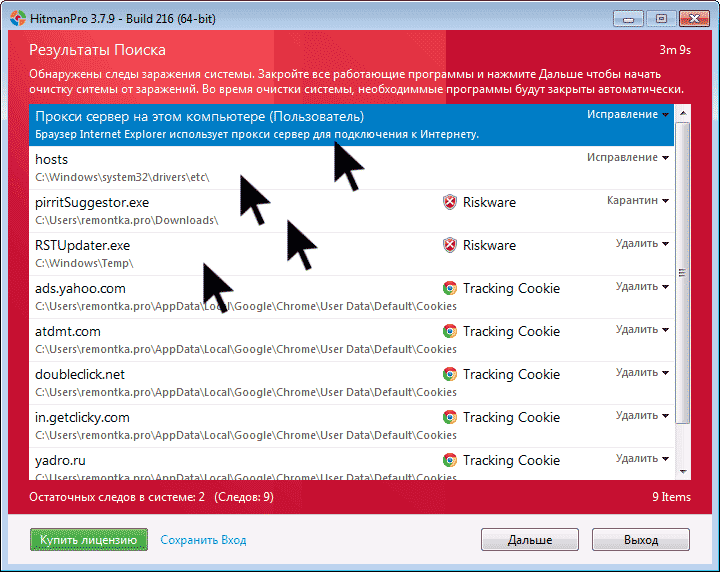
Вирусы, показывающие рекламу нашлись.
По завершении сканирования, вы сможете удалить вредоносные программы с вашего компьютера (нужно будет бесплатно активировать программу), которые вызывают выскакивание рекламы. После этого, перезагрузите компьютер и посмотрите, была ли решена проблема.
Если после удаления рекламы в браузере он стал писать, что не удается подключиться к прокси-серверу
После того, как вам удалось избавиться от рекламы в браузере автоматически или вручную, вы можете столкнуться с тем, что страницы и сайты перестали открываться, а браузер сообщает, что произошла ошибка при подключении к прокси-серверу.
В этом случае, откройте панель управления Windows, переключите вид на «Значки», если у вас стоит «Категории» и откройте «Свойства обозревателя» или «Свойства браузера». В свойствах перейдите к вкладке «Подключения» и нажмите кнопку «Настройка сети».
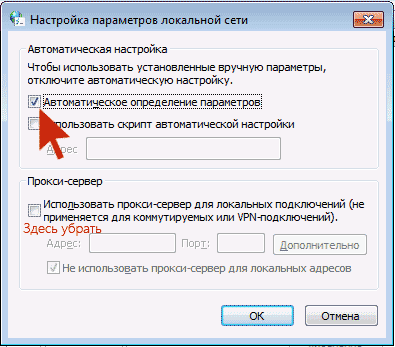
Включите автоматическое определение параметров и уберите использование прокси-сервера для локальных подключений. Подробно о том, как исправить ошибку «Не удается подключиться к прокси-серверу».
Как избавиться от рекламы в браузере вручную
Если вы дошли до этого пункта, значит вышеописанные способы не помогли убрать рекламу или всплывающие окна браузера с рекламными сайтами. Попробуем исправить это вручную.
Появление рекламы вызывают либо процессы (запущенные программы, которых вы не видите) на компьютере, либо расширения в браузерах Яндекс, Google Chrome, Опера (как правило, но есть еще варианты). При этом, очень часто пользователь даже не знает, что он установил что-то опасное — такие расширения и приложения могут устанавливаться скрытно, вместе с другими нужными программами.
Планировщик заданий
Прежде чем приступать к следующим шагам, обратите внимание на новое поведение рекламы в браузерах, которое стало актуально в конце 2016 — начале 2017 года: запуск окон браузера с рекламой (даже когда браузер не запущен), который происходит регулярно, а программы для автоматического удаления вредоносного ПО не устраняют проблему. Происходит это из-за того, что вирус прописывает задание в планировщик заданий Windows, который и производит запуск рекламы. Чтобы исправить ситуацию — нужно найти и удалить это задание из планировщика:
- В поиске на панели задач Windows 10, в меню пуск Windows 7 начните вводить «Планировщик заданий», запустите его (или нажмите клавиши Win+R и введите Taskschd.msc).
- Откройте раздел «Библиотека планировщика заданий», а потом поочередно просмотрите вкладку «Действия» в каждом из заданий в списке по центру (открыть свойства задания можно двойным кликом по нему).
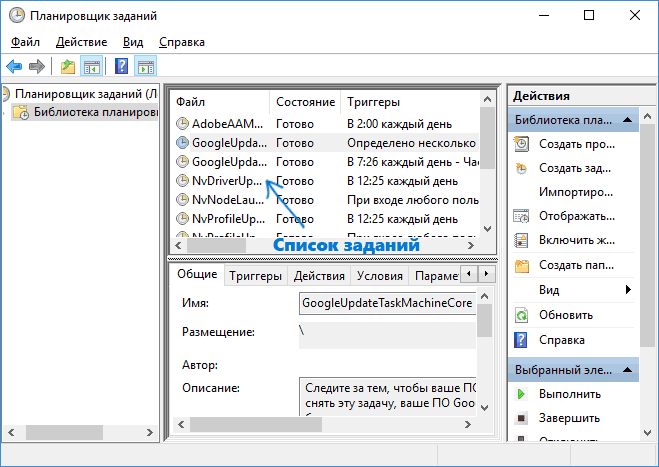
- В одном из заданий вы обнаружите запуск браузера (путь к браузеру) + адреса сайта, который открывается — это и есть искомое задание. Удалите его (правый клик по имени задания в списке — удалить).
После этого закройте планировщик заданий и посмотрите, исчезла ли проблема. Также проблемное задание можно выявить, используя CCleaner (Сервис — Автозагрузка — Запланированные задания). И учитывайте, что теоретически таких заданий может быть несколько. Подробнее по этому пункту: Что делать, если браузер открывается сам по себе.
Удаление расширений браузера с Adware
Помимо программ или «вирусов» на самом компьютере, реклама в браузере может появляться в результате работы установленных расширений. Причем на сегодня расширения с AdWare — одна из самых распространенных причин проблемы. Зайдите в список расширений вашего браузера:
- В Google Chrome — кнопка настроек — инструменты — расширения
- В Браузере Яндекс — кнопка настроек — дополнительно — инструменты — расширения
Выключите все сомнительные расширения, убрав соответствующую отметку. Опытным путем вы также можете установить, какое именно из установленных расширений вызывает появление рекламы и удалить его.
Обновление 2017: по комментариям к статье пришел к выводу, что этот шаг часто пропускают, или выполняют в недостаточной мере, в то время как он — главная причина появления рекламы в браузере. Потому предлагаю несколько иной вариант действий (более предпочтительный): отключите все без исключения расширения в браузере (даже которым на все 100 доверяете) и, если это сработало, включайте по одному, пока не выявите вредоносное.
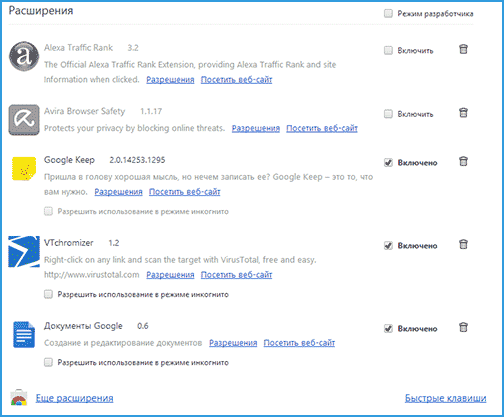
Что касается сомнительности — любое расширение, даже то, которое вы использовали раньше и были всем довольны, в любой момент может начать выполнять нежелательные действия, подробнее об этом в статье Опасность расширений Google Chrome.
Удаление программ, вызывающих появление рекламы
Ниже я перечислю наиболее популярные названия «программ», которые вызывают такое поведение браузеров, а потом расскажу, где их можно найти. Итак, на какие названия стоит обратить внимание:
- Pirrit Suggestor, pirritdesktop.exe (и все другие со словом Pirrit)
- Search Protect, Browser Protect (а также присмотреться ко всем программам и расширениям, содержащим слово Search и Protect в названии, кроме SearchIndexer — это служба Windows, ее трогать не нужно.)
- Conduit, Awesomehp и Babylon
- Websocial и Webalta
- Mobogenie
- CodecDefaultKernel.exe
- RSTUpdater.exe
Все эти вещи при обнаружении на компьютере лучше удалять. Если у вас есть подозрения на какой-то другой процесс, попробуйте поискать в интернете: если много людей ищут, как избавиться от него — значит его тоже можно добавить в этот список.
А теперь об удалении — для начала зайдите в Панель управления Windows — Программы и компоненты и посмотрите, нет ли чего-то из вышеуказанного в списке установленных. Если есть — удалите и перезагрузите компьютер.
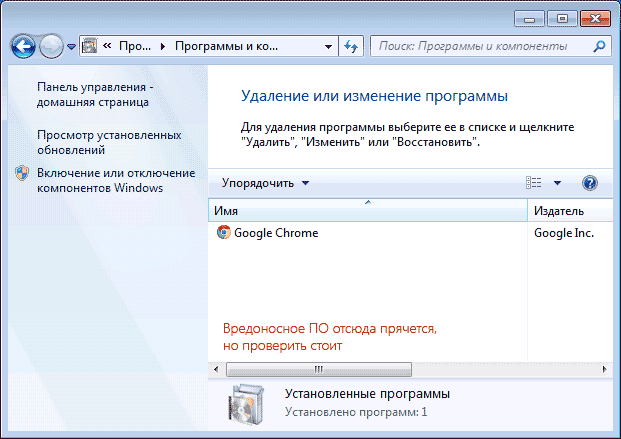
Как правило, такое удаление не помогает избавиться полностью от Adware, также они редко отображаются в списке установленных программ. Следующим шагом откройте диспетчер задач и в Windows 7 перейдите на вкладку «Процессы», а в Windows 10 и 8 — на вкладку «Подробности». Нажмите кнопку «Отображать процессы всех пользователей». Поищите, есть ли в списке запущенных процессов файлы с указанными именами. Обновление 2017: для поиска опасных процессов вы можете использовать бесплатную программу CrowdInspect.
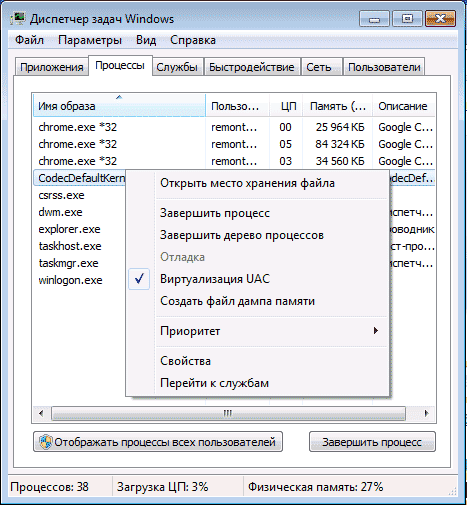
Попробуйте кликнуть правой кнопкой мыши по подозрительному процессу и завершить его. Скорее всего, после этого он сразу запустится снова (а если не запустится, проверьте работу браузера — исчезла ли реклама и не появилась ли ошибка при подключении к прокси-серверу).
Итак, если процесс, вызывающий появление рекламы найден, но его не получается завершить, кликните по нему правой клавишей мыши и выберите пункт «Открыть расположение файла». Запомните, где находится этот файл.
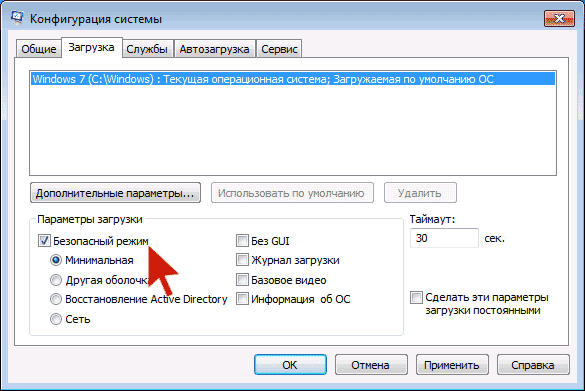
Нажмите клавиши Win (клавиша с эмблемой Windows) + R и введите msconfig, после чего нажмите «Ок». На вкладке «Загрузка» поставьте «Безопасный режим» и нажмите Ок, перезагрузите компьютер.
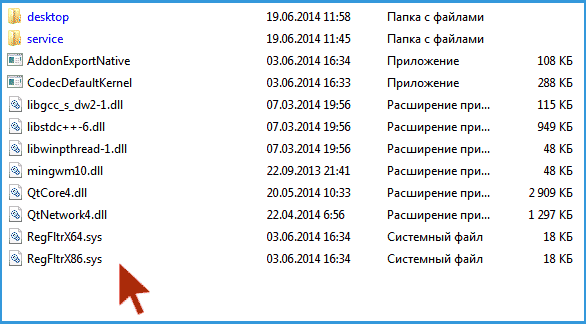
После входа в безопасный режим, зайдите в панель управления — параметры папок и включите отображение скрытых и системных файлов, после чего зайдите в папку, где находился подозрительный файл и удалите все ее содержимое. Снова запустите msconfig, проверьте есть ли что-то лишнее на вкладке «Автозагрузка», уберите ненужное. Уберите загрузку в безопасном режиме и перезагрузите компьютер. После этого просмотрите расширения в своем браузере.
Дополнительно имеет смысл проверить запущенные службы Windows и найти ссылки на вредоносный процесс в реестре Windows (выполните поиск по названию файла).
Если после удаления файлов вредоносной программы браузер стал показывать ошибку, связанную с прокси-сервером — выше было описано решение.
Изменения, вносимые вирусом в файл hosts для подмены рекламы
Кроме всего прочего, Adware, из-за которого появилась реклама в браузере, вносит изменения в файле hosts, определить которые можно по множественным записям с адресами google и другими.

Изменения в файле hosts, вызывающие появление рекламы
Для того, чтобы исправить файл hosts, запустите блокнот от имени администратора, выберите в меню файл — открыть, укажите, чтобы отображались все файлы и перейдите в WindowsSystem32driversetc, и откройте файл hosts. Удалите все строчки ниже последней, начинающейся с решетки, после чего сохраните файл.
Более подробная инструкция: Как исправить файл hosts
Про расширение браузера Adblock для блокировки рекламы
Первое, что пробуют пользователи при появлении нежелательной рекламы — это установка расширения Adblock. Однако, в борьбе с Adware и выскакивающими окнами он не особый помощник — он блокирует «штатную» рекламу на сайте, а не ту, что вызвана вредоносным ПО на компьютере.
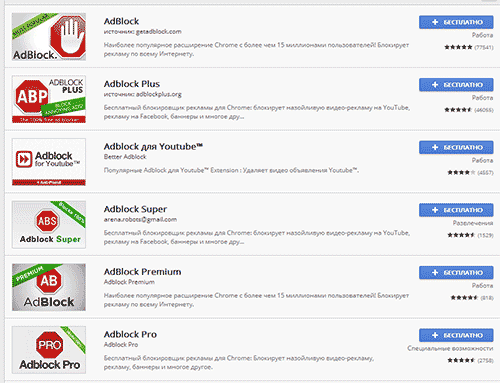
Более того, будьте внимательны при установке AdBlock — есть много расширений для браузера Google Chrome и Яндекс с этим названием, и, насколько я знаю, некоторые из них сами по себе вызывают появление всплывающих окон. Рекомендую использовать просто AdBlock и Adblock Plus (их легко можно отличить от остальных расширений по количеству отзывов в магазине Chrome).
Дополнительная информация
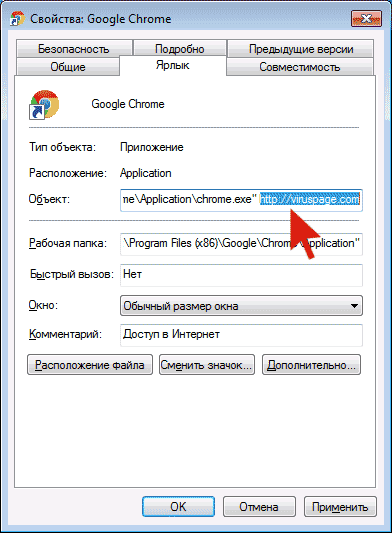
Если после описанных действий реклама исчезла, но изменилась стартовая страница в браузере, причем смена ее в настройках Chrome или Яндекс браузера не приводит к нужному результату, вы можете просто создать новые ярлыки для запуска браузера, удалив старые. Или же в свойствах ярлыка в поле «Объект» убрать все, что находится после кавычек (там будет адрес нежелательной стартовой страницы). Подробно на тему: Как проверить ярлыки браузеров в Windows.
В дальнейшем, будьте внимательны при установке программ и расширений, используйте для загрузки официальные проверенные источники. Если проблема осталась нерешенной, опишите симптомы в комментариях, я постараюсь помочь.
Видео инструкция — как избавиться от рекламы в всплывающих окнах
Надеюсь, инструкция оказалась полезной и позволила исправить проблему. Если же нет — опишите вашу ситуацию в комментариях. Возможно, мне удастся вам помочь.
- http://helpadmins.ru/kak-ubrat-reklamu-v-pravom-nizhnem-uglu/
- https://lifehacker.ru/kak-ubrat-reklamu/
- https://pc-consultant.ru/internet/kak-ubrat-reklamy-kotory-e-vy-lezayut-vezde/
- http://sitemozg.ru/internet/ubrat-reklamu-v-brauzere
- https://remontka.pro/reklama-v-brauzere/








































