Защита собственной сети Wi-Fi – правильный и ответственный шаг. Да, интернет можно раздавать и всем желающим, соседям и прохожим. Но, таким образом, вы снизите срок службы своего роутера, замедлите скорость, поставите под угрозу собственные файлы и конфиденциальные данные. Если вы не знаете, как защитить Вай-Фай от других пользователей, то электронная почта, история интернет-серфинга и банковские реквизиты – вся эта информация может достаться посторонним. Кроме того, если они в самом деле окажутся злоумышленниками, то смогут нарушать закон с вашего IP, что чревато проблемами именно для вас.
Даже если Wi-Fi вроде как защищен паролем, остается много лазеек, чтобы к нему подключиться. Это не обязательно будут хакеры-преступники. Такими уязвимостями смогут воспользоваться даже соседские дети, прочитавшие об этом в интернете. Если они получат доступ к вашей сети, то могут скачивать терабайты на торрентах, что заметно снизит скорость. А еще они могут «пошутить» с роутером или вашими файлами так, что последствия придется устранять долго и с участием специалистов. Поэтому лучшая профилактика проблем – это знания, как контролировать собственный Wi-Fi, и какими способами можно повысить его безопасность.
Содержание
Содержание
Общая информация

Для обычной домашней сети достаточно нескольких простейших способов, которые решают 80% потенциальных проблем:
- Поменять логин и пароль для входа в роутер.
- Установить надежный пароль.
- Выбрать правильный тип шифрования.
- Отключить соединение без пароля (WPS).
Если вам нужен больший контроль и хочется сделать Wi-Fi «неприступным», есть и более продвинутые методы:
- Регулярно обновлять прошивку маршрутизатора.
- Отключить удаленный доступ к роутеру.
- Разделить доступ на подсети (гостевой доступ).
- Сделать Wi-Fi скрытым.
- Организовать фильтрацию по МАС-адресам.
- Уменьшить зону покрытия сигнала.
- Купить маршрутизатор с файрволлом.
- Купить маршрутизатор с VPN.
- Периодически менять пароль сети.
- Проверять перечень подключенных девайсов на наличие чужих.
- Установить специальное оборудование и ПО.
Так как же взламывают Wi-Fi? Кому интересно, посмотрите следующее видео:
Защитите доступ к настройкам
Если кто-то чужой подсоединится к сети, то он может получить доступ к маршрутизатору. В случае успеха, он узнает о настройках безопасности и сможет их изменять по своему желанию. Или просто поменять пароль к Wi-Fi и придется сбрасывать настройки. Поэтому действия, как обезопасить роутер от несанкционированного доступа, – первый пункт из списка необходимых.
Шаг 1. Подключиться к маршрутизатору можно с помощью провода или по Wi-Fi. Первый способ – безопаснее. Провод подключают к желтому LAN-порту, обратный конец – к компьютеру.
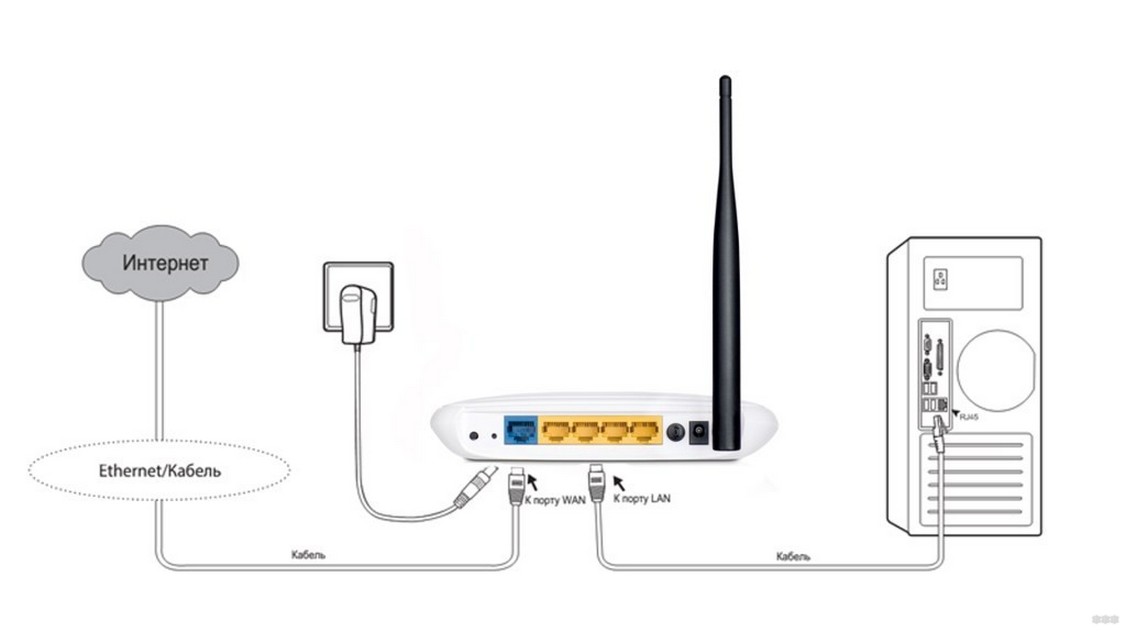
Шаг 2. По умолчанию в меню маршрутизатора входят, набрав в адресной строке браузера 192.168.1.1 или 192.168.0.1. Обычно IP указан на наклейке устройства. Если вы изменили эти адреса ранее (или это сделал «незваный гость»), то есть два способа войти в «админку»:
- Сбросить настройки. Нужно найти кнопку Reset. Длительное нажатие (до 10 секунд) вернет все параметры к заводским. Возможно, именно с этого стоит начать защиту сети Wi-Fi. Теперь заработает стандартный адрес 192.168.1.1, 192.168.0.1, или указанный на роутере.
- Можно посмотреть IP адрес через командную строку. Ее откроет комбинация клавиш Win+R и введенная команда «cmd» + Enter. Затем нужно набрать «ipconfig» и также нажать Enter. «Основной шлюз» – это адрес, который нужно вводить.
Шаг 3. Нужно указать логин и пароль. По заводским установкам это либо пустые поля, либо «admin» и «admin», «1234» и тому подобное. Они указаны на самом роутере, либо в документации. Если вы их не помните, либо их кто-то заменил, придется выполнить сброс к заводским настройкам.
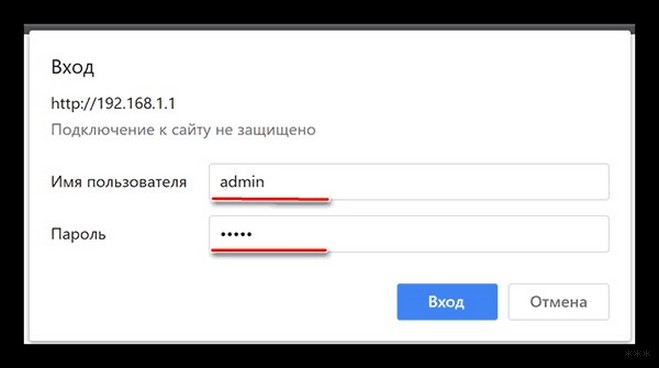
Шаг 4. Вы вошли в ВЕБ-интерфейс. В разных устройствах он немного отличается, но принцип одинаковый. В меню слева выберите Системные инструменты / Система / Администрирование / Управление или подобную надпись. Далее вы сможете ввести новый логин и пароль и сохранить изменения.
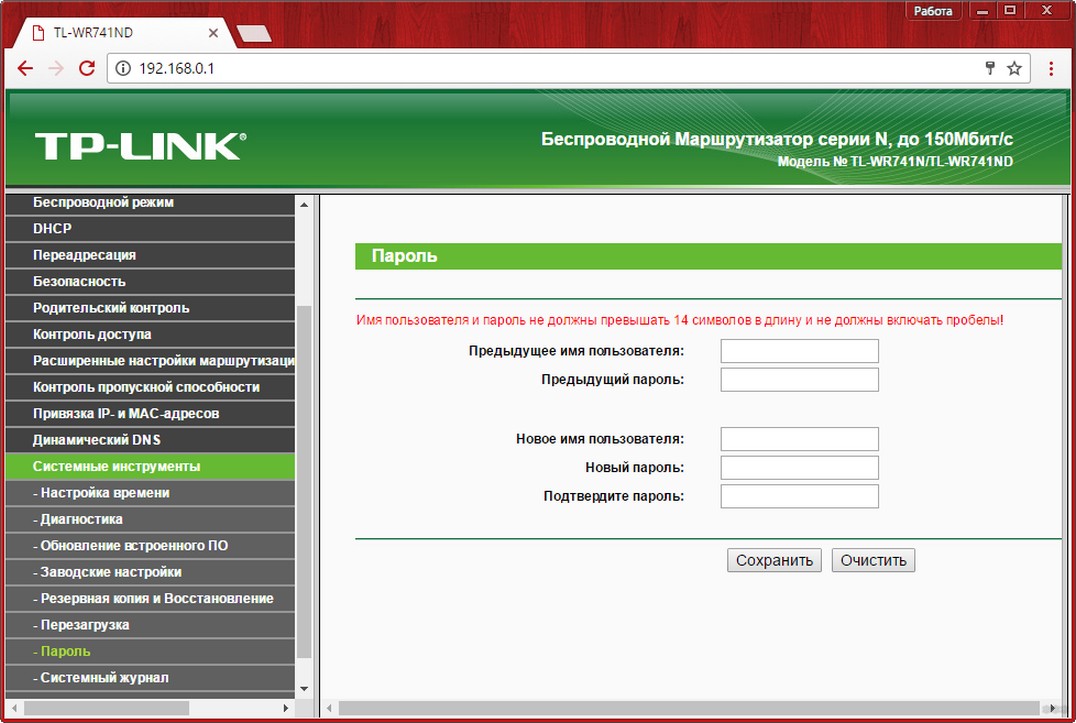
Надежный пароль
Как поставить пароль на Wi-Fi, рассказано в следующем видео:
Хорошо составленный сетевой ключ – это самый главный пункт, который обезопасит Wi-Fi. В надежном пароле используются строчные и заглавные буквы («а» и «А» для него – это разные символы), а также цифры и специальные знаки (-, _, !, ~, @, $, #, &, %, *). Избегайте простых комбинаций, вроде цифр или букв, набранных с клавиатуры в ряд.
Шаг 1. Зайдите в панель управления роутером, как было описано в первом пункте.
Шаг 2. Найдите пункт меню «Беспроводной режим», «Wireless» и т.п. и вкладку (или подменю) «Безопасность», «WLAN». У Sagem F@st 1744 v2.2, которые использует Ростелеком, защитить Вай-Фай паролем как раз можно с помощью пунктов «Настройка WLAN» – «Безопасность».
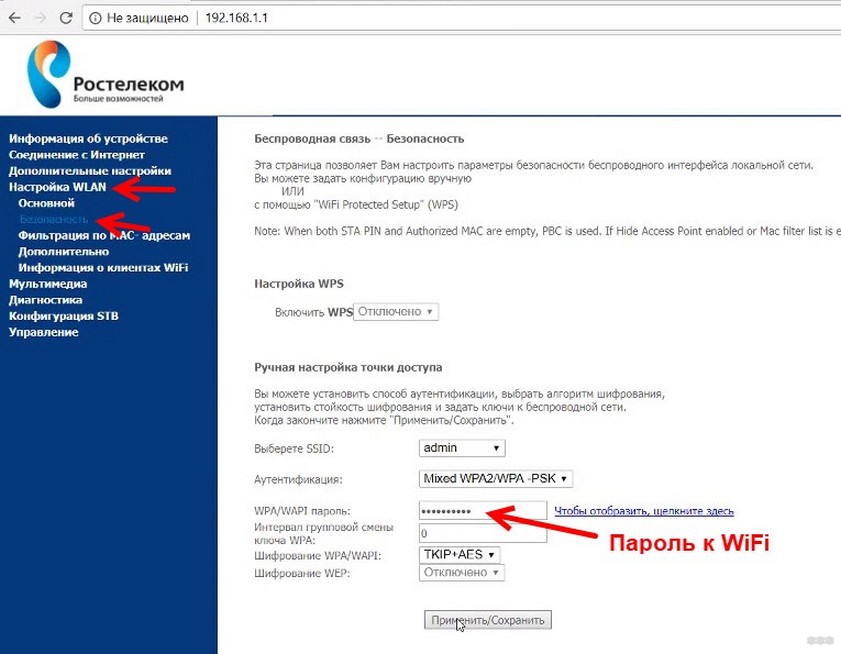
Шаг 3. В поле Password / Пароль PSK / Пароль введите выбранный вами код. Его придется вводить при подключении новых устройств или гостей.
Шаг 4. Сохраните изменения. Роутер перезагрузится. После этого придется заново вводить пароль для всех устройств, которые вы хотите подключить к Wi-Fi.
Дополнительно. На этом этапе можно сменить имя сети (SSID) на уникальное – по своему усмотрению. Это нужно, если в стандартном имени было указано название роутера. В некоторых панелях управления SSID изменяется не в этом пункте меню. Тогда проверьте соседние.
Правильный тип шифрования
Это так же важнейший пункт, как защитить роутер от несанкционированного доступа. Настройки доступны на той же странице, где меняется пароль сети. Есть несколько типов шифрования. Некоторые нужны для устаревших устройств:
- WEP – не стоит выбирать ни при каких условиях. Иногда этот пункт отсутствует вовсе. Это устаревший тип шифрования из 90-х, который был спроектирован так, что передает часть пароля с каждой передачей. Взломать его – дело нескольких минут.
- WPA – сравнительно надежный, но устаревший протокол. Он не поддерживает высокую скорость Wi-Fi. Однако, может быть необходим некоторым девайсам. На этот случай роутер предложит «Смешанный режим WPA/WPA2».
- WPA2 – современная и рекомендуемая защита Вай-Фай соединения. Могут быть ее разновидности – Personal (PSK) и Enterprise. Обычно для домашних сетей нужен первый тип. Назначается один пароль для всех подключаемых гаджетов. Во втором случае нужен специальный сервер RADIUS, который выдает ключи. Этот тип используется на предприятиях.
- Шифрование – может быть предложено два типа: TKIP и AES. TKIP устарел, он нужен только для старых устройств. В этом случае можно выбрать «Авто» в настройках. В большинстве случаев рекомендуется использовать AES.
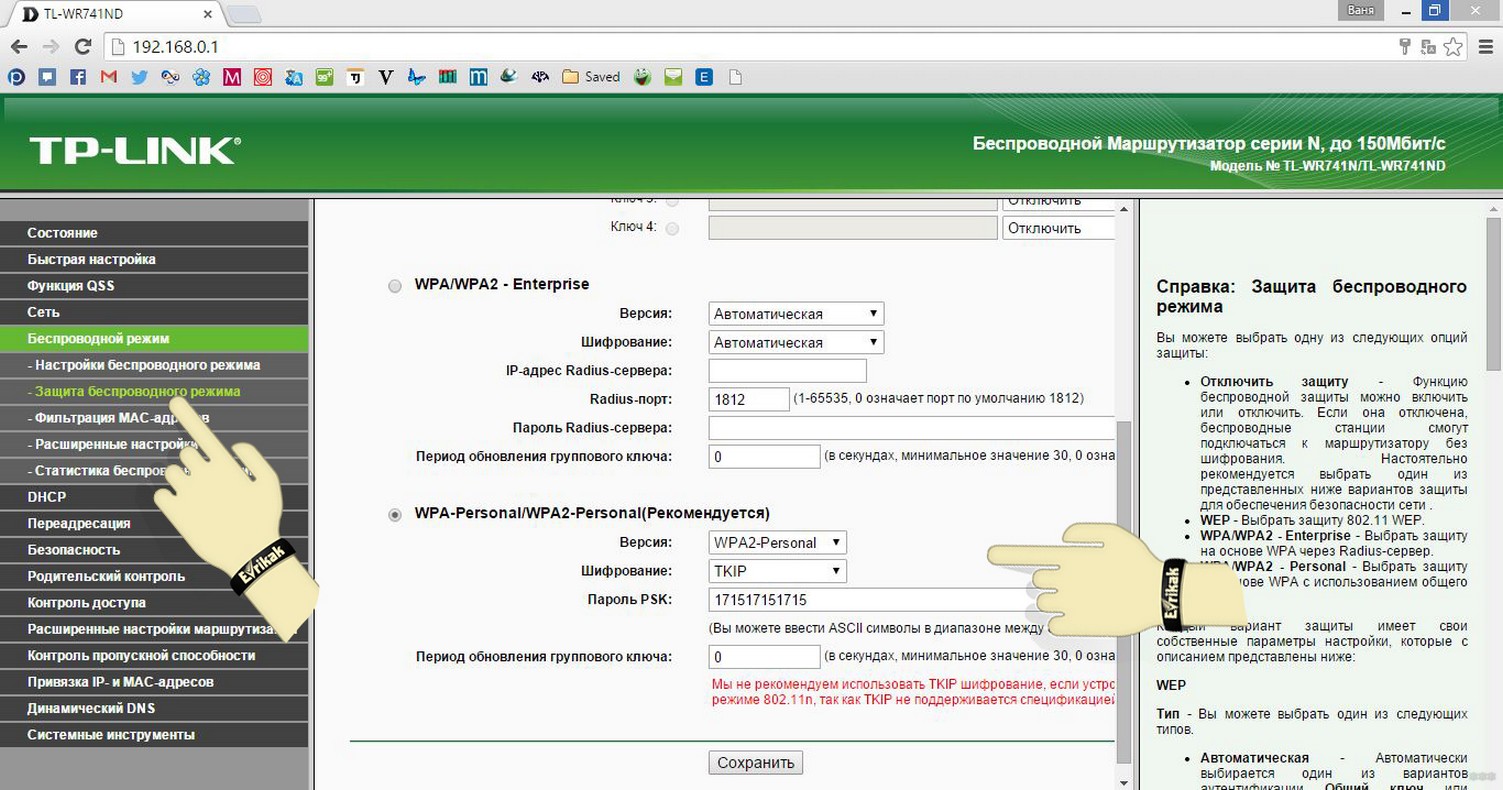
Таким образом, наиболее современный тип шифрования – WPA2–Personal с шифрованием AES. Но иногда необходимо отметить другой пункт.
Отключить вход без пароля (WPS)
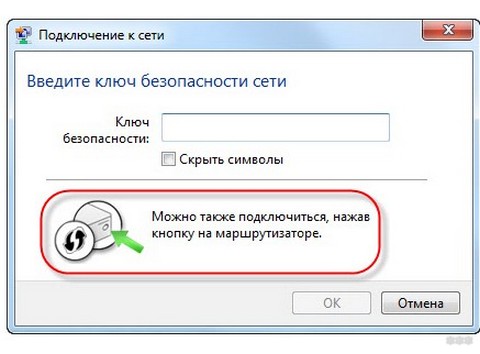
WPS (QSS) кажется удобной функцией. Нужно нажать на кнопку роутера, и устройства можно подключать к сети без ввода пароля. Однако, используя этот метод, Wi-Fi становится крайне уязвимым. Подобрать пин-код из 8 цифр можно очень быстро, а значит, вероятность взломать пароль (если этого кто-то захочет) приближается к 100%.
Отключить WPS можно на той же странице, где выставляется пароль Wi-Fi и шифрование, либо в соседних пунктах меню. Достаточно снять галочку с соответствующего пункта.
Дополнительные меры защиты
Помимо основных, дополнительные меры позволяют добавить еще несколько кругов защиты вокруг Wi-Fi. Обычно они не требуются для домашних сетей. Но если вы считаете, что лучше быть предусмотрительнее, то можно использовать и их.
Регулярно обновлять прошивку
Периодически в интернете появляются новости вроде «Протокол WPA2 взломан, под угрозой теперь все». На самом деле, протоколы безопасности и конкретные модели устройств могут иметь невыявленные уязвимости. Но производители оборудования всегда «держат руку на пульсе». Как только они узнают о проблеме, сразу же готовят пакет обновления, чтобы помочь клиентам защитить Вай-Фай маршрутизаторы от других пользователей. Если регулярно обновлять прошивки, можно быть уверенным в самой современной защите.
Для обновления крайне важно выполнить следующие правила:
- соединение с роутером должно быть только по кабелю;
- очень важно выбрать правильную версию прошивки. Нужно переписать название модели и номер версии с наклейки на аппарате. На сайте производителя по этим номерам выбрать подходящую версию ПО;
- во время прошивки нужно отключить маршрутизатор от внешней сети (синий порт).
После того, как файл скачан, в меню роутера нужно найти пункт «Системные инструменты» / «Управление» или подобные, а затем – «Обновление». Выбрать файл прошивки и запустить процесс.
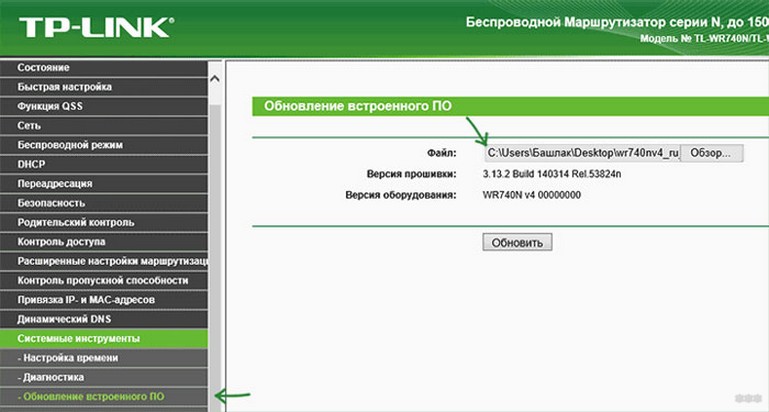
Неправильные действия могут привести к тому, что устройство перестанет функционировать. Поэтому подходите к этому шагу ответственно.
Отключить удаленный доступ
Опция позволяет управлять роутером через внешний сигнал, поступающий по кабелю WAN. Проще говоря, через интернет. Это значит, что не нужно находиться в той же сети, чтобы зайти в настройки. Эта функция бывает нужна провайдеру, чтобы решить вместо вас какую-либо проблему на маршрутизаторе. Однако, для полного контроля над своим оборудованием ее лучше отключить. Сделать это можно из раздела настроек безопасности («Безопасность» / «Network security»).
Создать подсети (гостевой доступ)
Некоторые модели предоставляют возможность создать вторую сеть. Она никак не связана с вашей основной. Паролем можно спокойно делиться с гостями и друзьями.
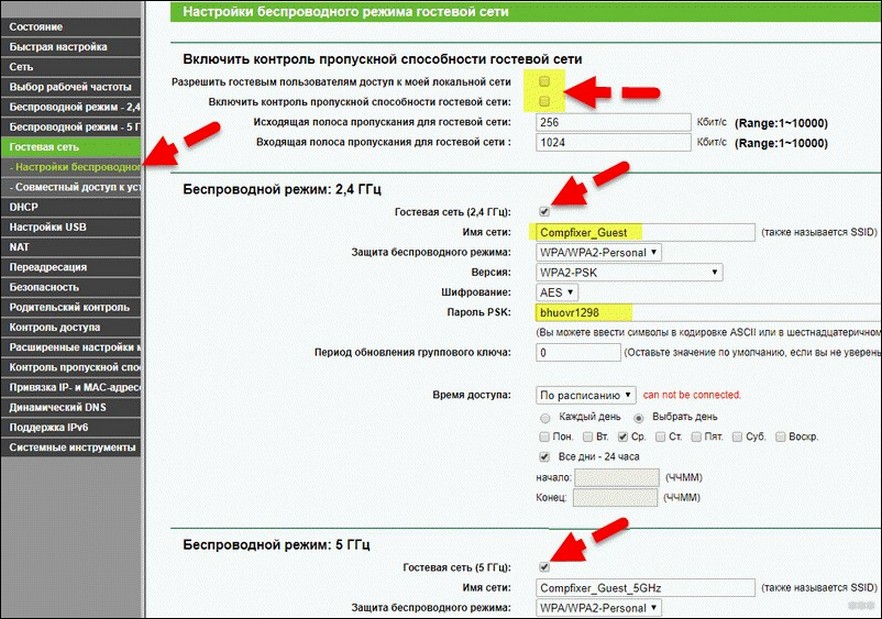
Чтобы включить эту функцию, проверьте «Настройки беспроводной сети» (Wireless Network) или «Настройки домашней сети» (Home Network) в меню настроек. На некоторых беспроводных устройствах ее нет.
Сделать Wi-Fi скрытым
Закрывают Вай-Фай через «Основные настройки» / «Беспроводная сеть» в меню маршрутизатора. Здесь можно «Скрыть точку доступа» / «Отключить широковещание SSID» – для этого достаточно поставить галочку. После этого, вашей сети не будет в списке доступных для подключения. После перезагрузки роутера, чтобы подсоединиться к Wi-Fi, придется выполнять такую процедуру:
- в списке сетей выбрать пункт «Другие сети»;
- вводим SSID;
- вводим пароль;
- компьютер подсоединяется к Wi-Fi;
- для мобильных гаджетов – в пункте Wi-Fi настроек есть раздел «Другая сеть» или «Добавить сеть». Нужно выбрать его, ввести название и пароль.
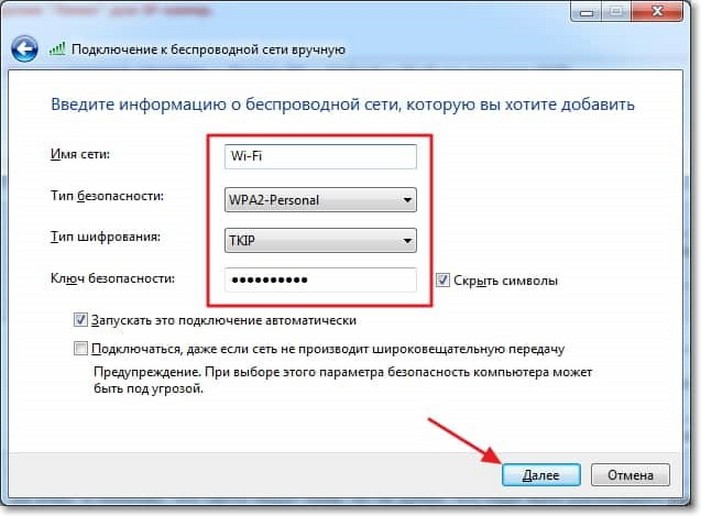
Установка невидимого SSID не является признанным способом повысить безопасность. Специальные программы все равно смогут увидеть сеть. Однако, от надоедливых соседей этот метод убережет.
Организовать фильтрацию по МАС-адресам
Как отключить посторонних пользователей от Wi-Fi, узнаете в следующем видео:
MAC-адрес – уникальный номер девайса. Роутеры предоставляют возможность создавать «белые» и «черные» списки гаджетов. В меню есть отдельный пункт «Фильтрация по MAC-адресам». Таким образом, мы защищаем беспроводную сеть и закрываем ее от других девайсов.
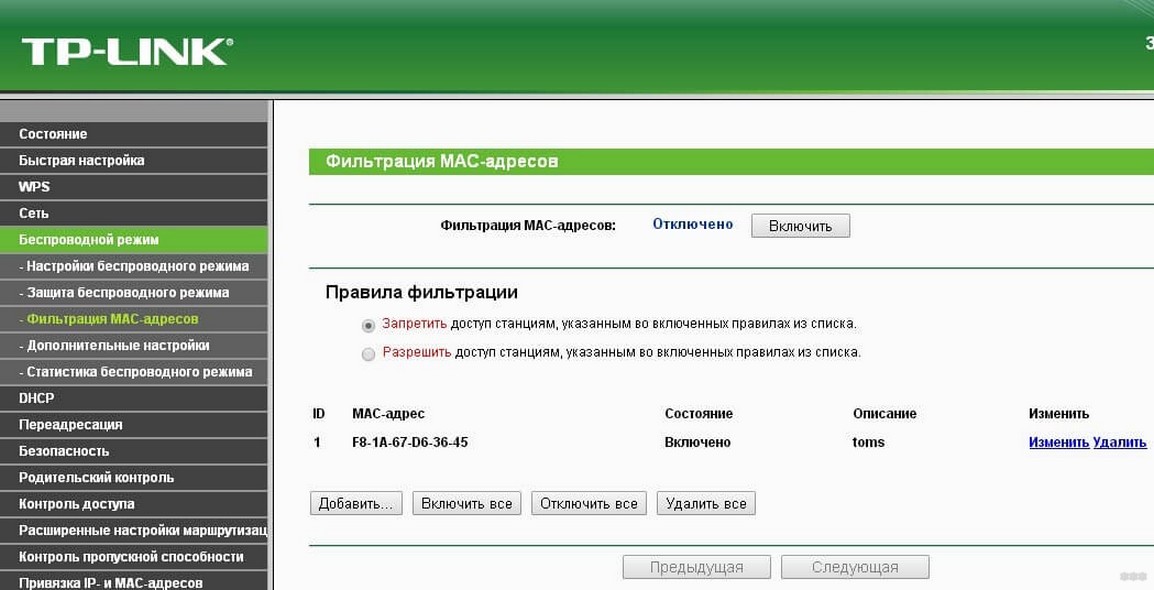
Посмотреть МАС-адрес можно в пункте «Об устройстве» (для мобильных гаджетов), либо в свойствах подключения, раздел «Дополнительно» (на компьютере). Он выглядит как «A0-BF-5C-7B-33-64»: 6 блоков по 2 символа – цифры 0-9 и буквы A-F (это все 16-разрядные цифры).
Этот способ не гарантирует безопасности. МАС адрес можно перехватить и «клонировать», сымитировав ваше устройство. Однако, в условиях домашней сети он может снизить вероятность взлома.
Неудобный момент – каждый новый девайс надо прописывать в настройках роутера отдельно.
Уменьшить зону покрытия сигнала
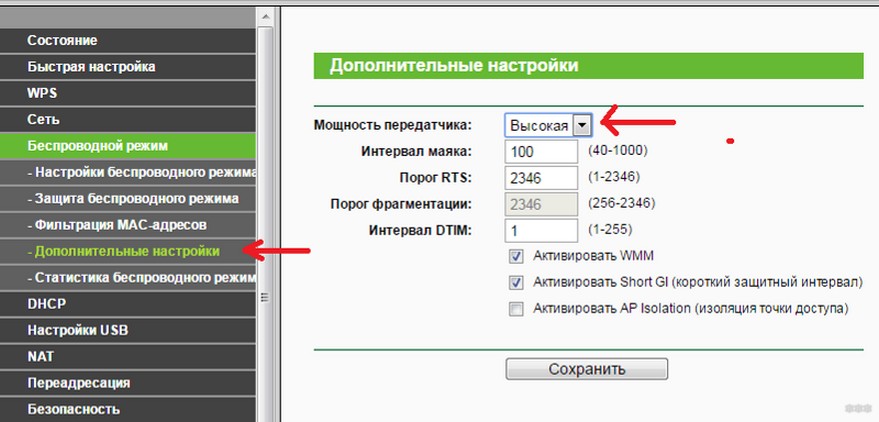
Можно сделать Wi-Fi менее заметным, если снизить уровень сигнала. Обычно сигнал можно «поймать» просто на улице, в соседнем доме. Однако, он нужен вам только в квартире или офисе. Такое ограничение, кроме прочего, снизит количество помех для других сетей и устройств. Это также поможет, не меняя других настроек, защитить Вай-Фай, чтобы соседи больше не смогли им пользоваться.
Купить маршрутизатор с файрволлом
Любые дополнительные меры безопасности, связанные с файрволлом, межсетевым экраном, брандмауэром, защитой DoS, могут оказаться очень действенными. Это средства защиты, специально препятствующие атакам. Если они есть в роутере, то включены по умолчанию. Также можно настроить дополнительные параметры, чтобы создать еще более защищенную сеть Wi-Fi.
Роутер с VPN
VPN считают одним из самых действенных способов защиты данных при их передаче. VPN создает «шифрованный туннель» для связи между узлами сети. Такая функция присутствует далеко не на всех устройствах, но позволяет сразу защитить все девайсы в вашей сети.
Периодически менять пароль
Для высокой безопасности считается «хорошим тоном» периодически менять свои пароли, пин-коды и ключи шифрования. Пароль Wi-Fi может (теоретически) быть скомпрометирован, или же его могут начать подбирать для последующего взлома. Управляя паролями Wi-Fi раз в три месяца, можно быть более уверенным в безопасности сети.
Проверять перечень устройств в списке подключенных
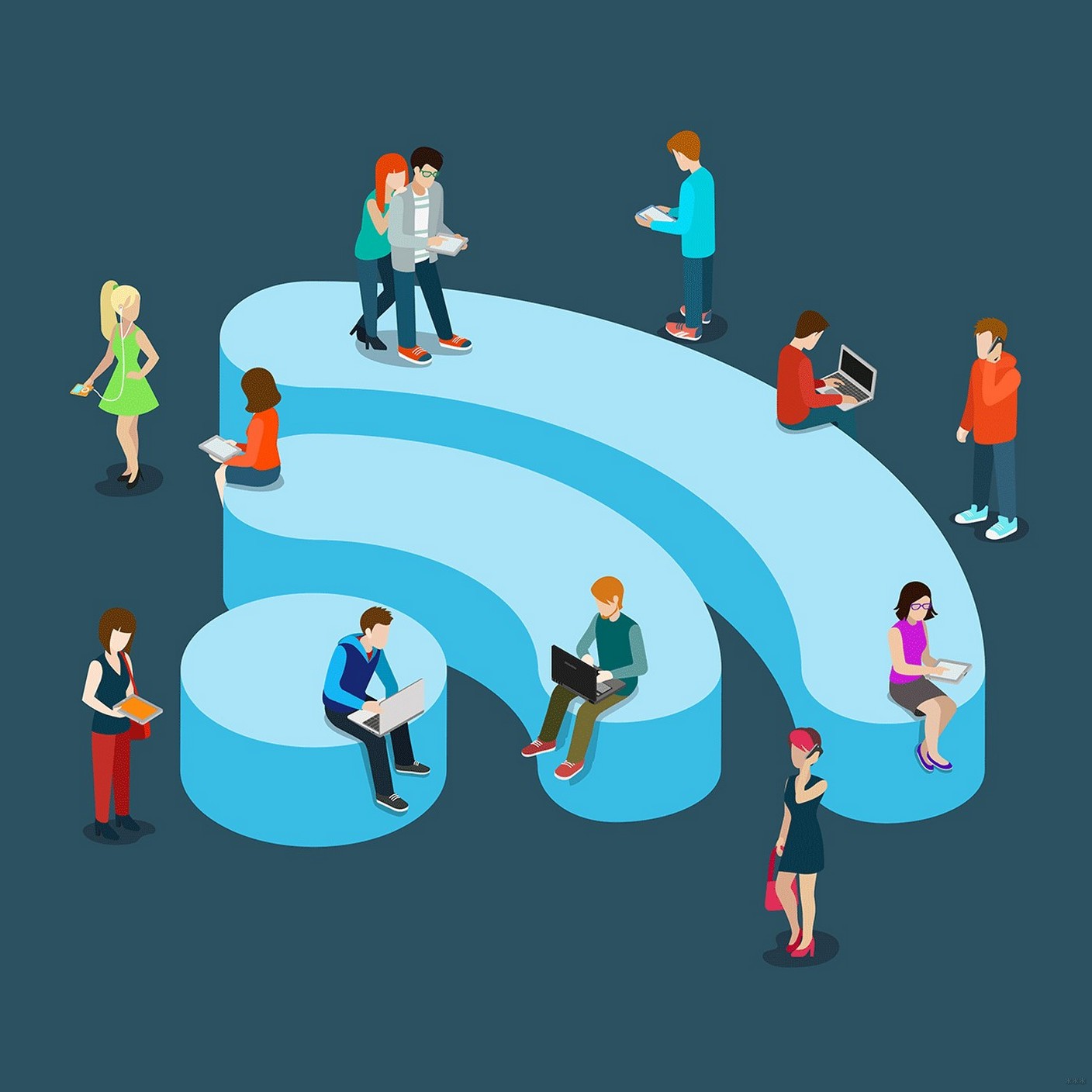
Можно не применять методы, перечисленные выше, а просто периодически просматривать, какие устройства подключены к сети. Здесь вы сразу увидите, есть ли «несанкционированный доступ» к вашему Wi-Fi.
Установить специальное оборудование и ПО
Если вы храните действительно ценную информацию, то не стоит надеяться, что простые методы ее защитят. Следует обратиться к специалистам, купить специальное оборудование и программное обеспечение. Но такой тип безопасности выходит за рамки домашней сети. Перечисленных методов вполне достаточно, чтобы чувствовать себя в безопасности.
Вывод
Защита Wi-Fi – несложный процесс, если не «увлечься». Достаточно установить хорошие пароли, правильное шифрование и отключить доступ по WPS. Остальные методы можно применять по желанию. Можно, конечно, создать свою «цифровую крепость» – скрытую сеть с полным контролем над всем, что в ней происходит. В любом случае, все это можно сделать, лишь выполнив простые пошаговые инструкции.

1. Установка шифрования и пароля на WiFi
В отличие от других, перечисленных ниже способов защиты, этот — является основным главным правилом при настройке роутера. Закрывать доступ к Вай-Фай с помощью пароля сейчас надо обязательно. Делается это в разделе «Настройка безопасности» или «Wireless Security»:
В поле «Сетевая аутентификация» (Security Version) выбираем значение WPA2-PSK. Именно стандарт WPA2 на сегодняшний день является самым надёжным к взлому из существующих. Предыдущий — WPA — не просто устарел, он ещё и ограничивает скорость передачи данных, т.к. не поддерживает значения выше 54 Мбит/с. К паролю надо тоже отнестись очень серьёзно — чем сложнее и длиннее он будет, тем надёжнее защита сети. Не используйте тот, что был уставлен по умолчанию или написан на корпусе роутера. Придумайте лучше свой и не короче 8 (а лучше 10) символов. При этом обязательно используйте не только буквы, но и цифры, и спецсимволы — @,#,$,%,& и т.п.
2. Отключение технологии WPS
Это так же один из важных шагов для обеспечения безопасности своего Вай-Фай. Дело в том, что эта удобная по свой сути технология стала ахилесовой пятой беспроводных сетей за счёт имеющихся в ней уязвимостей, позволяющих вскрыть даже WPA2. Поэтому в обязательном порядке необходимо отключить WPS на роутере!

3. Отключение транслирования имени SSID
Практически каждый современный беспроводной маршрутизатор позволяет скрыть идентификатор SSID, благодаря чему раздаваемая им беспроводная сеть не отображается в списке доступных у клиентов. В остальном она будет работать как обычно. Для подключения к ней надо будет только вручную вводить имя сети.
Чтобы это сделать, надо в Основных настройках поставить галочку «Скрыть точку доступа» или «Hide SSID».
4. Включение фильтрации MAC-адресов
С помощью этой функции, которая есть на каждом современном маршрутизаторе, Вы сможете самостоятельно вручную ограничить круг устройств, которые могут подключаться к сети WiFi. Фильтрация будет осуществляться по уникальному идентификатору сетевых карт клиентов — MAC-адресам, которые предварительно Вы должны будете внести в список разрешенных:
Те клиенты, которые в этот список не попадут — не смогут подключиться, даже зная ключ шифрования WPA2.
5. Организация гостевой сети
Если к Вашей сети подключается много разных устройств (друзья, родственники, соседи и т.п.), то есть смысл создать для них отдельную гостевую сеть. Многие современные роутеры имеют такую функцию:
При этом гостевой доступ по умолчанию полностью изолирован от локальной сети и Вы можете не волноваться за то, что кто-то из гостей получит доступ к Вашей информации.
6. Смена пароля на доступ к настройкам маршрутизатора
В обязательном порядке при настройке роутера Вы должны сменить пароль на вход в веб-интерфейс со стандартного admin или 1234 на любой иной, более сложный. Делается это в разделе меню «Система» или «Управление»(Management), подраздел «Пароль администратора»(Administrator Password):
Хорошенько запомните этот пароль и никому постороннему его не сообщайте. Если вдруг забудете, то восстановить его никак не получится. Только делать полный сброс настроек роутера с помощью кнопки «Reset».
Примечание: Приведённые выше 6 несложных шагов позволять Вам максимально обезопасить себя и защитить свой WiFi на весьма высоком уровне. Если же и этого Вам показалось мало, то можно сделать ещё одну хитрость. В параметрах локальной сети LAN отключите DHCP-сервер:
Благодаря этому шагу клиенты не будут автоматически получать адреса, а вынуждены будут указывать их вручную. А дальше просто меняем у роутера используемую подсеть. Для этого просто меняем его IP-адрес:
То есть вместо стандартного 192.168.1.1 или 192.168.0.1 будет использоваться тот, который Вы укажете. Например, как на скриншоте — 192.168.213.1. Вы должны понимать, что на подключенных клиентах надо будет так же изменить ай-пи на новую подсеть.
Расскажу историю, которая до сих пор продолжается у одного интернет-провайдера в моём городе. Однажды, зайдя к другу, я попросил у него доступ к Wi-Fi. Сеть сохранилась в смартфоне. Находясь в другом районе города, я вдруг обнаружил, что снова подключился к Wi-Fi друга. Как такое возможно? Оказывается, интернет-провайдер устанавливал одно и то же имя сети и пароль на все роутеры, которые выдавались абонентам при подключении. Прошёл не один год, а у меня по-прежнему бесплатный Wi-Fi почти в каждом дворе. Логин и пароль для доступа к роутерам, кстати, тоже одинаковые. 🙂
Естественно, я сообщил другу о забавном открытии и перенастроил его роутер. Уверены ли вы, что не находитесь в аналогичной ситуации?
Чем опасен несанкционированный доступ к вашему Wi-Fi и роутеру
Представьте, что злоумышленник подключился к вашему Wi-Fi, скачал несколько гигабайт детской порнографии и разместил пару сотен экстремистских и прочих «разжигательных» сообщений. Договор на оказание интернет-услуг оформлен на вас, и спрашивать за нарушение закона, соответственно, будут тоже с вас.
Даже если подключившийся не будет совершать противоправных действий, он может сутками качать и раздавать большие файлы (в том числе нелегальный контент с торрент-трекеров), что скажется на скорости и стабильности вашего интернет-соединения. Сеть полна историй с халявным соседским Wi-Fi. Быть может, вы тоже являетесь тем добрым соседом?
Ситуация, когда посторонний человек знает логин и пароль к самому роутеру, включает в себя все перечисленные выше риски, а также добавляет несколько новых.
Например, шутник попросту меняет пароль к Wi-Fi и вы лишаетесь доступа к интернету. Он может изменить пароль к роутеру, и вам придётся производить сброс к заводским настройкам и заново всё настраивать (либо вызывать специалиста, если нет соответствующих навыков), чтобы вернуть контроль над своим оборудованием. Также сброс настроек может выполнить и сам шутник.
Абсолютной защиты нет, но она вам и не нужна
Существует множество способов взлома сетей. Вероятность взлома прямо пропорциональна замотивированности и профессионализму взламывающего. Если вы не нажили себе врагов и не обладаете какой-то сверхценной информацией, то вряд ли вас будут целенаправленно и усердно взламывать.
Чтобы не провоцировать случайных прохожих и охочих до халявы соседей, достаточно закрыть элементарные дыры в безопасности. Встретив малейшее сопротивление на пути к вашему роутеру или Wi-Fi, такой человек откажется от задуманного либо выберет менее защищённую жертву.
Предлагаем вашему вниманию минимальный достаточный набор действий с Wi-Fi-роутером, который позволит вам не стать объектом злых шуток или чьей-то халявной точкой доступа.
1. Получите доступ к своему Wi-Fi роутеру
Первым делом необходимо взять под контроль собственный роутер. Вы должны знать:
- IP-адрес роутера,
- логин и пароль для доступа к настройкам роутера.
Чтобы узнать IP-адрес роутера, переверните устройство и посмотрите на наклейку снизу. Там, помимо прочей информации, будет указан IP. Обычно это либо 192.168.1.1, либо 192.168.0.1.
Также адрес роутера указывается в руководстве пользователя. Если коробка с инструкцией от роутера не сохранилась, то найти руководство пользователя в электронном виде поможет Google.
Вы можете самостоятельно узнать адрес роутера с компьютера.
- В Windows нажмите сочетание клавиш Windows + R.
- В появившемся окне введите cmd и нажмите Enter.
- В появившемся окне введите ipconfig и нажмите Enter.
- Найдите строку «Основной шлюз». Это и есть адрес вашего роутера.
Введите полученный IP-адрес роутера в браузере. Перед вами появится страница входа в настройки роутера.
Здесь необходимо ввести логин и пароль, которые вы должны знать. В большинстве случаев по умолчанию логином является слово admin, а паролем — либо пустое поле, либо тоже admin (логин и пароль по умолчанию также указаны в нижней части роутера). Если роутер достался от интернет-провайдера, то звоните ему и выясняйте.
Без возможности изменить настройки вы фактически лишаетесь контроля над собственным оборудованием. Даже если придётся выполнить сброс настроек роутера и заново всё настроить, оно того стоит. Чтобы избежать проблем с доступом к роутеру в будущем, запишите логин и пароль и храните их в надёжном месте без доступа для посторонних.
2. Придумайте надёжный пароль для доступа к роутеру
Получив доступ к роутеру, первым делом необходимо изменить пароль. Интерфейсы роутеров различаются в зависимости от производителя, конкретной модели и версии прошивки. В этом деле, а также при выполнении последующих действий по улучшению защиты вам поможет руководство пользователя для вашего роутера.
3. Придумайте уникальное имя (SSID) для Wi-Fi-сети
Если ваши соседи совсем ничего не понимают в технологиях, то название сети вроде fsbwifi или virus.exe может их отпугнуть. На самом деле уникальное имя поможет вам лучше ориентироваться среди прочих точек доступа и однозначно идентифицировать свою сеть.
4. Придумайте надёжный пароль для Wi-Fi-сети
Создав точку доступа без пароля, вы фактически сделаете её общедоступной. Надёжный пароль не позволит подключиться к вашей беспроводной сети посторонним людям.
5. Сделайте вашу Wi-Fi-сеть невидимой
Вы снизите вероятность атаки на вашу сеть, если её нельзя будет обнаружить без специального программного обеспечения. Скрытие имени точки доступа повышает безопасность.
6. Включите шифрование
Современные роутеры поддерживают различные методы шифрования данных, передаваемых по беспроводной сети, в том числе WEP, WPA и WPA2. WEP уступает прочим по надёжности, зато поддерживается старым оборудованием. WPA2 является оптимальным с точки зрения надёжности.
7. Отключите WPS
WPS создавался как упрощённый способ создания беспроводных сетей, но на деле оказался крайне неустойчивым к взлому. Отключите WPS в настройках роутера.
8. Включите фильтрацию по MAC-адресам
Настройки роутеров позволяют фильтровать доступ к сети по уникальным идентификаторам, называемым MAC-адресами. У каждого устройства, имеющего сетевую карту или сетевой интерфейс, есть свой MAC-адрес.
Вы можете создать список MAC-адресов доверенных устройств, либо запретить подключение устройствам с конкретными MAC-адресами.
При желании злоумышленник может подделать MAC-адрес устройства, с которого он пытается подключиться к вашей сети, но для обыкновенной бытовой беспроводной точки доступа такой сценарий крайне маловероятен.
9. Уменьшите радиус сигнала Wi-Fi
Роутеры позволяют изменять мощность сигнала, увеличивая и уменьшая таким образом радиус действия беспроводной сети. Очевидно, что вы пользуетесь Wi-Fi только внутри квартиры или офиса. Понизив мощность передачи до значения, когда сигнал сети уверенно принимается только в пределах помещения, вы, с одной стороны, сделаете свою сеть менее заметной для окружающих, а с другой стороны, уменьшите количество помех для соседских Wi-Fi.
10. Обновите прошивку роутера
Не существует идеальных технологий. Умельцы находят новые уязвимости, производители их закрывают и выпускают «заплатки» для существующих устройств. Периодически обновляя прошивку своего роутера, вы понижаете вероятность того, что злоумышленник воспользуется недоработками старых версий программного обеспечения для обхода защиты и доступа к вашему роутеру и сети.
11. Заблокируйте удалённый доступ к роутеру
Даже если вы защитите свою беспроводную сеть и вход в настройки роутера паролями, злоумышленники всё равно смогут получить доступ к маршрутизатору через интернет. Чтобы обезопасить устройство от подобного вмешательства извне, найдите в настройках функцию удалённого доступа и отключите её.
12. Файрвол
Некоторые маршрутизаторы имеют встроенный файрвол — средство защиты от различных сетевых атак. Поищите в настройках безопасности роутера функцию с названием вроде Firewall, «Брандмауэр» или «Сетевой экран» и включите её, если она присутствует. Если увидите дополнительные параметры файрвола, почитайте в официальной инструкции, как их настроить.
13. VPN
VPN-сервисы создают нечто вроде шифрованного туннеля для безопасной передачи данных между устройством и сервером. Эта технология снижает вероятность кражи личной информации и затрудняет попытки найти местоположение пользователя.
Чтобы использовать VPN, нужно установить на гаджет специальную программу-клиент. Такое ПО существует для мобильных устройств и компьютеров. Но некоторые роутеры тоже можно подключать к VPN-сервисам. Такая функция позволяет защитить сразу все гаджеты в локальной Wi-Fi-сети, даже если на них нет специальных программ.
Поддерживает ли ваш маршрутизатор VPN, вы можете узнать в инструкции или на сайте производителя. Это же касается необходимых настроек.
Защита беспроводной сети – не самая простая, но очень важная задача.
Получив доступ к вашей сети, злоумышленник может безнаказанно размещать нелегальный контент или занять ваш канал и значительно снизить скорость соединения, за которое вы, кстати, платите. Он также может получить доступ не только к вашему компьютеру, но и ко всем устройствам в вашей сети.
Вместо того, чтобы испытывать судьбу – давайте пройдёмся по простым и очевидным мероприятиям, которыми пользователи частенько пренебрегают.
Скрываем SSID
Имя сети или SSID (Service Set Identifier), которое мы видим, сканируя пространство вокруг, в поисках Wi-Fi. Зная это имя сети можно подключиться к той или иной Wi-Fi сети. По умолчанию роутеры и точки доступа показывают SSID вашей сети всем желающим. Однако, его можно отключить в разделе “настройки беспроводных сетей” (Wireless Settings) вашего роутера или точки доступа. В данном разделе есть опция “включить SSID” (Enable SSID) или “отключить SSID” (Disable SSID). Устанавливаем или убираем галочку, в зависимости от названия опции в соответствующей настройке роутера.
Включаем шифрование
Следующий момент – шифрование канала. Эта опция так же находится в разделе “настройки беспроводных сетей” (Wireless Settings) и называется “тип шифрования” (Encryption settings). Раскрываем выпадающий список и видим штук 5 вариантов на выбор (в зависимости от модели роутера). Чем отличаются одни типы шифрования от других?
WEP (WIRED EQUIVALENT PRIVACY). Вышел еще в конце 90-х и является одним из самых слабых типов шифрования. Во многих современных роутерах этот тип шифрования вовсе исключен из списка возможных вариантов шифрования. Основная проблема WEP — заключается в ошибке при его проектировании. WEP фактически передаёт несколько байт ключа шифрования (пароля) вместе с каждым пакетом данных. Таким образом, вне зависимости от сложности пароля можно взломать любую точку доступа зашифрованную при помощи WEP, перехватив достаточное для взлома пароля число пакетов.
WPS/QSS WPS, он же QSS — позволяет забыть о пароле и подключаться к сети простым нажатием на кнопку на роутере. WPS позволяет клиенту подключиться к точке доступа по 8-символьному коду, состоящему из цифр. Но не всё так радужно. За счет использования только цифр, криптостойкость WPS намного ниже чем у WEP и получить доступ к вашей сети не составит особого труда.
WPA и WPA2 (WI-FI PROTECTED ACCESS) Одни из самых современных на данный момент типов шифрования и новых пока не придумали. WPA/WPA2 поддерживают два разных режима начальной аутентификации (проверка пароля для доступа клиента к сети) — PSK и Enterprise.
WPA PSK или WPA Personal – это самый распространённый вариант шифрования для домашних Wi-Fi сетей. Подключение к сети осуществляется по единому паролю, который вводится на устройстве при подключении.
WPA Enterprise отличается от WPA Personal тем, что для его использования необходим отдельный сервер — RADIUS (Remote Authentication Dial In User Service). По сути RADIUS сервер – это служба удалённой аутентификации пользователей, которая проверяет учетные данные пользователя для аутентификации.
Настраиваем фильтр MAC адресов
Самый радикальный способ обезопасить вашу домашнюю Wi-Fi сеть – это настроить фильтрацию устройств по MAC-адресу. MAC-адрес – это уникальный идентификатор вашего устройства в сети. По нему можно отфильтровать устройства, которым разрешён доступ в вашу сеть или наоборот.
Идем в раздел настроек роутера, который называется “фильтрация MAC-адресов” (MAC Filtering). В нём добавляем МАС-адреса, которые могут авторизоваться в вашей сети. МАС-адрес вашего устройства можно посмотреть либо в свойствах беспроводного соединения, в разделе “дополнительно”, если это компьютер, либо в настройках смартфона или планшета , в разделе “Об устройстве”. МАС-адрес состоит из 6 блоков по 2 цифры в шестнадцатеричной системе счисления, разделённых дефисами. Например: A0-23-1D-14-8C-C9.
Включаем гостевой доступ
Ограничив доступ к сети по MAC-адресу, вы значительно повысите уровень безопасности вашей сети. А как же друзья и знакомые, которые захотят выйти в Интернет через ваше подключение, со своих смартфонов или планшетов? Добавлять MAC-адрес каждого устройства явно дольше, чем просто дать пароль от Wi-Fi. На такой случай в большинстве современных роутеров предусмотрен гостевой доступ. Гостевой доступ подразумевает, что роутер создает отдельную сеть с собственным паролем, никак не связанную с вашей домашней. Включить гостевой доступ (при его наличии) можно в разделе “настройки домашней сети” (Home Network) или в “настройки беспроводной сети” (Wireless Network).
Отключаем удаленное администрирование
Некоторые беспроводные маршрутизаторы оснащены функцией удаленного администрирования, через интернет. У большинства пользователей нет необходимости в этой функции, а оставив её включённой вы создаете дополнительную точку входа, которым может воспользоваться злоумышленники, чтобы получить доступ к вашей Wi-Fi сети. Так же стоит отключить возможность настройки роутера через Wi-Fi. Изменения в настройки роутера после его первичной настройки вносятся очень редко, поэтому не стоит оставлять еще одну “дыру” в безопасности. Данную функцию стоит поискать в разделе безопасность (network security).
Описанные выше меры по повышению безопасности вашей Wi-Fi сети не могут гарантировать абсолютную защиту вашей сети. Не стоит пренебрегать профилактикой и изредка просматривать список подключенных устройств к вашей сети. В интерфейсе управления роутером можно найти информацию о том, какие устройства подключались или подключены к вашей сети.
Wi-Fi мы используем не только дома или на работе. Не стоит забывать об опасности использования публичных Wi-Fi сетей в кафе, торговых комплексах, аэропортах и других общественных местах. Все мы любим халявный бесплатный Wi-Fi, посидеть в социальных сетях, проверить почту за чашечкой кофе или просто полазить по любимым сайтам, ожидая посадки на рейс в аэропорту. Места с бесплатным Wi-Fi привлекают кибермошенников, так как через них проходят огромные объемы информации, а воспользоваться инструментами взлома может каждый.
Наиболее распространёнными вариантами атак и угрозами в публичных Wi-Fi сетях можно назвать:
Sniffing – перехват данных в wi-fi сети. Перехватывая пакеты на пути от вашего устройства к роутеру злоумышленник может перехватить абсолютно любую информацию, в том числе логины и пароли от сайтов.
Sidejacking – вклинивание в канал связи между вашим устройством и роутером. На многих сайтах безопасные протоколы (https://) используются только на странице с авторизацией, после которой связь устанавливается через небезопасное соединение (http://). После процесса авторизации устройство пользователя получает идентификатор сеанса, сгенерированный случайным образом. Перехватив этот идентификатор, злоумышленник получает полный доступ к аккаунту без необходимости перехвата логина и пароля.
Ewil twin – сеть созданная злоумышленником, который находится неподалёку от вас. Создав такую сеть ему остаётся лишь дождаться, пока кто-нибудь к ней подключится. Соответственно вся информация о всех ваших действиях будет проходить через ноутбук злоумышленника.
Что мы можем посоветовать, если вы всё-таки решили поработать из кофейни или аэропорта? Рекомендации опять же общеизвестны, но мало кем соблюдаются.
- Отключите автоматическое подключение устройства к Wi-Fi-точкам. Осуществляйте выбор Wi-Fi-сети вручную.
- Посмотрите все доступные Wi-Fi сети, которые предлагают услуги Wi-Fi, чтобы выбрать того, кто использует надежные параметры настроек безопасности.
- Избегаем подключения к точкам доступа с подозрительными именами (например, FreeInternet, FreeWiFi, Dan’s_Point) и отключённым шифрованием.
- Выбирайте точки доступа с включенным WPA/WPA2-шифрованием (пароль всегда можно узнать у владельца общественной точки доступа).
- Не осуществляйте финансовые операции, покупки в интернет-магазинах, проверку рабочей и личной электронной почты, находясь в общественной Wi-Fi-сети. Выбирайте для этого более защищённую сеть, а по возможности “расшарьте” свою Wi-Fi сеть с телефона.
- Старайтесь не использовать общественные Wi-Fi-сети для передачи конфиденциальной информации.
- Будьте внимательны к окружающим людям. Убедитесь, что никто не подглядывает за вами, когда вы вводите логины, пароли и другую конфиденциальную информацию.
- Выключайте адаптер Wi-Fi если не требуется подключения к сети (это сэкономит заряд батареи).
Помните! Злоумышленники для взлома используют человеческий фактор, и только потом прибегают к сложным техническим манипуляциим. Будьте бдительны и не забывайте элементарные меры по защите ваших устройств и данных.
🤓 Хочешь больше? Подпишись на наш Telegramнаш Telegram. … и не забывай читать наш Facebook и Twitter 🍒 iPhones.ru Как показывает практика, большинство пользователей забывают или пренебрегают защитой своей домашней сети сразу после установки пароля на Wi-Fi. Защита беспроводной сети – не самая простая, но очень важная задача. Получив доступ к вашей сети, злоумышленник может безнаказанно размещать нелегальный контент или занять ваш канал и значительно снизить скорость соединения, за которое вы, кстати, платите. Он… —>
Александр Хазов
@Александр Хазов
Зачем нужна защита Wi-Fi
В публичных точках доступа Wi-Fi (например, в аэропорту или кафе), как правило, не используется шифрование. Любой сидящий рядом человек с ноутбуком или смартфоном может перехватить или подменить ваши личные данные, а также прочитать вашу переписку.
В Яндекс.Браузере в рамках комплексной защиты Protect используется собственный механизм защиты беспроводного соединения. Этот механизм реализован в компьютерной версии Яндекс.Браузера, а также в мобильной версии для смартфонов и планшетов на базе Android.
При включенной защите Wi-Fi передаваемые в интернет данные направляются через специальный канал с шифрованием. Из-за того, что страница отправляется к пользователю не напрямую, а через шифрующий сервер Яндекса, скорость передачи данных может немного снизиться.
Примечание. Защита Wi-Fi не применяется для сайтов, которые работают по протоколу HTTPS, потому что этот протокол уже использует шифрование данных. Если сайт использует HTTPS, в Умной строке отображается значок  или
или  .
.
Включение защиты
Как только пользователь подключается к небезопасной сети, в браузере автоматически включается защита беспроводного соединения.

После включения защиты Wi-Fi в Умной строке отображается один из следующих значков:
| Значок | Значение |
|---|---|
 |
Защита Wi-Fi включена. |
|
|
Защита включена, но некоторые элементы страницы (например, картинки или видео) невозможно пропустить через защищенный канал. |
 |
Серверы Яндекса временно недоступны или сайт недоступен для Яндекса (например, если он корпоративный). Если вы не находитесь на защищенном корпоративном сайте, воздержитесь от передачи личных или банковских данных, пока защита Wi-Fi не будет восстановлена. |
| Значок | Значение |
|---|---|
 |
Защита Wi-Fi включена. |
|
|
Защита включена, но некоторые элементы страницы (например, картинки или видео) невозможно пропустить через защищенный канал. |
 |
Серверы Яндекса временно недоступны или сайт недоступен для Яндекса (например, если он корпоративный). Если вы не находитесь на защищенном корпоративном сайте, воздержитесь от передачи личных или банковских данных, пока защита Wi-Fi не будет восстановлена. |
Настройка шифрования Wi-Fi в домашней сети
Если вы, подключившись к домашнему Wi-Fi, увидели предупреждение Яндекс.Браузера о небезопасной сети, это означает, что используемый вашим роутером алгоритм защиты недостаточно безопасен.
Внимание. Безопасным считается алгоритм защиты WPA2/WPA2-PSK. Менее безопасен алгоритм WPA/WPA-PSK. Использование алгоритма WEP по степени защиты равнозначно отсутствию шифрования. Мы настоятельно не рекомендуем его использовать.
В небезопасной домашней сети Яндекс.Браузер автоматически включит защиту Wi-Fi. В таком случае скорость обмена данными может снизиться, потому что данные пропускаются через защищенный канал. Вы можете избежать этого, настроив шифрование роутера:
- Откройте веб-интерфейс управления роутером.
- Перейдите к настройкам безопасности.
- Задайте тип сетевой аутентификации WPA2 или WPA2-PSK.
Более конкретные рекомендации вы найдете в Руководстве по использованию вашего роутера.
Отключение защиты
Чтобы отключить защиту Wi-Fi до перезапуска браузера:
- В Умной строке нажмите значок
 .
. - В открывшемся окне в блоке Защита Wi-Fi установите переключатель в положение Выкл.
После этого данные не будут пропускаться через защищенный канал, но предупреждение о небезопасном Wi-Fi  останется в Умной строке.
останется в Умной строке.
Чтобы полностью отключить защиту Wi-Fi, в том числе предупреждения в Умной строке:
- Нажмите
 → Настройки.
→ Настройки. - В верхней части страницы перейдите на вкладку Безопасность.
- В блоке Защита соединения отключите опцию Шифровать данные при подключении к публичным сетям Wi-Fi.
- https://wifigid.ru/poleznoe-i-interesnoe/kak-zashhitit-wi-fi-ot-drugih-polzovatelej
- https://nastroisam.ru/zashhita-seti-wifi/
- https://lifehacker.ru/kak-zashhitit-svoyu-wi-fi-set-i-router/
- https://www.iphones.ru/inotes/wi-fi-protection-guide
- https://browser.yandex.ru/help/security/wifi-protection.html





