Сегодня мы “подружим” или настроим макбук и RAD Studio XE8 (или Delphi, или C++ Builder, или Appmethod).В результате мы сможем запускать свои приложения не только в среде Windows, но и на макбуке и iOS-симуляторе из одного и того же исходного кода. Эти действия являются основой для настройки и подключения реального iOS-устройств (тема отдельного поста). План действий: — настройка макбука (xCode + PAServer); — настройка RAD Studio XE8 (Profile + SDK); — запуск своего приложения на макбуке и iOS-симуляторе. В предыдущей статье я рассказал, как настроить RAD Studio для разработки приложений под Android, а сегодня поговорим о настройке макбука и iOS-симулятора с RAD Studio. Для того, чтобы выполнить эту задачу, я использовал: — Dell Latitude E7240 (мой ноутбук); — MacBook Pro. Процесс настройки несложный, но на эту тему часто задают вопросы, что подтолкнуло меня написать данный пост. Я постараюсь подробно описать процесс настройки и показать его пошагово со скриншотами. — на вашем ПК должна быть установлена последняя версия RAD Studio XE8; — убедитесь, что макбук и ПК с установленной RAD Studio XE8 “видят” друг друга в сети. У меня это: — ноутбук: Windows 8 64x + RAD Studio XE8; — макбук: OS X Yosemite 10.10.2; — ноутбук подключен по LAN к роутеру, а макбук — по WiFi к роутеру, оба устройства находятся в одной сети. Настоятельно рекомендую проверить, что у вас установлены последние обновления. Это избавит вас от лишних проблем в процессе установки.
В предыдущей статье я рассказал, как настроить RAD Studio для разработки приложений под Android, а сегодня поговорим о настройке макбука и iOS-симулятора с RAD Studio. Для того, чтобы выполнить эту задачу, я использовал: — Dell Latitude E7240 (мой ноутбук); — MacBook Pro. Процесс настройки несложный, но на эту тему часто задают вопросы, что подтолкнуло меня написать данный пост. Я постараюсь подробно описать процесс настройки и показать его пошагово со скриншотами. — на вашем ПК должна быть установлена последняя версия RAD Studio XE8; — убедитесь, что макбук и ПК с установленной RAD Studio XE8 “видят” друг друга в сети. У меня это: — ноутбук: Windows 8 64x + RAD Studio XE8; — макбук: OS X Yosemite 10.10.2; — ноутбук подключен по LAN к роутеру, а макбук — по WiFi к роутеру, оба устройства находятся в одной сети. Настоятельно рекомендую проверить, что у вас установлены последние обновления. Это избавит вас от лишних проблем в процессе установки.  Заходим в “App Store…”
Заходим в “App Store…” С помощью поиска находим xCode и нажимаем на кнопку “установить”. Далее пойдет процесс установки, дождитесь его окончания и не переходите на следующий этап до его завершения. Убедитесь, что версия xCode у вас действительно последняя. Это предотвратит вас от “головной боли” на следующих этапах и в тех случаях, когда в будущем вы захотите подключить iOS-устройства. Например, мой макбук не сразу обновился до 6.2, а после обновления выдал версию 6.1, затем я снова зашел в “App Store” и обновил xCode до последней версии. Запускаем xCode и сразу видим сообщение с предложением установить дополнительные компоненты, нажимаем на кнопку “Install”.
С помощью поиска находим xCode и нажимаем на кнопку “установить”. Далее пойдет процесс установки, дождитесь его окончания и не переходите на следующий этап до его завершения. Убедитесь, что версия xCode у вас действительно последняя. Это предотвратит вас от “головной боли” на следующих этапах и в тех случаях, когда в будущем вы захотите подключить iOS-устройства. Например, мой макбук не сразу обновился до 6.2, а после обновления выдал версию 6.1, затем я снова зашел в “App Store” и обновил xCode до последней версии. Запускаем xCode и сразу видим сообщение с предложением установить дополнительные компоненты, нажимаем на кнопку “Install”.
Многие пользователи используют на своих персональных компьютерах программы-эмуляторы тех или иных платформ, чтобы получить возможность запускать, скажем, на PC игры с игровой приставки SEGA или NES («Денди»), а на компьютерах от Apple – приложения для Microsoft Windows.Что же касается вполне удобной синхронизации устройств от компании Apple, позволяющей, скажем, начать писать сообщение на домашнем Mac-компьютере, продолжить в машине на iPhone и закончить, скажем, в офисе уже на iPad, то ее многие пользователи приняли на ура.Сама же идея компании проста и понятна. Имея возможность использования нескольких устройств в одной общей программной среде, пользователь заодно получает дополнительную мотивацию для приобретения продуктов именно этого производителя.Еще больше «масла в огонь» компания Apple «подлила», когда в своих новых операционных системах iOS 10 и macOS Sierra добавила общий буфер обмена, а также возможность блокировки и разблокировки компьютеров Mac с помощью умных часов Apple Watch.Осталось только дождаться, когда компания Apple добавит в macOS возможность запуска iOS-приложений.Впрочем, можно этого и не ждать… Сторонние разработчики уже давно обо всем позаботились.Утилита под названием iPadian, недавно появившаяся в глобальной сети, без особых проблем и ухищрений позволяет реализовывать некоторые функции планшета iPad на любом персональном компьютере, причем не только под управлением macOS, но даже под Windows.Говоря другими словами, iPadian – это своеобразный эмулятор планшета с точной копией «яблочного» iOS-интерфейсa, а также, в широкой мере, воспроизведенным функционалом.Утилита iPadian совместима практически с любой операционной системой, включая Linux, Windows Vista и выше, а также OS X 10.4 и ее более актуальными версиями.Важное замечание! Для корректной установки и работы приложения iPadian на компьютерах под управлением операционной системы Windows, необходимо предварительно скачать фреймворк Windows.NET, а также обновить Adobe Flash до самой последней версии.Владельцы компьютеров Mac могут устанавливать и использовать утилиту без подобных процедур.После установки программы на компьютер, откроется рабочий стол, являющийся типичным рабочим столом в операционной системе iOS, с браузером Safari, Калькулятором, Погодой, Часами, Картами и другими стандартными iOS-приложениями.Чтобы установить на компьютер под эмуляцией iOS приложения из AppStore, нужно, как и на планшете, войти в магазин приложений и ввести его название в стандартном поиске.Однако разработчики iPadian на своем сайте сразу же предупреждают, что, несмотря на внешнюю схожесть с операционной системой iOS, запустить абсолютно все приложения вы не сможете. Некоторые из них для работы под эмуляцией недоступны.Для запуска подобных приложений, вместо бесплатного iPadian, разработчики предлагают платный эмулятор GameStation за 10 американских долларов.Скачать же эмулятор iPadian, как и GameStation, можно на официальном сайте разработчиков по адресу: www.xpadian.com
Подписывайтесь и читайте новости от ITквариат раньше остальных в нашем Telegram-канале ! Поделитесь этой новостью с друзьями!
Иван Ковалев
Заметили ошибку? Выделите ее мышкой и нажмите Ctrl+Enter!
И еще на эту тему…
Многие пользователи компьютеров Mac на операционной системе OS X El Capitan наверняка хотели бы запустить iOS 9. Причин для этого может быть масса: сделать скриншоты интерфейса при отсутствии iPhone, iPad или iPod Touch, ознакомиться с основными особенностями мобильной оси и т.д.
Запустить операционную систему iOS 9 на OS X El Capitan довольно просто, причем для этого даже не потребуется обладать какими-то продвинутыми навыками или платить деньги за специальный софт. Все решается стандартными средствами среды для разработчиков Xcode.
Чтобы эмулировать iPhone, iPad, Apple TV 4, iPod Touch и Apple Watch на компьютере OS X достаточно следовать этой инструкции:
Шаг 1. Запустить магазин приложений Mac App Store и установить пакет для разработчиков Xcode, распространяющийся бесплатно.
Шаг 2. Сразу после его установки необходимо открыть в Finder папку «Программы» и найти в списке Xcode. Нажать на программу правой кнопкой мыши и выбрать «Показать содержимое пакета».
Шаг 3. Идти по пути: Contents/Developer/Applications и перенести иконку программы Simulator в Dock.
Шаг 4. Как только иконка программы Simulator скажется в Dock можно производить запуск эмулятора iOS.
Шаг 5. Спустя несколько секунд после запуска на рабочем столе компьютера появится окно с операционной системой iOS 9. Произвести выбор устройства для эмуляции можно в разделе Hardware.
С помощью данного способа можно легко эмулировать любой современный iPhone, iPad и iPod Touch. В разделе Window есть регулировка размера окна, а другие части меню содержат много других полезных возможностей, вроде поворота ориентации и т.д.
Присоединяйтесь к нам в Twitter, Facebook, ВКонтакте, YouTube, Google+ и RSS чтобы быть в курсе последних новостей из мира технологий будущего. Инструкции для Mac / От редакции
Кузнецов Иван 5 Июл, 2016
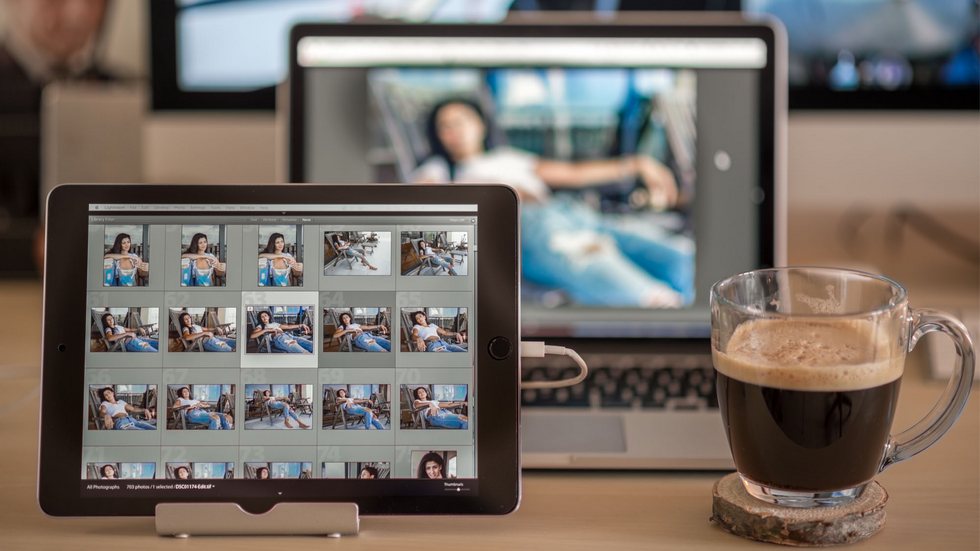
Поклонники «яблочной» техники говорят об экосистеме куда как чаще всех остальных. При этом единственное, что, по мнению многих, держит их на платформе Apple, – взаимосвязанность и глубокая синхронизация устройств и сервисов друг с другом. Чего только стоит функция Continuity, позволяющая взаимодействовать с Mac при помощи iPhone, iPad и Apple Watch. Для полного счастья осталось только «прикрутить» возможность параллельного запуска внесистемных приложений.
Но, как оказалось, Apple заведомо опоздала, а такая возможность уже присутствует и позволяет владельцам не только Mac, но и ПК работать с приложениями для iOS прямо на деск- или лэптопе. Достаточно установить программу iPadian, частично переносящую функциональность iPad на ваш компьютер. Такой себе симулятор планшета, повторяющий и его интерфейс, и некоторые особенности программного кода. Впрочем, не все ли равно, когда речь идет о запуске априори несовместимых приложений?
Установить iPadian может практически любой желающий, перейдя по этой ссылке. Разработчики приложения постарались на славу, адаптировав его под максимальное количество версий операционных систем. Так, например, испытать преимущества iPadian на себе смогут даже пользователи Linux, а также Windows Vista и OS X 10.4, включая более новые версии. При этом работоспособность симулятора не гарантируется на последних версиях ОС вроде Windows 10 и macOS Sierra. Но лично у меня заработало, поэтому не бойтесь – устанавливайте.
Будьте готовы к тому, что во время установки система может попросить вас обновить Adobe Flash до последней версии или скачать пакет Windows.NET Framework отсюда. Это необходимо для наилучшей совместимости отдельных элементов iPadian и самой ОС. Небольшая ремарка: владельцам Mac ничего подобного делать не следует. Данная рекомендация носит эксклюзивный характер и предназначена исключительно для пользователей устройств под управлением Windows.
После завершения разархивации и установки компонентов iPadian вы будете перенаправлены на рабочий стол, напоминающий iOS. Там вы обнаружите стандартный набор программ, характерных для iPhone и iPad, включая Safari и App Store. Для дальнейшей работы откройте предустановленный магазин приложений и введите в поиске название нужной вам игры. Будьте готовы, однако, к тому, что вам будет доступен далеко не весь перечень ПО, размещенного на прилавках App Store. Впрочем, насладиться десктоп-версией Angry Birds или Plants vs. Zombies обеих частей вам все-таки удастся.
Источник: PC Advisor
Знай и используй:
- к установить шестизначный пароль на айфон
- к слушать аудиокниги на iPhone бесплатно
- к восстановить удаленные из Айклауд файлы?
Поставьте 5 звезд внизу статьи, если нравится эта тема. Подписывайтесь на нас ВКонтакте, Instagram, Facebook, Twitter, Viber.
Содержание
Что нужно знать об эмуляторах iOS
Есть ли работающий эмулятор iOS
В интернете можно найти массу утилит, которые обещают чуть ли не установку iOS на Android и Windows, но это всего лишь бесполезные и заражённые вирусами пустышки.
Поскольку мобильная операционная система Apple имеет закрытый исходный код, её полноценных эмуляторов не существует. Попытки создать такое ПО заканчивались судебными тяжбами с компанией и неизбежно проваливались. По факту все программы, которые выдают за эмуляторы, на самом деле являются симуляторами.
Чем симулятор отличается от эмулятора
Оба термина созвучны и многие считают их синонимами, но это далеко не так.
Эмуляция подразумевает воссоздание идентичной копии оборудования и всех его свойств. В этом случае программный код выполняется в «родной» среде, которая строится на тех же компонентах, что и оригинал.
Симуляция — это всего лишь имитация интерфейса оригинального ПО и его поведения. Симулятор реализует функции приложений не полностью и иначе. Внешне они могут выглядеть как полная копия, но о выполнении оригинального программного кода речь не идёт.
Можно ли поиграть на симуляторе
Открыть игру или любое другое приложение из App Store на компьютере не получится. Даже в официальном симуляторе Apple можно запустить только собственноручно созданные программы — чужие проекты, для которых нет исходников, открыть не выйдет.
Поэтому не стоит рассчитывать поиграть в какой‑нибудь громкий эксклюзив с iOS, который недоступен на Android.
Зачем тогда вообще нужны симуляторы
Действительно извлечь какую‑то пользу из подобного ПО могут только разработчики приложений для iOS. Симуляторы позволяют тестировать свои программы, даже если под рукой нет реального iPhone и других гаджетов Apple.
Обычные пользователи с помощью симуляторов iOS могут разве что удовлетворить любопытство и поближе взглянуть на интерфейс операционной системы Apple.
1. Xcode Simulator

- Платформа: macOS.
- Цена: бесплатно.
Лучшее решение для тестирования iOS‑приложений, которое уступает только запуску ПО на реальных устройствах. Simulator входит в состав Xcode — фирменной среды разработки для платформ Apple — и имитирует работу iOS, iPadOS, watchOS, tvOS настолько точно, насколько это вообще возможно.
Симулятор запускается прямо из проекта Xcode. При этом даже здесь создается специально скомпилированная под архитектуру x86 версия для работы на Mac. Тестировать можно как проекты на Objective‑C или Swift, так и веб‑приложения — Simulator полностью воспроизводит внешний вид и поведение iOS на выбранном устройстве.
Xcode Разработчик: Apple Цена: Бесплатно2. Xamarin iOS Simulator

- Платформа: Windows.
- Цена: бесплатно.
Набор инструментов для кросс‑платформенной разработки Xamarin входит в среду Microsoft Visual Studio, и это единственный способ получить полноценный симулятор iOS в Windows. Правда, для его использования нужно подключаться к удалённому Mac, на котором фактически всё и работает. Зато возможности симуляции такие же, как в Xcode.
Встроенный iOS‑симулятор Xamarin позволяет тестировать приложения без использования iPhone. В нём есть поддержка тачскрина, скриншоты и много других полезных опций. Главное преимущество Xamarin — возможность разработки в универсальном формате с последующим развёртыванием как на iOS, так и на Android без необходимости переписывать всё с нуля.
Перейти на официальный сайт →
3. Appetize

- Платформа: веб.
- Цена: бесплатно 100 минут в месяц или премиум от 40 долларов в месяц.
В отличие от предыдущих двух симуляторов Appetize является онлайн‑решением и функционирует в любом браузере, включая мобильные. Сервис предоставляет доступ к рабочему столу iOS, а также позволяет запускать собственные приложения после загрузки исходников.
В Appetize реализована симуляция всех iOS‑устройств, начиная от iPhone 4S и заканчивая iPhone 11 Pro Max. Помимо этого есть возможность выбора между различными версиями операционной системы, а также журнал отладки и логирование сети.
Перейти на официальный сайт →
4. Electric Mobile Studio

- Платформа: Windows.
- Цена: 40 долларов, бесплатная пробная версия на 7 дней.
Полезная утилита для тестирования iOS‑приложений в среде Windows. Electric Mobile Studio поддерживает интеграцию с Microsoft Visual Studio, поэтому в процессе написания кода можно сразу же отлаживать его, проверять отображение интерфейса и другие компоненты.
Симулятор имеет встроенный движок WebKit и инструменты отладки Google Chrome, которые упрощают разработку и тестирование. Есть возможность переключаться между профилями различных устройств, менять разрешение, ориентацию и множество других параметров.
Перейти на официальный сайт →
5. Ripple

- Платформа: Chrome.
- Цена: бесплатно.
Ещё один онлайн‑симулятор, который в отличие от Appetize доступен не в виде сервиса, а как расширение для Google Chrome. Ripple призван облегчить разработку веб‑приложений на HTML5 и позволяет тестировать их прямо в браузере.
При активации на текущей странице симулятор перезагружает её и отображает в соответствии с выбранными настройками. Среди параметров доступны разрешение экрана, платформа, а также данные геолокации, акселерометра и несколько дополнительных опций.
Ripple Emulator (Beta) Разработчик: ripple.tinyhippos.com Цена: 0- https://habr.com/p/255721/
- https://itkvariat.com/o-raznom/54-kak-zapustit-ios-prilozheniya-na-os-windows-i-macos.html
- https://akket.com/mac-os-x/26499-kak-zapustit-operatsionnuyu-sistemu-ios-9-na-os-x-el-capitan.html
- https://bloha.ru/mac-guides/kak-zapuskat-prilozheniya-dlya-ios-na-mac-ili-p/
- https://lifehacker.ru/emulyatory-ios/
















