В последнее время новые технические изобретения возникают на коммерческом рынке с небывалой скоростью и в огромном количестве. Чего только не изобретают очередные конструкторы, чтобы сделать наш и без того продвинутый в техническом смысле мир лучше, утилитарнее и удобнее. К числу таких новинок двадцать первого века относится Bluetooth. Дистанционное управление было дополнительной опцией для потребителей. Поддержка Bluetooth решает много проблем по эксплуатации большинства компьютерных разработок. Подробнее об этой технологии далее.
Содержание
- Универсальная технология
- Сфера применения
- Как работает блютус
- Виды устройств
- Адаптер
- Работа с компьютером
- Гарнитура
- Выбор гарнитуры
- Популярная бюджетная модель
- Другие варианты
- Радиомодуль
- Подключение устройства с поддержкой Bluetooth к компьютеру
- Как передавать и принимать файлы по Bluetooth
- Как пользоваться блютузом на ноутбуке
- Как пользоваться блютузом в мобильном телефоне
- Android
- Компьютер или ноутбук
- iPhone
- Проблема с подключением
- Активация модуля
- Название устройства
- Разрешение обнаружения
- Подключение к другим устройствам
- Как настроить Bluetooth на Android: Видео
- Комментарии (9)
Универсальная технология
Что такое Bluetooth? Bluetooth – это универсальное электронное устройство, которое дает возможность передавать конкретный материал на определенную дистанцию от одного гаджета к другому. Под материалом в данном случае понимаются всяческие текстовые документы, фотоснимки, музыкальные файлы, не очень объемное видео, компьютерные программы и т. д.
Периферийное устройство Bluetooth было разработано немногим более десяти лет назад и быстро получило признание по всему миру. На сегодняшний день такое изобретение уже несколько забыто многими потребителями, но это совсем не сказывается неблагоприятным образом на массовости его повседневного использования, поскольку почти в любом мобильном устройстве существует передатчик, который проводит подобную функцию. К тому же именно Bluetooth превратился в базу для производства широко распространенного сегодня Wi-Fi. Так что можно смело утверждать, что Bluetooth — это предок Wi-Fi.
Надо сказать, что даже после создания беспроводной технологии такая разработка не уступает ему в известности и активно применяется не только консерваторами, но и молодым поколением. Bluetooth широко используется также и в деловой сфере. Однако технология не так часто бывает в области зрения и обычно классифицируется как стандартная функция в современных смартфонах.
Сфера применения
Периферийное устройство Bluetooth является отличным средством экономии полезной площади и наведения некоторого порядка в смартфоне, компьютере, ноутбуке или на другом носителе. Именно подобным образом это устройство часто характеризуется современными компьютерными профи. И действительно, если обратиться к истории, то можно узнать, что этот продукт создавался не только с целью избавиться от проводов, которые всегда или препятствовали работе, или занимали слишком много места. К тому же единственная неисправность провода могла быть причиной остановки всех процессов. А вот если организовать работу с помощью беспроводного соединения устройств, то риск поломки снижается к минимуму.
Но это не главное предназначение Bluetooth, поскольку в основном его применяют для передачи разнообразного материала с одного аппарата на другой, даже не пытаясь понять полный потенциал, которым обладает это несложное устройство.
Как работает блютус
Что такое Bluetooth и как с ним эффективно работать? Попробуем разобраться в нюансах. Ничего сложного в работе Bluetooth для компьютера нет даже для обычного пользователя, с трудом разбирающегося в разных программах и комплектующих. После инициации процесса передачи материала нужно только подтвердить свои намерения и совершенный выбор файла. Чтобы передать с одного на другое устройство, например, несколько фотографий, необходимо всего лишь наличие технологии Bluetooth на обоих носителях. Нужно активировать функцию, после автоматического поиска выбрать найти нужный аппарат (именем устройство по умолчанию будет название модели смартфона) и попробовать соединиться. После необходимо подтвердить соединение на втором устройстве. Далее можно без проблем передавать между смартфонами или ноутбуками файлы. Можно использовать дополнительно гарнитуру Bluetooth для телефона. Такова типовая схема, показывающая только часть полезных свойств опции.
На сегодняшний день пользователям предлагается большое количество самых разнообразных удаленных устройств, которые работают в автономном режиме, облегчая широкое использование и освобождая пользователей от дополнительных проводов.
Виды устройств
Блютуз-адаптер в современном телефоне состоит из аппаратной и программной частей, позволяющих передавать по беспроводной связи материалы с одного устройства на другое. В работе технологии применяются радиоволны определенной частоты, именно поэтому Bluetooth можно использовать только между устройствами, которые находятся недалеко друг от друга.
Периферийное устройство Bluetooth является универсальным блоком, позволяющим передавать определенные объемы информации или осуществлять регулярное подключение путем использования беспроводной связи. При этом структуре Bluetooth сопутствует большой перечень самых разнообразных программных частей, которые разрабатываются современными компаниями. Благодаря этому производственные характеристики Bluetooth, устаревая в одних технологических аспектах, становятся весьма актуальными в других.
Адаптер
Блютуз-адаптер к нашему времени «дорос» до уровня настоящего роутера, который не получает определенный объем информации при помощи интернета, а создает точку контакта для беспроводных устройств. Bluetooth в этом случае формирует точку возврата, которая становится неким отдаленным сервером для поддержания соединения между техническими блоками.
Так что такое Bluetooth-адаптер? К примеру, если в офисном помещении у сотрудников есть большое количество компьютеров и только один принтер, то чтобы избежать столпотворения возле единственного экземпляра оргтехники, достаточно всего лишь активировать адаптер и объединить все компьютеры с принтером в единую сеть. После этого очередь печати будет вида с экрана монитора.
BT-адаптер – это, как правило, USB-устройство, которое осуществляет связь одного компьютера с другими по форме локальной сети с возможностью обмена информацией между ее звеньями. Информацией для обмена могут быть, например, видеозаписи и фотографии, мелодии, текстовые документы, электронные книги и многое другое – любой объект, который имеет цифровую форму. Также БТ-соединение может использовано для подключения к интернету, к примеру, по 3G или GPRS, используя модемные возможности мобильных устройств.
Работа с компьютером
Что такое Bluetooth и как он работает с компьютером? При необходимости соединить компьютер с очередным мобильным устройством по протоколу блютуз, необходимо скачать драйверы Bluetooth (есть бесплатные версии) для Windaus XP и выше. Эта технология Bluetooth для компьютера дает возможность подключать к персональному компьютеру почти весь комплекс периферийных приспособлений и различного оборудования с необходимым беспроводным протоколом передачи материала для применения как однократно, так и регулярно. Среди подключаемых устройств нередко можно увидеть планшеты, смартфоны, «умные часы» и другие устройства. Возможности этой технологии в работе с компьютерами очень большие.
Среди достоинств этой технологии надо отдельно отметить следующие:
- быстрый поиск и подключение устройств;
- экономное использование электроэнергии;
- автоматическая защита от радиопомех;
- передача материала возможна одновременно с выполнением других действий;
- сохранение качества изображений, музыкальных файлов и других данных при передаче.
Гарнитура
Теперь немного о мини-гарнитуре Bluetooth. Это обычные наушники для современного смартфона, но без надоедливых проводов. При помощи популярной и уже даже достаточно банальной технологии отечественный пользователь может не отрываться от своих проблем и успевать реагировать на звонки, не занимая руки смарфтоном. Такая незаметная гарнитура крепится к уху и может продолжительное время помогать более эффективной работе. Устройство не ограничивает слух человека и имеет особую кнопку, которая дает возможность реагировать на звонки со своего телефона. Когда-то такие устройства можно было увидеть только в западных фильмах, в наши дни гарнитуры широко используют и обычные потребители.
Самая хорошая гарнитура имеет Bluetooth-динамики со стильным внешним видом, качественно проигрывает музыкальные файлы и хорошо передает звук. Длительность автономной работы без питания от сети для современной гарнитуры составляет от пяти до десяти часов. Использовать гарнитуру удобно, устройство весит всего лишь около десяти грамм или того меньше. Обычно есть также функция шумоподавления. Кроме того, устройством должно быть удобно управлять.
Как подключить Bluetooth-наушники? Для начала нужно включить опцию Bluetooth на обоих устройствах. Для активации на наушниках пользователя надо зажать кнопку подключения приблизительно на восемь-десять секунд. После этого загорится небольшой световой диод, который таким образом дает сигнал о начале работы аппарата в необходимом режиме. По умолчанию технология отключается через тридцать секунд, так что стоит найти Bluetooth в меню на устройстве и изменить режим работы технологии на более длительный.
Для установления контакта с другими устройствами нужно включить поиск. Технология самостоятельно найдет все смартфоны, ноутбуки и другие гаджеты поблизости, с которыми может соединяться. Стерео-гарнитура Bluetooth обеспечивает хороший прием сигнала, если дистанция между наушниками и другими приборами не более восьми-десяти метров. После того как поиск других устройств будет окончен, нужно выбрать необходимое из предложенного списка.
Выбор гарнитуры
Учитывая объем современного рынка компьютерных устройств полный обзор гарнитур Bluetooth представляет большой список в десятки экземпляров разных марок. Главным образом, гарнитуры применяются владельцами автомашин или бизнесменами, у которых нет возможности постоянно держать в руках мобильный телефон в ходе разговора. Приобретение гарнитуры Bluetooth для телефона дает возможность оставить руки свободными и не переживать по поводу пропущенных звонков. Да и звонок контакту из телефонного справочника при помощи голосовой функции будет удобной дополнительной функцией устройства.
Популярная бюджетная модель
Бюджетный уровень стерео гарнитур Bluetooth представлен устройствами, стоимость которых не выше двух тысяч рублей. За такие средства покупатель приобретает мононаушник с типовым периодом работы аккумулятора и комплектом обычных функций. С целью снижения конечной стоимости продукции функция шумоподавления в бюджетных устройствах недостаточна для действительно комфортной работы, так что если это принципиально, то лучше остановить свой выбор на аналогах из среднего ценового сегмента.
Если же бюджет значительно урезан, а необходимость в Bluetooth-гарнитуре есть, можно обратить внимание на модель «Самсунг EO-MG920», которую производит Южная Корея. Типичный корпус массой в 9.2 грамма сделан из твердого пластика, отличается достаточной прочностью и стильным внешним видом. Как и остальные экземпляры бюджетного уровня, «самсунговская» модель имеет интерфейс Bluetooth версии 3.0 и голосовой механизм управления. Несмотря на бюджетную стоимость, к гарнитуре можно подключаться одновременно с двух устройств, кроме того, модель хорошо подавляет внешние шумы, так что пользоваться EO-MG920 достаточно удобно.
Среди негативных моментов можно выделить отсутствие A2DP, это значит, что передача звука будет на достаточно низком уровне. Кроме того, для большинства потребителей крупные габариты гарнитуры и негромкий звук в сравнении с похожими моделями также будут «отталкивающими» причинами при поиске мононаушника. Но, в общем-то, даже учитывая несколько проблемных особенностей, модель нашла свою нишу в коммерческом рынке из-за невысокой цены.
Другие варианты
Из моделей 2017 года можно выделить и другие варианты:
- Для деловых людей подойдет Plantronics Voyager Legend. Это стильное решение, которое позволяет не отрываться от дел даже во время управления автомобилем или совершения покупок. Гарнитура хорошо подавляет шум за счет наличия трех микрофонов (два используются для передачи речи, еще один — для подавления внешнего шума), заряжается от USB, но при подключении к телефону впервые могут возникнуть проблемы, т. к. устройство не поддерживает протокол NFC.
Радиомодуль
Что такое Bluetooth и как осуществляется контакт, если речь идет о радиомодуле? Радиомодуль Bluetooth – это еще одно техническое усовершенствование этой современной технологии. В принципе, это уже универсальное компактное устройство, позволяющее передавать определенный объем информации в виде звука. Внешне это обычная колонка небольших размеров без проводов. Для обеспечения работы функции Bluetooth есть динамики. Чтобы радиомодуль работал, нужно активировать контакт с сервером для передачи звука. В качестве сервера может выступать компьютер или мобильный телефон, подойдет и музыкальный плеер. После этого можно прибавить звук на устройстве. Радиомодуль передает звучание музыки чисто и качественно.
Похожие статьи
Протокол передачи данных bluetooth, что в переводе означает «голубой зуб», предназначен для передачи по радиоканалу цифровой информации между двумя точками, на короткие расстояния — порядка нескольких десятков метров. Особенностью использования данного способа обмена данными является необходимость первоначального «спаривания» гаджетов. То есть, на одном из двух сопрягаемых гаджетов необходимо включить функцию поиска. Когда же другой из этой пары будет обнаружен, необходимо будет ввести четырехзначный пин-код. После этого, возможно использование этой «связки» — будь то подключение мыши или соединение двух компьютеров между собой.
Подключение устройства с поддержкой Bluetooth к компьютеру
К стационарным компьютерам по блютуз подключаются в основном мышь, клавиатура или телефон (смартфон). Иногда нужно подключить специализированный прибор — например автомобильный сканер, и тут тоже используетсяблютуз.

Процедура сопряжения всегда одна и та же: включаем… тот же сканер, например. Далее запускаем поиск устройств блютуз и после того, как в списке доступных увидим наш сканер, вводим пин-код. Пин-код обычно указывают в инструкции, чаще всего это — «0000» или «1234».
Как пользоваться bluetooth, параметры подключения блютуз под ОС Windows 7 и все доступные настройки находятся во вкладке «Панель управления» — «Устройства и принтеры». Верхняя часть открывшейся панели описывает принтеры, подключенные к данному компьютеру, а вот в части «устройства» как раз и показываются все девайсы, с которыми хоть раз «спаривался» данный PC по протоколу bluetooth.
Как передавать и принимать файлы по Bluetooth
После сопряжения по блютуз двух компьютеров или компьютера с планшетом (смартфоном), становится возможной передача файлов между ними. Для этого достаточно выбрать нужный файл и с помощью меню, использовать функцию «передать по блютус».
Как пользоваться блютузом на ноутбуке
Пользоватьсяbluetooth на ноутбуке следует так же, как и на стационарном компьютере. Но сначала необходимо проверить, включен ли сам блютуз порт. Если нет, то включить его с помощью комбинации «горячих клавиш»: Fn и какой-то из клавиш F1-F10. Короче — необходимо внимательно изучить инструкцию к ноутбуку, даже в том случае, если вы его еще не сломали.

Как пользоваться блютузом в мобильном телефоне
Порт bluetooth есть практически в любом мобильном телефоне или смартфоне. А вот современные планшеты не всегда оснащаются этим устройством. Поэтому, если предполагается подключение к планшету дополнительных устройств — например, gps треккера, необходимо еще до покупки девайса проверить его комплектацию и выяснить наличие в нем блютус.
Итак, как пользоваться блютузом на телефоне — по шагам:
- включить на телефоне поиск всех доступных по блютус устройств;
- определить из полученного списка нужное;
- ввести пин-код;
- готово!
Главное, это понять принцип работы протокола блютуз, а его реализация практически всегда одинакова.
Всем здравствуйте и доброго времени суток. Просматривая утром письма – наткнулся на один вопрос: «Как пользоваться Блютузом?». Вопрос достаточно интересный, но не сложный, поэтому я решил написать подробную инструкцию. В первую очередь давайте рассмотрим предназначения Bluetooth технологии. По сути, это прямое подключение, с помощью которого можно передавать путём радиоволн различную информацию
Изначально она была изобретена для простой передачи файлов, фотографий, видео. Но сейчас на этой же технологии работают беспроводные наушники, гарнитура. У меня дома пульт работает как раз на Bluetooth. Чаще всего «Голубой зуб» изначально устанавливается на смартфоны, а также на некоторые ноутбуки. Далее мы рассмотрим вопрос – как пользоваться блютуз, по нескольким устройствам.
Использовать беспроводную технологию не так сложно как кажется. Для начала нужно включить на двух аппаратах сам Bluetooth. Например, вы хотите подключиться наушники или телефон к ноутбуку или компьютеру с адаптером. Вам нужно сначала включить Блютус на наушниках, а уже потом с компьютера подключиться к наушникам.
Содержание
Android
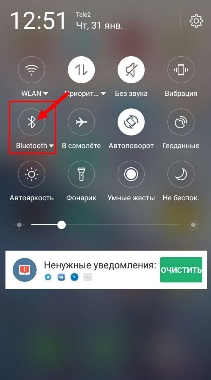
- На телефонах Android можно смахнуть верхнее меню и нажать по соответствующей кнопке.
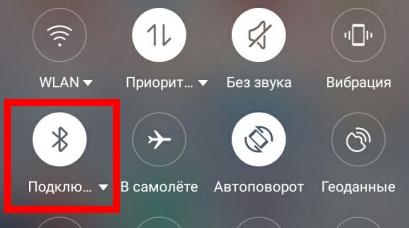
- После этого вы увидите что аппарат включил «Блютуз»;
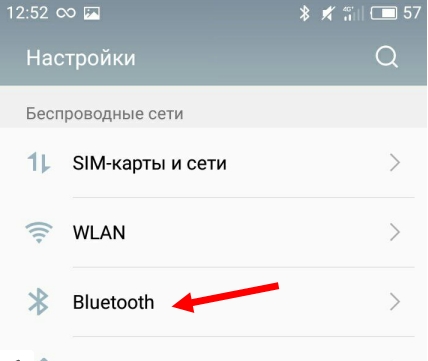
- Но если вам нужно подключиться к другому устройству, то сначала над включить «Голубой зуб» на нем, а уже потом на Андроиде зайти в «Настройки». Далее перейти во вкладку «Bluetooth». Иногда вкладка может находиться в разделе «Сеть и Wi-Fi», в зависимости от типа прошивки.
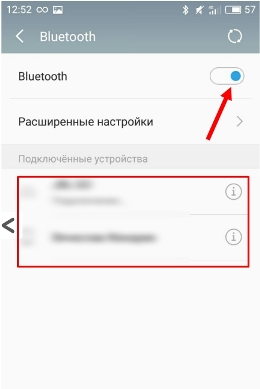
- Активируем бегунок и снизу вы увидите доступные аппараты для подключения. Просто нажимаем по нужному и соединяемся.
Теперь можно перекидывать файлы, фотографии или видео на конечное устройство. Если вы подключаетесь к аудио беспроводной колонке или наушникам, то сначала надо включить Блютус на них. Делается это с помощью нажатия на кнопку. Она обычно имеет голубой или синий цвет и значок «B».
Компьютер или ноутбук
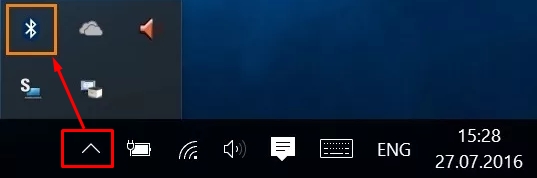
- Находим значок в правом нижнем углу экрана в трее. Если вы его не видите, то нажмите на стрелочку, которая показывает наверх. Далее нажимаем по нужному нам значку;
- Теперь вы должны увидеть все доступные для сопряжения аппараты;
- Чтобы проверить, что устройство подключено, можно также зайти в «Пуск» – «Параметры».
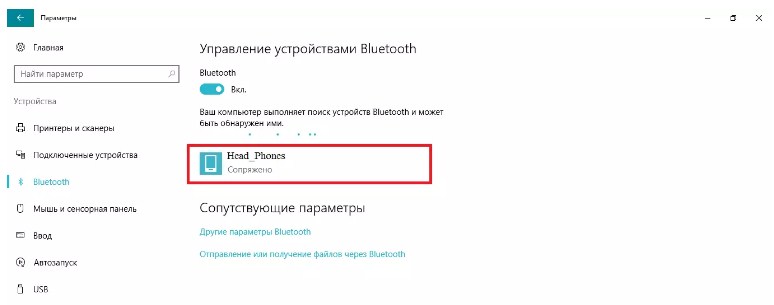
- В разделе Блютуз вы увидите наименование второго аппарата и подпись «Сопряжено»;
iPhone
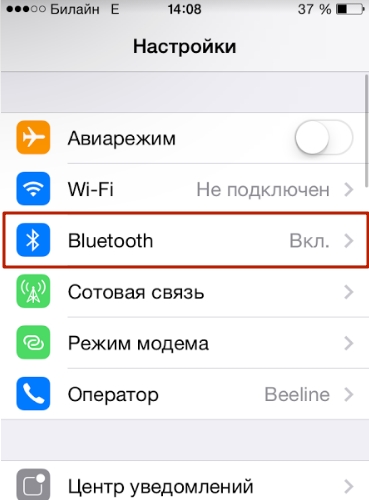
- Заходим в «Настройки», нажав по значку шестеренки;
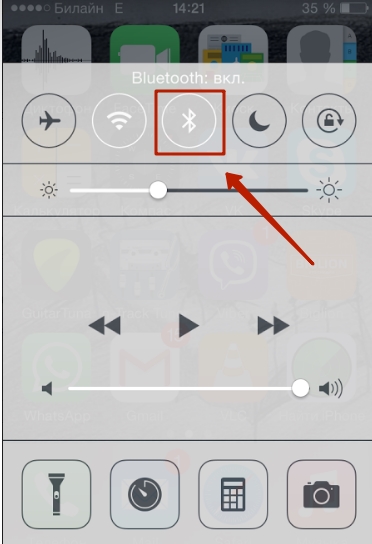
- Можно также включить технологию с помощью дополнительного меню;
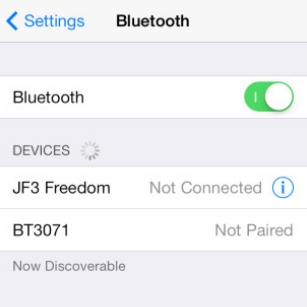
- Для сопряжения с устройством, нужно зайти через «Настройки» и далее выбрать подходящий аппарат.
Проблема с подключением
Если по каким-то причинам у вас возникли трудности с подключением, например вы знаете что «Голубой зуб» есть, но вы его не видите в компьютере или ноутбуке – прочтите эту статью. Там рассказано, как правильно подключить беспроводную гарнитуру, но сам принцип одинаковый для всех устройств. Также там есть несколько инструкций по решению ряда проблем с подключением.
Данная статья предназначена для пользователей, только начинающих знакомство с мобильной системой Android. В ней мы будем говорить о том, как пользоваться Bluetooth на Android. Начнем с самого простого: от того, как включить Bluetooth на Android, до сканирования новых аппаратов и отправки данных на них.
Активация модуля
Итак, прежде чем начинать работу с беспроводным модулем, его необходимо сначала включить, с чего мы и начнем наш рассказ.
Для того чтобы это сделать, нужно выполнить действия, приведенные ниже:
- Перейти в настройки вашего смартфона или планшета.
- Выбрать пункт меню «Bluetooth».
- В правой верхней части экрана тапнуть по качельке, чтобы она стала активной (изменится цвет или же появится надпись «ON»).
После этих действий должно появится новое окно со списком гаджетов и кнопкой «Поиск», а в верхней статусной строке добавится пиктограмма в виде логотипа синезуба. Это будет означать, что ваш приемник включен.
Название устройства
Теперь нужно придумать имя устройства Bluetooth на Android, которое будет отображаться у других девайсов, когда они будут находить его. Для этого, находясь в окне со списком устройств, выполните следующие действия:
- Нажмите на кнопку «Опции», это третья кнопка из трех, кроме «Дом» и «Назад». У разных производителей она находится или слева от клавиши «Дом» или справа от нее.
- Выберите пункт «Редактировать имя телефона».
- В открывшемся окне в специальном поле введите желаемое название вашего смартфона.
- После завершения ввода нажмите кнопку «Сохранить» для применения изменений.
Разрешение обнаружения
После того, как вы задали имя, нужно выполнить дополнительные действия для того, чтобы остальные гаджеты могли ваш смартфон обнаружить. Если вы этого хотите, выполните следующее:
- В окне со списком устройств установите флажок напротив названия, которое вы задали. По окончании операции вы увидите таймер с обратным отсчетом: по истечении указанного им времени данный режим автоматически отключится, чтобы ваш девайс снова стал невидимым. Время таймера можно изменять, для этого нужно:
- Нажать кнопку «Опции».
- Клацнуть по строке «Время видимости».
- В новом окне можно выбрать такие интервалы как: 2, 5, 60 минут или «постоянно» в том случае, если хотите, чтобы ваше устройство было видимо для всех всегда, когда активен беспроводной модуль.
Подключение к другим устройствам
Теперь поговорим про обнаружение Bluetooth устройств на Android, так как перед тем, как начать работу с каким-то из сторонних гаджетов, сперва нужно его найти. Для того чтобы произвести поиск доступных девайсов, нужно проделать следующее:
- В основном окне настроек беспроводного модуля тапните по клавише «Поиск устройств» для начала обнаружения находящихся рядом девайсов.
Подключение
Для сопряжения с одним из найденных аппаратов после поиска сделайте следующее:
- Тапните по имени нужного девайса для начала соединения с ним.
- При сопряжении с некоторыми гаджетами может потребоваться дополнительное согласие на соединение. В этом случае может появиться дополнительное окно с контрольными цифрами в качестве проверки. Нужно согласиться на выполнение данного подключения.
Разъединение
Если вдруг потребовалась отмена спаривания Bluetooth с другим Android-девайсом, после успешного подключения повторите следующие действия:
- Напротив имени девайса, с которым хотите разорвать связь, нажмите на пиктограмму в виде шестеренки для вызова дополнительного меню над данным аппаратом.
- В открывшемся окне выберите пункт «Отсоединить», после чего произойдет разрыв связи между девайсами.
Для повторного сопряжения просто повторите действия, как при первом подключении.
Изменение имени сопряженных устройств
Также вы можете переименовать названия всех устройств, которые есть в вашем списке. Можно изменить название на любое, которое вам придет в голову, чтобы в дальнейшем именно это имя отображалось под данным аппаратом.
Для этого:
- После нажатия шестеренки напротив одного из гаджетов выберите пункт «Редактировать имя».
- Измените его на любое другое.
- Нажмите клавишу «Сохранить».
Как настроить Bluetooth на Android: Видео
|
Как пользоваться блютус |
Представьте, у Вас на телефоне есть фотография или видео и Вы хотите ими поделиться со своими знакомыми, но они не могут как следует рассмотреть и берут телефон в свои руки и делают вид, что они все увидели. То ли дело компьютер — передав файл через блютус, на его большом экране можно все хорошенько рассмотреть, украсить фотографии добавив виньетки и смонтировать фильм из снятого видео. Как пользоваться блютус знают практически все подростки – с помощью этой технологии они обмениваются мелодиями для мобильных телефонов, прикольными картинками и контактами. Люди старшего возраста обычно считают, что технические новинки – уже не для них, поэтому побаиваются осваивать новые технологии. Но для того, чтобы узнать, как пользоваться блютус, на самом деле не требуется изучить горы специальной литературы или окончить профильные курсы. Bluetooth – это технология радиосвязи, которая позволяет устройствам соединяться и обмениваться данными. Если человек научился пользоваться радиоприемником, мобильным телефоном и компьютером, то понять, как пользоваться блютус для него не составит никакого труда. Как работает блютус Технология Bluetooth позволяет передавать данные с одного устройства на другое без использования кабелей. Единственным необходимым условием является наличие специального микрочипа блютус в этих устройствах. Такие устройства с микрочипами соединяются друг с другом автоматически, как только оказываются в пределах досягаемости. Ранее максимальное расстояние, на котором микрочипы опознавали друг друга, составляло 10 м. Такой сравнительно небольшой радиус действия обусловил и сферу наибольшего применения данной технологии – подключение различных внешних устройств к мобильным телефонам. Со временем блютус завоевал и новую нишу – уже давно пользователи предпочитают удобные беспроводные клавиатуры, мыши и модемы. Сейчас, когда радиус действия блютус доведен производителями до 100 м, перед этой технологией открываются сногсшибательные перспективы.
Как установить и настроить блютус Самым сложным делом является установка и настройка соединения блютус, после чего уже не нужно будет задумываться, как пользоваться блютус – компьютер станет автоматически определять все блютус-устройства в радиусе действия и не требовать вмешательства пользователя. 1. Вставьте блютус-адаптер в компьютерный разъем USB (туда, куда обычно вставляется флешка).
2. Если устройство не определилось автоматически, то для установки блютус на компьютер необходимо использовать диск с драйверами (программным обеспечением (поставляется в комплекте с блютус-устройством)). Вставляем диск в дисковод по центру выезжающего приемника дисков, не обращая внимание на то, что диск маленький.
3. Выбираем язык установки. В нашем случае – русский.
Выбор языка
(Рисунок 1)
3.1. Ждём, пока Мастер установки выполнит необходимые приготовления. Нажимаем — «Далее». 3.2. Принимаем условия Лицензионного соглашения.
Лицензионное соглашение
(Рисунок 2)
3.3. Выбираем, нужен ли нам ярлык на рабочем столе и автоматический запуск программы при загрузке ОС или просто жмем «Далее». 3.4. Определяемся с местом установки программы. Если не хотите устанавливать на диск С, то нажмите кнопку «Изменить» и укажите другую папку на другом диске.
Указываем папку установки программы
(Рисунок 3)
Как загрузить файл с телефона в компьютер Файлы с телефона на компьютер обычно передаются неоднократно, поэтому удобнее будет с самого начала установить для телефона стандартное соединение. 1. Активируем bluetooth в телефоне, а в компьютере запускаем специальный мастер подключения, выбрав в меню программы пункт «Подключить устройство Bluetooth». Мастер просканирует все доступные устройства bluetooth и покажет их список. 2. Дважды кликаем по значку телефона, осуществляем переход в окно выбора служб. 3. Среди всех указанных вариантов для передачи файлов лучше всего подходит вариант FTP-сервера, возле которого следует поставить галочку. 4. Нажимаем кнопку «Далее». 5. Для завершения создания стандартного соединения в открывшемся окне нужно нажать кнопку «Готово».
Открыв окно «Bluetooth-окружение», можно увидеть ярлык для созданного соединения. Для подключения телефона к компьютеру нужно всего лишь дважды кликнуть по этому ярлыку и ввести пин-код, если на телефоне активизирована функция «безопасное подключение». После выполнения вышеописанных манипуляций все файлы с телефона будут отображены на экране компьютера в привычном виде папки и ее содержимого. С этими файлами можно производить все стандартные операции, в том числе копирование на жесткий диск компьютера.
Как передать файл через блютус В свободный USB – разъём подключаем Bluetooth адаптер. 1. Через несколько секунд на рабочем столе появится главное окно программы (его можно вызвать при помощи ярлыка на рабочем столе или в меню Пуск/Программы).
Окно программы для работы с блютус
(Рисунок 4) Красный шар в центре — компьютер, к которому подключён USB адаптер. Иконки вверху показывают, с какими устройствами он может работать и какие функции выполнять. Попробуем установить соединение с мобильным телефоном (внимание: мобильный телефон должен поддерживать соединение через Bluetooth и оно должно быть включено!).
2. Нажимаем один раз на красный шар. По этой команде программа выполнит поиск устройств.
3. В нашем случае программа нашла одно новое устройство – мобильный телефон. Теперь два раза кликнем по изображению телефона. Это позволит нам определить доступные сервисы. При этом иконки с их обозначением будут выделены рамками.
Поиск устройств поддерживающих передачу по блютус — найден телефон
(Рисунок 5)
Попробуем установить соединение. Для этого один раз нажимаем «Передача файлов». Программа предложит ввести код подтверждения. Это могут быть любые комбинации цифр, но они должны быть одинаковыми и в компьютере, и в телефоне (например, 123. Или 55).
Вводим код доступа
(Рисунок 6)
Если в памяти Вашего телефона сохранено много устройств, можно отправить визитную карточку компьютера, кликнув по иконке «Пересылка объектов». Это позволит уточнить имя компьютера.
Проблемы? … Если компьютер не видит устройство bluetooth. 1.Проверить, активирована ли функция блютус в устройстве. Если нет – активировать ее. 2.Перезагрузить компьютер и устройство bluetooth. 3.Переустановить драйверы блютус в компьютере. … Есть ли в моем компьютере блютус Встроенные модули «синего зуба» содержатся только в новых устройствах, в большинстве моделей они отсутствуют. Чтобы проверить, содержит ли компьютер модуль блютус, следует нажать кнопку «Пуск», выбрать «Панель управления» и в открывшемся окне найти значок «bluetooth». Если его нет – такой модуль в компьютере не установлен, однако можно воспользоваться блютус-адаптером. … Как выбрать блютус При выборе следует обратить внимание на технические характеристики – скорость передачи данных должна быть не ниже 50-60 Кбит/с, радиус действия – class 1 (до 100 м на открытом пространстве, а в квартире – до 30-40 м). Довольно удобным является адаптер mini-формата – он позволяет использовать близко расположенные USB разъемы.
Итак, вы сами видите, что пользоваться bluetooth очень просто. Для этого вполне достаточно наличия минимальных навыков обращения с мобильным телефоном и начального пользовательского уровня работы с ПК.
Сообщения по теме:
Метки: bluetooth, пользоваться
Комментарии (9)
- https://www.syl.ru/article/355592/chto-takoe-bluetooth-i-kak-im-polzovatsya-obzor-garnitur-bluetooth
- http://posetke.ru/wifi/kak-polzovatsya-bluetooth.html
- https://wifigid.ru/bluetooth/kak-polzovatsya-bluetooth
- http://v-androide.com/instruktsii/bluetooth/kak-polzovatsya-bluetooth.html
- http://www.lamer-stop.ru/2012/07/30/kak-polzovatsya-bluetooth.html



