Смартфоны обладают богатым функционалом и могут работать даже как точка доступа (Access Point, AP). Отсюда не лишним будет вопрос, как раздать Вай-Фай на Самсунге. Следует ознакомиться с нижеприведенной инструкцией, чтобы настройка прошла быстро и без проблем. Главное – знать, что смартфон может использоваться как USB-модем или точка доступа.
Содержание
Содержание
- Смартфон как USB-модем
- Использование в качестве Access Point
- Как настроить Access Point на смартфоне?
- Что такое функция точки доступа
- Настройка раздачи на Android
- Раздача на iOS
- Общие правила безопасности
- USB-модем
- Wi-Fi роутер
- Благодарим за отзыв!
- Не удается найти нужные сведения? Мы поможем вам.
- Нужна помощь?
- Где указан номер модели?
- Алгоритм действий
- Подключить самсунг галакси как модем
Смартфон как USB-модем

Данное руководство подразумевает наличие на компьютере ОС Windows 7 или более новой версии!
В моделях Samsung доступна опция «USB-модем», которая позволяет получить с SIM-карты интернет-трафик посредством провода USB. Однако, с ПК в таком случае будет невозможно раздавать сигнал на другие устройства – для этой задачи потребуется роутер.
Чтобы раздать на ПК и ноутбук Wi-Fi с телефона, потребуется следующее:
- Выполнить необходимые настройки Сети на Samsung и включить передачу данных на смартфоне.
- Подключить коммуникатор к ПК или ноутбуку посредством провода. В Windows запустится поиск соответствующих драйверов, если они в данный момент отсутствуют в системе.
- На телефоне нужно открыть «Настройки» и перейти в раздел «Подключения». Если он отсутствует, можно переходить далее.
- Перейти в «Модем и точка доступа»/«Другие сети» или «Еще».
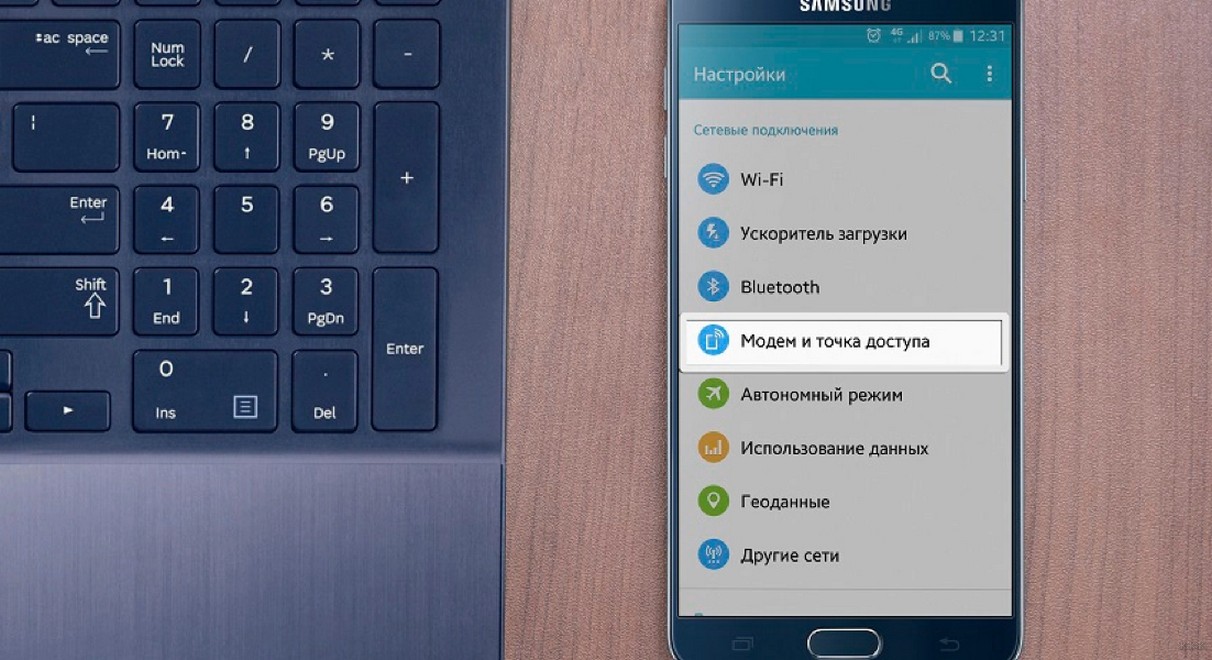
- Найти и включить «USB-модем». В панели уведомлений должна появится соответствующая иконка.
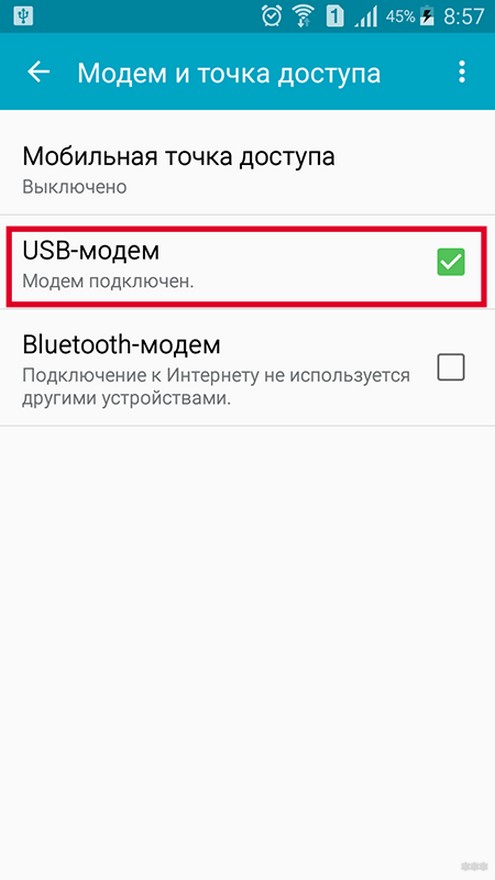
- Потребуется несколько секунд, чтобы в системной панели Windows также появился значок о соединении с Сетью.
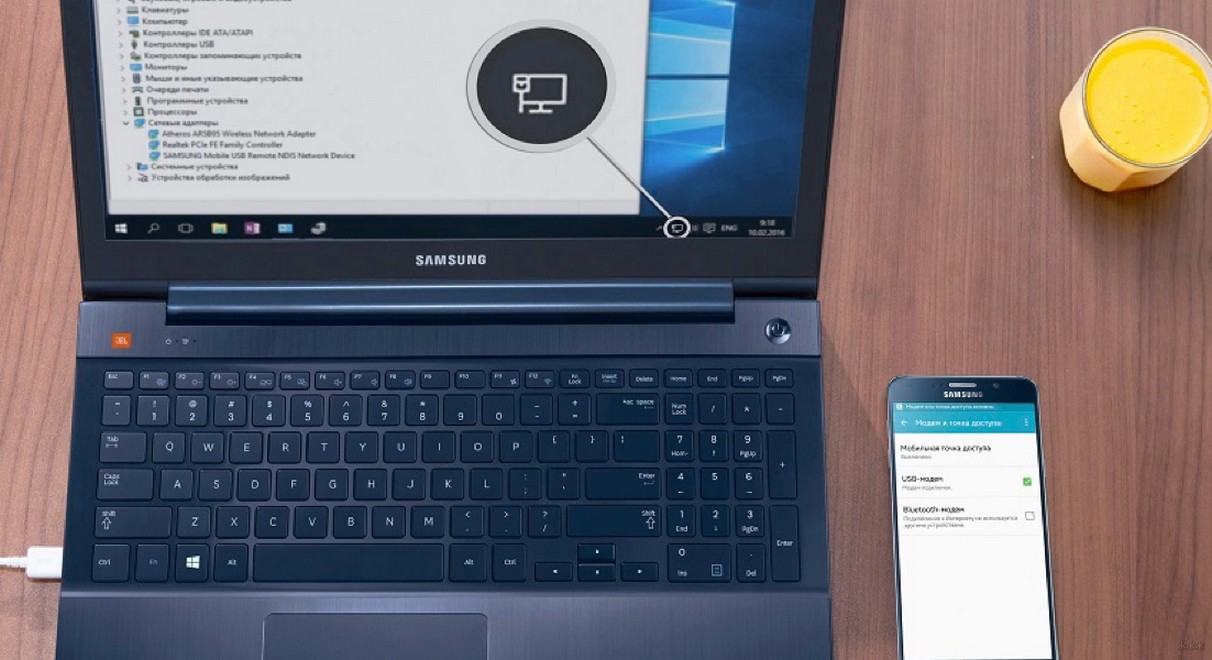
- Система Android будет отвечать за передачу данных и выход в Интернет станет открытым.
Если же значок о подключении уже имеется, а доступа к Сети нет, причина может крыться в настройках. Чаще всего, это связано с отсутствием средств на сим-карте или низком сигнале. На крайний случай потребуется осуществить перезагрузку телефона и ПК, а затем повторить операцию снова.
Все инструкции по теме можно посмотреть в следующем видео:
При появлении ошибок на компьютере следует сделать запрос о помощи разработчикам Windows или производителю ПК.
Преимущества такого соединения:
- одновременно идет зарядка телефона;
- скорость будет выше по сравнению с вторым вариантом, о котором речь пойдет дальше.
Минусы также имеются:
- в случае подключения через неоригинальный провод, скорость может снизиться;
- подключить к Интернету через смартфон Самсунг можно лишь одно устройство.
Использование в качестве Access Point
Как сделать из смартфона Access Point, узнаете в следующем видео:
Второй способ заключается в настройке точки доступа, что возможно, благодаря функции «Точка доступа Wi-Fi». Чтобы раздать Вай-Фай с Андроид, делаем следующее:
- Провести подключение к интернету на телефоне и активировать «Мобильные данные».
- Открыть на телефоне «Настройки» и выбрать «Подключения». Если второго нет, перейти далее.
- Найти «Модем и точка доступа» и запустить его. В панели уведомлений должен появиться новый ярлык.
- На устройстве, которое будет подключаться к Сети, нужно выбрать AndroidAP. Если название было изменено, его нужно увидеть на телефоне.
- Ввести код доступа, отображенный на экране Самсунга, и подождать, пока компьютер подключится к Интернету.
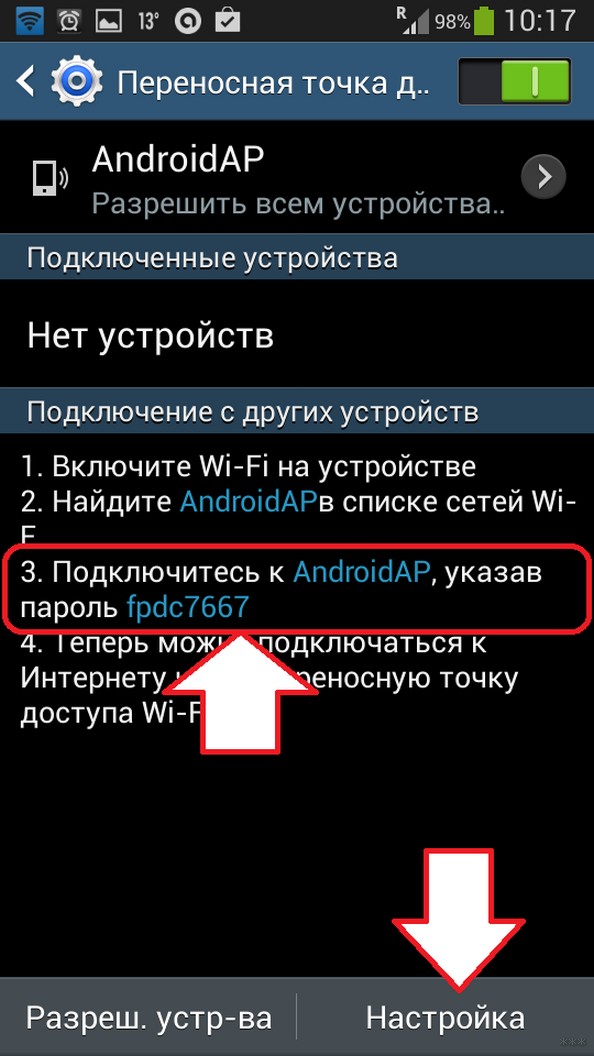
Если настроить соединение с сетью невозможно, проблема кроется в неправильности ввода пароля. Интернет может не работать также из-за неправильных настроек или низкого сигнала, необходимого для раздачи трафика. Перезагрузка обоих устройств также может помочь.
Плюсы у такого решения имеются:
- нет необходимости в установке драйверов или подключения кабеля;
- доступна раздача на несколько устройств одновременно.
Минусы также налицо:
- скорость будет ниже;
- расстояние также имеет значение;
- смартфон будет разряжаться быстрее.
Как настроить Access Point на смартфоне?
Если настройки точки доступа по умолчанию не подходят, их можно сменить на свое усмотрение. Чтобы это сделать, потребуется отключить «Мобильная точка доступа» и перейти в «Настроить точку доступа». Сменить можно следующее:
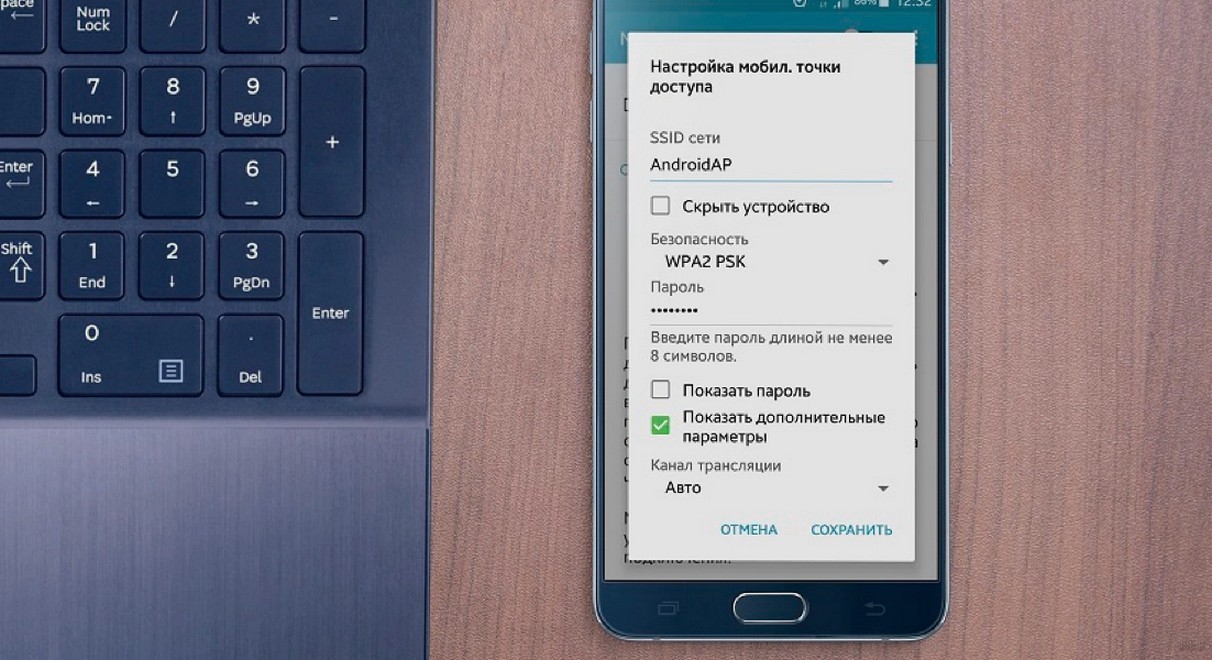
- SSID — название сети, отображаемое в списке доступных соединений;
- Безопасность – включить необходимость вводить пароль (WPA2 PSK) или предоставить открытый доступ;
- Пароль – нужно задать обязательно, если в поле выше выбрана защита WPA2. Число символов – 8, допускаются цифры и латиница;
- Скрытие устройства – SSID не будет отображаться и его нужно вводить вручную. Для начинающих не рекомендуется;
- Канал передачи – позволяет сменить диапазон трансляции трафика. Можно просто оставить «Авто», если с раздачей проблем никаких нет.
Когда настройка будет закончена, остается нажать «Сохранить» и снова запустить AP. В дополнение можно использовать еще две опции:
- разрешенные устройства – подключиться смогут только те устройства, MAC-адрес которых сохранен на телефоне;
- параметры тайм-аута – автоматическое отключение раздачи Wi-Fi, если к телефону ничего не подключено на протяжении определенного времени.
Как видите, ничего сложного. Если сломался роутер или возникли неполадки у провайдера, не переживайте! Вы всегда можете использовать свой смартфон, чтобы наладить выход в Интернет для домашних устройств! Ждем комментарии и вопросы! Всем пока!
Полезные советы 410
Если у вас нет возможности подключить компьютер к интернету через обычный W-Fi или по кабелю, то вас спасет функция раздачи интернета по Wi-Fi со смартфона на базе iOS и Android. Этот же прием можно использовать, чтобы «раздавать» интернет с одного мобильного на другой.
Что такое функция точки доступа
Точка доступа на смартфоне — это функция, которая позволяет «делиться» мобильным интернетом с другими устройствами. Такими как телевизор, компьютер или ноутбук, планшет или смартфон. Главное, чтобы у этого устройства был встроенный W-Fi-модуль. Если в телевизоре или компьютере нет встроенного модуля, то можно подключиться с помощью специального адаптера.
Смартфон в таком режиме будет открывать доступ в сеть со скоростью и в рамках, которые определены вашим мобильным оператором.
Настройка раздачи на Android
Для начала убедитесь, что у вас подключен и настроен мобильный интернет. После этого можно приступать к настройкам.
Обратите внимание — названия подразделов и пункты меню могут отличаться в зависимости от модели телефона.
- Откройте основное меню.
- Найдите приложение «Настройки» в виде шестеренки и откройте его.
- В верхнем подразделе «Беспроводные сети» или «Сетевые подключения» нажмите на пункт меню «Еще…» или «Другие сети». Если у вас нет таких пунктов, то найдите подраздел с настройками Wi-Fi и Bluetooth и раскройте дополнительные настройки данного подраздела.
- Выберите пункт «Режим модема». У вас он может называться «Режим модема и роутера», «Модем», «Модем и точка доступа», «Подключение точки доступа».
- На некоторых моделях телефонов откроется список вариантов подключения, выберите «Wi-Fi-роутер». В остальных моделях сразу же откроются пункты меню с настройками. Если у вас открыты настройки — переходите к следующему шагу.
- Для включения передачи интернета в пункте «Мобильная точка доступа» или «Настройки роутера», «Точка доступа Wi-Fi», «Wi-Fi роутер» переведите бегунок в режим «Включено».
- Ниже нажмите на настройки. Называться пункт может по-разному. Например «Настройки роутера».
- В открывшемся окне указаны автоматические настройки, которые вы можете изменить под себя. «Имя сети» — обычно указывается название модели телефона. Так будет называться ваш смартфон в списке доступных Wi-Fi-сетей. При желании логин можно изменить на свой.
- Если вы хотите ограничить доступ, то в строчке «Тип безопасности» выберите WPA2 PSK. Затем задайте пароль для подключения в строке «Ключ безопасности сети». Или вы можете выбрать «Нет» или «Не защищена», «Без пароля», в таком случае подключиться к вашей сети сможет любой желающий.
Раздача на iOS
Если у вас iPhone, то для раздачи Wi-Fi войдите в настройки. В списке меню выберите раздел «Режим модема».
При отсутствии данного раздела необходимо произвести дополнительные настройки. Это достаточно сделать один раз.
- Откройте настройки iPhone и нажмите на «Сотовая связь».
- Нажмите на «Параметры данных».
- Далее «Сотовая сеть передачи данных».
- Посмотрите, заполнены или нет поля в подразделе «Сотовые данные». Если заполнены, то эти данные нужно запомнить. Если нет — переходите к следующему шагу.
- Прокрутите список меню вниз до подраздела «Режим модема».
- Далее необходимо заполнить все пустые поля. В строки «APN», «Имя пользователя» и «Пароль» перенесите данные указанные в подразделе «Сотовая связь».
Если поля у вас оказались пустыми, то нужно заполнить оба подраздела. Данные можно получить на официальном сайте вашего сотового оператора. Или же можно указать стандартные данные, которые подходят для всех операторов:
- APN — internet.
- Имя пользователя и пароль — оставить пустыми.
Настройки готовы. Перезагрузите телефон. В настройках под пунктом «Сотовая сеть» появится пункт «Режим модема». Нажмите на него и переключите верхний бегунок на «Включено». Во всплывающем окне выберите «Включить Wi-Fi». В пункте «Настройки Wi-Fi» будет указан автоматически сгенерированный пароль, который вы можете поменять на свой.
Общие правила безопасности
Надежные пароли
В настройках подключения раздачи интернета всегда выбирайте защищенное соединение и указывайте надежные пароли. В устройствах на Android и iOS нельзя установить пароль менее восьми символов. Устанавливайте его, используя строчные и заглавные буквы, цифры и знаки пунктуации. Этим вы защитите себя от нежелательных подключений.
Раздача интернета только при необходимости
Включайте раздачу только тогда, когда необходимо подключить дополнительное устройство к сети. После использования сразу же отключайте. Этим вы обезопасите себя от нежелательного подключения и утечки персональных данных. К тому же при включенном режиме раздачи мобильного интернета телефон разряжается намного быстрее.
Проверка данных на экране устройства
На экране устройств с подключенной раздачей Wi-Fi отображается количество подключенных пользователей и их IP-адреса. Временами проверяйте количество подключений. При обнаружении несанкционированного подключения заблокируйте данного пользователя. И в настройках замените пароль на более сложный.
Эти простые правила позволят вам с легкостью раздавать свой мобильный трафик для других устройств, не боясь мобильных мошенников.
Samsung Galaxy можно использовать в качестве модема или точки доступа Wi-Fi.
USB-модем
Функция «USB-модем» предполагает, что вы раздаёте интернет с сим-карты на ноутбук или компьютер, но не наоборот.
1Включите на устройстве мобильный интернет. 2Подключите смартфон или планшет с помощью USB-кабеля к ноутбуку (компьютеру). В случае, если нужные драйверы не будут найдены, установите, но не запускайте программу Smart Switch (Kies). Тогда в диспетчере устройств появится такое оборудование:  3На мобильном устройстве откройте «Настройки» => «Подключения» => «Модем и мобильная точка доступа»/«Другие сети»/«Еще». 4Включите функцию «USB-модем». 5Через некоторое время на панели уведомлений ноутбука (компьютера) появится значок подключения к сети – это значит устройство раздаёт интернет и работает как модем.
3На мобильном устройстве откройте «Настройки» => «Подключения» => «Модем и мобильная точка доступа»/«Другие сети»/«Еще». 4Включите функцию «USB-модем». 5Через некоторое время на панели уведомлений ноутбука (компьютера) появится значок подключения к сети – это значит устройство раздаёт интернет и работает как модем.
- Если вы всё сделали по инструкции, но интернет не заработал, попробуйте перезагрузить мобильное устройство и ноутбук (компьютер).
- Если значок подключения к сети появился, но интернет не работает, проверьте мобильный интернет на смартфоне или планшете. Возможно, на сим-карте недостаточно баланса или уровень сигнала сети слишком низкий.
- Если а ноутбуке (компьютере) возникают ошибки, обратитесь за помощью к службе поддержки операционной системы или производителю ноутбука (компьютера).
Преимущества:
- Samsung Galaxy заряжается от ноутбука или компьютера.
- Высокая скорость соединения по сравнению со скоростью Wi-Fi.
Недостатки:
- Не оригинальный кабель может ухудшить скорость соединения.
- Раздачу интернета получает только один ноутбук (компьютер).
Wi-Fi роутер
Функция «Wi-Fi точка доступа» позволяет раздавать интернет через Wi-Fi.
1Включите на устройстве мобильный интернет. 2Откройте «Настройки» => «Подключения» => Модем и мобильная точка доступа»/«Другие сети»/«Еще». 3Включите функцию «Мобильная точка доступа»/«Mobile AP». Наверху появится специальный значок. 4На устройстве, где нужен интернет, найдите и подключитесь к сети «AndroidAP» (если название сети менялось, найдите его на устройстве). 5Введите пароль. Теперь мобильное устройство работает как Wi-Fi роутер.
- Если вы всё сделали по инструкции, но интернет не заработал, попробуйте перезагрузить устройства.
- Если не удаётся подключиться к сети, проверьте правильность пароля.
- Если значок подключения появился, но интернета нет, проверьте настройки мобильного интернета. Возможно, на сим-карте недостаточно баланса или уровень сигнала сети слишком низкий.
Преимущества:
- Не нужно устанавливать драйверы и искать провод.
- Раздать интернет можно нескольким устройствам одновременно.
Недостатки:
- Скорость соединения меньше, чем при проводном подключении.
- Мобильное устройство быстро разряжается.
Чтобы изменить стандартные параметры точки доступа, выберите «Настроить точку доступа»:
- SSID. Меняйте имя точки доступа, которое отображается при поиске.
- Безопасность. Установите пароль или отключите его.
- Скрыть устройство. Можно скрыть SSID, в этом случае придётся вводить его вручную при подключении. Не для начинающих пользователей.
- Канал трансляции. Для изменения частотных диапазонов вещания, имеется не на всех устройствах. Для начинающих пользователей рекомендуем выбрать значение «Авто».
После настройки нажмите кнопку «Сохранить» и включите точку доступа.
- Разрешенные устройства — фильтрация подключаемых устройств по MAC-адресу;
- Параметры тайм-аута — время, по прошествии которого, функция «Мобильная точка доступа» выключится, если к ней не подключилось ни одно устройство.
Благодарим за отзыв!
Ответьте на все вопросы.
Закрыть
Не удается найти нужные сведения? Мы поможем вам.
Онлайн
Электронная почта
Телефонный звонок
8 10 800 500 55 500 7799 9977 8888 1800-25-55
* Для получения информации по принтерам посетите веб-сайт HP .
Индивидуальная поддержка
Сервисные центры Samsung
Свяжитесь с нами
Нужна помощь?
Если нужна быстрая консультация, выберите вариант «Начать чат». Также можно отправить нам сообщение электронной почты, и мы свяжемся с вами в ближайшее время.
Где указан номер модели?
- Тип Click to Expand
- Подтип Click to Expand
- Категория Click to Expand
{{modelImageTag}}
{{description}}
Now Loading
Одна из наиболее полезных функций – создание точки доступа Wi-Fi из телефона.
При этом смартфон может заменить модем, который предлагает интернет-провайдер. Но самое важное – никаких программ и приложений предварительно скачивать не нужно.
В данной статье мы рассмотрим алгоритм раздачи Wi-Fi на примере смартфона Samsung Galaxy S3. Данная модель в качестве примера выбрана не случайно – это один из популярных и недорогих устройств бренда. Другие модели производителя можно посмотреть и сравнить по цене на сайте Апорт.ру.
Алгоритм действий
- Для начала нужно открыть меню «Настройки», и выбрать раздел
- В открытом перечне вы увидите раздел «Модем и точка доступа», после следует выбрать пункт «Точка доступа Wi-Fi» и настроить ее.
- Чтобы запустить точку доступа, нужно рядом с ней поставить галочку.
- Теперь необходимо вписать имя вашей сети в «SSID», а в окне «Безопасность» ничего не меняем (это делается для того, чтобы защитить точку от доступа посторонних пользователей).
- Точку доступа мы настроили, теперь запускаем Сеть. Для этого необходимо поставить галочку в пункте меню «Настроить точку доступа». В результате вы увидите, как в поле уведомлений появится соответствующий значок.
- Теперь, чтобы подключить ноутбук или компьютер к Сети, необходимо просканировать доступные Wi-Fi сети и найти свою (имя, которое вы ввели в начале выполнения алгоритма), нажимаем на эту сеть и вводим пароль (8 цифр). После должно произойти подключение.
Раздать Wi-Fi с телефона совершенно несложно. В разных моделях алгоритм действий может отличаться, но разобраться сможет каждый. Аналогичная система подключения характерна для всех смартфонов Samsung Galaxy, поэтому, если у вас другая модель, данный алгоритм действий вам также подойдет.
Раздача Wi-Fi с телефона очень востребована, ведь согласно статистическим данным, около 77% жителей России регулярно пользуются интернетом, поэтому в случае перебоев со стандартным подключением можно оставаться на связи при помощи смартфона.
Привет! Сегодня я покажу вам как раздать интернет с телефона самсунг галакси. Вы можете бесплатно раздавать интернет со своего смартфона на ноутбук, компьютер, планшет, другой телефон. Вы можете использовать своё устройство как модем. Всё очень просто и быстро. Смотрите инструкцию далее и пишите комментарии, если вам что-то не понятно. Поехали!
На главном экране, проведите пальцем по дисплею от верхнего края вниз.

В открывшемся окне, нажмите на значок Мобильная точка доступа.

У вас откроется окно Выключить Wi-Fi. Для использования точки доступа необходимо отключить вай фай. Нажмите Ok.

Вам покажут уведомление, что данная функция и модем включены. Нажмите по уведомлению.

В настройках вам покажут имя вашей сети и пароль для подключения других устройств. Внизу посмотрите инструкцию, как раздавать интернет. Смотрите, всё очень просто:
- На ноутбуке, в панели задач, внизу справа, нажмите по индикатору интернета;
- У вас откроется список доступных сетей для подключения;
- Найдите там название сети вашего смартфона, который указан в настройках;
- Нажмите по названию сети;
- Введите пароль, который также указан в настройках мобильной точки доступа;
- Всё готово. Вы подключили интернет от смартфона к ноутбуку.

Вверху справа, нажмите на кнопку Свойства.

В открывшемся окне нажмите на вкладку Настройка мобильной точки доступа.

В настройках вы можете:
- Скрыть устройство;
- Выбрать параметр безопасности;
- Показать дополнительные параметры.

Подключить самсунг галакси как модем
Ещё один способ. На главном экране найдите значок Настройки и нажмите на него.

В настройках нажмите на вкладку Подключения.

В настройках подключения, нажмите на вкладку Мобильная точка доступа и модем.

Здесь вы можете включить данную функцию, нажав по переключателю справа.

В открывшемся окне, нажмите Да, чтобы выключить вай-фай на телефоне.

Всё готово. Теперь вы можете использовать свой телефон самсунг как модем для раздачи интернета.
Обратите внимание. При использовании данной функции, рекомендуется подключить специальный тариф МТС для ноутбука. Либо подобную опцию у другого мобильного оператора. Если вы подключите обычный мобильный интернет, он у вас быстро закончится и вы заплатите больше денег.
&nb
- https://wifigid.ru/android/kak-razdat-wi-fi-na-samsung
- https://samsung-galaxy.mobi/kak-razdat-internet-po-wi-fi-so-smartfona-posagovaa-instrukcia/
- https://www.samsung.com/kz_ru/support/mobile-devices/kak-razdat-internet-s-pomoshchyu-samsung-galaxy/
- https://fortress-design.com/kak-razdat-wifi-so-smartfona/
- http://wdfiles.ru/blog/kak-razdat-internet-s-telefona-samsung-galaksi.html



