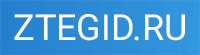Всё никак не можете расстаться со своим iPhone 7 или 7 Plus? Хоть это и не последняя модель линейки смартфонов Apple, но iPhone 7/7 Plus всё ещё является отличным гаджетом, который не особо то и отстаёт от своих последних собратьев по функциональным возможностям. Помимо различных лайфхаков для Touch ID и камеры, есть множество других, не столь очевидных для обычного пользователя. Итак, доставайте свой телефон и приготовьтесь! Представляем топ лайфхаков для iPhone 7, которые вам следует знать!
Всё никак не можете расстаться со своим iPhone 7 или 7 Plus? Хоть это и не последняя модель линейки смартфонов Apple, но iPhone 7/7 Plus всё ещё является отличным гаджетом, который не особо то и отстаёт от своих последних собратьев по функциональным возможностям. Помимо различных лайфхаков для Touch ID и камеры, есть множество других, не столь очевидных для обычного пользователя. Итак, доставайте свой телефон и приготовьтесь! Представляем топ лайфхаков для iPhone 7, которые вам следует знать!
Содержание
Лайфхаки для новичков
Эти лайфхаки предназначены новым пользователям Айфона. Опытные юзеры наверняка о них уже знают.
Не можете привыкнуть к сенсорной кнопке домой?

В iPhone 7 нет кнопки “Домой”, как таковой. Короче говоря, эта кнопка не механическая, а сенсорная, с технологией 3D Touch. Но при нажатии, она всё ещё ощущается, как механическая. Достичь такого удалось благодаря грамотному использованию технологии Taptic Engine. Знаете ли вы, как настроить отклик сенсорной кнопки “Домой” на iPhone 7?
- Зайдите в “Настройки” > “Основные” > кнопка “Домой”, чтобы получить доступ к настройкам отклика.
- Вы увидите 3 разных варианта на выбор. Попробуйте каждый из них и остановитесь на наиболее подходящем.
- Нажмите “Готово” в правом верхнем углу экрана.
Как включить Автояркость

Если вы держите в руках iPhone впервые, то рано или поздно у вас возникнет вопрос: Как включить функцию “Автояркости”? Обычно, новые пользователи заходят в “Настройки” > “Экран и Яркость”, но не находят там ничего. Чтобы включить “Автояркость”, откройте “Настройки” > “Основные” > “Универсальный доступ” > “Адаптация дисплея” и нажмите на соответствующий ползунок.
Как сделать скриншот
Чтобы сделать скриншот, зажмите кнопку “Домой” и кнопку питания на боковой грани одновременно. Превью нового скриншота отправится в нижний левый угол экрана. Через 5 секунд это превью исчезнет. Все скриншоты сохраняются в папку “Camera Roll” (аналог Галереи на Android) по умолчанию. Если вы хотите убрать превью скриншота сами, сделайте свайп влево. Вы также можете нажать на превью, для редактирования скриншота. По завершении, нажмите “Готово”.
Как включить камеру на экране блокировки
На старых моделях iPhone для быстрого доступа к камере нужно было нажать на небольшую иконку на экране блокировки. Начиная с iOS 10, эта кнопка исчезла. Теперь же для быстрого доступа к камере на экране блокировки нужно сделать свайп влево.
Как совершить “Экстренный вызов – SOS”
Если вы окажетесь в затруднительном положении, нажмите на кнопку питания 5 раз. Затем перетащите ползунок “Экстренный вызов – SOS”, чтобы вызвать службы экстренной помощи. После завершения вызова iPhone отправит сообщение о вашем местоположении контактам, которые вы выбрали на случай ЧП. В качестве меры безопасности, Touch ID будет заблокирован. Для его разблокировки необходимо будет ввести пароль.
Как совершить принудительную перезагрузку
В iPhone 7 отсутствует механическая кнопка “Домой”, поэтому изменился и способ для принудительной перезагрузки. Зажмите кнопку питания и нижнюю качель громкости одновременно. Продолжайте нажатие до тех пор, пока телефон не начнёт перезагружаться, и вы не увидите логотип Apple.
Переходник для наушников с 3.5 мм мини-джек
В комплекте с iPhone 7 и iPhone 7 Plus идёт специальный переходник для подключения гарнитуры с 3.5 мм мини-джек, если у вас нет наушников с коннектором Lightning. Дело в том, что при первой распаковке iPhone, легко пропустить этот самый переходник. И хорошо, если человек не выкинет сразу коробку. Переходник находится рядом с фирменными наушниками EarPods: он прикреплён на обратной стороне коробки, где расположены наушники.
Слушать музыку и заряжать устройство одновременно
Представьте, что вы слушаете музыку в EarPods, а батарея вот-вот разрядится. Что делать в такой ситуации? Если у вас нет Bluetooth-гарнитуры, придётся подключать двойной Lightning-переходник, который вы можете заказать в одном из интернет-магазинов. А Apple предлагает своим пользователям вариант за 50$: док-станция для iPhone с разъёмом Lightning, в которой имеется разъём и для наушников и для подключения к ПК и для зарядки.
Лайфхаки для 3D Touch
Особенности использования и управление 3D-сенсора на устройствах Apple. Фирменная технология 3D Touch определяет силу нажатия на экран, обеспечивает тактильный отклик и запускает соответствующие приложения и задачи в Айфоне.
3D Touch: полезности
Со времён iOS 10, 3D Touch был значительно улучшен. Стоит отметить, что указанные в этой части статьи лайфхаки подойдут и для iPhone 6S и 6S Plus, поэтому даже если у вас iPhone не самой последней модели, не спешите выкидывать его на свалку. С 3D Touch связано множество различных особенностей, на знакомство с которыми понадобится время. К тому же, iOS получает регулярные обновления, которые добавляют всё больше новых фишек.
Вот несколько наших любимых:
- Зажмите ярлык “Сообщения”, и вам откроется полученное сообщение, или список самых часто-используемых контактов.
- Зажмите ярлык “Instagram”, и вы получите доступ к новым публикациям ваших подписчиков, окну поиска или вашему профилю.
- Находясь на экране блокировки, совершите долгий тап по любому уведомлению, чтобы открыть дополнительные настройки. Так вы сможете быстро ответить на сообщение в iMessages без разблокировки устройств.
Регулировка яркости фонарика и быстрая установка таймера
Очень удобная и полезная функция, которую легко не заметить. Сделайте свайп вверх от самого низа экрана для запуска “Панели управления”. Зажмите иконку фонарика или таймера для открытия окна регулировки яркости фонарика или установки таймера.
Быстрая разблокировка с Touch ID
Touch ID (сканер отпечатка пальцев Apple) можно использовать для разблокировки телефона двумя способами: с помощью долгого и простого тапа по нему. Эта опция была доступна и на iPhone 6S, но способ разблокировки, установленный по умолчанию, может различаться на обоих устройствах. Вот как вы можете изменить это.
- Зайдите в “Настройки” > “Основные” > “Универсальный доступ” > кнопка “Домой”.
- Активируйте ползунок “Открывать, приложив палец”.
Когда эта функция включена, вам больше не нужно нажимать на кнопку “Домой” для разблокировки устройства – достаточно приложить палец. Если же она отключена, то для разблокировки телефона придётся нажать на неё.
Включение/отключение тактильной обратной связи
Начиная с iPhone 7, практически каждое совершаемое вами действие сопровождается лёгкой вибрацией. Если вы часто используете 3D Touch, то вы уже наверняка знакомы с этой особенностью. Если вы не в восторге от такой обратной связи, то можете отключить её. Есть одно но: отключить эту функцию полностью у вас не получится. Для отключения тактильного виброотклика сделайте следующее:
- Зайдите в “Настройки” > “Звуки”.
- Выключите переключатель “Виброотклик клавиатуры”.
Как добавить больше ярлыков на панель управления
Если вы хотите добавить ещё больше ярлыков на панель управления, нужно сделать следующее:
- Открыть “Настройки” > “Центра управления” > “Настроить элементы управления”.
- В открывшемся окне добавьте или удалите нужные вам ярлыки.
Поднять Айфон, чтобы “разбудить” его
Учитывая особенность Touch ID, не всегда получается просто нажать кнопку “Домой”, чтобы посмотреть время, так как телефон автоматически разблокируется, и вы попадаете на домашний экран. “Поднятие для активации” – функция, появившаяся впервые в iOS 10, которая автоматически включает экран телефона при взятии его в руки.
Эта функция должна быть включена по умолчанию, если нет – откройте “Настройки” > “Экран и яркость”, и найдите переключатель “Поднять для активации”.
“Режим сна”
“Режим сна” – ещё одна функция iOS, получившая большое количество положительных отзывов от пользователей iPhone, и новые владельцы iPhone 7 должны попробовать её. Вместо того, чтобы ставить обычный будильник, установите время подъёма и длительность сна с помощью функции “Режим сна”. Она также покажет вам график, сколько времени вы провели в кровати.
Откройте приложение “Часы” и выберите режим “Режим сна” внизу экрана. В появившемся окне выберите количество времени, которое вам необходимо для сна и дни, когда будет срабатывать напоминание. Для выбора мелодии будильника и времени напоминания нажмите на кнопку “Опции” в левом верхнем углу экрана.
Быстро добавить новые виджеты
С каждым новым обновлением iOS, Apple обновляет внешний вид домашнего экрана, а также обновляет и добавляет большое количество разных виджетов. При первом включении на экране будет установлено несколько виджетов по умолчанию, но вы можете без проблем добавить новые по желанию.
Чтобы добавить новый виджет, сделайте свайп влево, находясь на главном экране или экране блокировки. Затем пролистайте в самый низ и нажмите “Редактировать”, чтобы увидеть список имеющихся виджетов. Вы также можете нажать на иконку приложения на главном экране, и если для него предусмотрены какие-либо виджеты, то вы сможете добавить этот виджет на главный экран, нажав “Добавить виджет” в правом верхнем углу экрана.
Блокировка объектива камеры
Эта функция доступна только владельцам iPhone 7 Plus, так как для неё требуется двойная камера на задней стороне. Чтобы заблокировать объектив камеры в iPhone 7 Plus, зайдите в “Настройки” > “Фото и камера” > “Видеозапись” и активируйте “Зафиксировать объектив камеры”. Теперь телефон не будет автоматически переключать камеры во время видеосъёмки.
Включить лупу
Иногда вам может понадобится увеличить изображение на экране и вместо того, чтобы каждый раз открывать приложение камеры, вы можете сделать это следующим образом: зайдите в “Настройки” > “Основные” > “Универсальный доступ” > “Лупа”, и передвиньте ползунок “Лупа” в положение Вкл.
Для использования этой функции сделайте тройное нажатие на кнопку “Домой”. Зажмите и передвигайте круглую белую кнопку для увеличения или отдаления. Если тройное нажатие не сработало – проделайте описанный выше путь ещё раз.
Лайфхаки для работы с текстом
Следующие фишки предназначены для редактирования и набора текста на вашем Айфоне, для работы с документами и заметками.
Использовать “Заметки” как сканер документов
Приложение “Заметки” может выполнять функцию сканера документов. Создайте новую запись и нажмите на иконку “Плюс”, расположенную над клавиатурой. Выберите “Отсканировать документы” и наведите камеру на документ, который вам нужно отсканировать. Камера сама сфокусируется на документе и сделает фото. Затем нажмите кнопку “Сохранить”, если вас всё устраивает.
Отправить сообщение с эффектом невидимых чернил
В 2016 году Apple выпустила крупное обновление для фирменного мессенджера iPhone. Одной из главных новинок этого обновления стала возможность отправки сообщений со скрытым текстом, который открывался только после того, как пользователь тапнет по нему или сотрёт невидимые чернила. Для отправки сообщения с невидимыми чернилами наберите текст/прикрепите изображение или видео и зажмите синюю кнопку. Перед вами откроется дополнительное меню “Отправить с эффектом”. Выберите пункт “С эффектом “Невидимые чернила” и нажмите кнопку “Отправить”.
Отправить сообщение с музыкой или картинку
Ещё одна интересная фишка мессенжера Айфон в отправке сообщений и изображений другому пользователю, а делается этого всего в два касания. Достаточно нажать кнопку “A” (Apps) и затем на серую стрелку в левом нижнем углу экрана, которая напоминает треугольник. Перед вами появится окно с различными приложениями, через которые вы можете получить доступ к своим изображениям или аудиофайлам. Выберите нужное, и перед вами откроется ваша медиатека/галерея, файлами из которых вы сможете поделиться с другим пользователем.
Клавиатуры в качестве трекпада
Этот лайфхак вам очень пригодится, если нужно отредактировать ошибку прямо во время набора текста. В любом приложении, использующем клавиатуру для своей работы, сделайте долгий тап двумя пальцами по клавиатуре. После этого, она станет пустой. Не отпуская пальцы, перемещайтесь по сенсорному экрану. Когда вы дойдёте до нужного слова, нажмите на него, чтобы выделить, или сделайте двойной тап для выделения целой строки.
Редактировать свои коллекции воспоминаний
С обновлением до iOS 10 у пользователей iPhone появилась новая функция – “Воспоминания”. Эта функция создаёт коллекцию из имеющихся фото и видео, сортируя их по различным критериям. Новая функция представляет собой улучшенную версию старых слайд-шоу, которые служат напоминанием вам о былых временах. Вы можете редактировать эти “Воспоминания” по своему желанию. Для этого зайдите в “Фото” > “Воспоминания”. Включите одно из воспоминаний и нажмите на кнопку “Правка” в правом верхнем углу экрана.
Смотреть текст песни в музыкальном плеере
Просто слушать музыку – одно, а вот понять, про что поётся в песне – совсем другое. Если у вас есть подписка на Apple Music, вы можете просмотреть текст играющей песни. Находясь в приложении “Музыка”, тапните по иконе в правом нижнем углу экрана (три горизонтальные точки). В появившемся окне выберите “Слова”. К сожалению, это работает не со всеми треками, доступными в Apple Music. Если вы не нашли пункт “Слова”, то, вероятно, Apple ещё не добавили текст к этой песне.
Лайфхаки для камеры
Следующие фишки касаются работы с камерой на вашем смартфоне: как считывать QR-код, добавление эффектов к фото, включение ландшафтного режима (изменение ориентации изображения) и другое.
Как считать QR-код с помощью камеры
Камеру iPhone 7 и 7 Plus можно использовать как считыватель QR-кода, так что вам не придётся скачивать сторонние приложения, выполняющие эту функцию. Просто откройте камеру и наведите её на любой QR-код, и сверху появится ссылка.
Эффекты Live Photo (“живое фото”)
Знали ли вы, что для редактирования Live Photo в iPhone 7 предусмотрено множество различных эффектов? Как только вы сделали живое фото, нажмите на него один раз. Затем сделайте свайп вверх, чтобы открыть список доступных эффектов. Вы можете выбрать из таких эффектов, как “Петля”, “Маятник” и “Длинная экспозиция”.
Как изменить ориентацию экрана
Как часто вы используете свой iPhone 7 или iPhone 7 Plus в ландшафтном режиме? Знали ли вы вообще о его существовании? С помощью ландшафтного режима вы можете разделить экран на две части или получить более широкий обзор. Вот список нескольких приложений, которые можно использовать в ландшафтном режиме:
- Калькулятор – позволяет вам видеть научный калькулятор.
- Браузер Safari – в режиме просмотра вкладок вы можете просмотреть открытые вкладки как будто с “высоты птичьего полёта”.
- Календарь – предоставляет вам расширенную информацию по дням, неделям, месяцам или годам.
- Клавиатура – появляются дополнительные кнопки, такие как “Вырезать”, “Копировать”, “Вставить” и “Отмена последнего действия”. Есть даже клавиши для перетаскивания курсора.
- Stocks (рынки) – даёт дополнительную информацию по курсам валют за последний день, месяц или год.
- Здоровье – даёт более детальный обзор и больше информации по часам, дням, неделям, месяцам или годам.
Дополнительные функции для iPhone 7 Plus
- Настройки, Почта Outlook, Сообщения, Facebook – использование этих приложений в ландшафтном режиме позволяет разделить экран на две части. В одной, например, у вас будет отображаться список полученных сообщений, а в другой – будет открыто отдельное сообщение.
- Tweetbot – это приложение получает определённые преимущества от разделённого экрана. Так что, если вы пользуетесь Tweetbot – используйте его в ландшафтном режиме.
- Погода – это приложение предоставляет расширенную информацию, находясь в ландшафтном режиме.
Быстрый просмотр фотографий в приложении “Камера”
Наверняка у вас частенько возникает желание просмотреть сделанные фотографии, не закрывая камеру. Вы можете сделать это с помощью 3D Touch. Для этого вам нужно нажать на иконку последнего снимка в левом нижнем углу приложения. После этого откроется галерея, а для возвращения к камере вам нужно сделать ещё один тап.
Но если вы используете 3D Touch, то появится фото, и затем вы сможете быстро пролистать ваши фотографии при помощи свайпа влево-вправо. Если вы отпустите палец от экрана – откроется камера устройства. Если нажмёте посильнее – откроется галерея. Эта функция называется “Peek and Pop”.
Быстрое редактирование фото в iMessage
Когда вы отправляете изображения через приложение iMessage, у вас есть возможность добавить на фото какие-нибудь заметки. Чтобы сделать это, сначала прикрепите к сообщению изображение. После этого нажмите на картинку, и вы сможете открыть меню для добавления стикеров: написать какой-нибудь текст, нарисовать что-нибудь или же увеличить фото в определённом месте.
Закрыть приложения, которые расходуют заряд батареи
iOS славится своей надёжностью и оптимизацией. Операционная система не позволяет приложениям жить своей жизнью. Но иногда некоторые приложения или настройки начинают вести себя очень странно, что может привести к повышению энергопотребления. Если вы не уверены, чем вызван возросший уровень разряда батареи, зайдите в “Настройки” > “Батарея” и пролистайте в самый низ.
Вероятно, вы не увидите здесь ничего подозрительного в этом списке. Нажмите на одно из приложений или на иконку с часами, находящуюся рядом с пунктом “Последние 7 дней”. После этого у вас должно отобразиться точное время, которое каждое приложение проработало в фоновом режиме. Если вы увидите в топе приложение, которое вы не используете – отключите или удалите его. Таким образом вы решите проблему с расходом заряда аккумуляторной батареи.
Делитесь купленными приложениями с членами своей семьи
Когда вы покупаете какое-либо приложение, вашим родным не обязательно платить за него ещё раз. Если вы активируете функцию “Семейный доступ”, ваша семья сможет увидеть купленные вами приложения и скачать их. Чтобы включить эту функцию, перейдите в “Настройки” > “iCloud” (ваше имя) > “Семейный доступ”.
Затем тапните по “Добавить члена семьи” и введите имя человека, которому вы хотите предоставить доступ к своим платным приложениям. Вы можете отправить приглашение по почте или через iMessage. Как только человек примет ваше приглашение, ему нужно открыть приложение “App Store” > “Обновления”. Затем он должен нажать на ваше фото в правом верхнем углу экрана и перейти в раздел “Купленное”. Теперь ваши родные могут просматривать и скачивать купленные вами приложения.
Очередная новинка от компании Apple, iPhone 7, существенно превосходит всех своих предшественников: телефон оснащен более продвинутыми камерами, стереодинамиками и ярким экраном с насыщенными цветами и имеет большую производительность и емкость аккумулятора. Кроме того, он устойчив к воде, брызгам и пыли. Устройство также получило новую операционную систему iOS 10. Эксперты перечислили 20 приемов, которые позволят сделать ее использование максимально эффективным.
Читайте также: 15 крутых гаджетов для айфона
.
1. Запуск и быстрый доступ при заблокированном экране
Теперь на iPhone можно получить доступ ко множеству функций без необходимости разблокировки: чтобы запустить камеру, достаточно просто сдвинуть экран влево, а для того, чтобы увидеть все виджеты и инструмент «Сегодня» – вправо. Оповещения открываются путем сдвига экрана вниз, а центр контроля – вверх.
Читайте также: 15 крутых гаджетов для айфона
.
2. Новые возможности в центре контроля
В этом разделе можно сменить степень интенсивности света фонарика, скопировать последние результаты вычислений из калькулятора или воспользоваться секундомером.
Читайте также: 15 крутых гаджетов для айфона
.
3. Активация с помощью поднятия
Для того, чтобы телефон перешел в активный режим, достаточно просто поднять его. Все уведомления при этом будут отражены на экране (функция доступна только для системы iOS 10 на устройствах iPhone 6s и более поздних моделях).
Читайте также: 15 крутых гаджетов для айфона
.
4. Настройки раздела «Сегодня»
Данный раздел можно настроить индивидуально путем добавления и организации виджетов.
Читайте также: 15 крутых гаджетов для айфона
.
5. Индивидуальные настройки кнопки запуска
Уровень давления и силу нажатия кнопки запуска можно настроить в соответствующем разделе основных настроек телефона.
Читайте также: 15 крутых гаджетов для айфона
.
6. Устойчивость к воде
Если iPhone 7 упал в воду, то им нужно постучать по руке, держа устройство разъемом Lightning вниз, и оставить аппарат в хорошо проветриваемом месте. Кроме того, на вышеупомянутый разъем можно направить вентилятор.
Читайте также: 15 крутых гаджетов для айфона
.
7. Оформление сообщений
Новая система позволяет изменить внешний вид «пузырьков» с сообщениями.
Читайте также: 15 крутых гаджетов для айфона
.
8. Спецэффекты в сообщениях
Пользователи iOS 10 смогут отправлять друг другу шарики, конфетти, лазерные лучи, фейерверки и падающие звезды. Кроме того, спецэффекты активируются автоматически, если отправитель пишет получателю «С днем рождения», «С Новым годом» и «Поздравляю».
Читайте также: 15 крутых гаджетов для айфона
.
9. Групповые сообщения
Новая функция Tapback позволит пользователям оперативно реагировать на происходящее в групповых чатах. Так, вопросы вроде «Пицца или гамбургеры?» или «Пляж или бассейн?» могут быть решены гораздо проще и быстрее путем подсчета отметок «Мне нравится».
Читайте также: 15 крутых гаджетов для айфона
.
10. Отправка фотографий из галереи
Для того, чтобы добавить к сообщению снимок, достаточно просто нажать на его и перетащить в область переписки. Находясь в разделе «Сообщения», нужно нажать на иконку камеры и выбрать из существующих фотографий либо сделать новую.
Читайте также: 15 крутых гаджетов для айфона
.
11. Quicktype
Клавиатура QuickType была значительно усовершенствована благодаря голосовому помощнику Siri. При написании сообщений учитывается контекст, который включает в себя местоположения и контактную информацию. Так, если собеседник в переписке спрашивает «Где ты?», то система предложит поделиться с ним местоположением в одно нажатие кнопки.
Читайте также: 15 крутых гаджетов для айфона
.
12. Рукописные записки в сообщениях
Для того, чтобы создать рукописное сообщение, нужно зайти в приложение iMessage и развернуть телефон горизонтально.
Читайте также: 15 крутых гаджетов для айфона
.
13. Собственный App Store для iMessage
Отныне пользователи iPhone и iPad смогут найти, скачать и открыть приложения напрямую из приложения «Сообщения». Эта функция существенно упрощает рассылку контента, редактирование фотографий, оплату счетов и общение с друзьями. Кроме того, она позволяет приобрести анимированные и статичные стикеры.
Читайте также: 15 крутых гаджетов для айфона
.
14. Персонализированные уведомления о прочтении
Уведомления о прочтении сообщений можно настроить персонально: в индивидуальной беседе для этого нужно нажать на кнопку «Информация» и в открывшемся меню активировать или отключить «Отчет о прочтении» без изменения основных настроек.
Читайте также: 15 крутых гаджетов для айфона
.
15. Расширение функционала Siri
Голосовой помощник Siri теперь умеет работать с самыми популярными приложениями магазина App Store: так, его можно попросить зарезервировать стол в ресторане через OpenTable, забронировать поездку с помощью Lyft или отправить 10 евро другу через приложение Venmo. Кроме того, Сири можно попросить сделать селфи, и тогда помощник активирут камеру в соответствующем режиме.
Читайте также: 15 крутых гаджетов для айфона
.
16. Apple Music
Теперь у пользователей появилась возможность отслеживать текст по мере прослушивания песни. Для этого достаточно просто сдвинуть экран вверх и выбрать опцию «Посмотреть текст».
Читайте также: 15 крутых гаджетов для айфона
.
17. Здоровье
Читайте также: 15 крутых гаджетов для айфона
.
18. Поиск по фотографиям
Теперь среди снимков можно найти любое интересующее пользователя изображение, будь то селфи, фотография его собаки, пляжа или даже праздничного торта.
Читайте также: 15 крутых гаджетов для айфона
.
19. Воспоминания
У устройств от Apple появилась новая функция «Воспоминания», выделяющая события, поездки и людей в специально подготовленных коллекциях.
Читайте также: 15 крутых гаджетов для айфона
.
20. Редактирование Live Photos
Теперь к снимкам Live Photos можно применять фильтры, а также контролировать экспозицию.
Читайте также: 15 крутых гаджетов для айфона
940 591k
Смартфоны, разработанные компанией Apple, уже давно заняли уверенную позицию на рынке мобильных телефонов. Тем не менее у операционной системы «яблочных» телефонов еще остались нераскрытые возможности, о которых вы даже не догадывались.
AdMe.ru делится с вами потрясающими трюками, которые можно проделать с вашим iPhone.
Таймер для воспроизведения музыки
Теперь перед сном вы сможете наслаждаться любимыми мелодиями без забот о том, как не уснуть и оставить играющую музыку на всю ночь. Просто заведите на нужное вам время таймер, который находится на вкладке «Часы». В разделе «По окончании» вместо заданного рингтона выбираете пункт «Остановить» и засыпаете. Всю остальную работу ваш телефон сделает за вас. Настоящая находка для любителей аудиокниг!
Создание уникальной вибрации
© uipservice.com
Вместо стандартной схемы вибрации для текстовых сообщений вы легко можете создать свой собственный шаблон.
- Зайдите в настройки телефона, затем — «Звуки» > «Мелодии» > «Вибрация». Выберите раздел с надписью «Создать вибрацию».
- Запустите запись и касайтесь экрана в такт с желаемым ритмом вибрации. После этого остановите запись и сохраните ваш шаблон. Он будет храниться в подразделе «Вибрация» (меню рингтонов), в списке «Произвольные».
Кроме того, вы можете создать персональную вибрацию для каждого контакта из своей телефонной книги.
Чистка оперативной памяти устройства
© tech-touch.ru
Для того чтобы ваш iPhone работал быстрее, попробуйте очистить оперативную память устройства. Сделать это можно с помощью нескольких простых действий:
- Нажмите и удерживайте кнопку выключения питания вашего устройства до появления слайдера выключения.
- Не делая обычный свайп по слайдеру выключения, нажмите и удержите кнопку «Home».
- Через несколько секунд вы увидите небольшое мерцание экрана, а затем снова будете возвращены на рабочий стол. К этому моменту оперативная память iPhone или iPad будет очищена, и устройство начнет работать быстрее.
Время отправки сообщения
© applewit.ru
Вы легко сможете узнать точное время отправки сообщения с помощью нескольких простых шагов:
- Зайдите в Приложение «Сообщения».
- Теперь откройте беседу, в которой есть интересующее вас сообщение.
- Проведите пальцем с правого края экрана к левому.
- Рядом с каждым сообщением появится дата и время отправки или получения.
Счетчик символов для СМС
© macilove.com
Для того чтобы вручную не заниматься подсчетом символов, используемых в сообщении, включите на iPhone стандартную функцию счетчика:
- Откройте приложение «Настройки», найдите раздел «Сообщения».
- В разделе «Сообщения» напротив пункта «Количество символов» активируйте ползунок.
Готово! Как только вы начнете вводить текст сообщения, почти сразу заметите сбоку счетчик символов, который показывает, сколько символов вы уже ввели.
Съемка видео с выключенным экраном
© apple-iphone.ru
Если вы хотите, чтобы окружающие не заметили, как вы ведете фото- или видеосъемку, проделайте следующие действия:
- На заблокированном экране нажмите кнопку «Камера» и поднимите появившуюся «шторку» наполовину.
- Продолжая удерживать «шторку» в полуоткрытом состоянии, при необходимости переключитесь в режим съемки видео и нажмите кнопку записи.
- Три раза сделайте двойной клик по кнопке «Home».
- Держите «шторку» до полного погашения экрана и помните, что запись уже идет!
- Если вы хотите прервать видеосъемку, активируйте ваше устройство обычным способом и остановите запись в меню.
Перемотка аудио и видео
© macilove.com
Вы можете изменить скорость перемотки, перемещая ползунок. Так, желтая область используется для быстрой перемотки, красная перематывает в два раза медленнее, а зеленая делает это еще дольше.
Звонок на добавочный номер
Если вы хотите позвонить на добавочный номер с iPhone, наберите основной номер, а затем зажмите звездочку на несколько секунд. После основного номера на экране появится запятая, введите добавочный номер и нажмите «Вызов».
Отключение рекламы в играх
Если вас, как и многих пользователей iPhone, раздражает всплывающая реклама в играх и приложениях и вы совсем не собираетесь покупать платные версии программ, вы можете убрать ее совершенно бесплатно с помощью одного простого действия. Переведите ваш телефон в авиарежим и наслаждайтесь игрой без надоедливой рекламы.
Изменение направления съемки панорамы
© applemix.ru
Легко измените направление съемки панорамы на iPhone, просто нажав стрелку на экране телефона.
Удаление цифр в калькуляторе
Если вы заметили ошибку в набранном числе, то удалите любую крайнюю цифру, проведя пальцем слева или справа в поле для ввода.
Быстрый вызов скорой помощи
Если вы заранее заполните в телефоне свою «медицинскую карточку», любой пользователь сможет предоставить врачам информацию, которая важна для спасения вашей жизни в критической ситуации. Рекомендуем указать там хотя бы группу крови и сведения о том, на какие лекарства у вас может быть аллергия.
Восстановление закрытых страниц в Safari
© gazetablic.com
Чтобы увидеть последние открытые вкладки в браузере Safari, просто нажмите на значок «+» внизу экрана.
Карты в режиме оффлайн
Если вы ранее уже загружали необходимую карту, то, написав в поиске «OK maps», вы сможете использовать просмотренные карты в режиме оффлайн.
Скрытое приложение «Field Test»
© iphones.ru
На iPhone доступны служебные коды, с помощью которых можно получить различную информацию о гаджете, мобильном операторе и сети сотовой связи. Простым звонком по номеру *3001#12345#* можно вызвать скрытое меню с информацией о SIM-карте, сети сотового оператора, уровне сигнала и т.д.
Увеличение скорости Wi-Fi
© uk.businessinsider.com
C помощью функции «Помощь Wi-Fi» вы легко сможете настроить автоматическое переключение вашего телефона с медленного Wi-Fi на 3G/LTE.
Строительный уровень в iPhone
© gadgetguy.com
Помимо калькулятора, фонарика и компаса, в вашем iPhone также есть строительный уровень. Просто зайдите в приложение «Компас» и проведите пальцем влево, после чего вам откроется окно со встроенным строительным уровнем.
Уменьшение яркости ниже возможного
© iphones.ru
Если даже минимальное значение яркости в полной темноте вызывает у вас ощущение дискомфорта, используйте следующую настройку:
- Откройте «Настройки» > «Основные» > «Универсальный доступ» > «Увеличение».
- Включите функцию «Показ контроллера».
- Вернитесь в предыдущее меню и прокрутите экран до пункта «Сочетания клавиш». Включите единственный пункт «Увеличение» (установите галочку напротив).
- Три раза подряд нажмите клавишу «Home» и тапните по появившемуся контроллеру-джойстику. Доведите ползунок до минимального значения и откройте функцию «Выбрать фильтр».
- Установите фильтр «Слабый свет» и скройте контроллер.
Отключение вкладок в Apple Music
© iphones.ru
Появление сервиса Apple Music существенно расширило горизонты предпочтений для любителей музыки, но ряд лишних вкладок несколько усложняет взаимодействие с привычной программой. Убрать ненужные вам вкладки (при условии, что сам сервис вас не интересует) можно с помощью нескольких простых действий:
- Откройте «Настройки» > «Музыка».
- Выключите ползунок «Показывать Apple Music».
- Откройте «Настройки» > «Основные» > «Ограничения». Введите установленный пароль.
- Отключите пункт «Подключение к Apple Music».
Перезагрузка iPhone
© static.coultury.com
Наверняка бывают такие ситуации, когда ваш телефон завис или просто «капризничает» и отказывается исправно работать. Дайте своему iPhone небольшой тайм-аут. Для этого удерживайте кнопки «Home» и «On/off» до тех пор, пока экран iPhone не погаснет. Это может занять до 10 секунд. Затем ваш телефон выполнит перезагрузку, и на экране появится логотип Apple.
Запомните: перезагрузка телефона является крайней мерой, не рекомендуется прибегать к ней слишком часто.

Я выбрал iPhone в качестве основного смартфона почти восемь лет назад. Кроме шести своих за это время в моих руках побывали десятки других девайсов, которые мне по долгу службы пришлось изучить вдоль и поперёк.
Чего только стоят десятки материалов про особенности iOS на iPhones.ru, которые я успел собрать. Это один из них, и здесь только актуальные и действительно полезные фишки, про которые вы могли не знать или забыли.
Самые крутые фишки 3D Touch
Уверен, в будущем Apple полностью откажется от 3D Touch. Технология не стала массовой и действительно популярной, поэтому компания даже не использует её в iPhone XR.
В следующих iOS компания постепенно уйдёт от сильных нажатий на экран. Но сегодня в операционной системе слишком много действий, которые связаны именно с ними. Напомню основные.
1. Использовать быстрые действия «Пункта управления»
 Попробуйте с усилием нажать на один из значков в пункте управления
Попробуйте с усилием нажать на один из значков в пункте управления
Нажатие с усилием на «Фонарик» даст возможность выбрать его интенсивность, «Калькулятор» — скопировать последнее значение, «Таймер» — выбрать время.
2. Управлять скачиванием приложений из App Store
 Нажмите с усилием на значок приложения, которое загружается
Нажмите с усилием на значок приложения, которое загружается
У вас есть возможность приостановить или отменить загрузку. Если скачиваете сразу несколько приложений, одно из них также можно сделать приоритетным.
3. Переименовать папки на домашнем экране
 Нажмите на папку на домашнем экране с усилием и выберите «Переименование»
Нажмите на папку на домашнем экране с усилием и выберите «Переименование»
Это самый быстрый способ изменить имя любой папки на домашнем экране своего iPhone.
4. Удалить все сообщения из «Центра уведомлений»
 С усилием нажмите на значок «Х» в «Центре уведомлений» и выберите «Удалить все уведомления»
С усилием нажмите на значок «Х» в «Центре уведомлений» и выберите «Удалить все уведомления»
Если уведомлений собралось слишком много, и все они бесполезны, таким образом от них можно быстро избавиться.
5. Использовать виджеты на домашнем экране
 Нажмите с усилием на значок любого приложения на домашнем экране
Нажмите с усилием на значок любого приложения на домашнем экране
Нет смысла добавлять виджеты в отдельное меню, когда доступ к ним можно получить по сильному нажатию на значок приложения.
6. Переместить курсор ввода по тексту
 С усилием нажмите на клавиатуру
С усилием нажмите на клавиатуру
Таким образом вы активируете виртуальный трекпад и сможете изменить положение курсора по своему усмотрению.
7. Просмотреть любой открываемый контент
 Нажмите с усилием на ссылку в Safari или пост из плитки фото в профиле Instagram
Нажмите с усилием на ссылку в Safari или пост из плитки фото в профиле Instagram
Это действие поможет активировать предварительный просмотр контента, находящегося по ссылке.
8. Отправить ссылку на установленное приложение
 Нажмите на значок приложения на домашнем экране с усилием и выберите «Поделиться»
Нажмите на значок приложения на домашнем экране с усилием и выберите «Поделиться»
Так вы сможете быстро передать любому знакомому ссылку на своё любимое приложение из App Store.
9. Оценить уведомления приложений в папках
 Нажмите на значок папки с усилием
Нажмите на значок папки с усилием
Чтобы быстро увидеть полный список приложений с числом уведомлений в конкретной папке, нужно просто нажать не неё с усилием.
10. Быстро ответить на уведомления из сообщений
 С усилием нажмите на уведомление
С усилием нажмите на уведомление
Эта возможность поддерживает большинство мессенджеров для iPhone.
Набор текста и работа с ним
Вы удивитесь, но многие тексты для этого и других сайтов лично я частично набираю на iPhone. Конечно, не полностью, но это действительно случается — особенно в общественном транспорте.
Бывает, я ограничиваюсь только структурой, но чаще пишу целые куски — на iPhone Xs Max набирать текст вполне удобно. Без этих функций делать это точно было бы не так комфортно.
11. Удобно вводить текст одной рукой
 Перейдите в меню «Настройки» > «Основные» > «Клавиатура» > «Клавиатура для одной руки» и выберите её расположение
Перейдите в меню «Настройки» > «Основные» > «Клавиатура» > «Клавиатура для одной руки» и выберите её расположение
Вы можете прижать клавиатуру к левому или правому краю, в зависимости от того, какой рукой набираете текст.
12. Не отрывать палец для ввода цифр и знаков
 Нажмите на кнопку переключения клавиатуры на цифры и знаки, не отрывайте палец и переведите его на необходимый символ, отпустите палец
Нажмите на кнопку переключения клавиатуры на цифры и знаки, не отрывайте палец и переведите его на необходимый символ, отпустите палец
После ввода необходимого символа клавиатура автоматически переключится обратно на текст.
13. Потрясти iPhone для отмены изменений
 Просто потрясите свой смартфон и выберите «Не применять»
Просто потрясите свой смартфон и выберите «Не применять»
Таким образом вы сможете отменить любые изменения текста на iPhone.
14. Добавить сокращения для фраз и Эмодзи
 Это можно сделать в меню «Настройки» > «Основные» > «Клавиатура» > «Замена текста»
Это можно сделать в меню «Настройки» > «Основные» > «Клавиатура» > «Замена текста»
В это меню вы можете добавить сокращения для любого текста, который часто вводите — даже для смайликов. Я вот использую их для тире разной длины.
15. Быстро переключайтесь между всеми языками
 Зажмите кнопку с изображением глобуса на клавиатуре
Зажмите кнопку с изображением глобуса на клавиатуре
Если вы одновременно используете несколько клавиатур, переключаться по очереди между ними не удобно — лучше сразу выбрать конкретный язык ввода.
Полезные находки в «Настройках»
Эх, помню времена iPhone 4s — своего первого смартфона Apple. Тогда после Android я поражался, насколько мало тумблеров в системе более чем достаточно для её настройки под себя.
Все круто изменилось, и сегодня в iOS 12 настолько много меню и переключателей, что в них часто теряются даже самые опытные пользователи. Напомню про самые неочевидные.
16. Активировать удобный доступ
 Это можно сделать в меню «Настройки» > «Основные» > «Универсальный доступ» — пункт «Удобный доступ»
Это можно сделать в меню «Настройки» > «Основные» > «Универсальный доступ» — пункт «Удобный доступ»
После активации этой возможности опустить верхнюю часть экрана вниз получится смахиванием вниз по полосе управления приложениями в нижней части экрана.
17. Увеличить интенсивность цветов на экране
Перейдите в меню «Настройки» > «Основные» > «Универсальный доступ» > «Адаптация дисплея» > «Светофильтры», выберите «Фильтр синего/жёлтого» и определите интенсивность
Если вам импонируют ядовито-насыщенные цвета OLED-экранов на корейских смартфонах, вы можете добавить их и на iPhone.
18. Требовать внимание для Face ID
«Настройки» > «Основные» > «Универсальный доступ» > «Face ID и внимание» > «Требовать внимание для Face ID»
Если включена эта возможность, iPhone не разблокируется через Face ID, если вы не посмотрите на блок фронтальных камер.
19. Увеличить чувствительность 3D Touch
Это можно сделать в меню «Настройки» > «Основные» > «Универсальный доступ» > «3D Touch»
Если вы используете защитное стекло, без настройки чувствительности силы нажатия на экран не обойтись.
20. Использовать сотовую сеть для помощи Wi-Fi
Перейдите в меню «Настройки» > «Сотовая связь» и включите «Помощь Wi-Fi»
Эта возможность нужна для поддержки некачественного беспроводного соединения с интернетом с помощью сотовых сетей — она особенно полезна при использовании безлимитного пакета трафика.
21. Выключить запросы оценок из App Store
Отключите пункт «Оценки и отзывы» в меню «Настройки» > «iTunes Store и App Store»
Если вас достали просьбы разработчиков оценить их приложения, обязательно выключите их в этом меню.
22. Автоматически заполнять пароли из СМС
Включите «Автозаполнять пароли» в меню «Пароли и учётные записи» в «Настройках»
С помощью этой фичи можно автоматически вводить пароли из СМС в приложениях — например, в мессенджерах.
23. Проверить срок окончания гарантии
Это можно сделать в меню «Настройки» > «Основные» > «Об этом устройстве» > «Ограниченная гарантия»
Это меню даёт только приблизительное представление по поводу официальной гарантии — нюансы лучше уточнить у магазина, который продал вам устройство.
24. Повысить качество записи «Диктофона»
Выберите вариант «Без сжатия» в меню «Настройки» > «Диктофон» > «Качество звука»
Обязательно выберите этот пункт, если записываете свои мысли, музыку или лекции — качество значительно повысится.
25. Выбрать карту для оплаты App Store из Apple Pay
Это можно быстро сделать через «Настройки» > Apple ID > «Оплата и доставка» > «Добавить способ оплаты»
Эта возможность появилась в середине мая — теперь менять банковские карты для оплаты App Store, iTunes Store и других сервисов Apple можно без ввода всех их данных.
26. Добавить дополнительное лицо для Face ID
Выберите пункт «Альтернативный внешний вид» в меню «Настройки» > «Face ID и код-пароль»
Эту возможность первоначально придумали для тех, кто иногда очень сильно меняет свой внешний вид. Но её можно использовать и для близких — например, добавить для разблокировки лицо жены.
27. Настроить подключение аксессуаров
Переключите «USB-аксессуары» в меню «Настройки» > «Face ID и код-пароль»
Когда этот пункт выключен, iPhone не будет реагировать на подключение аксессуаров, если его не разблокировали на протяжении последнего часа.
28. Поделиться паролем от своего Wi-Fi
Выберите «Поделиться паролем», когда рядом кто-то на iPhone или Mac пытается подключиться к Wi-Fi, который вы уже используете
Это самый простой способ передать пароль от беспроводной сети — он особенно выручает, когда вы банально не помните этот набор из букв и цифр.
29. Настроить автоматическое обновление системы
Это можно сделать в меню «Настройки» > «Основные» > «Обновление ПО» > «Автообновление»
Вы можете включить автоматическое обновление системы, если доверяете Apple, и выключить его, если не доверяете. Во втором случае перед апдейтом получится прочитать о его нюансах.
30. Увеличить громкость динамиков выше стандартной
Выберите вариант «Поздняя ночь» в меню «Настройки» > «Музыка» > «Эквалайзер»
Эта фишка актуальна, когда вы слушаете музыку из внешних динамиков на iPhone на свежем воздухе — громкость действительно увеличивается на 10–20%.
Классные функции в «Фото»
Стандартная системная галерея сегодня настолько выросла, что какие-то дополнительные приложения для работы со снимками использовать вообще не хочется — максимум, редакторы.
Например, сейчас приложение «Фото» умеет узнавать объекты на изображениях, и мы уже писали об этой неординарной возможности в отдельном материале.
31. Найти людей и объекты на фотографиях
Просто введите название объекта в поисковой строке
Супер-удобная возможность, которая работает на базе машинного обучения. С помощью него программа индексирует снимки, а потом показывает вам релевантные результаты поиска.
32. Отправить фотку кому угодно через iCloud
Выберите «Копирование ссылки iCloud» в меню дополнительных действий для любой фотографии
Фотография будет храниться на серверах iCloud на протяжении месяца. Открыть её получится не только у владельцев техники Apple.
33. Сделать видео из живых снимков
Смахните по живому снимку снизу вверх и выберите вариант создания видео: «Петля» или «Маятник»
Любой живой снимок таким образом можно превратить в короткое зацикленное видео для Instagram.
34. Показать ещё снимки недалеко от текущего
Смахните по живому снимку снизу вверх и выберите «Показать фото рядом»
Очень удобная возможность для всех, кто много путешествует. С помощью неё можно увидеть ближайшие фотографии на карте.
35. Скрыть некоторые фотографии
Выберите «Скрыть» в меню дополнительных действий для любой фотографии
После использования этой возможности снимок останется только в специальной папке скрытых — он пропадёт из альбомов, его нельзя будет найти с помощью поиска.
Интересные возможности Safari
Споры по поводу лучшего браузера для iPhone продолжаются который год. У нас примерно 50 на 50: одна часть пользуется стандартным Safari, вторая — Chrome.
Лично я уверен, что Safari на iPhone гораздо удобнее любых других решений. Главное, знать некоторые секреты работы с ним, про которые я расскажу немного подробнее.
36. Открыть полноценную версию сайта
Зажмите кнопку обновления сайта и выберите «Полная версия сайта»
Часто на десктопной версии сайта больше возможностей, чем на мобильной. Поэтому иногда эта функция выручает.
37. Вернуться к одной из предыдущих страниц
Зажмите кнопку возвращения назад
Немногие знают, что в Safari можно вернуться не только на одну страницу назад — можно выбрать любую из истории переходов.
38. Открыть последние закрытые страницы
Перейдите в меню вкладок и зажмите кнопку новой вкладки
Если вы случайно закрыли вкладку, с помощью этой возможности её быстро получится восстановить.
39. Быстро добавить страницу в закладки
Зажмите кнопку закладок с усилием и выберите «Добавить закладку»
Это самый простой способ добавить новую страницу в закладки.
40. Закрыть сразу все открытые вкладки
Перейдите в меню вкладок, зажмите кнопку «Назад» и выберите «Закрыть X вкладок»
Если вы открыли большое количество вкладок, можете закрыть все сразу, а не по одной.
Другие интересные фишки iPhone
Дальше все полезные возможности смартфона, которые не вошли в другие категории. С помощью некоторых даже можно лихо подшутить над пользователями iPhone — владельцам Android на заметку.
41. Упорядочить приложения по алфавиту
Перейдите в меню «Настройки» > «Основные» > «Сброс» и выберите «Сбросить настройки «Домой»»
При использовании этой возможности значки стандартных приложений на домашнем экране вернутся в первоначальное положение, как при первом запуске iPhone, а остальные будут выстроены по алфавиту.
Это отличный способ подшутить над владельцем смартфона, которому придётся долго и нудно возвращать все значки на привычные места.
42. Установить таймер для прослушивания музыки
Откройте «Таймер», перейдите в меню «По окончании» и выберите пункт «Остановить»
Таймер на остановку воспроизведения работает не только с Apple Music, но и с любыми другими приложениями и сервисами.
43. Поставить трек из Apple Music на будильник
Откройте «Будильник», перейдите в раздел редактирования будильника, в меню «Мелодия» > «Выбор песни»
Очевидная возможность, которую мало кто знает. Просыпаться утром можно не только под пронзительные трели, но и под любимую музыку.
44. Узнать первое приложение, которое установили
Откройте App Store > перейдите в меню Apple ID > нажмите на кнопку «Покупки», выберите пользователя и пролистайте вниз до упора
Оказывается, шесть лет назад я первым делом установил на iPhone «ВКонтакте». А какое приложение было первым у вас?
45. Перетащить несколько приложений на домашнем экране
Активируйте режим редактирования значков на домашнем экране, начните перетаскивать любой значок одним пальцем и выберите дополнительные значки другим
Чтобы упорядочить значки на домашнем экране, можно перетаскивать их не по одному, а сразу пачкой.
46. Отсортировать комментарии в App Store
Это можно сделать в меню «См. все» в разделе «Оценки и отзывы» приложения в App Store — здесь их можно сортировать по собственному желанию
Сортировка комментариев в App Store даст возможность быстро перейти к самым позитивным и наиболее негативным. В первом случае вы узнаете о сильных сторонах приложения, во втором — о слабых.
47. Запустить настройки любого приложения голосом
Активируйте Siri и скажите «Настройки»
Если вы запустите эту команду с домашнего экрана, перейдёте в главное меню «Настроек». Если сделаете это из любого приложения, быстро откроете список его параметров в «Настройках».
48. Найти историю поиска музыки через Siri
Отройте iTunes Store, перейдите в список желаний и разверните раздел Siri
Именно в этом меню вы найдёте полную историю треков, которые когда-либо распознавали через Siri.
49. Сделать из iPhone подслушивающее устройство
Подключите к iPhone наушники AirPods, активируйте «Слух» в «Пункте управления»
Возможность, которая создана для людей с нарушениями слуха, можно использовать даже как подслушивающее устройство.
В данном случае iPhone можно оставить в комнате, отойти от него на расстояние действия Bluetooth и услышать все, что в ней происходит. Нужны только AirPods.
50. Получить напоминание по местоположению
Выберите «Напомнить по месту» при создании напоминания и выберите геопозицию
Необходимое напоминание вы сможете получить, когда подойдёте к магазину, приедете или будете уезжать из офиса.
🤓 Хочешь больше? Подпишись на наш Telegramнаш Telegram. … и не забывай читать наш Facebook и Twitter 🍒 iPhones.ru Про некоторые забыли, остальные даже не знали. —>
Николай Грицаенко
@nickgric
Кандидат наук в рваных джинсах. Пишу докторскую на Mac, не выпускаю из рук iPhone, рассказываю про технологии и жизнь.
- http://v-androide.com/instruktsii/dopolnitelno/31-lajfxak-dlya-iphone-7-i-7-plus.html
- https://sparja.com/archives/3102
- https://www.adme.ru/zhizn-nauka/20-potryasayuschih-fishek-iphone-kotorye-apple-spryatala-dlya-samyh-umnyh-1325615/
- https://www.iphones.ru/inotes/50-fishek-iphone-kotorye-vy-ochen-zrya-ne-ispolzuete-05-21-2019