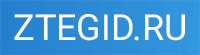Перед тем, как прошить samsung через Odin, необходимо придерживаться некоторых строгих правил, иначе можете заполучить отличный инструмент для колки орехов, ибо на другое он уже не сгодится! Исключить подобные ошибки, поможет наша инструкция.
Перед прошивкой рекомендуем делать Backup (резервное копирование информации на телефоне). Есть несколько приложений: Samsung Kies для старых устройств до версии android 4.3 и Smart Switch для версии android 4.3 и выше. Можете попробовать также Titanium Backup, но для него нужны root права.
Содержание:
Содержание
- Прошивка через Odin главные правила
- Как прошить через Odin подготовка смартфона
- Шаг 1: Загрузка и установка драйверов устройства
- Шаг 2: Перевод устройства в режим загрузки
- Шаг 3: Прошивка
- Прошивка — лекарство от всех болезней
- Предупреждён — значит вооружён: готовим телефон к прошивке
- Как прошить устройство на Android
- Мой смартфон — «кирпич»
- Подобно об Odin
- Версии программы
- Опции программы
- Подготовка к процессу прошивки
- Процесс прошивки
- Создание Root-доступа к телефонам Samsung Galaxy Note 2
Прошивка через Odin главные правила
Необходимо знать, что никогда не следует прошивать Samsung через программы Kies или Smart Switch, причина вот в чем:

- Не в полной мере загруженные прошивки с сервера компании Samsung.
- Некачественные прошивочные файлы Android, благодаря чему устройство регулярно перезапускается (не удаляется раздел /data).
- Прошивать смартфон исключительно программой Odin
- Прошивать обязательно с зарядом аккумулятора не меньше 50% и стабильным электропитанием на ПК.
- Не дергать USB кабель в процессе прошивания смартфона.
- Нужен фирменный и неповрежденный USB провод.
- Важно пользоваться только оригинальным USB проводом идущий в комплектации с устройством. Используя некачественные провода, вы рискуете превратить свой смартфон в кирпич.
- Путь к прошивке должен быть без русских букв (C: папка — не верно, C: или С: samsung — верно).
Как прошить через Odin подготовка смартфона
- Скачайте себе на ПК официальный прошивочный файл Samsung.
- Установите драйвер Samsung на свой ПК.
- Скачайте и разархивируйте прошивальщик ODIN.
- Подготовьте оригинальный USB провод.
- Зайдите в настройки — «Параметры разработчика», «Включите отладку по USB», для новых устройств также понадобится «Разблокировка OEM» и отключить «Удаленное управление», схему смотрите в самом низу на последней картинке.
Источники где загрузить прошивки
samfirmware.com
samsung — updates.com
live.samsung — updates.com
Или используйте сервис updato.com, он мгновенно подгрузит прошивку Samsung на ПК.
- Прошивки SER — для России и СНГ
- Прошивки SEK — для Украины и СНГ
Более простой способ найти необходимые прошивки:
На случай если вам трудно отыскать файлы на представленных веб сайтах. Загрузите себе на ПК консольное приложение — Samsung Firmware Linker.
Как использовать данный софт:
Например вы подыскиваете прошивку на смартфон S7 Edge SM — G935F.
Запустите Firmware Linker.
Наберите в программе название группы, к которой принадлежит ваше устройство (EK, GT, SC, SCH, SGH, SHV, SHW, SM, SPH, YP) и нажмите «Enter«.
Напечатайте модель, например (G935F) — нажмите «Enter».
Вас перенаправят на веб сайт прошивок Samsung.
Переход смартфона Samsung в режим прошивания
Когда загрузите и установите драйвера и прошивку, переключите смартфон в прошивочный режим (bootloader или загрузки):
У современных смартфонов Samsung все происходит так: 
Отключаем устройство и жмем кнопки «Громкость Вниз» + «Центральная кнопка» + «Кнопка включения«.

Высветится подобное меню, отпустите все кнопки и зажмите «Громкость вверх«.
Для устаревших смартфонов (до средины 2011г.) инструкция такая:
Переводим смартфон в режим «Download«. Отключаем свое устройство и жмем кнопки «Громкость вниз» + «Кнопка включения«.
Отобразится подобная надпись:
Если не выходит войти в режим «Download«:
- Загрузите программу ADB RUN.
- Активируйте отладку по USB.
- Подсоедините смартфон Android к ПК.
Откройте программу Adb Run и войдите в меню:
«Reboot Device» — «Reboot Download«.
Подключите Android к ПК и дождитесь установки драйверов.
Войдите в программу Odin, наверху слева высветится уведомление, при подключении смартфона:
Загружаем прошивочные файлы в программу Odin. После этого, начнем процесс прошивания, точнее правильно настроим, чтобы все заработало.
Однофайловая и многофайловая прошивка
Прошивка с помощью Odin бывает однофайловой и многофайловой:
Однофайловые — находится единственный прошивочный файл.
Многофайловые — располагают несколькими прошивочными файлами.
У прошивок расширение (*.tar или *.tar.md5).
Однофайловая прошивка:
Загружаем файл в поле AP или PDA (для загрузки нажмите кнопку AP или PDA).
Многофайловая прошивка:
Выберите файлы прошивки и вставьте их в соответствующие поля:
- PIT (если есть) в строке PIT (нажмите на кнопку PIT)
- APBOOT_*****.tar.md5 в строке BL или Bootloader (нажмите на кнопку Bootloader)
- CODE_*****.tar.md5 в строке AP или PDA (нажмите на кнопку)
- MODEM_*****.tar.md5 в строке CP или PHONE (нажмите на кнопку)
- CSC_*****.tar.md5 в строке CSC (нажмите на кнопку)
Больше ничего не трогайте и не отмечайте галочками поля в левом углу, без надобности.
Когда выберите файлы, кликните кнопку «START«, затем начнется процесс прошивания интервалом около 2 — 5 минут. В конце загрузки отобразится уведомление «PASS» или «RESET«, затем можно отсоединять Android от ПК.
Что предпринять в случае если завис смартфон и не загружается после прошивания?
При возникновении ошибки или застоя Samsung на вечной загрузке, когда делалась прошивка через Odin, то нужно сделать сброс настроек (Hard Reset) или по другому именуемый WIPE, если вы предоставляли Root или установили кастомную прошивку, вырубилось электричество, тогда вам понадобится совет как восстановить Samsung после неудачной прошивки.
Основные неприятности возникающие на стадии прошивания:
- Odin не распознает устройство
- Зависание на стадии загрузки
- Сбой на стадии, когда делалась прошивка с помощью Odin
- Внезапный обрыв
- Сбой на старте обновления смартфона
Чтобы разобраться в неисправности программы Odin, вашего ПК и Samsung вам понадобится это руководство — Главные ошибки на стадии прошивания Samsung.
Как прошивать ядра (boot.img, zImage), файлы Recovery или модемы
Как прошить модем
Если необходимо прошить модем, значит файл модема загрузите в строке CP (Phone) в программе Odin и запустите процесс прошивания.
Как прошить ядро или Recovery
Прошивка с помощью Odin сторонних ядер или Recovery с установленным Android 5.X.X и выше, требует изменения некоторых параметров в настройках Android:
Активируйте «Отладку по USB» в той же вкладке активируйте «Разблокировка OEM»
Выключите «Удаленное управление» Samsung. Прошить ядро, Kernel или CWM значит, что файл необходимо загрузить в поле AP или PDA затем его прошить.
Вероятные ошибки на стадии установки Recovery
На случай, если после прошивания кастомного Recavery, оно осталось обычным заводским, тогда смотрите что можно предпринять:
- Уберите отметку в поле Auto Reboot в программе Odin.
- Попробуйте заново прошить кастомное Recovery.
- Выключить Android устройство.
- Включите режим Recovery (в случае если смартфон стал грузиться в обычном режиме повторите процесс пару раз).
- Воспользуйтесь патчем (root права).
ПредыдущаяСледующая 2017-08-29DSI777 Смартфоны / Смартфоны Android
Несмотря на высокий уровень надежности Android-девайсов производства одного из лидеров мирового рынка смартфонов и планшетных компьютеров – компании Samsung — пользователи довольно часто озадачиваются возможностью или необходимостью прошивки устройства. Для Андроид-аппаратов производства Самсунг лучшим решением при манипуляциях с ПО и восстановлении является программа Odin.
Неважно, с какой целью проводится процедура прошивки Android-девайса Samsung. Прибегнув к использованию мощного и функционального ПО Odin, оказывается, что работа со смартфоном или планшетом не так уж и сложна, как может показаться на первый взгляд. Разберемся пошагово с процедурой установки различных видов прошивок и их компонентов.
Важно! Приложение Odin при неправильных действиях пользователя может повредить девайс! Все действия в программе пользователь осуществляет на свой страх и риск. Администрация сайта и автор статьи за возможные негативные последствия выполнения нижеизложенных инструкций ответственности не несут!
Шаг 1: Загрузка и установка драйверов устройства
Для обеспечения взаимодействия Odin и устройства потребуется установка драйверов. К счастью, Samsung позаботился о своих пользователях и процесс установки обычно не вызывает никаких проблем. Единственным неудобством является тот факт, что драйвера входят в комплект поставки фирменного ПО Samsung для обслуживания мобильных устройств – Kies (для старых моделей) или Smart Switch (для новых моделей). Следует отметить, что при прошивке через Odin c одновременно установленным в системе Kies, могут возникнуть различные сбои и критические ошибки. Поэтому после установки драйверов Kies необходимо удалить.
- Скачиваем приложение со страницы загрузки официального сайта Samsung и устанавливаем его.
- Если установка Kies не входит в планы, можно воспользоваться автоустановщиком драйверов. Загрузить SAMSUNG USB Driver можно по ссылке: Скачать драйвера для Android-устройств Samsung
- Установка драйверов с помощью автоустановщика — совершенно стандартная процедура. Запускаем полученный файл и следуем инструкциям инсталлятора.
Загрузить Samsung Kies с официального сайта
Читайте также: Установка драйверов для прошивки Android
Шаг 2: Перевод устройства в режим загрузки
Программа Odin способна взаимодействовать с девайсом Samsung только в том случае, если последнее находится в специальном Download-режиме.
- Для входа в этот режим полностью выключаем устройство, зажимаем аппаратную клавишу «Громкость-», затем клавишу «Home» и удерживая их нажимаем кнопку включения аппарата.
- Удерживаем все три кнопки до появления сообщения «Warning!» на экране устройства.
- Подтверждением входа в режим «Download» служит нажатие аппаратной клавиши «Громкость+». Убедиться, что аппарат находится в режиме, пригодном для сопряжения с Odin можно, увидев нижеследующее изображение на экране устройства.
Шаг 3: Прошивка
С помощью программы Odin доступна установка одно- и многофайловых прошивок (сервисных), а также отдельных компонентов программного обеспечения.
Установка однофайловой прошивки
- Загружаем программу ODIN и прошивку. Распаковываем все в отдельную папку на диске С.
- Обязательно! Если установлен, удаляем Samsung Kies! Идем по пути: «Панель управления» — «Программы и компоненты» — «Удалить».
- Запускаем Odin от имени Администратора. Программа не требует установки, поэтому для ее запуска необходимо правой кнопкой мыши кликнуть по файлу Odin3.exe в папке, содержащей приложение. Затем в раскрывшемся меню выбрать пункт «Запуск от имени Администратора».
- Заряжаем аккумулятор устройства не менее чем на 60%, переводим его в режим «Download» и подключаем к USB-порту, расположенному на задней панели ПК, т.е. непосредственно к материнской плате. При подключении Odin должен определить девайс, о чем свидетельствуют заполнение голубым цветом поля «ID:COM», отображение в этом же поле номера порта, а также надпись «Added!!» в поле лога (вкладка «Log»).
- Для добавления образа однофайловой прошивки в Odin нажимаем кнопку «AP» (в версиях Один до 3.09 – кнопка «PDA»)
- Указываем программе путь к файлу.
- После нажатия кнопки «Открыть» в окне Проводника Odin начнет сверку MD5 суммы предложенного файла. По завершению проверки хеш-суммы имя файла-образа отображается в поле «AP (PDA)». Переходим на вкладку «Options».
- При использовании однофайловой прошивки во вкладке «Options» должны быть сняты все галочки за исключением «F. Reset Time» и «Auto Reboot».
- Определив необходимые параметры, нажимаем кнопку «Start».
- Начнется процесс записи информации в разделы памяти устройства, сопровождаемый отображением имен записываемых разделов памяти девайса в верхнем правом углу окна и заполнением индикатора выполнения, расположенных выше поля «ID:COM». Также в процессе происходит наполнение поля лога надписями о происходящих процедурах.
- По завершению процесса в квадрате в верхнем левом углу программы на зеленом фоне отображается надпись «PASS». Это говорит об успешном завершении прошивки. Можно отключить устройство от USB-порта компьютера и запустить его длительным нажатием на кнопку включения. При установке однофайловой прошивки данные пользователя, если это явно не указано в настройках Odin, в большинстве случаев не затрагиваются.
Установка многофайловой (сервисной) прошивки
При восстановлении девайса Samsung после серьезных сбоев, установке модифицированного ПО и в некоторых других случаях потребуется так называемая многофайловая прошивка. В действительности – это сервисное решение, но описываемый способ широко используется и обычными пользователями.
Многофайловой прошивка называется потому, что представляет собой совокупность нескольких файлов-образов, и, в отдельных случаях, – PIT-файла.
- В целом, процедура записи разделов данными, полученными из многофайловой прошивки, идентична процессу, описанному в способе 1. Повторяем шаги 1-4 вышеописанного метода.
- Отличительной чертой процедуры является способ загрузки необходимых образов в программу. В общем случае распакованный архив многофайловой прошивки в Проводнике выглядит следующим образом:
- Для добавления каждой составляющей программного обеспечения необходимо сначала нажать кнопку загрузки отдельного компонента, а затем произвести выбор соответствующего файла.
- После того, как все файлы добавлены в программу, переходим на вкладку «Options». Как и в случае с однофайловой прошивкой, во вкладке «Options» должны быть сняты все галочки за исключением «F. Reset Time» и «Auto Reboot».
- Определив необходимые параметры, нажимаем кнопку «Start», наблюдаем за прогрессом и дожидаемся появления надписи «Pass» в правом верхнем углу окна.
Следует обратить внимание, что название каждого файла содержит имя раздела памяти устройства для записи в который он (файл-образ) предназначен.
Некоторые затруднения у многих пользователей вызывает тот факт, что, начиная с версии 3.09 в Odin были изменены названия кнопок, предназначенных для выбора того или иного образа. Для удобства определения того, какая кнопка загрузки в программе какому файл-образу соответствует, можно использовать таблицу:
Прошивка c PIT-файлом
PIT-файл и его добавление в ODIN являются инструментами, используемыми для переразбивки памяти устройства на разделы. Данный способ проведения процесса восстановления девайса может использоваться совместно как с однофайловыми, так и многофайловыми прошивками.
Использование при прошивке PIT-файла допустимо только в крайних случаях, например, при наличии серьезных проблем с работоспособностью девайса.
- Выполняем шаги, необходимые для загрузки образа(ов) прошивки из вышеописанных способов. Для работы с PIT-файлом используется отдельная вкладка в ODIN – «Pit». При переходе в нее выводится предупреждение от разработчиков об опасности дальнейших действий. Если риск процедуры осознан и целесообразен, нажимаем кнопку «OK».
- Чтобы указать путь к файлу PIT, нажимаем одноименную кнопку.
- После добавления PIT-файла переходим на вкладку «Options» и отмечаем галками пункты «Auto Reboot», «Re-Partition» и «F. Reset Time». Остальные пункты должны остаться неотмеченными. После выбора опций можно переходить к процедуре записи нажатием кнопки «Start».
Установка отдельных компонентов ПО
Помимо установки прошивки целиком, Odin дает возможность записывать в устройство отдельные компоненты программной платформы – ядро, модем, рекавери и т.д.
Для примера рассмотрим установку кастомного рекавери TWRP через ODIN.
- Загружаем необходимый образ, запускаем программу и подключаем уст-во в режиме «Download» к порту USB.
- Нажимаем кнопку «AP» и в окне Проводника выбираем файл с рекавери.
- Переходим на вкладку «Options»и снимаем отметку с пункта «Auto reboot».
- Нажимаем кнопку «Start». Запись рекавери происходит практически мгновенно.
- После появления надписи «PASS» в верхнем правом углу окна Odin, отсоединяем девайс от порта USB, выключаем его длительным нажатием кнопки «Питание».
- Первый запуск после вышеописанной процедуры должен осуществляться именно в TWRP Recovery, иначе система перезапишет среду восстановления на заводскую. Входим в кастомное рекавери, зажав на выключенном девайсе клавиши «Громкость+» и «Home», затем удерживая их, кнопку «Питание».
Следует отметить, что вышеописанные способы работы с Odin применимы для большинства устройств Samsung. При этом претендовать на роль абсолютно универсальных инструкций они не могут ввиду наличия широкого разнообразия прошивок, большого модельного ряда устройств и небольших отличий перечня используемых опций в конкретных случаях применения. Мы рады, что смогли помочь Вам в решении проблемы. Опишите, что у вас не получилось. Наши специалисты постараются ответить максимально быстро.
Помогла ли вам эта статья?
Полезная программа для компьютеров, которая позволяет прошивать, получать ROOT-права и выполнять прочие действия со смартфонами и планшетами компании Samsung. Если вы являетесь владельцем одного из корейских аппаратов, то следующий набор инструкций рано или поздно может пригодится вам.
Скачать Odin Разработчик: Samsung Electronics
Способ первый: используя однофайловую прошивку (данные будут сохранены)
Способ второй: используя многофайловую прошивку (все данные с устройства будут удалены)
Способ третий: используя PIT-файл (сервисные прошивки, используемые для восстановления, все данные будут стерты)
Способ четвертый: используя многофайловую прошивку с PIT-файлом (данные будут удалены)
Перед тем как приступить к процессу установки (прошития) кастомного рекавери вам следует скачать его к себе на ПК. Узнать больше о рекавери можно из статьи «Что такое режим рекавери и как в него зайти?».
Загрузить рекавери для своей модели смартфона/планшета можно по следующим ссылкам:
- Скачать ROM Manager Разработчик: ClockworkMod
- TWRP recovery
- Philz Touch recovery
Сам процесс прошивки рекавери состоит из нескольких простейших действий:
Если вы хотите больше узнать о руте (правах суперпользователя), то вам стоит почитать статью «Что такое Root-права и как их получить».
- Переходим на официальный сайт CF-Auto-Root, ищем в списке своё устройство и загружаем архив с файлами на компьютер. После чего извлекаем файлы в любую из папок на компьютере, где будет файл с расширением .tar или .tar.md5.
Ошибка подключения устройстваВыглядит такИли такРешить можно несколькими способами:
- Скорее всего вы забыли перевести устройство в режим загрузчика (ODIN MODE). Подробнее можно узнать из статьи «Что такое fastboot mode на андроид».
Odin не определяет подключенное устройствоПосле запуска программы и подключения устройства к компьютеру в интерфейсе не отображается ID и COM порта.Решений может быть несколько, стоит выполнять по порядку:
- Устройство должно быть переведено в режим загрузчика (ODIN MODE). Подробнее можно узнать из статьи «Что такое fastboot mode на андроид».
Больше полезных советов вы сможете найти по ссылке «Ошибки ODIN PC и их значение».
Каждый пользователь смартфона не застрахован от сбоев в его работе, а порой и от полного отказа системы. Зачастую одним единственным выходом остаётся прошивка мобильного устройства. Среди владельцев телефонов на базе ОС Android программа Odin считается незаменимым инструментом для прошивки устройства. Пользоваться им достаточно просто, однако есть свои нюансы в настройках программы.
Прошивка — лекарство от всех болезней
Современный смартфон или планшет — мощный компьютер, несущий на борту многоядерный процессор, ускоритель графики, гигабайты оперативной и твердотельной памяти, а также разнообразные периферийные устройства. Работает он под управлением операционной системы (в нашем случае — Android), а отдельные подсистемы: радиомодуль, фотокамера, биометрические датчики — ещё и под управлением своих микропрограмм.
Прошивка — специализированный дистрибутив, который содержит в себе все программные компоненты, необходимые для полноценной работы «гаджета». Прошить устройство — значит установить этот дистрибутив в память устройства. И основных причин для прошивки обычно всего две — обновление на новую версию либо восстановление неработающего смартфона. После правильно проведённой прошивки мы получаем аппарат в новом состоянии, как из магазина.
Flash-память смартфона, на которую записывается прошивка и микропрограммы радиомодуля, рассчитана на ограниченное количество циклов записи. Поэтому не стоит прошиваться по нескольку раз на дню в поисках идеальной прошивки. Когда Flash-память не сможет записать — аппарат придётся выкинуть или разобрать на «органы».
Виды прошивок
Для смартфонов или планшетов Андроид прошивки бывают нескольких видов:
- OTA-прошивка, загружается в аппарат «по воздуху», через сотовые сети 3G или Wi-Fi. Она содержит в себе обновления отдельных программ либо более новую версию операционной системы Андроид. При правильной установке данные пользователя, учётные записи и установленные приложения сохраняются. Такая прошивка — самый простой способ прошить смартфон, но и самый опасный: нередко в процессе этой операции аппарат становится «кирпичом» — не реагирует на клавиши, сенсор и ничего не отображает на экране;
- прошивка в виде zip-архива. Предназначена для установки в аппарат через Recovery — встроенный «прошивальщик», попасть в который можно, нажав при включении определённую комбинацию кнопок. Прошивка переписывает системный раздел — установленные программы и учётные записи удаляются;
- однофайловая прошивка для программы Odin. Содержит в себе операционную систему с предустановленными приложениями. Как и в предыдущей версии, программы и учётные записи пользователя удаляются;
- 5-файловая прошивка состоит из операционной системы, служебных микропрограмм и таблиц разделов внутренней памяти устройства. Её установка удаляет из памяти телефона абсолютно все данные пользователя, в том числе и те, что находились на «внутренней» карте памяти.
Предупреждён — значит вооружён: готовим телефон к прошивке
В процессе производства фирма-изготовитель может вносить изменения в конструкцию смартфона/планшета. Поэтому выпущенные в разное время устройства могут отличаться аппаратно, несмотря на одинаковый внешний вид, имя модели и операционную систему. Перед прошивкой нужно максимально точно идентифицировать аппаратную ревизию вашего устройства. В большинстве случаев это можно сделать, проверив серийный номер смартфона на специализированных форумах. К примеру, у смартфона Samsung Galaxy Win (GT-85520) есть две аппаратных ревизии и прошивки для них нужны разные.
Перечислим критерии успешной прошивки смартфона:
- загруженная из сети прошивка, соответствующая аппаратной ревизии вашего устройства;
- драйверы смартфона и сама программа Odin, загруженные из проверенного источника, в идеале — с официального сайта Samsung;
- аккумулятор, заряженный минимум до 90%;
- надёжный проверенный кабель для подключения к компьютеру;
- компьютер, максимально очищенный от фоновых процессов и программ, в идеале — содержащий только операционную систему и программу Odin.
Готовим операционную систему
Итак, телефон заряжен до максимума, найден надёжный толстый USB-кабель, из компьютера выгружены игры и закрыта тысяча вкладок в браузере. Осталось сделать последнии подготовительные шаги перед самим процессом прошивки:
- Скачиваем и устанавливаем драйверы для смартфонов Samsung (идут в комплекте с программой Kies, но можно загрузить и отдельно).
- Проверяем, закрыты ли все приложения, кроме программы Odin.
- Загружаем, устанавливаем и запускаем программу Odin.
- Переводим смартфон в режим аварийного восстановления: полностью выключаем, затем одновременно нажимаем кнопки Volume down, Home, Power. Держим до появления предупреждения, затем нажимаем Volume up и попадаем в режим загрузки прошивки.
Переводим смартфон в режим аварийного восстановления - Теперь подключаем смартфон к USB-порту компьютера при помощи кабеля. Программа Odin отобразит подключённое устройство.
- Программа и смартфон готовы к обновлению прошивки.
Помните, что бросок напряжения в сети, выдернутый сетевой шнур компьютера или отключение электричества приведут к аварийному завершению прошивки, а устройство станет неработоспособным — «кирпичом». Поэтому стационарный компьютер подключите через источник бесперебойного питания (ИБП), а у ноутбука зарядите батарею.
Как прошить устройство на Android
Работа с однофайловой и 5-файловой прошивками отличается незначительно. У программы имеются несколько кнопок для выбора соответствующего файла прошивки:
- BL — bootloader (загрузчик) — грузим файл вида APBOOT_xxxxx.tar.md5 (будет присутствовать только в 5-файловой прошивке);
- AP или PDA, в зависимости от версии Odin — основной файл прошивки CODE_xxxxx.tar.md5 (в случае однофайловой — единственный);
- CP или PHONE — файл радиомодуля телефона MODEM_xxxxx.tar.md5;
- CSC — файл вида CSC_xxxxx.tar.md5;
- PIT — файл PIT, идёт в составе только сервисных 5-файловых прошивок. При его выборе в программе открываются дополнительные настройки разбивки внутренней памяти устройства. Прошивка с этим файлом удалит ВСЕ ДАННЫЕ на устройстве, а при неудачном завершении с вероятностью 99% получится «кирпич».
Установка однофайловой заводской прошивки
- В окне программы жмем кнопку AP (PDA), в открывшемся окне выбираем файл вида CODE_xxxxx.tar.md5.
- В блоке опций включаем режим Auto Reboot.
- Нажимаем кнопку Start.
Нажимаем кнопку Start - При успешной записи прошивки программа напишет PASS в левом верхнем углу окна и устройство автоматически перезагрузится
Установка 5-файловой сервисной прошивки
- Кнопкой BL или Bootloader выбираем файл вида APBOOT_xxxxx.tar.md5.
- Выбираем файл вида CODE_xxxxx.tar.md5 кнопкой AP или PDA.
- Нажимаем в окне программы кнопку CP или PHONE для выбора файл MODEM_xxxxx.tar.md5.
- При помощи кнопки CSC выбираем файл CSC_xxxxx.tar.md5.
При помощи кнопки CSC выбираем файл CSC_xxxxx.tar.md5 - Выбираем PIT-файл при помощи одноименной кнопки. Он содержит таблицу разделов для разбивки внутренней памяти устройства.
- Включаем режим Auto Reboot.
- Режим Re-Partition тоже включаем, если в нём есть необходимость.
- Жмём кнопку Start.
Если запись прошивки пройдет успешно, программа напишет PASS в левом верхнем углу окна и перезегрузит смартфон.
Включайте режим Re-Partition только в случае серьёзных проблем с устройством: не загружается, виснет на заставке, есть ошибки во внутренней памяти — файлы не открываются или открываются с ошибками. Большая часть погибших при прошивке аппаратов прошивалась именно 5-файловой сервисной прошивкой и неприятности случались во время переразметки внутренней памяти. Прошивка ядра операционной системы Android и файлов Recovery
После этого:
- Нажимаем в окне программы кнопку AP или PDA, в открывшемся окне выбираем файл *.img.
- В блоке опций включаем режим Auto Reboot.
- Нажимаем кнопку Start.
- При успешной записи прошивки программа напишет PASS в левом верхнем углу окна и смартфон автоматически перезагрузится.
Если у вашего устройства версия Android 5 или выше, перед прошивкой нужно провести несколько манипуляций с самим смартфоном:
- Войти в настройки аппарата, включить «Отладку по USB».
- Включить «Разблокировка OEM».
Отключаем отладку по USB и разблокировку OEM - Отключить «Удалённое управление».
Загрузка кастомной прошивки
Установка кастомных прошивок через Odin — не самый лучший метод. Самый безопасный вариант — кастомная прошивка, собранная для установки из рекавери. Риски получить «кирпич» значительно ниже, чем при прошивке через Odin. Не ждите от «кастомов» чудес, они не сделают ваш старенький аппарат топовым. А по стабильности и энергопотреблению заводская прошивка всегда будет в лидерах.
Установка кастомной прошивки ничем не отличается от установки однофайловой заводской:
- Нажимаем в окне программы кнопку AP или PDA, в открывшемся окне выбираем файл вида *.img.
- В блоке опций включаем режим Auto Reboot.
- Нажимаем кнопку Start.
- При успешной записи прошивки программа напишет PASS в левом верхнем углу окна и смартфон автоматически перезагрузится.
Мой смартфон — «кирпич»
Если прошивка завершилась с ошибками, программа сообщит об этом, написав Fail на красном фоне. Но часто бывают ситуации, когда прошивка прошла успешно, смартфон ушёл в перезагрузку и из неё уже не вышел. Не паникуйте! Все самое плохое уже случилось. Извлеките из устройства аккумуляторную батарею и дайте отлежаться 20–30 минут. Затем верните батарею на место. Комбинациями кнопок попробуйте войти в рекавери (Power + VolumeUp + Home) или аварийный режим (Power + VolumeDown + Home).
Получилось попасть в рекавери — отлично! Выполняем команду wipe data/factory reset и пробуем перезагрузить смартфон. Если удаётся войти только в аварийный режим, пробуем прошить аппарат 5-файловой сервисной прошивкой. Если же не помогает и она — смартфону прямая дорога в сервисный центр. Восстановить его программными методами уже не получиться.
Видео: восстановление смартфона после прошивки
В этой небольшой статьи мы рассмотрели плюсы и минусы прошивки программой Odin, оценили риски и узнали, что делать, если ситуация развилась нештатно. Не забывайте, что программа предназначена для сервисных центров, а не для пользователей смартфонов и позволяет не только вернуть к жизни забарахливший аппарат, но и парой нажатий клавиш отправить работавший до этого смартфон или планшет в цифровой рай.
—>
Odin станет весьма полезным инструментом, который позволит владельцам изделий торговой марки Samsung прошивать свои устройства. Далее будет приведена подробная инструкция по прошивке через Odin. Стоит отметить, что программа была разработана профессионалами, так что о качестве конечного результата можно не переживать. Прошивка через Odin очень проста и не требует от пользователей глубоких познаний в тех или иных аспектах Android-устройств.

Подобно об Odin
Приложение было разработано для ОС Windows. Скачав программу, вы получаете возможность прошить свой телефон или планшет от Samsung. Некогда корейцы использовали утилиту только в качестве профессионального софта, внедряя обновления для своих девайсов. К счастью, файлы его просочились в интернет, что позволило использовать его каждому поклоннику Samsung. Скачать приложение можно на многих фан-сайтах, посвященных корейскому производителю или же Android-устройствам в целом. Кастомные прошивки уже давно перестали быть опасными для ваших девайсов. Однако не все пользователи отваживаются на столь радикальные меры, избавляясь от стоковых и уходя в свободное плавание пиратских программ. Стоит отметить, что прошивка «Самсунг» через Odin позволит открыть новые возможности вашего устройства, недоступные в стоковых решениях.
Тут уж возникает дилемма, ведь многие люди устанавливают некое тождество, выглядящее следующим образом: перепрошивка = большой риск = потеря гарантии на устройство. Но все это лишь мифы, основанные на давних стереотипах. Нынче в мире просто безумное количество владельцев аппаратов Samsung, так что была предпринята мера по созданию софта, который бы подходил только для этих устройств и только в качественном виде. Именно Odin стал таким приложением, «прилетев» из мира скандинавской мифологии. И тут уж можно быть уверенными на все 100%, что своему телефону либо планшету вы точно не навредите, воспользовавшись данной программой.

Версии программы
Дабы прошивка через Odin прошла успешно, существует целый ряд всевозможных версий программы, каждая из которых предназначена для того или иного устройства от Samsung. В качестве основных расширений файла можно отметить следующие: .bin, .tar и .md5. К слову, наиболее стабильными версиями являются 1.85, 3.07 и 3.10.6. Далее мы укажем, как должна проходить прошивка «Самсунг» через Odin, а также расскажем о главных опциях программы.
Опции программы
Дабы вы не «заблудились» в программе Odin, проведем краткий экскурс по основным опциям:
- Auto Reboot – если отмечена данная опция, ваш девайс автоматически перезагрузиться после успешного завершения прошивки;
- Re-Partition – позволяет перераспределить файловую систему согласно заводским предустановкам (RFS);
- F. Reset Time – функция позволяет сбросить счётчик прежних прошивок;
- PIT – если во втором была отмечена функция Re-Partition, необходимо будет указать путь к .pit-файлу, что даст возможность перераспределить файловую систему аппарата;
- CSC – предназначена для открытия файла, который содержит данные, характерные для определенных государств и операторов;
- PDA – опция необходима для выбора необходимых файлов с прошивкой;
- Phone – позволяет выбрать файл модема, который нужен для процесса прошивки.
Необходимо быть крайне осторожным при использовании программы Odin. В особенности это касается функции Re-Partition, ведь если у вас нет .pit-файла, то лучше не ставить галочку около данной опции. Наконец, стоит помнить, что ПО предназначено лишь для девайсов Samsung. Прошивка через Odin иных марок телефонов может привести к неприятным последствиям. В качестве альтернатив можно использовать FlashTools либо KDZ Updater.
Подготовка к процессу прошивки
Дабы прошивка Samsung через Odin прошла успешно, необходимо выполнить несколько подготовительных этапов. Алгоритм действий будет следующий:
- Прежде всего нужно скачать и установить USB-драйвера для вашего устройства. При желании можно воспользоваться Samsung Kies, при инсталляции которого драйвера установятся автоматически.
- Затем необходимо удостовериться, что на девайсе присутствуют резервные копии важных файлов, которые будут утеряны после прошивки. Желательно создавать бэкапы на внешней карте памяти либо компьютере.
- Далее заряжаем телефон/планшет до 100% (или хотя бы 80%), дабы во время процесса прошивки не пропало питание.
- В настройках включаем опцию «Отладка USB», которая доступна в разделе «Для разработчиков». Убеждаемся, что приложение Samsung Keis не запущено. В противном случае отключаем его через «Диспетчер устройств».

Процесс прошивки
В качестве примера мы опишем как должна происходить прошивка Samsung Galaxy через Odin. Алгоритм следующий:
- Первым делом скачиваем официальную прошивку для вашего девайса на компьютер.
- Далее включаем режим загрузки на устройстве. Как правило, в аппаратах от «Самсунг» он запускается посредством нажатия следующей комбинации клавиш: Power (Включение/отключение устройства) + Volume Down (клавиша понижения громкости). После подтверждаем действие нажатием кнопки Volume Up (повысить громкость). Обязательно нажимаем клавиши одновременно.
- Далее запускаем программу Odin на ПК и убеждаемся, что напротив опций Auto Reboot и Reset Time стоят галочки. Это крайне важно.
- Подключаем телефон либо планшет к ПК посредством USB-кабеля. После обнаружения вашего устройства программа изменит цвет одного из окошек ID:COM.
- Далее нажимаем кнопку PDA, находящуюся в интерфейсе программы Odin, и выбираем файл .tar либо .md5.
- Жмем на START, после чего стартует процесс прошивки. Отключать ваше устройство от ПК во время инсталляции строго запрещено.
- Как только ваш девайс успешно пройдет процесс прошивки, произойдет автоматическая перезагрузка. На этом этапе можно вынуть кабель из ПК и начать пользоваться аппаратом. Как видите, все очень просто.
Данная инструкция по прошивке через Odin является наиболее распространенной. Если придерживаться всех пунктов, вас ждет успех!

Создание Root-доступа к телефонам Samsung Galaxy Note 2
Если вам необходимо открыть режим «суперпользователя», то в этом могут помочь программы Odin и SF-Autoroot. Итак, следуем такому алгоритму действий:
- Скачиваем SF-Autoroot для определенной модели телефона, которую можно отыскать в пункте меню настроек «О телефоне». Сами файлы можно с легкостью найти на просторах интернета. Если вы не можете найти файл к той или иной модели, лучше все оставить в стоковом режиме, ведь иные действия могут навредить девайсу.
- Скачиваем Odin и устанавливаем USB-драйверы для телефона.
- Выключаем Galaxy Note 2 и переводим его в режим загрузки. Включается он путем одновременного нажатия 3 кнопок: Volume Down + Home + Power. Затем для подтверждения действий нажимаем Volume Up и подключаем аппарат к ПК.
- В Odin жмем на кнопку PDA, где выбираем необходимый файл, имеющий расширение tar.md5. После ставим галочки возле опций Auto Reboot и F. Reset Time. Убеждаемся в том, что никакие иные функции флажками не отмечены.
- Нажимаем «Старт» и ждем конца установки.

Как видите, прошивка через Odin — не единственное достоинство этой программы. Если все делать с умом и по инструкции, приложение станет отличным подспорьем для владельцев устройств от «Самсунг».
- https://dsi777.ru/smartfony/58-proshivka-cherez-odin-android-firmy-samsung.html
- https://lumpics.ru/how-to-flash-through-odin/
- https://tvoysmartphone.ru/uroki/284-instrukcii-po-ispolzovaniyu-odin-dlya-samsung.html
- https://skesov.ru/kak-proshit-cherez-odin/
- https://fb.ru/article/242046/proshivka-cherez-odin-instruktsiya-po-proshivke-telefona-samsung-cherez-odin