После того, как произошли изменения в операционной системе на ноутбуке или ПК (например, был совершён переход с 32-х бит на 64, или с Windows 7 на Windows 10), могут обнаружиться сбои в работе некоторых функций, в частности, беспроводной связи Bluetooth. Ошибки могут появиться и от простого использования. О том, как найти причину неполадки и решить проблему работы беспроводной сети, пойдёт речь ниже.
Содержание
Содержание
- Выяснение причины сбоев
- Обновление драйверов
- Если отключён модуль
- Переустановка
- Заключение
- Выясняем, почему не работает Bluetooth
- Отключен Bluetooth модуль (модуль)
- Установка драйверов Bluetooth на ноутбуке
- Дополнительная информация
- Почему модуль Bluetooth перестал работать
- Советы и рекомендации специалистов
- Почему не работает bluetooth
- Как установить блютуз правильно
- Не работает bluetooth: пропала иконка.
- Не работает bluetooth: ни одно bluetooth устройство не подключается к компьютеру.
- Не работает bluetooth: мышка отключается
Выяснение причины сбоев
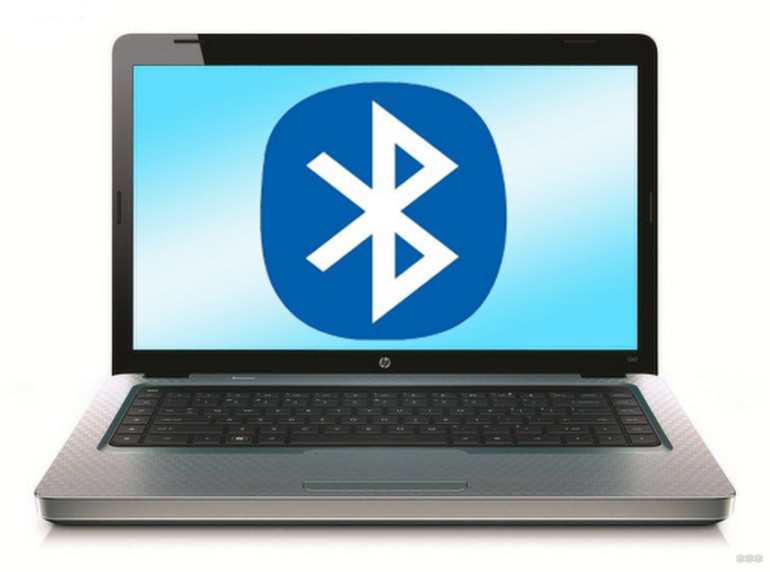
Перед тем, как начать налаживать работу программ и непосредственно приступить к исправлению ошибок, необходимо выяснить причины, почему не включается Bluetooth. Последовательность действий для проверки:
- Перейти в «Диспетчер устройств» на ноутбуке или ПК. Есть два способа это сделать:
- В окне поиска меню «Пуск» ввести название необходимого отдела, выбрать его в списке найденных и щёлкнуть левой кнопкой мыши;
- Зажать на клавиатуре две клавиши: «Windows» и «R». На первой клавише изображён флажок, разделённый на четыре части. Откроется окно для команд, где требуется ввести следующее: «devmgmt.msc», после чего выбрать кнопку «ОК».
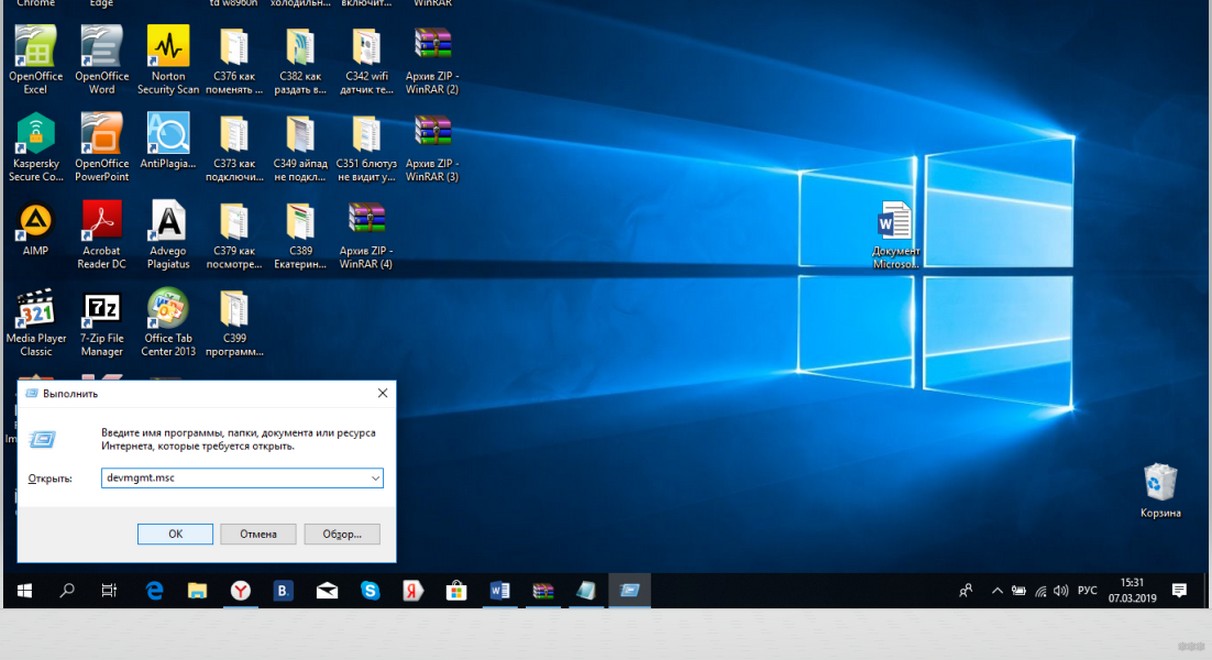
- Независимо от выбора действий, пользователь окажется в окне диспетчера. Здесь ему нужно проверить, имеется ли в списке доступных устройств модуль Bluetooth. Он не обязательно будет именоваться так. Это может быть эмулятор или адаптер, или вообще целая вкладка под названием «Беспроводные устройства». Целью поиска будет что угодно, носящее в названии слово «Bluetooth».
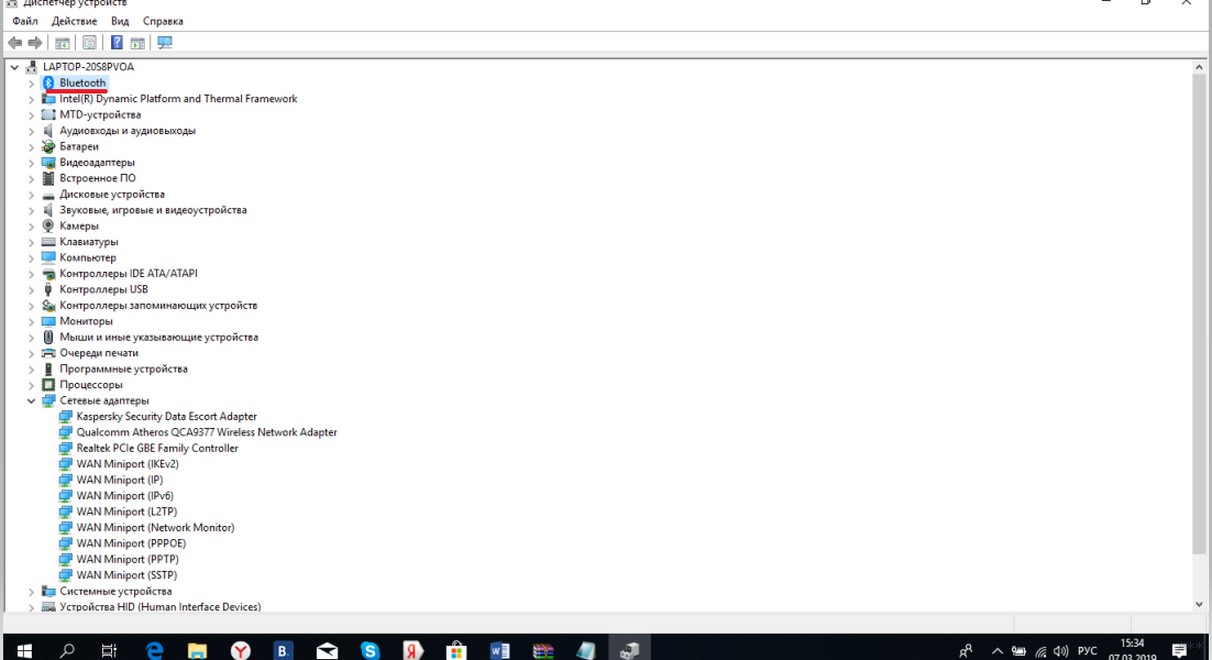
- Если таких устройств не обнаружено, это значит, что компьютер не может устанавливать беспроводную связь. Такие случаи происходят редко. Обычно модулем Bluetooth не оснащаются старые платы для персональных компьютеров, но такой вариант возможен.
- Исключение составляют те случаи, когда Bluetooth по некоторым причинам скрыт и не отображается в нормальном состоянии интерфейса. Чтобы показать все скрытые элементы, достаточно на верхней панели того же окна выбрать пункт «Вид», из которого выпадет список, где нужно отметить «Показать скрытые устройства». После этого нужно предпринять попытку ещё раз отыскать модуль беспроводной связи.
- После обнаружения необходимого пункта нужно открыть список и нажать правой кнопкой мыши по значку устройства. В выпадающем меню выбрать «Задействовать» или «Включить устройство».
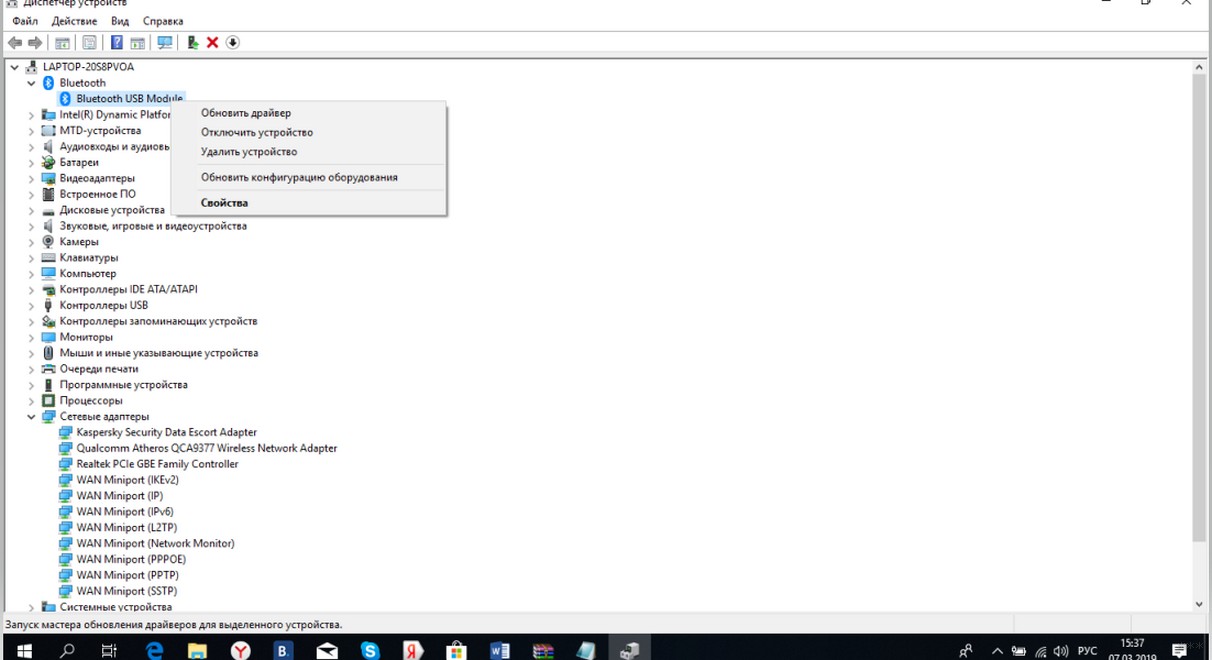
Многие значки оснащаются индексами с изображениями, которые, в свою очередь, обозначают состояние модуля на данный момент. Направление стрелочки вверх или вниз показывает, соответственно, включён Bluetooth или выключен. Треугольный знак с восклицанием указывает на сбой в работе.
Если после нажатия кнопки «Задействовать» работа Bluetooth пришла в норму, значит, он просто не был включён.
Если же рядом с иконкой было изображение восклицательного знака, или включить беспроводную связь не удалось, то неполадка может быть в драйверах устройства.
Основные причины проблемы описаны в следующем видео:
Обновление драйверов
Операция потребует нескольких минут свободного времени и работающее Интернет-соединение. Хотя и при его отсутствии есть возможность скачать драйверы на другом устройстве и в виде файлов переместить их во внутреннюю память ноутбука.
Возможна и установка необходимого обеспечения через диск с софтом. Обнаружение устаревших драйверов поможет понять, почему не работает Блютуз на ноутбуке, и найти способ легко решить проблему.
Как обновить микропрограммы? Для обновления драйверов Блютуз, если есть Интернет-соединение, нужно:
- Переместиться в «Диспетчер устройств».
- Выбрать пункт Bluetooth-модуля, нажать на его значке правой кнопкой мыши и «Обновить драйверы…». Появится окно с возможностью выбора места, откуда будут установлены микропрограммы. В данном способе необходимо нажать «Автоматический поиск обновлённых драйверов», что заставит систему самостоятельно выбрать самое новое программное обеспечение, доступное в Сети.
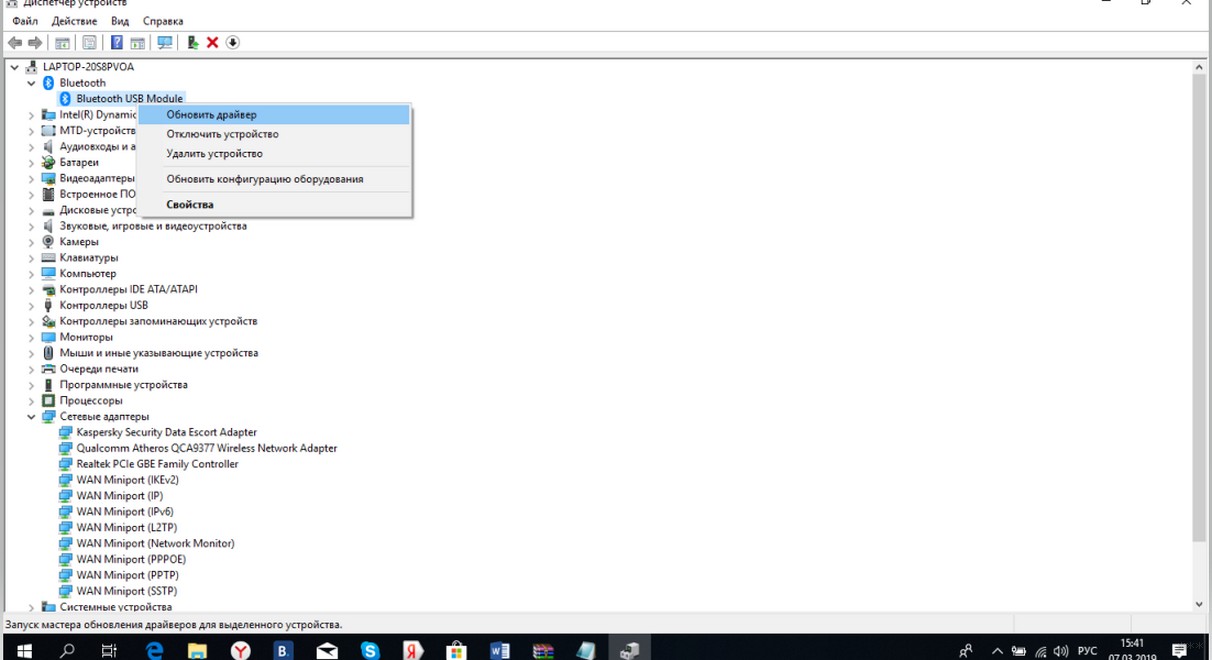
- Остаётся только подождать некоторое время. После окончательной установки система уведомит пользователя о том, что драйверы успешно установлены, или о том, что обновление не требуется.
Если Интернета нет:
- Обратиться к другому устройству, подключенному к Интернету, или к диску, который содержит необходимые файлы. В другом устройстве нужно скачать драйверы, предназначенные для модуля с таким названием, которое отображается в диспетчере устройств ноутбука. Скорее всего, потребуется также указать модель лэптопа.
- После скачивания драйверов нужно переместить их на ноутбук любым доступным способом. При использовании диска с софтом достаточно вставить его в дисковод. На диске может быть установлена программа автоматического обновления всех устройств, которая запускается при автозапуске.
- Переместиться в диспетчер устройств, выбрать «Обновление драйверов» и указать путь к внешнему устройству, на которое были скачаны обновления. После этого произойдёт установка нового программного обеспечения и, если драйверы были подобраны правильно, она пройдёт успешно.
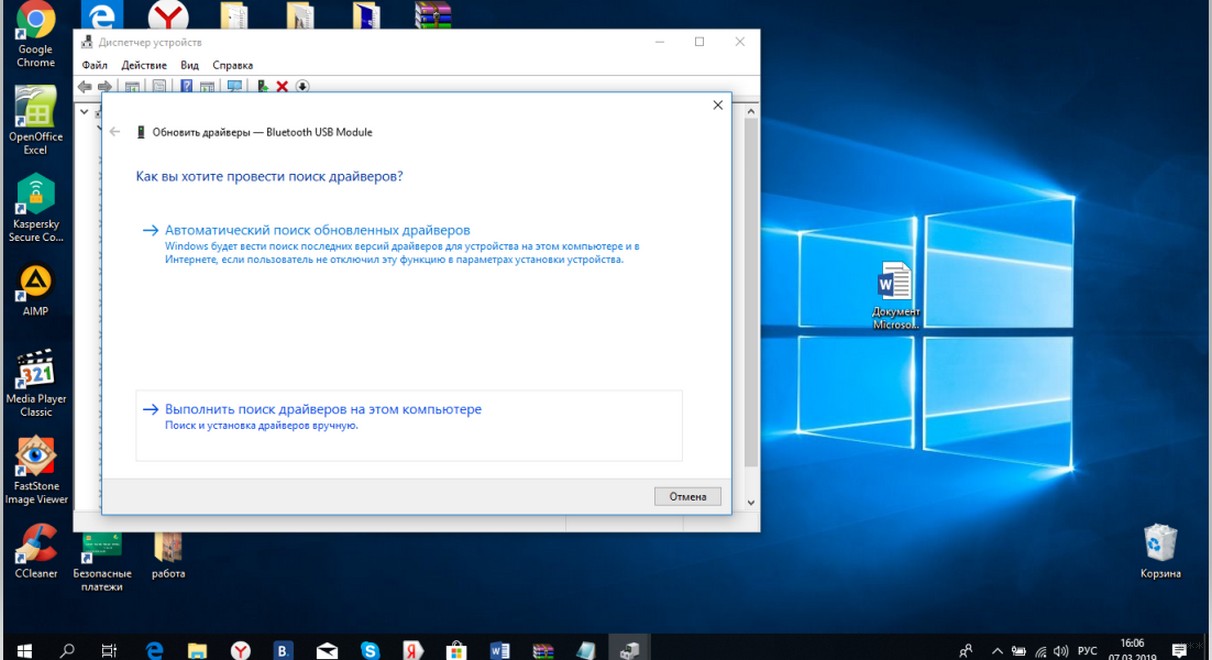
Всё про установку драйверов в следующем видео:
Если отключён модуль
Аппаратное отключение модуля беспроводной связи может быть причиной того, что пропал Bluetooth на ноутбуке. Некоторые серьёзные функции на лэптопах отдаются горячим клавишам, расположенным вверху или, реже, внизу блока с кнопками. Некоторые из них отключают модуль Bluetooth.
Чтобы восстановить работу Блютуз на ноутбуке, достаточно обратить внимание на клавиши, начинающиеся на F – на одной из них должен располагаться значок самолёта или беспроводной связи. Сперва следует попробовать нажать одну эту кнопку.
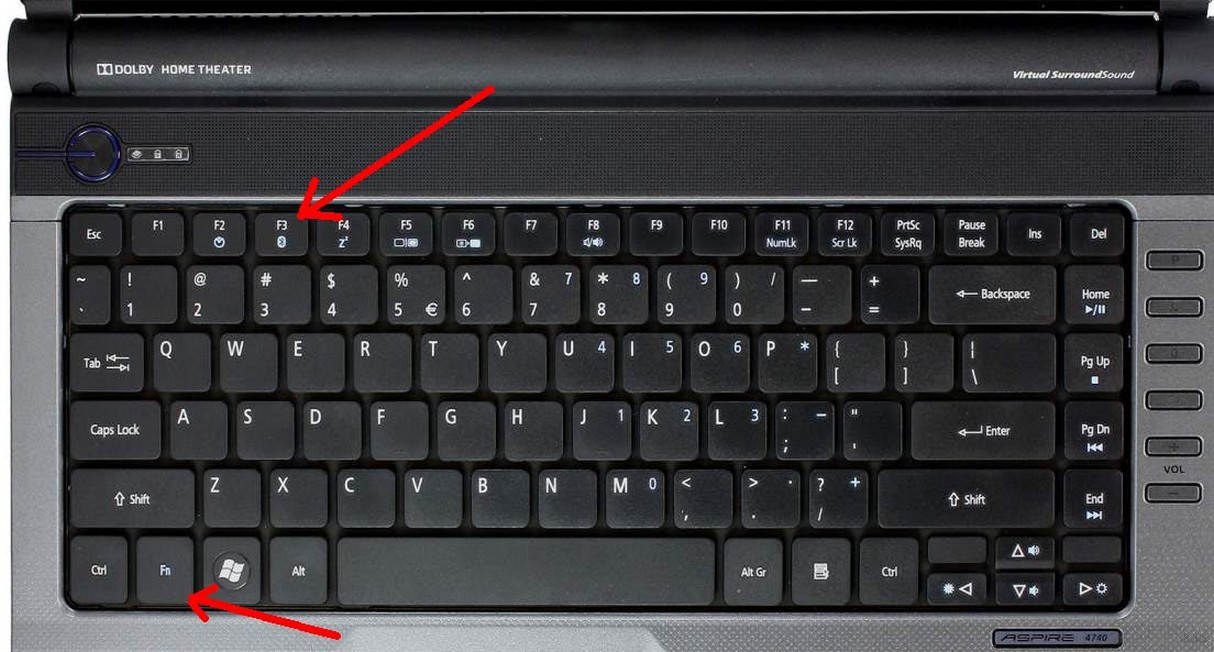
Если система поиска устройств так и не работает, то нужно добавить к той же кнопке Fn, расположенную в нижней части клавиатуры. Комбинации Fn+функциональная клавиша часто используются разработчиками для дополнительных функций. Возможно, эти кнопки были нажаты раньше случайно, что привело к тому, что пропал Блютуз на ноутбуке.
Если модуль отключен в Windows
Как включить и настроить Блютуз на ПК под Windows 10, рассказано в следующем видео:
Как проверить, включен ли адаптер, используя инструменты операционной системы:
- Windows Через меню «Пуск» переходим в «Параметры», далее раздел «Устройства». Там можно включить беспроводной адаптер. Заодно проверьте, не включен ли на ноутбуке режим «В самолете». Это можно посмотреть также в «Параметрах Windows» в разделе «Сеть и Интернет».
- Windows Войдите в «Параметры», там найдите пункт «Беспроводная сеть» (или «Компьютеры и устройства»), далее раздел «Bluetooth».
- Windows 7. Если не работает Блютуз, проверьте значок Bluetooth в системном трее. Нажав по нему ПКМ, увидите, включен ли адаптер.
Переустановка
При условии, что предыдущие способы не помогли разобраться с проблемой, можно попытаться переустановить Блютуз на ноутбуке. Возможно, причиной сбоев в работе служат повреждённые файлы. Для их переустановки нужно:
- Перейти в «Диспетчер устройств»;
- Выбрать устройство Bluetooth и нажать по значку правой кнопкой мыши;
- Нажать на пункт «Удалить».
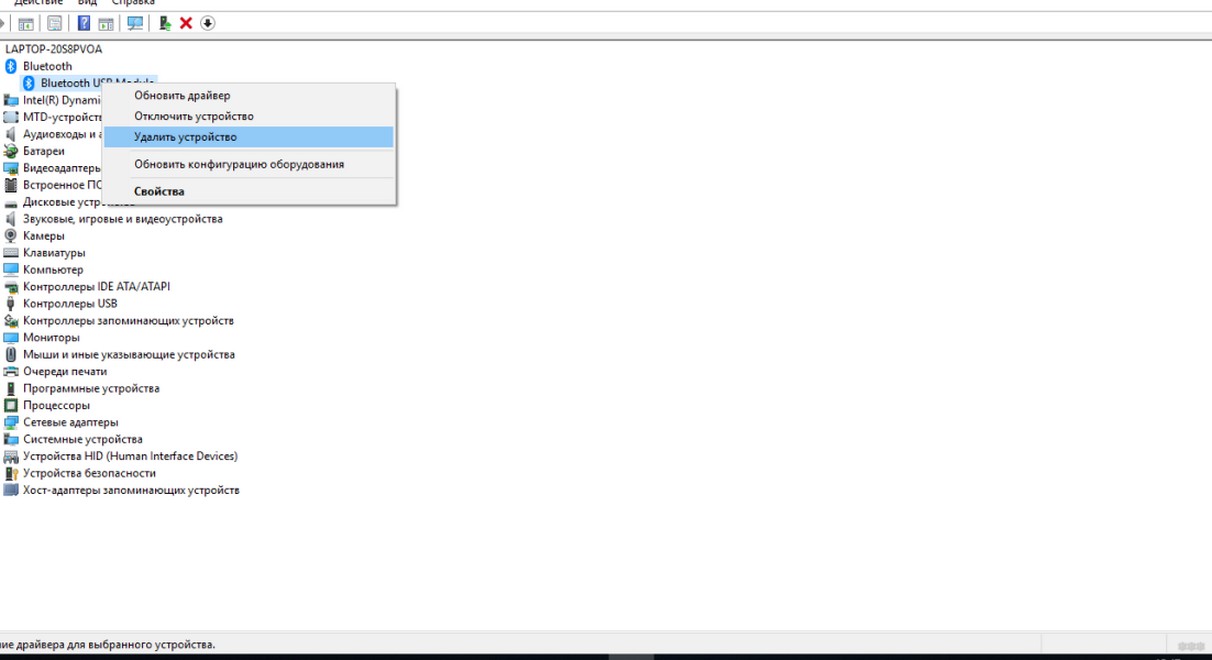
После этой операции необходимо обновить окно диспетчера. Модуль беспроводной связи заявит о себе снова и, скорее всего, начнётся автоматическая загрузка драйверов. После её окончания нужно на всякий случай ещё раз обновить драйвера и попробовать воспользоваться адаптером.
Если автоматическая установка микропрограмм не началась, то в новых появившихся устройствах необходимо выбрать Bluetooth и нажать «Обновить драйверы».
Заключение
Это были основные способы решения проблемы, когда не работает Блютуз на ноутбуке. Если ни один из способов не помог, то лучше всего обратиться в сервис техподдержки. Вероятно, такая неполадка вызвана поломкой адаптера, с которой самостоятельно уже не справиться.
Если остались вопросы, обязательно напишите в комментарии или онлайн-чат! До скорой встречи на WiFiGid!
10 февраля 2017
После переустановки Windows 10, 8 или Windows 7, или же просто, решив однажды воспользоваться данной функцией для передачи файлов, подключения беспроводных мыши, клавиатуры или колонок, пользователь может обнаружить, что Bluetooth на ноутбуке не работает.
В данном же материале более подробно о том, что делать если функция совсем не работает и Bluetooth не включается, возникают ошибки в диспетчере устройств или при попытке установить драйвер, или функционирует не так, как ожидается.
Выясняем, почему не работает Bluetooth
Прежде чем начать непосредственные действия по исправлению проблемы, рекомендую выполнить следующие простые шаги, которые помогут сориентироваться в ситуации, предположить, почему не работает Bluetooth на вашем ноутбуке и, возможно, сэкономить время при дальнейших действиях.
- Загляните в диспетчер устройств (нажмите клавиши Win+R на клавиатуре, введите devmgmt.msc).
- Обратите внимание, есть ли в списке устройств модуль Bluetooth.
- Если устройства Bluetooth присутствуют, но их названия — «Generic Bluetooth Adapter» и (или) Microsoft Bluetooth Enumerator, то вероятнее всего вам следует перейти к разделу текущей инструкции, касающейся установки драйверов Bluetooth.
- Когда устройства Bluetooth присутствуют, но рядом с его значком есть изображение «Стрелочки вниз» (что означает, что устройство отключено), то нажмите по такому устройству правой кнопкой мыши и выберите пункт меню «Задействовать».
- Если рядом с устройством Bluetooth присутствует желтый восклицательный знак, то с наибольшей вероятностью вы найдете решение проблемы в разделах про установку драйверов Bluetooth и в разделе «Дополнительная информация» далее в инструкции.
- В случае, когда устройств Bluetooth нет в списке — в меню диспетчера устройств нажмите «Вид» — «Показать скрытые устройства». Если ничего похожего не появилось, возможно, адаптер отключен физически или в БИОС (см. раздел про отключение и включение Bluetooth в БИОС), вышел из строя, либо неправильно инициализируется (об этом в разделе «Дополнительно» данного материала).
- Если же Bluetooth адаптер работает, отображается в диспетчере устройств и не имеет имени Generic Bluetooth Adapter, то разбираемся с тем, как еще он мог быть отключен, к чему прямо сейчас и приступим.
Если, пройдя по списку, вы остановились на 7-м пункте, можно предположить, что необходимые драйверы Bluetooth адаптера вашего ноутбука установлены, и, вероятно, устройство работает, но отключено.
Тут стоит отметить: статус «Устройство работает нормально» и его «включенность» в диспетчере устройств не говорит о том, что оно не отключено, так как модуль Bluetooth может отключаться другими средствами системы и ноутбука.
Отключен Bluetooth модуль (модуль)
Первая из возможных причин ситуации — отключенный Bluetooth модуль, особенно если вы часто пользуетесь Bluetooth, совсем недавно всё работало и внезапно, без переустановки драйверов или Windows, перестало работать.
Далее о том, какими средствами может быть выключен модуль Bluetooth на ноутбуке и как его снова включить.
Функциональные клавиши
Причиной того, что не работает Bluetooth может оказаться его отключение с помощью функциональной клавиши (клавиши в верхнем ряду, могут действовать при удержании клавиши Fn, а иногда — без неё) на ноутбуке. При этом, такое может происходить в результате случайных нажатий клавиш (или, когда ноутбуком завладевает ребенок или кошачий).
Если в верхнем ряду клавиатуры ноутбука есть клавиша с изображением самолета (режим «в Самолете») или эмблемы Bluetooth, попробуйте нажать её, а также Fn + эту клавишу, возможно уже это включит модуль Bluetooth.
При отсутствии клавиш режима «в самолете» и Bluetooth, проверьте, работает ли то же самое, но с клавишей, на которой изображен значок Wi-Fi (такая присутствует почти на любом ноутбуке). Также, на некоторых ноутбуках может существовать аппаратный переключатель беспроводных сетей, который отключает в том числе и Bluetooth.
Примечание: если эти клавиши никак не влияют ни на состояние Bluetooth ни на включение-выключение Wi-Fi, это может говорить о том, что для функциональных клавиш не установлены необходимые драйверы (при этом яркость и громкость могут регулироваться и без драйверов).
Bluetooth отключен в Windows
В Windows 10, 8 и Windows 7 модуль Bluetooth может быть отключен с помощью параметров и стороннего ПО, что для начинающего пользователя может выглядеть как «не работает».
- Windows 10 — откройте уведомления (значок справа внизу в панели задач) и проверьте, не включен ли там режим «В самолете» (и включен ли там же Bluetooth, если есть соответствующая плитка). Если режим самолета выключен, зайдите в Пуск — Параметры — Сеть и Интернет — Режим в самолете и проверьте, включен ли Bluetooth в разделе «Беспроводные устройства». И еще одно расположение, где можно включить и отключить Bluetooth в Windows 10: «Параметры» — «Устройства» — «Bluetooth».
- Windows 8.1 и 8 — загляните в параметры компьютера. Причем в Windows 8.1 включение и отключение Bluetooth находится в «Сеть» — «Режим в самолете», а в Windows 8 — в «Параметры компьютера» — «Беспроводная сеть» или в «Компьютер и устройства» — «Bluetooth».
- В Windows 7 — здесь не предусмотрено отдельных параметров для отключения Bluetooth, но на всякий случай проверьте такой вариант: если в панели задач присутствует значок Bluetooth, нажмите по нему правой кнопкой мыши и проверьте, нет ли опции для включения-отключения функции (для некоторых модулей BT она может присутствовать). Если значка нет, посмотрите, нет ли пункта для настройки Bluetooth в панели управления. Также опция включения и отключения может присутствовать в программы — стандартные — Центр Мобильности Windows.
Утилиты производителя ноутбука для включения и выключения Bluetooth
Еще один возможный для всех версий Windows вариант — включение режима полета или отключение Bluetooth с помощью программ от производителя ноутбука. Для разных марок и моделей ноутбуков это разные утилиты, но все они могут, в том числе, переключать состояние модуля Bluetooth:
- На ноутбуках Asus — Wireless Console, ASUS Wireless Radio Control, Wireless Switch
- HP — HP Wireless Assistant
- Dell (и некоторые другие марки ноутбуков) — управление Bluetooth встраивается в программу «Центр мобильности Windows» (Mobility Center), которую можно найти в «Стандартных» программах.
- Acer — утилита Acer Quick Access.
- Lenovo — на Lenovo утилита запускается по Fn+F5 и входит в состав Lenovo Energy Manager.
- На ноутбуках других марок как правило присутствуют аналогичные утилиты, которые можно скачать с официального сайта производителя.
Если у вас нет встроенных утилит производителя для вашего ноутбука (например, вы переустанавливали Windows) и решили не устанавливать фирменный софт, рекомендую попробовать установить (зайдя на официальную страницу поддержки именно вашей модели ноутбука) — случается, что переключить состояние Bluetooth модуля удается только в них (при наличии оригинальных драйверов, естественно).
Включение и отключение Bluetooth в БИОС (UEFI) ноутбука
Некоторые ноутбуки имеют опцию включения и отключения модуля Bluetooth в БИОС. Среди таковых — некоторые Lenovo, Dell, HP и не только.
Найти пункт для включения и отключения Bluetooth при его наличии обычно можно на вкладке «Advanced» или System Configuration в БИОС в пунктах «Onboard Device Configuration», «Wireless», «Built-in Device Options» при этом значение Enabled = «Включено».
При отсутствии пунктов со словами «Bluetooth», обратите на наличие пунктов WLAN, Wireless и, если они «Disabled», попробуйте также переключить на «Enabled», бывает, что единственный пункт отвечает за включение и отключение всех беспроводных интерфейсов ноутбука.
Установка драйверов Bluetooth на ноутбуке
Одна из самых распространенных причин того, что Bluetooth не работает или не включается — отсутствие необходимых драйверов или неподходящие драйверы. Основные признаки этого:
- Устройство Bluetooth в диспетчере устройств носит название «Generic Bluetooth Adapter», либо вовсе отсутствует, но в списке имеется неизвестное устройство.
- Модуль Bluetooth имеет желтый восклицательный знак в диспетчере устройств.
Примечание: если вы уже пробовали обновить драйвер Bluetooth с помощью диспетчера устройств (пункт «Обновить драйвер»), то следует понимать, что сообщение системы о том, что драйвер не нуждается в обновлении вовсе не говорит о том, что это действительно так, а лишь сообщает о том, что Windows вам не может предложить другого драйвера.
Наша задача — установить необходимый драйвер Bluetooth на ноутбук и проверить, решит ли это проблему:
- Скачайте драйвер Bluetooth с официальной страницы вашей модели ноутбука, найти которую можно по запросам наподобие «Модель_ноутбука поддержка» или «Модель_ноутбука support» (если там несколько разных драйверов Bluetooth, например, Atheros, Broadcom и Realtek, или ни одного — об этой ситуации см. далее). При отсутствии драйвера для текущей версии Windows, скачайте драйвер для ближайшей, обязательно в той же разрядности.
- Если у вас уже установлен какой-то драйвер Bluetooth (т.е. не Generic Bluetooth Adapter), то отключитесь от Интернета, в диспетчере устройств кликните по адаптеру правой кнопкой мыши и выберите «Удалить», удалите в том числе драйвер и ПО, отметив соответствующий пункт.
- Запустите установку оригинального драйвера Bluetooth.
Нередко, на официальных сайтах для одной модели ноутбука может быть выложено несколько разных драйверов Bluetooth или ни одного. Как быть в этом случае:
- Зайдите в диспетчер устройств, нажмите правой кнопкой мыши по Bluetooth адаптеру (или неизвестному устройству) и выберите пункт «Свойства».
- На вкладке «Сведения» в поле «Свойство» выберите пункт «ИД оборудования» и скопируйте последнюю строку из поля «Значение».
- Зайдите на сайт devid.info и вставьте в поле поиска не нем скопированное значение.
В списке внизу страницы результатов поиска devid.info вы увидите, какие драйверы подходят для этого устройства (скачивать оттуда их не нужно — выполняйте загрузку на официальном сайте).
Когда нет ни одного драйвера: обычно это означает, что для установки присутствует единый комплект драйверов на Wi-Fi и Bluetooth, обычно размещается под названием, содержащем слово «Wireless».
С большой вероятностью, если проблема была именно в драйверах, Bluetooth заработает после их успешной установки.
Дополнительная информация
Случается, что никакие манипуляции не помогают включить Bluetooth и он все так же не работает, при таком сценарии могут оказаться полезными следующие пункты:
- Если ранее всё исправно работало, возможно, следует попробовать откатить драйвер модуля Bluetooth (можно сделать на вкладке «Драйвер» в свойствах устройства в диспетчере устройств, при условии, что кнопка активна).
- Иногда бывает, что официальный установщик драйвера сообщает о том, что драйвер не подходит для этой системы. Можно попробовать распаковать установщик с помощью программы Universal Extractor и после этого установить драйвер вручную (Диспетчер устройств — Правый клик по адаптеру — Обновить драйвер — Выполнить поиск драйверов на этом компьютере — Указать папку с файлами драйвера (обычно содержит inf, sys, dll).
- Если модули Bluetooth не отображаются, но в списке «Контроллеры USB» в диспетчере присутствует отключенное или скрытое устройство (в меню «Вид» включите показ скрытых устройств), для которого указана ошибка «Сбой запроса дескриптора устройства», то попробуйте действия из соответствующей инструкции — Сбой запроса дескриптора устройства (код 43), есть вероятность того, что это и есть ваш Bluetooth модуль, который не может быть инициализирован.
- Для некоторых ноутбуков для работы Bluetooth необходимо наличие не только оригинальных драйверов беспроводного модуля, но и драйверов чипсета и управления электропитанием. Установите их с официального сайта производителя для вашей модели.
Пожалуй, это всё, что я могу предложить на тему восстановления работоспособности Bluetooth на ноутбуке. Если ничто из указанного не помогло, даже не знаю, смогу ли я что-то добавить, но в любом случае — пишите комментарии, только постарайтесь описать проблему максимально подробно с указанием точной модели ноутбука и вашей операционной системы.
Источник
Несмотря на меньшую популярность по сравнению с Wi-Fi, технология Bluetooth жива и продолжает развиваться. Однажды может оказаться, что такой знакомый канал обмена файлами между устрройствами — посредством Bluetooth — откажется работать.
Почему модуль Bluetooth перестал работать
Причинами неработоспособности модуля Bluetooth могут быть:
- физическое выключение модуля (отсоединён, не подаётся питание по иным причинам);
- отказ драйверов (повреждены файлы драйверов, неправильная их установка);
- устройство в Windows распознаётся как скрытое;
- аппаратный сбой (ошибка обмена данными ПК, ноутбука или планшета с другими гаджетами);
- иные причины, например, вирусная деятельность и другие «бесхозные» состояния системы Windows, нарушающие её работу.
Недоступность модуля Bluetooth
Причин, по которым Bluetooth-модуль внезапно оказался «оффлайн», заключаются в следующем.
- Повреждён кабель USB. Проверьте кабель с работой других устройств (флешка, модуль Wi-Fi, USB-микрофон/наушники, USB-камера (внешняя) и т. д. Поключённое устройство сразу появится в списке активных устройств. Если ни одно из них не обределяется — замените кабель или исправьте прежний кабель, ставший негодным. Самая распространённая причина — перетёрты один или несколько проводов в кабеле возле штекера или разъёма USB. При использовании планшета, не имеющего встроенного адаптера Bluetooth, может повредиться OTG-переходник, через который подключаются не только Bluetooth-модули, но и любые устройства, включая мышь, клавиатуру и принтер.
- Модуль Bluetooth находится в трудодоступном месте (слишком длинный кабель) и мог отсоединиться, либо попасть под что-то тяжёлое, например, под системный блок ПК, из-за чего может произойти поломка самого модуля.
- Неисправность отдельно взятого порта USB на материнской плате ПК или ноутбука. Для планшета — это поломка порта microUSB. Обратитесь в сервис-центр. В случае с поломкой на системном блоке плата USB-контроллера с портами, если она съёмная, может быть заменена самостоятельно.
- Превышена допустимая длина кабеля — чаще всего не более 3 м. Если вы загорелись идеей вытянуть модуль Bluetooth на крышу или провести через всю квартиру или коридор для создания персональной локальной сети PAN, может потребоваться усиление питания. Данный способ имеет смысл для модулей класса A, имеющих дальность до 100 м — они используют в десятки раз более мощный сигнал до 100 мВт. В устройствах класса B, где используется дальность не более 10–15 м (планшеты и смартфоны), мощность встроенного радиомодуля куда меньше — от 3 до 10 мВт. В итоге, более мощному модулю требуется и усиленное питание, заключающееся в использовании USB-кабелей с более толстым сечением, либо подведение дополнительных проводов для выводов «+» и «-» с перепайкой гнезда на кабеле, в которое и вставлен USB-модуль Bluetooth. Не учтя это обстоятельство, вы получите нестабильно работающий модуль, отключающийся при попытке отослать через него большие файлы «весом» от сотен мегабайт (скорость Bluetooth 4.0 составляет от 75 Мбит/с) — либо сам модуль определится как неизвестное устройство.
- Устройство подключено, но не задействовано. Требуется проверка, правильно ли опознаётся устройство в «Диспетчере устройств Windows».
Драйвер Bluetooth работает неверно или не установлен
Проверка состояния устройств в Windows 7/8/8.1/10/10.1
Диспетчер устройств Windows — это встроенное в ОС приложение, следящее за корректностью работы устройств.
- Дайте команду «Пуск» — правый щелчок мышью на элементе «Компьютер» (для Windows 10/10.1 — «Этот компьютер») и откройте «Свойства».
Переход к диспетчеру устройств Windows 7
- Выберите «Диспетчер устройств», найдите своё неработающее устройство Bluetooth. Если оно отключено (пиктограмма стрелки «вниз») — дайте команду: правый щелчок мышью на устройстве — «Задействовать». Если оно включено, но работает неправильно (не принимает и не отправляет данные между ПК и другим устройством), дайте команду «Отключить», а затем — команду «Задействовать».
В данном примере используется не модуль Bluetooth, а SD-кардридер
- Если нужного устройства нет — подключите Bluetooth-модуль (или его шнур) к другому USB-порту. В случае использования планшета — смените OTG-переходник либо USB-концентратор (если с Bluetooth-модулем одновременно подключены, например, клавиатура и мышь). Повторите предыдущие действия, как только устройство появится в списке (обычно оно должно включиться и сразу заработать, а не обнаружиться как незадействованное).
В «Диспетчер устройств Windows 10» можно также попасть пятью другими способами: через поиск по слову «Диспетчер» в меню «Пуск»; по команде «Пуск — Выполнить» с запуском по фразе «devmgmt.msc»; по команде «Пуск — Панель управления — Система — Диспетчер устройств»; по команде «Этот компьютер — Управление компьютером — Диспетчер устройств»; правым щелчком на «Пуске» с выбором пункта меню «Диспетчер устройств». Как видно, Windows 10/10.1 предоставляет куда более внушительный перечень способов открыть мастер управления подключёнными устройствами. Половина из них известны ещё со времён Windows Me/2000.
Видео: как проверить работу Bluetooth
Обновление драйверов Bluetooth
Вернитесь в уже знакомый «Диспетчер устройств Windows» и сделайте следующее.
- Дайте вашему устройству команду: правый щелчок мышью — «Обновить драйверы». Откроется мастер обновления/переустановки драйверов.
Запустите мастер работы с драйверами имеющихся устройств
- Самый грамотный вариант — найти и переустановить драйверы вручную. Вставьте флешку (или дистрибутивный CD/DVD с вашими программами, на котором есть и версия драйвера для вашего модуля Bluetooth) с драйвером и выберите ручной способ поиска драйвера.
Выберите неавтоматический поиск драйверов на вашем ПК
- Выберите локацию папки с файлами искомого драйвера.
В качестве примера — пользовательская папка диска D:, а не внешний носитель
- Подтвердите переустановку драйвера, нажав «OK» и «Далее». Система переустановит драйвер Bluetooth.
В качестве примера — всё тот же SD-кардридер, а не Bluetooth
После завершения установки система может как найти драйвер, так и сообщить, что он не нуждается в переустановке.
Устройство работает нормально и не нуждается в переустановке
Если же переустановка модуля Bluetooth как устройства в Windows ничего не дала — следуйте иструкциям ниже.
Но прежде чем двигаться дальше, поступите иначе: дайте проблемному устройству команду «Удалить» (и подтвердите запрос, отметив опцию удаления драйверов). Потребуется его повторное переподключение, после чего даётся команда «Обновить драйверы», и вновь проходятся все шаги из данной инструкции. После удаления драйверов может потребоваться перезапуск Windows.
Видео: как переустановить драйверы Bluetooth
Что делать, если устройство скрыто
Для начала откройте уже знакомый диспетчер устройств Windows и дайте команду «Вид — Показать скрытые устройства».
Windows 7 будет отображать скрытые и неподключённые устройства
Если драйвер модуля Bluetooth не был установлен (устройство не прописано в Windows) — в списке скрытых сам модуль не появится. Категория скрытых устройств предполагает наличие уже установленных и до этого правильно работавших устройств.
Если модуль Bluetooth был установлен — действуйте согласно вышеприведённой инструкции по (пере)установке модуля Bluetooth.
Включение незадействованного устройства Bluetooth из BIOS
Управление из BIOS полезно, когда вы располагаете встроенными адаптерами Bluetooth — как правило, в ноутбуках и планшетах.
В зависимости от версии BIOS/UEFI, команды для Bluetooth отличаются
Все команды переведены на русский и популяризованы.
- Завершите работу с Windows и дождитесь появления логотипа производителя с описанием команд входа в BIOS.
- Нажмите F2/F4/F7/Del (нужная клавиша зависит от производителя и версии BIOS) для входа в BIOS.
- Дайте команду «Конфигурация — (Устройства) Bluetooth» и установите значение «Включено».
Переключение беспроводной периферии выполняется из похожих меню BIOS
Включение встроенного адаптера Bluetooth из BIOS является ключевым — без него ничего сделать с Bluetooth не удастся. Поэтому лучше было бы начать с задействования беспроводных модулей именно через BIOS. Теперь можно выполнить любые действия из предыдущих инструкций.
В системные блоки ПК встроенные в материнскую плату адаптеры Bluetooth не устанавливаются — корпус системного блока экранирует сигнал Bluetooth со всех сторон, и дальность действия модуля без внешней антенны сильно понижается. Поэтому для настольных компьютеров USB-модуль — лучшее решение. Это же относится и к адаптеру Wi-Fi, 3G/4G-модему, беспроводным клавиатуре, мыши, наушникам, микрофону и аналогичной периферии.
Аппаратные сбои модулей Bluetooth
Кроме проблем с электропитанием, Bluetooth может сбоить следующим образом:
Перегрев модуля Bluetooth
Величины скорости для разных версий радиоинтерфейса Bluetooth следующие.
- Версия Bluetooth 2.x использует скорость обмена данными до 1 Мбит/с. Так, сервис Dial-Up Networking, используемый со смартфонами Nokia, Siemens и других марок, популярных в 2000-х гг. и поддерживающих 3G-Интернет, позволяет получить скорость мобильного Интернета до 384 кбит/с. В эти величины полностью ложится укладывается передача высококачественного стереозвука на наушники (формат MP3 поддерживает скорость 128–320 кбит/с). Ныне вытеснен технологией Wi-Fi Direct, позволяющей раздавать трафик (и файлы через связь по роутеру) с одного смартфона сразу на несколько (режим «точка-мультиточка») других гаджетов и ПК с многомегабитной скоростью.
- Начиная с версии 3.0, скорость Интернета, связи по локальной сети PAN и файлообмена по Bluetooth между устройствами возросла до 24 Мбит/с.
- Версии Bluetooth 4.x, как уже было сказано, используют скорости 75 и 100 Мбит/с, вплотную приблизившись к пропускной способности обычного кабельного LAN-соединения (стандарт Ethernet-100).
Иногда Bluetooth-модули, имеющие дальность в 100 и более метров (используется мощность в 100 мВт) перегреваются и в условиях очень слабого сигнала. К препятствиям для уверенной связи по Bluetooth относятся:
- экранированные помещения и здания;
- слишком большое расстояние между устройствами (на пределе заявленного в техпаспорте модулей и гаджетов Bluetooth);
- пренебрежение направленными антеннами при наладке связи по образу РРЛ прямой видимости, растянутой на километры;
- плохая согласовка внешних антенн и кабелей, применяемых в модулях Bluetooth, оснащённых СВЧ-гнездом для их подключения;
- иные факторы.
Другие причины перегрева беспроводных устройств (не только Bluetooth):
- Работа беспроводных модулей на жаре, запуск переохлаждённого на многоградусном морозе модуля Bluetooth в условиях севера.
- Cильные помехи (на одном концентраторе USB-Hub подключены десятки модулей Bluetooth). Как и всякие радиопередатчики (как таковые), как любые линии цифровой связи, эти модули создают друг другу помехи. Рекомендуется по возможности расположить их подальше друг от друга. Это всё равно, что расположить внешнюю антенну роутера, раздающего Интернет по Wi-Fi, и 4G-модем Yota, вставленный в этот же роутер, вплотную друг у другу — скорость Интернета заметно снизится, особенно при наличии на SIM-карте безлимитного тарифа с очень высокой скоростью, несмотря на то, что «вышка» 4G в данный момент окажется значительно разгружена.
Сбои при обмене трафиком между устройствами
Итак, вы «гоняете» Bluetooth-модуль и гаджеты на грани максимальной их пропускной способности. Сбои при файло- и контентообмене сплошь и рядом происходят при отправке многогигабайтных файлов. Сбой часто дают дешёвые китайские смартфоны и планшеты, производительность которых не самая лучшая. Даже если модуль Bluetooth и/или сам гаджет не перегрелись, остановка пересылки контента может застать пользователя врасплох. Так, отправка фильма в формате (Ultra)HDTVRip «весом» в десятки гигабайт с ноутбука на смартфон может «застрять», скажем, на каких-нибудь 74%.
Убедитесь, что устройство примет такой длинный файл
Дело в том, что сплошь и рядом распространены низкоскоростные карты памяти — скорость записи на них составляет всего 5–8 Мбайт/с. Не обольщайтесь, выгодно прикупив карту microSD на 32 ГБ. Если Bluetooth-модуль в гаджете имеет нехилую скорость (100 Мбит/с) — а скорость записи получаемого контента на SD-карту заметно ниже (40–64 Мбит/с), то передаваемые данные не будут успевать записываться во флеш-память. Произойдёт переполнение ОЗУ гаджета — сначала «сядет» его общая производительность, затем принимающий гаджет будет «глючить», другие приложения и процессы «зависнут», в итоге он аварийно перезапустится. В свою очередь, гаджет- или компьютер-донор сообщит о неудавшейся отправке файла.
С этой проблемой небезуспешно борются разработчики iOS, Android и Windows Phone/Mobile — в состав любой из этих ОС включено программное управление высокоскоростными потоками в виде специального системного процесса или службы. Это позволяет автоматически ограничивать скорость потока данных, если «принимающая сторона» имеет проблемы со скоростью их сохранения в файл. Такой подход позволяет забыть о досадных сбоях при контентообмене, являвшихся кошмаром для предыдущих поколений беспроводных решений.
Вирусная активность на ПК и гаджетах
Суть проблем, возникающих при наличии в ОС Windows вирусов в том, что вирус клонирует некоторые процессы (системные процессы «explorer.exe», «svchost.exe» и т. д.), замусоривая и перегружая производительность ПК/планшета.
Поскольку каждый из процессов Windows потребляет столько-то мегагерц производительности процессора из каждого его ядра и столько-то мегабайт оперативной памяти, резкое увеличение численности этих процессов приведёт к тому, что вся имеющаяся периферия, включая и обмен данными по каналу Bluetooth, будет существенно замедляться в работе, т. к. львиная доля аппаратных ресурсов расходуется на то, что пользователю не нужно.
Антивирусные программы не являются единственным средством защиты — в этот список для полноты и максимальной эффективности стоит добавить:
- прокси-серверы с функциями блокировки рекламы;
- фильтры шпионского ПО;
- средства блокировки паразитного трафика (программы типа firewall);
- средства сжатия-распаковки трафика (активно применялись в 1990-х и в 2000-х гг.) и т. д.
Так, например, список полезных программ, охраняющих ПК или планшет от вторжений извне, может быть таким:
- плагин AdBlock+ для браузеров;
- кэш-прокси HandyCache (имеет свои фильтры веб-контента);
- программа Windows 8 Firewall Control (отслеживает программы и компоненты, потребляющие трафик, и позволяет насовсем убрать ненужные);
- бесплатный антивирус, например, Avast.
Советы и рекомендации специалистов
Нижеизложенные советы подводят итог всему вышесказанному.
- Расположите ваши модули и устройства с Bluetooth в зоне уверенного покрытия по отношению друг к другу.
- Если нужно «залить» длинный файл — зарядите гаджет, или не снимайте его с подзаряда, пока файл не будет передан.
- Своевременно освобождайте место на дисках и картах памяти от ненужных файлов, если очередной файл не помещается в памяти принимающего ПК или гаджета.
- Не пользуйтесь передачей данных по «беспроводу» при экстремальной погоде, например, если есть риск переохладжения батареи гаджета или ноутбука и его отключения.
- Не разбирайте модуль во время работы, не отсоединяйте кабели (если они есть). Сначала завершите сеанс обмена данных между устройствами.
Эти рекомендации избавят вас от впустую потерянного времени.
Bluetooth не собирается сдавать позиции. Версия 5.0 будет поддерживать скорость обмена контентом до сотен мегабит. А восстановить работу вашего внезапно отказавшего устройства Bluetooth на самом деле не сложно.
Сегодня bluetooth уже не так популярен, как раньше. Ещё несколько лет назад он являлся практически единственным каналом передачи данных, с помощью которого мы обменивались картинками и музыкой в режиме реального времени. Однако и сейчас он является незаменимым помощником, например, когда нам нужно подключить по блютузу беспроводную клавиатуру и мышку.
Почему не работает bluetooth
Если Вы столкнулись с тем, что на компьютере или ноутбуке не работает блютуз, то данная ситуация может иметь одну из следующих причин:
- Физическое выключение модуля блютуз (в данном случае придется разобрать устройство самостоятельно или обратиться к специалисту, который поможет включить его)
- Повреждение файлов драйвера или их неправильная установка;
- Ошибка обмена данными, означающая сбой в самом устройстве;
- Несовместимость с другими программами, например, с программой для ip камер.
- Другие причины, по которым могло произойти нарушение работоспособности передачи данных.

Как установить блютуз правильно
Чтобы не допустить некорректной работы предшественника wi-fi, следует изначально обратить внимание на процесс его установки:
- Первоначально понадобится проверить его работоспособность. Для этого в Диспетчере устройств необходимо будет найти устройства bluetooth в разделах радиомодули и сетевые адаптеры.
- Затем нужно будет выбрать подходящий канал и правой кнопкой мыши, вызвав контекстное меню, задействовать его. Так мы включим модуль и увидим значок в правом нижнем углу в строке меню. По нему нужно будет нажать ещё раз и включить адаптер.
- Установка драйвера. Необходимо будет скачать «дрова», подходящие Вашей операционной системе и установить их.

Следует отметить, что процесс установки драйверов на Windows и MacOS будет значительно отличаться. Об этом Вы можете почитать в статье — Как установить и настроить Bluetooth.
Всегда также помните, что одной из наиболее распространённых причин, по которым может не работать блютуз на Вашем устройстве — это заражение его вирусами. Часто именно вредоносные программы мешают корректному функционированию остальных приложений.
Именно поэтому не забывайте своевременно проверять Ваш гаджет на наличие вирусов и своевременно их удалять. Только тогда Вы сможете быть уверены, что любое приложение на Вашем устройстве будет функционировать полностью правильно, а Вам удастся избежать лишних проблем.
09.10.2017
В статье рассмотрены решения самых частых проблем с работой встроенного модуля bluetooth: нет соответствующего значка, подключаемые устройства “отваливаются” во время работы, или не работает bluetooth совсем.

Перед тем, как начнёте.
Некоторые советы требуют переустановки драйвера к устройству. Напоминаю, что Windows подгружает в себя “интернациональные” драйверы, которые теоретически способны определять любые устройства. Однако лучше самого производителя никто лучше не знает как работает выпущенный им модуль. Вывод: хотите корректной работы – отправляйтесь на сайт вендора составляющих вашего компьютера/ноутбука.
Не работает bluetooth: пропала иконка.
Системный трей панели задач справа внизу в части уведомлений Windows призван отображать значок bluetooth сразу, как только модуль активизируется. При нормальных настройках системы его аннулировать из области уведомлений можно только выставив в настройках значка функцию…

Однако вернуть его обратно бывает непросто. Пару советов как заставить значок bluetooth появиться там, где он должен быть.
- там же, в области уведомлений выберем кнопку Настроить… и, нажав по ней, попадаем в окно настройки Значков, где проверим, выставлена ли функция отображения:

В Windows 10 вам в помощь путь Настройки -> Устройства -> Блютус и другие устройства, где нужно проверить, выставлена ли галочка напротив опции Показывать значок блютус в области уведомлений. В обоих случаях вам возможно потребуется перезагрузить систему для вступления изменений в силу.
- если после перезагрузки ничего не изменилось, проверьте соответствующую службу. Наберите в строке поиска или консоли cmd команду services.msc

и в списке служб найдите ту, что отвечает за запуск модуля. Проверьте тип запуска двойным по службе кликом:

Должно быть так. По необходимости нажмите Запустить и проверьте, появился ли значок.
Не работает bluetooth: ни одно bluetooth устройство не подключается к компьютеру.
- повторяем шаги с проверкой запущенной службы, но на этот раз, если подключаемое устройство должно работать, в настройках запуска выставляем Тип не Вручную, как на фото, а Автоматически. Если после перезагрузки системы устройства в упор не видят компьютер, отсылаю вас за обновлением драйверов к установленному устройству. Кое-что я могу вам предложить прямо на моём сайте. Драйверы для bluetooth протестированы на Windows XP и Windows 7 и работают безотказно. Однако наилучший способ подобрать драйверы для модуля по производителю материнской платы. Гарантийно будут работать те, какие распространяет сайт производителя вашей платы или ноутбука. А его имя легко выцепить именно из Диспетчера устройств из вкладки Свойств. Например:

- если вы находитесь в полной уверенности, что драйверы установлены корректно, возможно вам стоит попробовать специальный пакет обновлений, выпущенный Microsoft с целью исправить ситуацию. На этой странице вы можете скачать пакет исправлений принудительно и попробовать решить проблему.
- перезапустите указанную в первом решении Службу поддержки Bluetooth.
Не работает bluetooth: мышка отключается
- Наиболее частое решение этой проблемы видится в том, что по умолчанию у владельцев мобильных компьютеров Windows отключает все устройства, которые расходуют дополнительную энергию. Сюда всегда попадают и встроенные модули: bluetooth, wi-fi. Проверьте, не попал ли “под замес” ваш. В Диспетчере устройств найдите модуль (работаем с первым пунктом, Microsoft Bluetooth Enumerator нам не нужен), правой кнопкой вызовите меню, выберите Свойства:

В появившемся окне выберите вкладку Энергосбережения и снимите галочку с пункта Отключения устройства с целью сохранения заряда (в настольных компьютерах такой вкладки нет), однако для держателей ноутбуков может сработать. Повторяю, совет сработает точно, если драйверы для bluetooth устройства от родного производителя.
Следующая неисправность комплексная. Симптомы те же: мышка, работающая через модуль bluetooth, перестала определяться, иногда сразу после обновления драйверов. Однако другие устройства, сочленяемые через тот же bluetooth работают отлично. И при всём этот при попытке переприсоединить мышку пункта Удалить устройство как раз и нет. Решение проблемы часто видится таким:
- в Диспетчере задач отключаем устройство Bluetooth
- отправляемся в консоль Служб Windows с помощью команды services.msc и ищем Службу поддержки Bluetooth. В свойствах службы выбираем тип запуска Автоматически.
- выбираем вкладку Вход в систему и выставляем вход С учётной записьюЛокальная служба. Появится пароль из 15 символов в обеих строчках в виде точек – удаляем оба. ОК. Система может затребовать перезапуска службы. Так мы и сделаем: правой мышкой по Службе и Перезапустить.

- после этого отправляемся в Диспетчер и, включив адаптер Bluetooth, пробуем мышь на работоспособность, включив режим “спаривания” и добавляя мышку к списку подключаемых устройств.
Успехов.
РубрикаОшибки Windows Как восстановить одну из Windows: исправляем ошибки в загрузочной записи.  Как спрятать окно cmd при исполнении batch?
Как спрятать окно cmd при исполнении batch?
- https://wifigid.ru/bluetooth/ne-rabotaet-bluetooth-na-noutbuke
- https://pomogaemkompu.temaretik.com/1088219525985863834/ne-rabotaet-bluetooth-na-noutbuke—chto-delat/
- https://itmaster.guru/nastrojka-interneta/poleznye-stati/ne-rabotaet-blyutuz-na-noutbuke-na-windows-7.html
- https://computerinfo.ru/pochemu-na-kompyutere-ne-rabotaet-blyutuz/
- https://computer76.ru/2017/10/09/ne-rabotaet-bluetooth/






