
Каждый пользователь рано или поздно сталкивается с тем, что по какой-то причине на телефоне не работает вай-фай. Данная статья призвана помочь опознать источники этих распространенных неполадок и подобрать самый быстрый и эффективный способ их устранения.
Содержание
- Почему на телефоне не работает вай-фай
- Устранение проблемы
- Неправильная настройка Wi-Fi
- Настройки роутера
- Неправильное время или дата
- Ошибка в пароле к Wi-Fi
- Вредоносные и антивирусные программы
- Сбои в ПО
- Перезагрузка маршрутизатора
- Перезагрузка мобильного устройства
- Другие проблемы
- Задайте вопрос виртуальному эксперту
- Заключение
- Видео
- Если не работает Вай Фай на телефоне нужно проверить настройки сети
- Проанализируйте систему на наличие помех, если не работает Вай Фай
- Роутер должен быть подключен правильно
- Перезагрузите ваш роутер и телефон, если не стабильно работает Вай Фай
- Переподключитесь к вашей Вай Фай сети
- Настройте время на вашем телефоне
- Убедитесь, что нет проблем у провайдера
- Сбросьте телефон к заводским настройкам, если не работает Вай Фай
- Удалите настройки сети (Айфон)
- Модифицируйте настройки ДНС на Айфоне
- Включите WLAN Assist на вашем телефоне
- Заключение
- Причины и решение
- Опять эти вирусы!
- Настраиваем роутер
- А теперь точно пора к мастеру
- Видео-инструкция
- Перезагрузка устройств
- Повторное подключение
- Усиления сигнала
- Установка времени
- Ручная настройка IP адреса
- Пароль не подходит
- Настройки Wi-Fi роутера
- Сброс настроек телефона
- Перестал работать интернет на телефоне после перепрошивки роутера
- Использование общественного Wi-Fi
- Причина 1: системный сбой
- Причина 2: ошибка аутентификации
- Причина 3: неправильная дата
- Причина 4: помехи, канал перегружен
- Причина 5: некорректный IP-адрес присвоенный роутером
- Причина 6: модуль Wi-Fi вышел из строя
- Вывод
Почему на телефоне не работает вай-фай
Неправильное функционирование беспроводной связи, как правило, вызвано несколькими причинами:
- Неверно заданные настройки Wi-Fi.
- Ошибки в работе самого роутера.
- Неверно заданные параметры мобильного устройства.
- Действие вредоносных программ или антивирусного софта.
Ниже мы подробно рассмотрим каждый пункт и сформулируем рекомендации по устранению неполадок. Все нижесказанное актуально как для Wi-Fi на телефоне Android, iOs, так и для других операционных систем.

Устранение проблемы
Справится с проблемой можно только в том случае, если точно определить ее причину. Для этого не всегда нужно обращаться к специалистам. Многие ошибки, которые касаются, например, параметров беспроводного режима, можно выявить самостоятельно. Если интернет тормозит, медленно работает, это может быть обусловлено и сторонними факторами: например, перегрузкой сети, когда к ней подключено много гаджетов. Иногда медленный Wi-Fi — повод проверить сам компьютер или линию связи вашего провайдера, поставляющего интернет.
Неправильная настройка Wi-Fi

В первую очередь, внимание стоит обратить на то, как настроена точка доступа Wi-Fi. Для этого требуется получить доступ к меню роутера через браузер: но вам понадобится ввести в адресную строку ряд символов, комбинация которых индивидуальна для каждого устройства. Обычно эти данные находятся на обратной стороне маршрутизатора, ищите строчки Логин и Пароль, они потребуются на следующем этапе.
Вводим имя пользователя и пароль. Если доступ к меню удалось получить, в первую очередь стоит обратить внимание на параметры беспроводного режима. Здесь актуальны несколько простых опций:
- Channel — Auto, но можно попробовать поставить другой канал.
- Mode — 11 bg Mixed, но смена параметра на 11 bg only может дать положительный результат.
- Channel Width — auto.
- Скорость передачи, если она есть, выставляется на максимальное значение.
- Region мало на что влияет, но теоретически может быть источником неисправности.
Если все настроено правильно, но интернет все равно функционирует некорректно, следует обратиться в сервисный центр или искать проблему в другом месте, например, обратившись к провайдеру. Аппарат может быть неисправен технически, поэтому рекомендуется проверять его сразу после покупки.
Настройки роутера
Следует проверить, есть ли вообще возможность выйти в интернет. Если ее нет как с персонального компьютера, так и с другого устройства, целесообразно проверить включен ли сам роутер, работает ли он правильно. Об этом сигнализируют индикаторы.
Индикатор питания должен гореть зеленым. Рядом с ним расположен системный индикатор, который должен мигать. Следующий индикатор — WLAN — показывает, включена ли беспроводная связь на самом маршрутизаторе или в его меню. Далее идут нумерованные LAN-порты, к одному из которых должен быть подсоединен кабель. В идеале, он тоже должен мигать. После них обычно идет WAN, индикация которого говорит о том, что маршрутизатор подключен к интернету.
В некоторых случаях помогает подключение заново.
Неправильное время или дата
Вай-фай на мобильном устройстве может плохо функционировать из-за такой мелочи, как неправильная дата — это одна из первых в списке распространенных причин проблем с интернетом. Необходимо просто зайти в раздел настроек времени и установить корректные значения. При этом важно правильно учесть часовой пояс.
Ошибка в пароле к Wi-Fi
Другая возможная причина — пароль. Если подключение к точке доступа на телефоне происходит автоматически, эта ошибка возникает при смене пароля пользователем. Иными словами, пароль изменен, но сам гаджет об этом «не знает» и автоматически вводит старый. Решение, опять же, простое — создать подключение заново и ввести корректный пароль.
Вредоносные и антивирусные программы
Мешать корректной работе вай-фая могут и вирусы, которые смартфон «поймал» в сети. Если вы подозреваете заражение, целесообразным будет установить на телефон антивирусную программу и провести проверку. Таких программ много, но используют обычно устоявшиеся брэнды вроде Касперского и ESET Nod.
Другая сторона медали: антивирусные и другие защитные программы, например, брандмауэр, сами могут быть источником неполадок. Антивирус создает своеобразный «щит» для фильтрации трафика, что иногда влияет на связь. Если после удаления антивирусного софта связь работает корректно, в этом случае вам придется попробовать другой софт или отказаться от него.
Сбои в ПО
У многих пользователей беспроводная связь сбоит из-за некорректной работы программного обеспечения. Например, когда пользователь устанавливает альтернативную прошивку или осуществляется любое другое вмешательство в заводские характеристики ПО.
О проблемах с системой андроид свидетельствуют также другие ошибки в работе гаджета — постоянные, систематические зависания, произвольное выключение и другие.
В этой ситуации можно сделать Hard Rest — он вернет систему к заводским параметрам.
Если дело в прошивке телефона — это поможет ее решить. Но нужно знать, что «не родные» прошивки, таким образом, не удаляются.
Перезагрузка маршрутизатора
Когда источник некорректной работы кроется в роутере, часто требуется просто перезагрузить маршрутизатор. Сделать это не всегда просто, поскольку некоторые модели не оснащены кнопкой on / off.
Если на самом устройстве нет функции перезагрузки, можно просто выдернуть кабель на 10-30 секунд.
Ее также можно выполнить через меню аппарата. Порядок входа туда описан выше. Данный способ актуален в том случае, если до самого маршрутизатора добраться сложно или нельзя. Опция «Reboot» в разных моделях маршрутизаторов располагается в разных частях меню, но, как правило, на вкладке системных настроек.
Перезагрузка мобильного устройства
В случае если ошибка в работе вай-фая обусловлена сбоями в программном обеспечении, можно попробовать перезагрузить аппарат. Помимо стандартного «Рестарта», существует еще несколько методов, более радикальных и основательных:
- Через меню: «восстановление и сброс».
- Через ввод номера *2767*3855#.
- Через Recovery Mod — его можно вызвать, зажав одновременно «Домой», «Включение» и уменьшение громкости. Далее следует выбрать раздел “Wipe data».
Такая перезагрузка сбросит все настройки до заводских. Перед этим рекомендуется перенести все важные файлы в другое хранилище.
Другие проблемы
Если данные рекомендации не помогли восстановить нормальное функционирование беспроводной связи, возможно, дело в технической неисправности самого модуля вай-фай. В этом случае помочь может, только квалифицированный специалист.
Задайте вопрос виртуальному эксперту
Если у вас остались вопросы, задайте их виртуальному эксперту, бот поможет найти неисправность и подскажет что делать. Можете поговорить с ним о жизни или просто поболтать, будет интересно и познавательно!
Введите вопрос в поле и нажмите Enter или Отправить.
Заключение
Вопросы с функционированием Wi-Fi, как правило, решаются легко и без привлечения специалистов. Но стоит помнить, что самостоятельное техническое вмешательство способно повредить машину до полной утраты функционала. Если трудности с подключением не решаются доступными способами, лучше обратиться в сервисный центр.
Видео
Ведущий автор многих рубрик на сайте expertland.ru. Отлично разбирается в техники и электронике. Способен решить любую техническую задачу в считанные часы, любит писать о своей опыте и наработках.
- опубликованных статей — 94
- читателей — 23 919
- на сайте с 25 сентября 2017 года
Наряду с мобильным Интернетом многие из нас активно используют Wi-Fi. Последний стабильнее и быстрее мобильного аналога, потому мы часто выбираем именно это подключение для серфинга в сети и мобильных игр. Но, пытаясь в очередной раз подключиться к точке доступа, мы можем обнаружить, что интернета на мобильном девайсе нет. Что же произошло? Ниже разберём, почему не работает подключение к Вай Фай на вашем телефоне, и как это можно исправить.
Содержание
Если не работает Вай Фай на телефоне нужно проверить настройки сети
В некоторых случаях совсем неопытные пользователи случайно или намеренно отключают Wi-Fi на их смартфонах, а потом удивляются, почему на их гаджетах отсутствует Интернет.
Для проверки:
- Возьмите ваш телефон, и выполните свайп сверху вниз для открытия строки уведомлений.
- Проверьте, включён ли Wi-Fi, и подсвечен ли соответствующий значок.
- В качестве альтернативы вы можете открыть настройки телефона, тапнуть на раздел настроек Вай Фай, и включить его в случае, если он был отключён ранее.
Также проверьте, не активирован ли случайно режим «В самолёте» (Airplane Mode), блокирующий все сетевые подключения. При необходимости деактивируйте указанный режим.
Читайте также: Почему роутер не раздаёт интернет по Wi-Fi.
Проанализируйте систему на наличие помех, если не работает Вай Фай
Если рядом с вашим роутером расположен холодильник, микроволновая печь и аналогичные приборы, они могут создавать существенные помехи при раздаче Wi-Fi. Убедитесь, что роутер расположен удачно (желательно в самом центре помещения), и ему не мешают перечисленные девайсы.
Убедитесь также, что большое количество расположенных рядом других роутеров не забивают ваш канал, по этой причине может не работать WI-FI. В анализе поможет программа Wi-Fi Analyzer.
Роутер должен быть подключен правильно
Убедитесь, что вы пытаетесь подключиться именно к вашей сети, а не соседской. Некоторые роутеры имеют настройки в которых по умолчанию прописано название сети уровня «TP_Link» и какой-либо номер. Если таких «TP_Link» рядом с вами много, можно перепутать сеть, и вместо своей попытаться подключиться к соседской. На нижней (задней) стенке роутера обычно прописано название вашей сети по умолчанию. Убедитесь, что вы подключаетесь именно к ней.
Также дважды проверьте правильность введения пароля к сети. Убедитесь, что каждая буква набрана верно, и ошибок быть не может.
Это полезно знать: что делать, если не работает Интернет на телефоне.
Перезагрузите ваш роутер и телефон, если не стабильно работает Вай Фай
В некоторых случаях случайный сбой в работе роутера и самого гаджета могут стать причиной того, что не работает Вай Фай на мобильном устройстве. В таком случае рекомендуем перезагрузить ваш роутер, для чего просто отключите его на минуту, а затем включите обратно.
Также перезагрузите ваш смартфон стандартным образом. Это поможет исправить отсутствие Wi-Fi на телефоне.
В случае Айфонов вы можете выполнить принудительную перезагрузку девайса.
Она выполняется следующим образом:
- Айфон X, 8 и 8 Plus – быстро нажмите и отпустите кнопку «Громкость вверх», затем кнопку «Громкость вниз», затем нажмите и удерживайте боковую кнопку пока вы не увидите логотип Эпл;
Сброс на айфоне X и 8 - Айфон 7 и 7 Plus – нажмите и одновременно удерживайте кнопку «Power» и «Громкость вниз» не менее 10-20 секунд, пока вы не увидите логотипа Эпл;
Сброс телефона на Айфон 7 - Айфон 6 и ранее – нажмите одновременно кнопку «Power» или «Home» на 10-20 секунд до появления логотипа Эпл.
Сброс настроек на айфоне 6
Это может быть полезным: Как подключить Wi-Fi в метро Москвы и Санкт-Петербурга.
Переподключитесь к вашей Вай Фай сети
В некоторых случаях сбои в работе с сетью Wi-Fi можно устранить, переподключившись к данной сети. Перейдите в настройки вашего телефона, там найдите раздел Вай Фай, и тапните там на вашу сеть. Появится окошко, где среди доступных опций будет опция «Забыть сеть» (Forget this network).
«Забудьте» вашу сеть, а потом подключитесь к ней обратно, введя корректный пароль. Проблема с Вай Фай подключением к Интернету может быть устранена.
В случае Айфон вам будет необходимо перейти в его настройки, там выбрать «WLAN», тапнуть на вашей вай-фай сети и выбрать «Забыть сеть» (Forget This Network) — «Забыть» (Forget).
Настройте время на вашем телефоне
В некоторых случаях некорректно установленные дата и время на телефоне могут вызывать сбой при подключении телефона к Wi-Fi. Перейдите в настройки телефона, выберите раздел «Дата и время» и при необходимости исправьте указанные показатели.
Убедитесь, что нет проблем у провайдера
Убедитесь, что другие девайсы нормально подключаются к вашей Вай Фай сети и на них есть Интернет. Если на других устройствах также имеются проблемы с Интернетом, то в этом может быть виноват ваш интернет-провайдер (ISP). Свяжитесь с ним и обсудите возникшую у вас проблему.
Сбросьте телефон к заводским настройкам, если не работает Вай Фай
Если ничего не помогает, сбросьте телефон к заводским настройкам. Помните, что при выполнении данной операции вы потеряете ваши файлы в памяти телефона, а также достигнутый прогресс в играх.
Для выполнения сброса найдите в настройках вашего телефона опцию сброса до заводских настроек. К примеру, она может находится в разделе «Резервное копирование» под именем «Сброс данных».
После сброса всех настроек найдите вашу сеть Вай-Фай и попытайтесь подключиться к ней.
Удалите настройки сети (Айфон)
Хорошим решением проблемы того, что Wi-Fi не работает на смартфоне, в случае айфона является сброс настроек сети.
Перейдите по пути:
Настройки (Settings) – «Общие» (General) – «Сброс» (Reset)
Далее тапните на «Сброс сетевых настроек» и введите ваш код доступа (passcode). После этого настройки сети будут сброшены, и проблема с Wi-Fi интернетом может быть ликвидирована.
Модифицируйте настройки ДНС на Айфоне
В некоторых случаях модификация настроек серверов ДНС может помочь исправить проблему с наличием Интернета.
Перейдите в Настройки, затем выберите «WLAN». Тапните на имени вашей Wi-Fi сети, и вы увидите детальную информацию о ней. Затем нажмите на «DNS», чтобы ввести адреса.
| Первичный адрес: | Вторичный адрес: |
|---|---|
| 8.8.8.8 | Адрес вашего оригинального ДНС |
Не забудьте о запятой после первого адреса.
После совершения указанных настроек попробуйте подключиться к вашему Вай-Фай.
Рекомендуем к прочтению: 15 способов усилить сигнал Wi-Fi на ноутбуке.
Включите WLAN Assist на вашем телефоне
«WLAN Assist» (или «WiFi Assist») – это новая функция, реализованная в iOS 9. Благодаря данной функции вы остаётесь подключенными к Интернету даже при наличии слабого соединения, или когда ваш Вай Фай внезапно пропадает, а потом восстанавливается. По умолчанию Wi-Fi Assist включён.
Если же он выключен, вам необходимо перейти по пути:
«Настройки» (Settings) – «Сотовая связь» (Cellular) – «WLAN Assist» и передвинуть ползунок в состояние «On».
Заключение
Выше мы детально разобрали популярный перечень причин того, почему не работает подключение Вай Фай на вашем мобильном телефоне, и как это исправить. Используйте перечисленные нами советы. Это позволит восстановить стабильную работу Wi-Fi на вашем девайсе.
Android — самая используемая, многофункциональная и мощная операционная система, на базе которой, создано неограниченное количество качественных, интересных и доступных приложений. Благодаря своей универсальности и огромному спросу, с успехом используется для программного обеспечения смартфонов, планшетов, нетбуков, «умных» часов, смартбуков, телевизоров. Но, даже у самых проверенных оболочек, возникают небольшие сложности, от которых во время пользования, не застрахована даже эта система. Поэтому, мы рассмотрим, что делать, когда возникают проблемы с подключением Wi-Fi на вашем устройстве Android. Сегодня найдем ответ на вопрос, почему не включается Wi-Fi на андроиде?
Причины и решение
Вай фай на телефоне или планшете Android, может не работать по нескольким причинам. Необходимо отметить, что с этим могут столкнуться не только владельцы планшетных компьютеров, но и люди, использующие мобильные телефоны, на базе этой популярной системы. Как быть пользователям, если не включается wifi samsung устройства, будем искать причину и ликвидировать корень проблем.
- Одна из первопричин, если на Android перестал работать Wi-Fi, которая встречается крайне редко — это некорректно установленные дата и время. Для ее устранения, достаточно зайти в «Настройки», выставить правильную дату и время, учитывая часовой пояс.
- Вторая и самая частая проблема – смена пароля при автоматическом подключении к сети. То есть пароль изменён пользователем, но система Android ещё об это «не знает». Для устранения данной проблемы, используя интерфейс или горячие клавиши, заходим настройки подключения сети Wi-Fi, удаляем профиль, с которым до этого было установлено соединение и создаём подключение заново, выбираем из списка доступных подключений свое, вводим необходимые символы, в появившемся окне. Далее, подключение к запаролированной сети будет происходить автоматически.
- Сбои в ПО (Программном Обеспечении) — третья из возможных причин, когда Wi-Fi на Android перестаёт подключаться. Для этого используют утилиту Wi-Fi Fixer, созданную специально для решения этой проблемы. Не делая никаких изменений в настройках программы, скачивают и устанавливаю это приложение. После установки утилиты появится информация о текущем статусе устройства, а все устройства, которые были подключены когда-либо, отобразятся во вкладке «Known». Затем перезагружаем смартфона или компьютерной планшета, пробуем совершить подключение заново.
- Четвертая проблема, если не работает вай фай на андроиде — сбой в настройках. Чтобы миновать его, можно сбросить настройки до заводских, с дальнейшим восстановлением. Заходим в «Настройки» выбираем «Восстановление и сброс», нажимаем «Сбросить настройки». Либо делаем полный «Hard reset», но тогда происходит удаление всех данных, то есть устройство будет, как после покупки.
Иногда пользователи устанавливают неподходящие прошивки Android, вследствие чего нарушается корректная работа радиомодулей, в том числе, модуля wifi на самсунг телефонах или планшетах. Выходом в данной ситуации является установка или обновление базовой прошивки на самсунге.
Опять эти вирусы!
Одна из самых неприятных причин, когда не включается вай фай – это воздействие вредоносных программ, так называемых вирусных программ, на работу радиомодулей устройства. Для устранения вирусов в телефоне, необходимо сделать глубокое сканирование встроенным антивирусом.
Настраиваем роутер
Почтенное седьмое место занимает, выскакивающая ошибка при подключении к вай фай — сбой или неправильная настройка роутера. Устранение этой ошибки, проводят в настройках маршрутизатора. О том, как это сделать можно узнать из инструкции устройства. Особенно это актуально, если используется домашняя сеть. В меню управления выбираем «Настройки беспроводной сети». Меняем параметр на «Авто», в строке «Канал», а строку «Режим» на параметр «11 bgn смешанный». Отключаем фильтрацию МАС адресов, что бы убедиться, что роутер не фильтрует адреса, подключаемых устройств. Пробуем подключиться.
А теперь точно пора к мастеру
Если ни один из вышеуказанных способов не помог, тогда проблема в самом радиомодуле, wifi не будет работать, пока не перепаять микросхему. В этой ситуации, лучшим решением, станет обращение по гарантии в сервисный центр(например, Samsumg) или к грамотному и проверенному компьютерному мастеру.
Необходимо помнить, любое вмешательство не компетентных лиц в работу системы, даже при решение проблемы когда вай фай не подключается, создаёт огромный риск, превратить ваш любимый гаджет в бесполезный кусок пластмассы, для реанимации которого уйдут значительные финансовые затраты и ваши нервы.
По негласной традиции, оставлю видео-инструкцию, возможно именно она поможет вам восстановить работоспособность wifi на самсунг планшете или телефоне.
Видео-инструкция
Что же делать если срочно нужен интернет, а телефон на отрез отказывается ловить или работать с беспроводной сетью. На самом деле способов решений уйма множества. Ещё хочется отметить один момент: люди часто путают Wi-Fi и интернет – это разные вещи.
Телефон может быть подключен к WiFi сети роутера, но интернета не будет. Но не переживайте сегодня в статье мы разберём все возможные способы решения проблемы – «почему вай-фай не работает». Но для начала давайте ответим на вопрос – почему всё-таки не работает домашний вай-фай на телефоне или планшете:
- Перестал работать так как перегрелся модуль Wi-Fi на телефоне или роутере;
- IP адрес роутера и телефона разные и находятся в разных подсетях;
- DNS – сервера принимаемые от роутера, кривые или вообще не отсылаются телефону;
- Слетели настройки роутера. Например, дети играли с аппаратом и нажали кнопку сброса;
- Неправильная дата и время на телефоне;
- Плохой сигнал маршрутизатора;
- Роутер перепрошили. Его также могли нечаянно перепрошить нажав на кнопку «Fn» на задней панели. Прошивка может быть кривой и неправильно работать – даже от официального производителя;
- Неправильно введен пароль.
Что же делать – как устранить, исправить это недоразумение? Каждую проблему мы разберём по порядку, с картинками и простым языком. Но если входе у вас возникнут трудности или вопросы – то обязательно пишите о них в комментариях, и я с радостью на них отвечу.
Содержание
Перезагрузка устройств
Вот мобильник пытается подключитьсяк Wi-Fi, но сеть не грузит и не подключается к точке доступа. Вайфай модуль, который находится в тесной коробочке телефона может перегреваться, и система его выключает, дабы не спалить окончательно. Это защитная функция также есть и на роутере, который раздаёт ВиФи.
Я советую в первую очередь выключить маршрутизатор. Можете потрогать его – если он горячий, то стоит подождать минут 10 пока он остынет. Перегрев может наступать при одновременном подключении большого количества устройства. Просто нажмите на кнопку выключения. Если её нет, выдерните провод из розетки.

Телефон также стоит перезагрузить. Если и он горячий стоит подождать пока он остынет – а уже потом включать.
Повторное подключение
- Зайти в настройки телефона.

- Раздел связанный c Wi-Fi. Лично у меня называется «Сеть и интернет», но так как прошивок Андроид очень много, то название может отличаться.

- Нажимаем на подключение Wi-Fi.

- Автоматически сеть должна подключиться. Нажмите на неё.

- Теперь удаляем.

- Ещё раз выбираем нашу домашнюю беспроводную сеть и вводим повторно логин и пароль.

Усиления сигнала
Роутер раздаёт сеть с помощью радиоволн, которые могут глушиться от многих факторов. Начиная от мощного роутера соседа, до банальных стен со стальными балками, которые ухудшают сигнал. Есть несколько способов улучшить дистанцию
- Поставьте аппарат как можно ближе к центру квартиры или дома.
- Роутер должен стоять таким образом, чтобы на пути волны было как можно меньше стен и препятствий.
- Наклоните антенны под углом 45 градусов. Если их 3 или более, то центральный должны находится под углом в 90 градусов.

Установка времени
Это помогает со старыми моделями, у которых могут возникать сбои отправки пакетов данных при несоответствии даты и время отправителя и получателя.
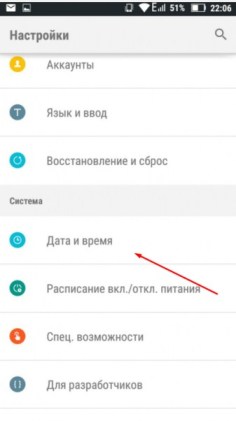
- Заходим в настройки и дальше нужно найти время. У некоторых моделях данный пункт находится сразу в «Дата и время». В моём случае надо сначала зайти в пункт «Система», а потом выбрать «Дата и время».

- Поставьте время и часовой пояс сети.
Ручная настройка IP адреса
Wi-Fi подключен но интернет почему-то не работает – сейчас решим эту проблему. Роутер выступает как DHCP сервер. Эта такая штуковина, которая в локальной сети раздаёт свои IP адреса. Они нужны для того, чтобы маршрутизатор не перепутал кому куда отдавать пакеты, интернет, картинки и прочее (грубо говоря). Бывает такое, что DHCP-клиент (в данном случае ваш телефон) – работает неправильно, и установки его IP не совпадают с установками передатчика, из-за чего роутер его просто не видит.
- Также аналогично зайдите в раздел Wi-Fi и найдите свою подключение.

- Зажмите пальцем по надписи сети, пока не вылезет вот такое окошко. Выбираем «Изменить сеть».

- Нажмите на раздел «DHCP» и выберите «Пользовательские».

- Итак смотрите, вам нужно вписать IP нашего устройства. Нужно изменить последнюю цифру на любую другую, кроме 1 и 255. Можете поставить 128 как у меня или установить значение 158. Если шлюз прописан – оставьте его.
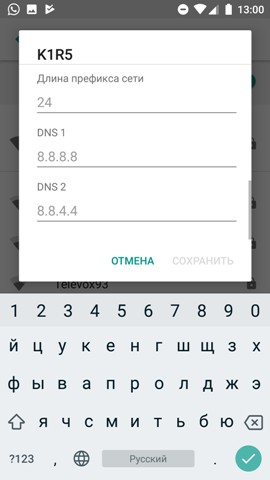
- Теперь пролистните немного вниз, вы увидите две строчки где надо вписать DNS. Обязательно укажите эти данные:
- 8.8.8.8
- 8.8.4.4
- Жмём «Сохранить».
Если после этого интернет не заработает, то надо посмотреть настройки роутера. Для этого залезть в админку – инструкцию смотрите ниже в этой же статье.
Пароль не подходит
Можно подключиться по WPS.
- Находим кнопку «WPS» и нажимаем её.

- Ищем сеть роутера и подключаемся к ней.
- При запросе пароля, вводим данные, которые указаны на этикетке в поле PIN.

Теперь надо зайти в админку и поменять пароль от беспроводной сети. Просто читайте и действуем пошаговой инструкции следующей главы. Можно конечно подключаться так, но это не безопасное подключение и эту сеть легко взломать.
Настройки Wi-Fi роутера
Наша задача зайти в настройки роутера, проверить тип шифрования, чтобы стоял современный и возможно поменять канал связи и стандарт для её улучшения. Ещё на всякий случай поставим DNS сервера от Google.
- Если вы смогли подключиться к сети по Wi-Fi, то настройку можно сделать, зайдя в любой браузер и вписать адрес роутера. Но я всё же советую подключиться к нему на прямую по проводу.
- Сетевой провод находится в коробке из-под роутера. Один конец втыкаем в жёлтый разъём на маршрутизаторе, а второй в комп или ноут.

- Адрес роутера, логин и пароль от админки (не от Wi-Fi) находится на этикетке под корпусом аппарата. Вписываем этот адрес в браузере, заходим и авторизовываемся.

- Теперь перед вашим лицом должна виднеться админка – самое нутро аппарата. Веб-интерфейс может отличаться в зависимости от модели и фирмы роутера. Наша задача зайти в раздел «Беспроводная сеть», он также может назваться «SSID», «Wi-Fi».
ВНИМАНИЕ! Если вы видите, что ваша сеть работает на стандарте 5 Гц, то это значит, что ваш телефон имеет модуль, который не может работать с такой частотой. Например, мой телефон может работать только с частотностью радиосигнала 2,4 Гц. Просто переключите использование частоты в диапазон 2,4 Гц.

- Найдите там канал и поставьте на самый последний «11» – он обычно редко используется. Нажимаем кнопку «Сохранить». Также если возможно установите режим работы стандарты 11 или IEEE 802.11 на «N». По стандарту идёт использование смешанного типа «BGN», но лучше использовать один только «N». На нём и скорость больше и радиус.

- Обязательно посмотрите, чтобы тип защиты стоял WPA2-PSK. Также не забываем сохранить изменения. Тип шифрование ставим AES.
- Теперь очень важный пункт надо найти «DHCP», пункт может называться как «Локальная сеть». Наша задача установить DNS. Просто запомните это слово и потыкайте по пунктам – поищите его.

- Мои юные следователи – как только найдете их в первую строку впишите 8.8.8.8, а во вторую 8.8.4.4. Это гугловские сервера. У меня как-то на отрез отказывался работать Google Play, при чем интернет был. А проблема была в ДНС серверах, которые использовал мой провайдер – и вот это помогло. Можно конечно установить их на телефоне – но как говорилось ранее не на всех прошивках Android есть такая возможность.
Сброс настроек телефона
Это частенько помогает, когда на смартфон приходит кривое обновление, которые может порушить целостность некоторых файлов. Мы же будет делать сброс поэтапно – сначала сети и сетевых настроек и уж если и это не поможет – всего телефона.
- «Настройки».
- «Система» – обычно находится в самом низу.
- «Сброс настроек».

- Сначала нажмите на «Сбросить настройки Wi-Fi, мобильного Интернета и Bluetooth».
- Перезагрузите аппарат.
- Если это не поможет там же нажимаем «Сбросить настройки приложений».
- Опять перегрузка.
- Если ничего не помогает «Удалить все данные (сброс к заводским настройкам)».
Перестал работать интернет на телефоне после перепрошивки роутера
У меня как-то была такая проблема. Решил я значит перепрошить своего старичка, скачал прошивку с официального сайта. Установил и всё было хорошо, я пользуюсь в основном интернетом проводным. Но вот родные стали жаловаться, что по Wi-Fi интернета нет.
И виной стала та злосчастная прошивка. В итоге я бился час – ни одна из тех, что я скачивал не подходила. Пришлось сбрасывать до заводских настроек и перенастраивать роутер заново. Мораль такова – не всегда прошивка с официального сайта хорошо будет работать у вас. Так что, если у вас аналогичная проблема – просто сбрасывайте настройки до заводских кнопкой RESET/СБРОС. Ну а далее настраиваем заново.
Использование общественного Wi-Fi
Если вы пытаетесь подключиться к сети в метро или кафе, то у них может стоять повторная аутентификация. Для этого после подключения зайдите в любой браузер. Далее вас должен поприветствовать страница входа. Там обычно ничего сложного нет, надо просто зайти или смахнуть бегунов в права для включения интернет.
Но иногда повторная авторизация в сети может находится в другом месте. После подключения к сети смахните верхнее меню где находятся быстрые кнопки включения мобильного интернета и вайфай. Там должно вылезти уведомление, просто нажмите на него.
Беспроводная Wi-Fi сеть обеспечивает стабильное и быстрое соединение. А так как большинство точек доступа раздают интернет без ограничений на трафик, Wi-Fi позволяет скачивать объемные файлы бесплатно. Но иногда подключить Android смартфон к точке доступа не удается, или соединение не работает. Почему не работает вай фай на телефоне андроид и как решить такую проблему, вы узнаете в данной статье.
Причина 1: системный сбой
Проблема распространена на не отлаженных или старых прошивках андроид. К примеру, вчера подключение осуществлялось нормально, а сегодня телефон не отображает доступные вай фай сети или зависает на процессе аутентификации.
Обычно такая неполадка решается перезагрузкой системы андроид. Если проблема осталась, при этом ранее проводились манипуляции со сменой прошивки или модуля связи, тогда рекомендуется прошить обратно стандартную версию системы или радио-модуля.
Иногда системный сбой случается и у маршрутизатора. В таком случае рекомендуется отключить устройство на 1-2 минуты от сети.

Причина 2: ошибка аутентификации
Не редко вай фай на андроиде не включается из-за ошибки аутентификации. Такая ошибка возникает при вводе неправильного пароля. Причем многие пользователи забывают, что регистр букв так же учитывается. Поэтому повторите попытку ввода пароля снова, с учетом регистра (если пароль из прописных букв – вводите пароль прописными, если из строчных – то пишите строчными).
Причина 3: неправильная дата
Часто дата и время сбиваются, после перезагрузки смартфона, либо когда телефон некоторое время находился в выключенном состоянии. Это приводит к различным ошибкам, например, в интернете каждый раз появляется уведомление об устаревшем сертификате. Поэтому установите точную дату и время, руководствуясь нашим отдельным материалом.
Причина 4: помехи, канал перегружен
Роутеры с частотой трансляции 2.4 ГГц, позволяют передавать сигнал на расстояние 15-20 метров, с преградой в 1-3 стены. В многоквартирных домах это приводит к засорению эфира, поскольку на частоте 2.4 ГГц так же работают микроволновые печи и другая радиоуправляемая электроника. Поэтому в настройках следует сменить канал, если используется фиксированное значение, либо перезагрузить роутер, если выставлен автоматический режим. После включения роутер выберет менее нагруженный канал.

Причина 5: некорректный IP-адрес присвоенный роутером
При подключении к роутеру, смартфону предоставляется IP-адрес. Иногда для того, чтобы включить вай фай на телефоне может потребоваться прописать IP-адрес вручную.
Алгоритм действий:
- Откройте системные настройки, затем параметры Wi-Fi.
- Если соединение с точкой доступа установлено, нажмите и удерживайте палец на точке доступа до появления списка команд.
- Выберите вариант «Изменить сеть».
- В расширенных настройках смените в пункте «Настройка IP», «DHCP» на «Пользовательские».
- Пропишите IP-адрес – 192.168.1.3. Последняя цифра присваивается роутеру и обычно цифры 1 и/или 2 заняты. Сохраните настройки и повторите попытку.
Причина 6: модуль Wi-Fi вышел из строя
Выход из строя Wi-Fi модуля – редкое событие. Чаще модуль не работает изначально, что встречается в отремонтированных смартфонах, продающихся в китайских магазинах под видом новых. Для диагностирования проблемы необходимо обратится в сервисный центр.
Вывод
Обычно сложности с подключением к Wi-Fi сети на телефоне андроид, вызваны системными сбоями, что решается простой перезагрузкой смартфона. В редких случаях сменой прошивки андроид. Не исключены проблемы с сетью при перепрошивке радио-модуля. Если дата установлена правильно, стоит перепроверить настройки роутера, на случай, если параметры сбились.
А у вас были сложности с подключением к точке доступа Wi-Fi? Какой способ помог решить проблему?
- https://expertland.ru/telefon/ne-rabotaet-wi-fi
- https://sdelaicomp.ru/mobile/ne-rabotaet-vaj-faj-na-telefone-sposoby-ustraneniya.html
- https://inform59.ru/na-android-ne-rabotaet-wi-fi/
- https://wifigid.ru/android/ne-rabotaet-wi-fi-na-telefone
- https://androfon.ru/article/pochemu-ne-rabotaet-vay-fay-na-telefone






