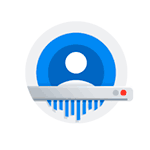 Если вам потребовалось удалить аккаунт Google с телефона, задача может иметь два контекста: удаление учетной записи из настроек Android телефона (так, чтобы она не была к нему привязана и удаление произошло только на этом телефоне) или же полное удаление аккаунта Google (так, чтобы её нельзя было использовать ни на каких устройствах). И то и другое легко сделать на вашем устройстве.
Если вам потребовалось удалить аккаунт Google с телефона, задача может иметь два контекста: удаление учетной записи из настроек Android телефона (так, чтобы она не была к нему привязана и удаление произошло только на этом телефоне) или же полное удаление аккаунта Google (так, чтобы её нельзя было использовать ни на каких устройствах). И то и другое легко сделать на вашем устройстве.
В этой инструкции подробно о том, как полностью удалить учетную запись Google с телефона в первом и втором сценарии. Будет продемонстрировано удаление на чистом Android, а также на смартфоне Samsung.
Содержание
- Удаление учетной записи Google на Android телефоне
- Как удалить аккаунт Google на телефоне Samsung
- Видео инструкция
- Удаление аккаунта Google — что нужно знать перед началом
- Что нужно сделать перед удалением
- Удаление аккаунта Google — это не сложно
- Удаление только определенных сервисов
- Как восстановить недавно удаленный аккаунт
- Процедура удаления учетной записи
- Удаление на мобильных устройствах
- Зачем удалять аккаунт Google со смартфона или планшета
- Удаление учетной записи Google в Android 5
- Удаление аккаунта Google в Android 4
- Удаление данных приложения «Аккаунты Google»
- Удаление учетной записи Гугл и всех пользовательских данных (возврат устройства к первоначальному состоянию)
- Для тех, у кого есть права root
- Как выйти из аккаунта Google Play, почты и других приложений без удаления учетной записи на Андроиде
Удаление учетной записи Google на Android телефоне
Как уже было отмечено, вам может требоваться одно из двух: удаление учетной записи только на одном телефоне, при этом необходимо в дальнейшем продолжать ей пользоваться, либо полное удаление аккаунта Google без возможности использования где-либо ещё. Начнем с первого.
Как удалить учетную запись с конкретного Android телефона (отвязать телефон от учетной записи)
На чистой системе Android шаги будут выглядеть следующим образом (в вашем случае интерфейс может слегка отличаться, но суть останется той же самой):
- Зайдите в Настройки — Аккаунты.
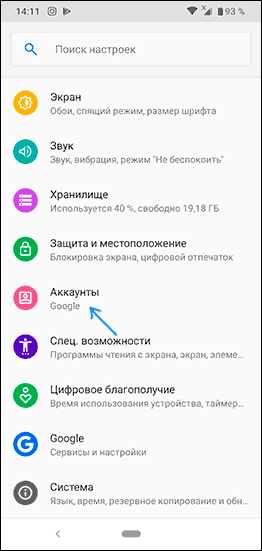
- Нажмите по вашему аккаунту Google в списке аккаунтов.
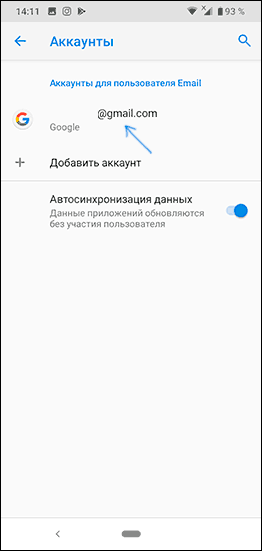
- Нажмите кнопку «Удалить аккаунт».
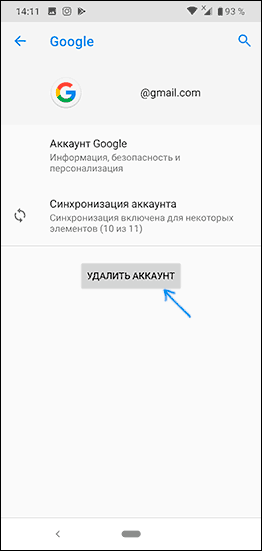
- Для подтверждения может потребоваться ввести графический ключ, пароль или иным образом подтвердить, что аккаунт удаляете именно вы.
После этого аккаунт Google будет удален из настроек телефона и из приложений Google (таких как Play Маркет, Gmail и других). В случае, если в списке аккаунтов отображаются другие учетные записи, которые нужно удалить — повторите с ними те же действия.
В ситуации же когда вы готовите телефон к передаче другому лицу, после удаления учетной записи и отвязки от аккаунта Google может иметь смысл полностью сбросить телефон на заводские настройки и удалить все данные: обычно это доступно в разделе настроек «Система» — «Сброс настроек».
Как полностью удалить аккаунт Google с телефона
Если вам требуется не только убрать учетную запись из настроек вашего телефона, но и полностью удалить аккаунт Google (так, чтобы им нельзя было воспользоваться и где-либо ещё), на Android телефоне с чистой системой вы можете сделать это следующим образом:
- Зайдите в Настройки — Google.
- Нажмите по пункту «Аккаунт Google». На следующей странице перейдите на вкладку «Данные и персонализация».
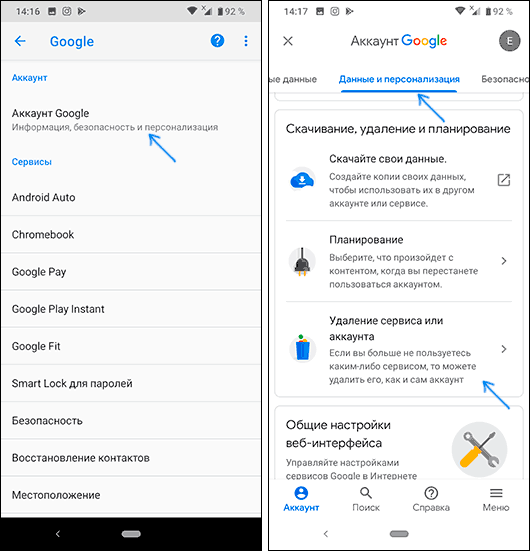
- Пролистайте страницу вниз и найдите пункт «Удаление сервиса или аккаунта».
- На следующем экране в пункте «Удаление аккаунта Google» нажмите «Удалить аккаунт».
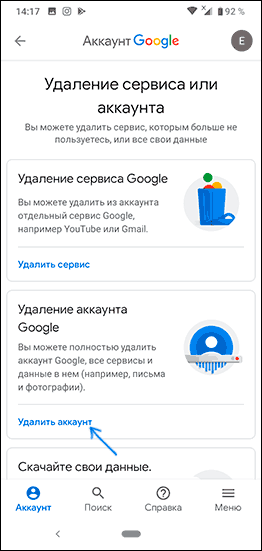
- Подтвердите удаление аккаунта вводом вашего пароля и нажмите кнопку «Далее».
- Последний шаг — прочесть предупреждение перед удалением аккаунта, в котором будет подробно описано, что именно будет удалено. Нужно будет прочитать (пролистать) страницу до конца, отметить пункты о согласии с ответственностью и «Да, я хочу навсегда удалить аккаунт Google и все хранящиеся в нем данные», а затем нажать кнопку «Удалить аккаунт».
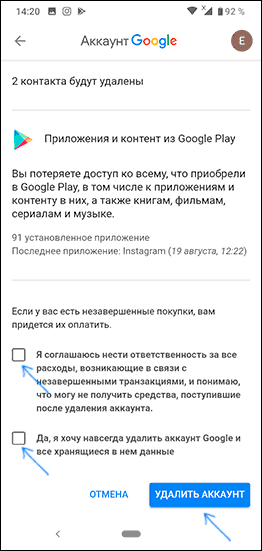
После нажатия кнопки аккаунт Google будет полностью удален не только с телефона Android, но и с серверов компании.
Как удалить аккаунт Google на телефоне Samsung
Если у вас Android телефон Samsung, удаление аккаунта Google с него (а также других учетных записей, включая собственную учетную запись Samsung) не на много сложнее, разве что есть небольшие отличия интерфейса.
Как отвязать учетную запись Google от Samsung телефона
Если вам нужно просто удалить аккаунт Google и другие аккаунты с телефона, не удаляя их полностью (т.е. на серверах они останутся и вы можете использовать эти учетные записи на другом телефоне или компьютере), это можно сделать так:
- Зайдите в Настройки — Учетные записи и архивация.
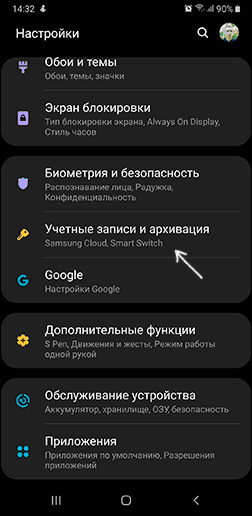
- На следующем экране нажмите «Учетные записи» вверху.
- Выберите учетную запись Google или любую другую, нажмите по ней.
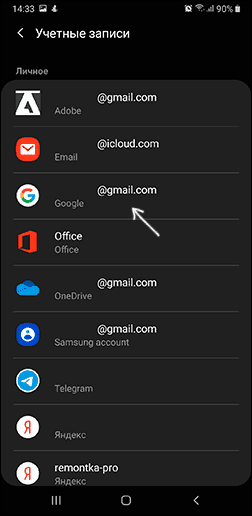
- Нажмите «Удалить учетную запись».
- Подтвердите удаление учетной записи и всех связанных с нею данных. Может потребоваться ввод пароля или ключа разблокировки.
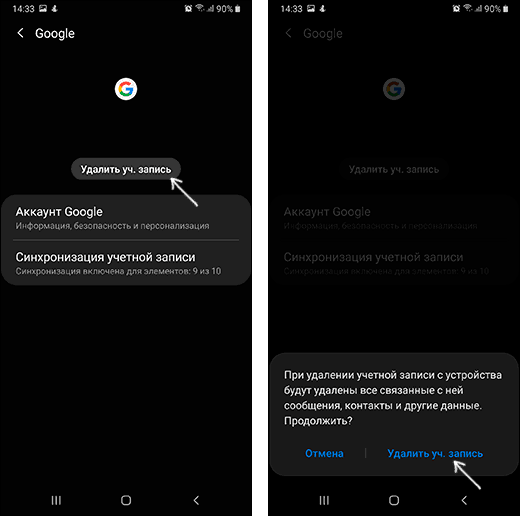
Обратите внимание: если вы выберите учетную запись Samsung account, то для её удаления нужно будет нажать по кнопке меню справа и уже там выбрать пункт «Удалить учетную запись».
Как полностью удалить аккаунт Google на Samsung
Если вы хотите полностью избавиться от аккаунта Google на Android телефоне Samsung, таким образом, чтобы вход в него стал невозможен ни с каких устройств (закрыть учетную запись навсегда), шаги будут практически теми же, что и для случая «чистого» Android:
- Зайдите в Настройки и выберите пункт Google.
- Нажмите по пункту «Аккаунт Google», а затем перейдите на вкладку «Данные и персонализация».
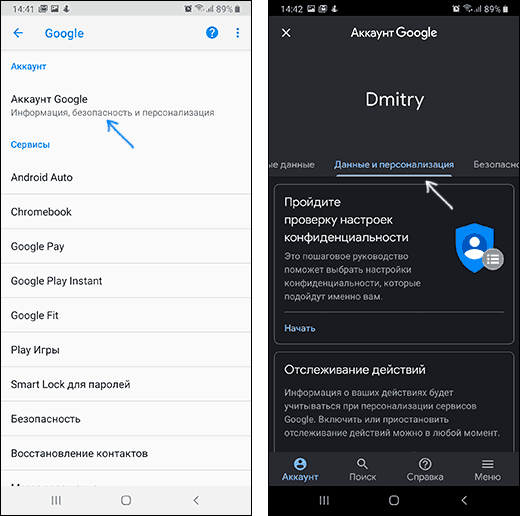
- Найдите раздел «Скачивание, удаление и планирование», нажмите пункт «Удаление сервиса или аккаунта».
- Нажмите «Удалить аккаунт» в пункте «Удаление аккаунта Google».
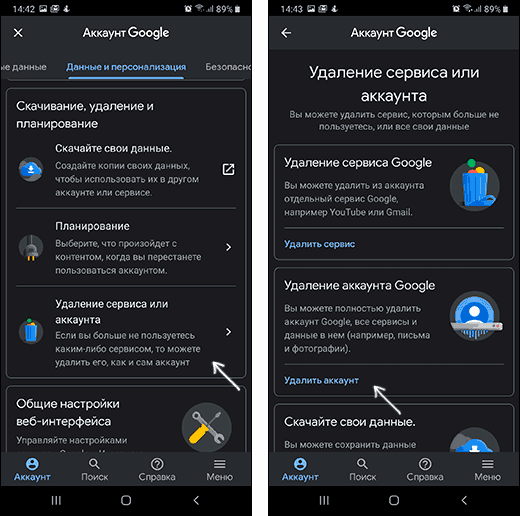
- Введите пароль аккаунта и нажмите «Далее».
- Прочитайте предупреждение об удалении и том, какие именно данные будут удалены, внизу установите две отметки о согласии и нажмите кнопку «Удалить аккаунт».
На этом ваш аккаунт Google будет полностью удален не только с телефона Samsung, но и с серверов Google.
Видео инструкция
В завершение — видео, где всё описанное выше показано наглядно.
Если при удалении возникают какие-то проблемы, сообщите о них в комментариях, возможно, решение найдется.
Аккаунт Google предоставляет вам доступ ко всем сервисам Гугл, включая Gmail, YouTube, Google+, Диск и т.д. Но что, если вы не хотите больше пользоваться сервисами Гугл? Как удалить аккаунт Гугл на всегда? Да, есть возможность навсегда и полностью удалить аккаунт Google.
Прежде чем приступить к удалению аккаунта Google, имейте в виду, что все данные хранящиеся там также удаляться. Я не знаю вашу причину покончить с гуглом, возможно это просто второй аккаунт, который давно не используется или другая причина. В любом случае удалить ненужный аккаунт Google совсем не трудно, ниже вы найдет пошаговую инструкцию.
Удаление аккаунта Google — что нужно знать перед началом
После удаления аккаунт Google, вы потеряете доступ ко многим данным, в том числе:
- Все сервисы Google, такие как Gmail, Диск, Календарь и т.д. А также любые данные, связанные с этими сервисами, такие как электронные письма, фотографии, заметки и многое другое.
- Любые подписки или контент, приобретенный в YouTube или Google Play, Фильмы, Книги или Музыка.
- Информация, которая сохраняется в Chrome, доступ к любым бесплатным или платным приложениям и расширениям Chrome.
- Если у вас телефон на Андроид, вы также потеряете доступ к контактам хранящихся в этом аккаунте, а также данным, которые были скопированы с помощью Android Backup.
- Наконец, навсегда потеряете имя пользователя. После удаления аккаунта вы не сможете зарегистрироваться, используя то же имя пользователя.
Что нужно сделать перед удалением
Если вы давно пользуетесь своим аккаунтом Google, вероятно, у вас будут важные данные, требующие сохранения, такие как заметки, фотографии, электронные письма и другие. Если их не много, можно скачать их по отдельности, но у Гугле есть простой способ резервного копирования всех данных аккаунта.
- Откройте настройки своего аккаунта Google, перейдя на эту страницу accounts.google.com .
- В блоке “Конфиденциальность” нажмите на “Управление контентом”.
- Здесь нужно нажать на “Создать Архив”. Осталось только выбрать, какие данные сервисов Google вы хотите сохранить.
- Нажмите “Далее” и выберете в каком формате будут упакованы данные, максимальный размер архива и метод получения.
- Время архивации будет зависеть от количества архивируемых данных информации. После окончания вы сможете скачать архив(ы) одним из способов, который вы выбрали шагом выше.
Кроме того, помните что ваш почтовый ящик Google может использоваться как способ связи на веб-сайтах, порталах и даже банков, поэтому прежде чем удалять аккаунт не забудьте заменить свои почтовый ящик для связи на новый.
Удаление аккаунта Google — это не сложно
- Перейдите в настройки аккаунта Google и в блоке “Настройки аккаунта” выберите “Отключение сервисов и удаление аккаунта”. Затем нажмите “Удалить аккаунт и данные”.
- Здесь вы увидите рекомендацию скачать важные данные и весь контент, который будет удален по окончанию операции.
- Внизу страницы вы должны поставить две галочки для подтверждения удаления аккаунта, после чего сможете нажать на кнопку “Удалить аккаунт”.
Удаление только определенных сервисов
Вместо удаления всего аккаунта Google у вас также есть возможность удалить определенные сервисы.
- Перейдите в настройки аккаунта Google и в блоке “Настройки аккаунта” выберите “Отключение сервисов и удаление аккаунта”. Затем нажмите “Удалить сервисы”.
- Здесь вы увидите список сервисов доступных для удаления, а также возможность скачать данные из них.
- Если вы захотите удалить сервис Gmail, то придется добавить другой почтовый ящик, который будет связан с другими еще используемыми вами сервисами Google.
Как восстановить недавно удаленный аккаунт
Если после удаления аккаунта Гугл, вы пожалели об этом. Не переживайте у вас есть немного времени, в течении которого его можно восстановить.
- Перейдите на страницу восстановление аккаунта Google.
- Выберите “У меня возникают другие проблемы при входе”.
- Затем следуйте инструкции на странице, чтобы узнать есть ли возможность восстановить аккаунт. Имейте в виду, что это может быть невозможно. Кроме того, если вы удалили Gmail и добавили другой ящик для доступа к сервисам Google, восстановить имя ящика Gmail будет невозможно.
Заключение
Надеюсь, теперь вы точно знаете, как удалить аккаунт Гугл. Если остались вопросы, задавайте их в комментариях, а я и мои читатели постараются вам помочь.
Пользоваться сервисами Гугл удобно и просто: один логин, один пароль для входа в почтовый ящик, Google+, инструменты для веб-мастеров; множество полезных функций и настроек. Плюс к этому — для того, чтобы зарегистрировать или удалить аккаунт в Google, пользователю необходимо потратить всего лишь несколько минут. Конечно, при условии, что он умеет это делать.
Если вы не знаете, как удалить аккаунт Google и отдельные его сервисы, а выполнить эту процедуру крайне необходимо, следуйте данной пошаговой инструкции. Всё что вам понадобится для её осуществления, так это чуточку терпения и пару-тройку кликов мышкой.
Итак, приступим!
Процедура удаления учетной записи
1. Откройте в браузере страницу accounts.google.com.
2. Войдите в свой аккаунт.
Внимание! Указывайте логин (электронную почту), который хотите удалить.
3. В опциональном меню, расположенном вверху веб-страницы, кликните по разделу «Управление данными».
4. В графе «Управление аккаунтом» перейдите по ссылке «Удалить аккаунт и данные».

Примечание. Если вы хотите избавиться только от gmail, выберите в меню «Управление…» другой пункт — «Удалить сервисы». А потом на открывшейся страничке активируйте функцию «Окончательно удалить службу Gmail».

5. Ознакомьтесь с формой удаления. Особое внимание обратите на ограничения доступа, после того как аккаунт будет уничтожен; количество писем, оставшихся в сервисе Gmail.

Совет! Чтобы перенести данные с сервера Google на компьютер, нажмите ссылку «скачать» (предложение «Вы можете свои данные») в разделе «Весь контент будет удалён».
6. В нижней части страницы кликом установите галочки напротив слов «Я признаю…» и «Да, я хочу…». Таким образом, вы подтвердите своё намерение уничтожить аккаунт — полностью и навсегда.
7. Ещё раз хорошенько взвесьте все «за» и «против». Если не передумали — нажмите кнопку «Удаление аккаунта».

8. Во избежание неприятных случайностей, Google снова попросит вас подтвердить свои действия. Отметьте галочками опции «Также…» и «Обязательно: …», а затем кликните по кнопке «Удалить».
Удаление на мобильных устройствах
(вариант для ОС Андроид)
- Установите на телефоне root-права.
- Проинсталлируйте в систему приложение «Root Explorer» (или его аналог).
- Посредством «Root Explorer» откройте в корневом каталоге папку «system» (находится в папке «data»).
- Удалите в ней файл «accounts.db» (вызов функции удаления — долгое нажатие пальцем иконки).
Как видите, уважаемый читатель, ничего сложного в процедуре удаления учетной записи Google нет; что на ПК, что на телефоне.
Приятного вам пользования сервисами онлайн!
При первичной настройке смартфона вы вводите реквизиты учетной записи Гугл. Пользоваться ею удобно, ведь в аккаунте хранится и список ваших любимых приложений, и их настройки, и пароли. А в случае настройки Android на новом устройстве вам не придется долго его настраивать. Просто введите адрес вашей почты Gmail, пароль, код подтверждения двухфакторной аутентификации и через мгновение можете открывать свои закладки в Chrome, заходить на сайты, используя сохраненные пароли и т.д. Но в некоторых случаях вам может потребоваться удалить аккаунт Google с Android-устройства. И в этой статье мы расскажем, как это сделать.
Зачем удалять аккаунт Google со смартфона или планшета
Это может понадобиться, если вы хотите войти под другой учетной записью, где сохранены другие закладки, пароли и другие персональные данные. Также, это пригодится, если вы хотите передать устройство в пользование другому человеку без удаления фотографий и другого контента.
Удаление учетной записи Google в Android 5
Войдите в Настройки :
Перейдите на вкладку Учетные записи . Выберите Google :

Тапните по своей учетной записи Google:

Нажмите кнопку Меню . Выберите Удалить учетную запись:

Удаление аккаунта Google на Android устройстве
Удаление аккаунта Google в Android 4
Войдите в Настройки :

Перейдите на вкладку Учетные записи . Выберите Google:
![]()
Нажмите на учетную запись, которую вы хотите удалить:

Нажмите кнопку Удалить учетную запись :

Нажмите Уд-ть уч. зап. :

После этого можно входить в другую учетную запись Google.
С появлением системы Android 5.1 Lollipop у пользователей появились не только новые полезные функции, но и откровенно тупящие «фичи». К примеру, Google FRP Lock, он же «защита от сброса настроек», суть которой заключается в защите телефона от злоумышленников, которые решили обойти блокировку смартфона путём сброса настроек.
После сброса настроек пользователь обязан войти в Google аккаунт, к которому был привязан этот телефон, но очень часто бывает, что телефон просто не принимает правильный аккаунт и пароль. Как же бороться с этой проблемой?
Легкие способы обхода аккаунта Google FRP после сброса
Уже существует очень много методов обхода FRP Lock, для многих смартфонов свои инструкции.
В политике безопасности Google указано, что FRP Lock действует только 72 часа, так что если вы не спешите, то можете просто подождать три дня, потом смартфон включится.
Обход FRP с помощью карты памяти
Начнём с самого простого и безобидного варианта, для которого вам понадобится только карта памяти или OTG кабель с флешкой. Этот сброс FRP проходит благодаря всплывающему сообщению о подключенной карте памяти, из которого можно попасть в настройки системы, действуйте по порядку :
- Вставьте карту памяти в работающий телефон
- В уведомлении нажмите ОК , вы попадете в настройки хранилища
- Нажмите на «Данные приложений »
- Перейдите во вкладку «Все » и найдите «Настройки », нажмите «Запуск »
- Открылись настройки, выберите «Восстановление и сброс »
- Теперь нажмите на «Сброс DRM » и подтвердите удаление ключей
- Вернитесь в «Восстановление и сброс » и выполните сброс настроек
- Дождитесь включения телефона, теперь вы свободны от FRP Lock.
Простой сброс FRP Lock с помощью Sim-карты
Данный способ предполагает, что у вас есть возможность позвонить на заблокированный смартфон, если такой возможности нет переходите дальше. Обход FRP с Sim-картой :
- Вставьте Сим карту в телефон и включите его, дождитесь подключения связи
- Позвоните на заблокированный телефон, во время звонка нажмите на иконку добавления вызова, а звонок сбросьте
- Вы оказались на экране набора номера, теперь вам нужно ввести комбинацию *#*#4636#*#* , откроется окно расширенных настроек
- В левом верхнем углу должна быть стрелочка назад, нажмите на неё, и вы попадете в стандартные настройки
- Откройте «Восстановление и сброс », отключите привязку резервной копии к Google аккаунту (Либо «Очистить учетные данные » в «Безопасность ) и сделайте сброс настроек.
- Дождитесь полного включения устройства и войдите в свой Google аккаунт.
Обход FRP Lock с помощью Wi-Fi
Во время первоначальной настройки перейдите на страницу подключения к Wi-Fi, далее сброс FRP Lock по инструкции :
1 . Выберите любую сеть, откройте клавиатуру нажав на поле ввода пароля 2 . В клавиатуре нужно вызвать настройки, как это сделать зависит от клавиатуры, если несколько вариантов:
- Зажать пробел
- Нажать «Смена языка »
- Зажать иконку «Swype »
- Зажать значек цифровой клавиатуры (123 )
- Зажать запятую
- Включить голосовой ввод, ничего не говорить, дождаться сообщения об ошибке и рядом появится неприметная иконка настроек, выберите Google Now, нажмите отказаться и вы в строке поиска, вам нужно просто написать «Настройки », и вы уже у цели, продолжайте с пункта №6
3 . Попав в настройки клавиатуры нужно перейти в другое окно, например вызвать окно справки (спрятано в правом верхнем углу под вертикальным троеточием) 4 . Сразу после перехода в новое окно жмите на клавишу « Недавние приложения », там должна появится строка поисковика (если не появилась пробуйте дальше переходить по окнам, пока не появится) 5 . Клацайте на « Поиск » и вводите « Настройки », выберите приложение « Настройки »
6 . Откройте «Восстановление и сброс » 7 . Отметьте галочкой «Удалить аккаунт » и жмите на «Сброс » 8 . После перезагрузки ваш телефон/планшет будет свободен от Google FRP Lock!
Способы обхода аккаунта Google FRP после сброса для продвинутых пользователей
Эти способы обхода аккаунта Google FRP после сброса не рекомендованы пользователям, которые ни разу не пользовались или . Эти способы подходят только для смартфонов на чипе MTK!
Обход FRP Lock с помощью SP Flash Tool
- Установите драйвера, SP Flash Tool и скачайте scatter-файл от вашей прошивки (можно скачать полную прошивку , разархивировать и взять оттуда scatter)
Важно! Нужен scatter-файл из текущей прошивки! Если у вас установлена ОС Android 5.1, то scatter от Android 6.0 может не подойти!

- Теперь переносим значение «linear_start_addr » из scatter.txt в «Begin Adress » в SP Flash Tool, также «partition_size: » в «Format Length », именно здесь находится Google FRP Lock
- Нажмите Start и подключите выключенный телефон к ПК, дождитесь окончания очистки
- Включайте устройство, больше никаких FRP Lock нет!
- Скачайте на карту MicroSD приложение Nova Launcher и Assistive Touch
- Включите смартфон, подключитесь к Wi-Fi, дойдите до проверки Google аккаунту и нажмите на поле ввода, выскочила клавиатура, нажмите на вертикальное троеточие в клавиатуре (правый верхний угол) и нажмите «Поделится »
- Выберите Gmail, нажмите добавить адрес и выберите «Персональный » (Не Google!), войдите в свою почту (любую, кроме гугл, можете создать новую почту и после этого удалить)
- После входа нажмите «Перейти в Gmail », нажмите на стрелочку «Назад » в левом верхнем углу, и перейдите в настройки приложения
- В настройках нажмите на вертикальное троеточие в углу и выберите «Управление аккаунтами »
- Открылись настройки! Теперь откройте настройки экрана и выберите «Обои », установите любые обои и откроется рабочий экран
- Нажмите «Меню », откройте файловый менеджер и установите Assistive Touch и Nova Launcher, по запросу
- Вернитесь в меню приложений нажимая «Назад », не домой! Откройте Nova Launcher
- Перейдите в настройки и включите настройки
- Нажмите на белый кружок и нажмите на иконку «Домой », вас перекинет обратно на первоначальную настройку, закончите её выбрав лаунчером «Nova Launcher »
- Перейдите в настройки и выполните сброс настроек
- После сброса всё должно работать
- Подключитесь к Wi-Fi
- Вернитесь на экран «Добро пожаловать » и нажмите на ссылку «Важная информация »
- Выберите «Лицензионное соглашение и товарные знаки »
- В самом низу будет ссылка на сайт Sony, нажмите на неё и откроется браузер!
- Долгим нажатием выделите любой текст и нажмите «Поделится », выберите приложение Email
- Войдите в свою почту и на неё отправьте ранее скачанное приложение
- Установите это приложение, во время установки нажмите «Настроить » и поставьте галочку «Неизвестные источники »
- После установки сразу откройте приложение! Вы попали в настройки, сделайте сброс к заводским настройкам
- Смартфон перезагрузился и больше не просит ввести аккаунт!
- Перейдите в Настройки — Приложения — Все — Сервисы Google Play, после чего нажмите «Очистить данные»;
- Повторите действия с приложением Google Services Framework;
- Перезагрузите гаджет.
- Если у вас ещё не установлен файловый менеджер с возможностью доступа к системному разделу, скачайте и установите его. Лучшими вариантами являются Root Explorer или ES проводник;
- При запуске предоставьте права суперпользователя приложению;
- Перейдите в папку /data/system/ на самом устройстве. Найдите в ней файл accounts.db;
- Удалите его и перезагрузите гаджет.
- Вы решили передать свой гаджет во владение близкого человека и вас не смущает, что он получит доступ к вашим данным, контактам и приложениям, поскольку вы ему доверяете.
- Вам нужно удалить аккаунт, чтобы устранить некий сбой на устройстве.
- Вы хотите авторизоваться под другой учетной записью.
- Запустите приложение «Параметры» (Настройки).
- Перейдите в раздел «Личные» -> «Учетные записи и синхронизация».
- В колонке справа выберите нужный аккаунт Google (адрес почты Gmail).
- Коснитесь кнопки меню в верхнем правом углу экрана и выберите опцию «Удалить учетную запись».
- Подтвердите согласие на удаление, введите, если нужно, пароль, и после завершения операции перезагрузите девайс.
- Запустите приложение «Почта Gmail», коснувшись этого значка.
- Откройте меню, скрытое за кнопкой «гамбургер» в верхнем левом углу экрана и нажмите «Добавить аккаунт».
- Выберите Google.
- Если у вас уже есть другая учетная запись Gmail, нажмите «Существующий». Если нет — «Новый». При выборе второго варианта выполните инструкции по регистрации почтового ящика, которые вы получите следом.
- Далее снова зайдите в настройки приложения «Почта Gmail». Теперь там находятся 2 пользователя — старый и новый. Один (как правило, старый) загружен как основной, второй просто присутствует в списке. Переключитесь на только что добавленного пользователя, коснувшись его значка.
- После этого нажмите «Управление аккаунтами» и повторите операцию удаления старого. Скорее всего, на этот раз проблем не возникнет. Второй аккаунт останется единственным и сделается владельцем устройства. Все файлы, контакты, настройки и приложения старого аккаунта будут на месте.
- Если владелец не помнит пароль своей учетной записи и не может его восстановить.
- Если вышеописанные способы удаления аккаунта работают некорректно или функция заблокирована вредоносной программой.
- Перед продажей гаджета и в других подобных случаях.
- Через меню Recovery (опция Wipe Data/Factory Reset). Как попасть в это меню, читайте в инструкции к устройству.
- Долгим нажатием утопленной кнопки Reset, находящейся на корпусе телефона или планшета. На некоторых моделях она скрыта под задней крышкой.
- Зайдите через любой веб-браузер в раздел «Мой аккаунт» на сайте Google.com. Перейдите в подраздел «Безопасность и вход».
- На следующей странице нажмите кнопку «Пароль».
- Введите ваш нынешний пароль для подтверждения, что это вы. Далее у вас появится возможность изменить его на новый.
- https://remontka.pro/delete-google-account-android-phone/
- https://xpcom.ru/kak-udalit-staryj-akkaunt-google.html
- https://droidd.ru/how-to-delete-an-old-account-and-create-a-new-one-how-to-delete-an-account-on-android.html
- https://compconfig.ru/mobile/6-sposobov-udalit-akkaunt-google-android.html
- https://automatz.livejournal.com/43818.html

Ответы на частые вопросы
Обход Google аккаунта после сброса на Asus ZenFone Go ZB452KG
Обход Google аккаунта после сброса на Sony Xperia Z5 / Z5 Dual
Для обхода Google FRP на Sony Xperia Z5 и Xperia Z5 Dual понадобится это приложение (сохраните на ПК или любом другом устройстве), далее по пунктам:
Бывалые пользователи устройств на платформе Android уже неоднократно использовали подобные аккаунты и задавались вопросом, как же удалить устаревший аккаунт Google? Давайте разберемся.
Удаление с помощью стандартного интерфейса настроек
1. Перейдите в раздел «Настройки».

2. Затем найдите вкладку «Аккаунты и синхронизация». В случае с LG G3 Stylus, данный пункт находится в в разделе «Общее».

3. Перед собой вы видите все ваши аккаунты, что зарегистрированы на android-устройстве. Ищем аккаунт Google и жмем на него.

4. Теперь вы можете управлять аккаунтом и просмотреть всю статистику. Для того чтобы все таки удалить не нужную учетную запись, кликаем по значку с названием вашего профиля.

5. После этого действия станет доступной статистика и данные о последней синхронизации отдельных элементов, таких как «Контакты», «Задачи» и прочее. В этом окне нам нужно нажать на три точки сверху, тогда появится меню. В нем вам нужно выбрать пункт «Удалить аккаунт».

6. Все, аккаунт будет удален, а устройство отвязано от него.Действия в случаи блокировки возможности удаления
Бывают случаи, когда ОС Android не позволяет удалить аккаунт Google на смартфоне. Это случается, если вы скачали много игр, приложений или любого другого контента с Play Market. В таком случае вам придется получить Root-права для вашего устройства. Как именно это сделать, читайте . Также понадобится установленное приложение «Root Explorer ». После выполнения некоторых действий, «Root Explorer» открывает основной каталог устройства. Перейдите по адресу «data/system». Ищите файл «accounts.db».

Теперь удалите данный файл. После удаления файла, ваши данные: различные приложения, все игры и прочий контент – будут в таком же виде, в каком и было раньше. Но особое внимание хотелось бы обратить на сервис «Google Play Игры». Без аккаунта синхронизации Google данный сервис работать не будет, поэтому все ваши сохранения в играх будут недоступны!
Итоги
Я рассказал о двух способах удаления аккаунта Google на любом устройстве под управлением системы Android. Если вы опытный пользователь и разбираетесь в компьютерах и телефонах на уровне «уверенный любитель», вам не составит труда удалить не нужный аккаунт даже вторым способом. Если же вы сомневаетесь в своих силах и удаление не заблокировано системой, лучше использовать первый описанный способ. Надеюсь, статья была вам полезна. Удачи!
Для полноценной работы требуется подключение учётной записи Google. Несмотря на то, что кому-то это может показаться вмешательством в личную жизнь, синхронизация с учётной записью является весьма удобной и может спасти от потери личных данных в ряде случаев. Но иногда из Android требуется удалить аккаунт Гугл. Чаще всего это требуется при некорректной работе магазина приложений Play Market или других встроенных программ, службы Gmail, при продаже телефона или передаче его во временное пользование кому-то другому. Сделать это можно разными способами, каждый из которых отличается своей сложностью и подготовительным этапом, а также необходимыми навыками и умениями владельца устройства. Итак, давайте разберём все способы, как можно убрать аккаунт Google из Android.
Иногда с удалением аккаунта Google могут возникнуть некоторые проблемы
Удаление аккаунта Google
Через меню учётных записей
Самый простой способ удалить Gmail из Android — через меню учётных записей. Для этого вам нужно перейти в меню устройства, выбрать Настройки — Аккаунты — Google, после чего нажмите на конкретную учётку, которую нужно убрать, нажмите кнопку меню и выберите пункт «Удалить учётную запись». После этого не забудьте перезагрузить девайс.
Очистка данных служб Google
Если по каким-то причинам учётку Гугл не получается удалить предыдущим способом, можно выполнить следующие действия:
При наличии root-прав
Ещё одним действенным методом удалить аккаунт Gmail с устройства Android без потери личных данных является удаление специального файла из системного раздела Андроид. Но это действие требует обязательное . Как получить права суперпользователя на свой девайс, читайте на специализированных форумах в разделе, посвящённом вашему девайсу.

Итак, как очистить учётку Google на Андроиде при наличии рут-прав?
Теперь аккаунт Гугл должен удалиться с вашего Android-устройства.
Сброс настроек устройства
Как быть, если ни один из предыдущих способов не помогает? В таком случае вам придётся выполнить сброс настроек устройства к заводским, при этом потеряв некоторые данные. К счастью, такая информация, как контакты, синхронизируется с учёткой Gmail, поэтому они останутся нетронутыми.
Сброс можно выполнить двумя способами — через меню настроек либо через Recovery. В первом случае откройте Настройки — Безопасность — Восстановление и сброс — Сброс настроек.

Во втором случае вам нужно перевести девайс в . Чаще всего это делается посредством нажатия клавиши громкости вниз или вверх и кнопки питания. На некоторых современных моделях смартфонов и планшетов вы сразу попадёте в режим Droidboot, откуда можно перейти в Recovery. Детальную информацию ищите на специальных формах в ветке, посвящённой вашей модели смартфона либо планшета. В режиме Recovery вам нужно выбрать режим Wipe Data / Factory Reset и подтвердить запрос.
После окончания сброса устройство будет перезагружено с настройками, с которыми оно было до начала использования. Правда, придётся настраивать все с самого начала, но зато аккаунт Gmail будет удалён.
Перепрошивка операционной системы
В самом крайнем случае вам придётся . Информацию о том, как это сделать, ищите на специализированных форумах. Возможно, вам придётся обратиться к сертифицированному специалисту в сервисном центре.
Заключение
На самом деле, удалить учётку Гугл из Android совсем несложно, и в подавляющем большинстве случаев достаточно выполнить процедуру через меню учётных записей. Надеемся, что вам не придётся прибегать к крайним мерам. В комментариях напишите нам, каким образом лично вам удалось удалить аккаунт Google из Android.
 Стандартный способ удаления аккаунта, рекомендуемый Google
Стандартный способ удаления аккаунта, рекомендуемый Google
Этот способ заложен в функции Android. Он подойдет вам в следующих случаях:
За данные на планшете или смартфоне можете не переживать. После сноса аккаунта вся принадлежащая ему информация — приложения, файлы, контакты, личные настройки и прочее, останется на месте. Если вас это устраивает, поехали:

Что-то пошло не так и аккаунт не удаляется
Несколько раз приходилось сталкиваться с такой ошибкой — при попытке удаления единственного аккаунта Гугл на Андроиде (владельца гаджета) операция зависала и не завершалась, пока не остановишь ее вручную. Учетная запись при этом оставалась на месте.
Одно из решений оказалось на редкость простым. Оно — для случая, когда вы хотите авторизоваться на устройстве под другой учетной записью, сделать ее владельцем, а старую удалить.
На разных гаджетах и в разных версиях Андроида отдельные пункты этой инструкции могут выполняться не так, как описано. Но принцип везде один и тот же.
Удаление данных приложения «Аккаунты Google»
На некоторых устройствах удалить свой аккаунт можно еще одним несложным способом. Запустите системную утилиту «Параметры», перейдите в раздел «Приложения» на вкладку «Все». Найдите в списке «Аккаунты Google» и нажмите кнопку «Стереть данные».
На некоторых прошивках следует стирать данные не этого приложения, а «Служб Google».
Удаление учетной записи Гугл и всех пользовательских данных (возврат устройства к первоначальному состоянию)
Этот вариант применим в следующих случаях:
Удалить с телефона все аккаунты и всю пользовательскую информацию можно по-разному. Проще всего это сделать через меню того же приложения «Параметры». В моем примере кнопка сброса находится в разделе «Личные данные» — «Резервное копирование».
На других прошивках и подраздел, и кнопка могут называться иначе и располагаться в ином месте. В частности, на Samsung она находится в меню «Общие» и называется «Архивация и сброс», на некоторых Lenovo — в разделе «Восстановление и сброс» (кнопка «Сброс настроек»). На прочих аппаратах — где-либо еще. Уточните это в руководстве пользователя.
После нажатия кнопки сброса Android предупредит вас, что все приложения, настройки и аккаунты будут полностью удалены с планшета или телефона. Если вы согласны, нажмите еще раз «Сбросить настройки» и подождите около 5 минут. После перезапуска вы получите девственно чистое устройство.
Если девайс защищен паролем, который вы не помните, выполнить сброс можно еще парой способов:
Еще более жесткий метод удаления аккаунта, когда не помогает абсолютно ничего, это перепрошивка девайса через компьютер, что аналогично переустановке Windows на ПК. Пользовательских данных и приложений после этого, разумеется, тоже не останется.
Предупреждение: некоторые планшеты и телефоны настолько крепко привязываются к аккаунту владельца, что требуют авторизации под ним даже после сброса и перепрошивки. И обойти этот запрос очень и очень непросто (единого решения нет, для каждой марки девайса оно свое). Поэтому пока у вас есть доступ к сведениям вашего аккаунта Google, запишите логин и пароль в записную книжку или файл на другом устройстве и храните в надежном месте.
Для тех, у кого есть права root
У тех, кто успел получить права суперпользователя на своем девайсе, возможностей снести аккаунт Google на одну больше, чем у остальных. Вы можете просто удалить файл accounts.db, в котором Android хранит сведения об учетных записях. Для этого вам понадобится файловый менеджер с доступом к защищенным служебным данным, такой, как Root Explorer, и… ничего больше.
Итак, запустите Root Explorer, зайдите в папку /data/system (на отдельных прошивках — в /data/system/users/0/), откройте долгим касанием контекстное меню accounts.db и выберите «Удалить».
Как выйти из аккаунта Google Play, почты и других приложений без удаления учетной записи на Андроиде
Некоторые пользователи интересуются, можно ли убрать свой аккаунт только из магазина Goolle Play, почты Gmail и других приложений, где используется авторизация, но сохранить все файлы, программы и настройки на Android. Отвечаю: можно. Если способ добавления второго аккаунта через почтовую программу не помог, вы можете это сделать путем изменения пароля вашей текущей учетной записи Google.
Для этого:
Если гаджет подключен к Интернету, при следующем входе в Google Play и почтовую программу система попросит вас авторизоваться. Вам останется только ввести данные новой учетной записи
automatz Previous | | Flag | Next 28 April 2013 @ 10:49 pm Инструкция- как удалить Аккаунт Google с Андроид устройства.
Инструкция- как удалить Аккаунт Google с Андроид устройства.
Не редко требуется удалить аккаунт от Google на Андроид смартфонах по каким либо причинам- сделать это очень просто. 1 метод. Для этого заходим в меню «Настройки», далее подменю «Настройки Аккаунтов и Синхронизации» или по пути «Настройки» и далее «Учетные записи и синхронизация». Там из списка выбираем необходимый, а вернее ненужный аккаунт, кликаем по нему и удаляем. Здесь же при желании добавляем новый аккаунт. Как это сделать и связать с ним Андроид устройство на Андроид Маркете читаем в этой нашей статье.2 метод. Если у Вас не получилось удалить аккаунт первым способом : открываем меню «Настройки», далее подменю «Приложения», затем «Все», и наконец «Сервисы Google», и там нажмите «Очистить данные». 3 метод. 100% поможет. Если Вам не помогли первых два способа- значит система заблокировала удаление аккаунта. По причине загрузки и установки большого количества игр и приложений, привязанных к вашему аккаунту. Можно попробовать- удалить их всех с смартфона, и тогда снимется блокировка и Вы сможете удалить аккаунт. Но существует более быстрый и эффективный метод. Для этого нам понадобится Android устройство во-первых- с root-правами и во-вторых установка Андроид приложения «Root Explorer». Как получить root-права читаем здесь.И так при выполнении вышеописанных двух условий- при помощи программы «Root Explorer» открываем корневой каталог Android и открываем папку с именем «data», а в ней- папку «system». Здесь Вы найдете файл «accounts.db». Долгим нажатием по файлу «accounts.db» вызываем меню и выбираем в нем «удалить» или «Delete». Внимание! При удалении этого файла- Ваши данные останутся в целости, но все контакты будут стерты! Что бы их не потерять и затем восстановить- перед удалением файла «accounts.db»- проведите резервное копирование контактов! Как это сделать читаем тут.Вот и все для окончания процесса- перезагрузите смартфон. В большинстве случаев после перезагрузки телефона, произойдет удаление аккаунта автоматом. Если этого не произошло удалите аккаунт Google вручную как описано вначале статьи.







