 На Android, также как в большинстве других ОС есть возможность задать приложения по умолчанию — те приложения, которые будут автоматически запускаться для определенных действий или открытия типов файлов. Однако, настройка приложений по умолчанию не совсем очевидна, особенно для начинающего пользователя.
На Android, также как в большинстве других ОС есть возможность задать приложения по умолчанию — те приложения, которые будут автоматически запускаться для определенных действий или открытия типов файлов. Однако, настройка приложений по умолчанию не совсем очевидна, особенно для начинающего пользователя.
В этой инструкции — подробно о том, как установить приложения по умолчанию на Android телефоне или планшете, а также о том, как сбросить и изменить уже заданные для тех или иных типов файлов умолчания.
Содержание
- Как задать основные приложения по умолчанию
- Установка приложений по умолчанию Android для типов файлов
- Сброс и изменение приложений по умолчанию
- Зачем нужны настройки по умолчанию
- Что значит по умолчанию
- Сложнее программисту, проще пользователю
- Плюсы и минусы от умолчания
- Когда умолчание невозможно
- Менять настройки по умолчанию или не менять?
- Примеры умолчаний
- Что такое «по умолчанию»: общее значение
- Как переводится на другие языка
- Синонимы
- Дополнительный оттенок значения
- Заводское и пользовательское значение по умолчанию
- Что такое «по умолчанию» в компьютере?
- Значение фразы для телефонов
- Что значит этот термин в юриспруденции
- Переносное значение
- Сброс настроек умолчания
- Выбор необходимой программы
Как задать основные приложения по умолчанию
В настройках Android есть специальный раздел, который так и называется «Приложения по умолчанию», к сожалению, достаточно ограниченный: с его помощью вы можете установить только ограниченный набор основных приложений по умолчанию — браузер, номеронабиратель, приложение для сообщений, оболочку (launcher). Это меню разнится на разных марках телефонов, но в любом случае достаточно ограничено.
Для того, чтобы зайти в настройки приложений по умолчанию, зайдите в Настройки (шестеренка в области уведомлений) — Приложения. Далее путь будет следующим.
- Нажмите по иконке «Шестеренка», а затем — «Приложения по умолчанию» (на «чистом» Android), по пункту «Приложения по умолчанию» (на устройствах Samsung). На других устройствах могут быть отличающиеся, но похожие расположения нужного пункта (где-то за кнопкой настроек или на экране со списком приложений).
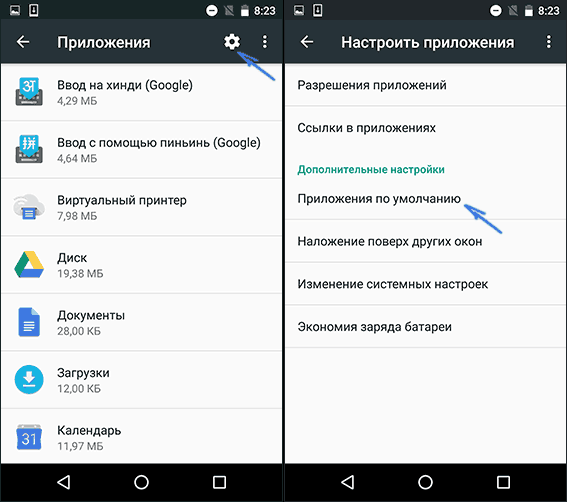
- Задайте приложения по умолчанию для нужных вам действий. Если приложение не задано, то при открытии какого-либо контента Android будет спрашивать, в каком приложении его открыть и сделать это только сейчас или открывать в нем всегда (т.е. установить приложением по умолчанию).
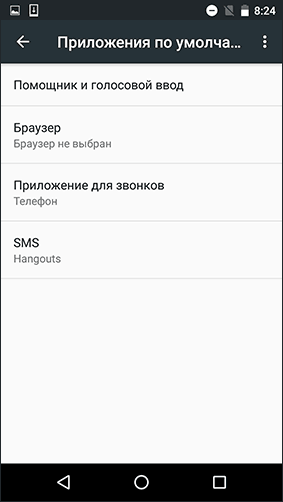
Следует учитывать, что при установке приложения того же типа, что задано по умолчанию (например, еще одного браузера), ранее заданные в пункте 2 настройки обычно сбрасываются.
Установка приложений по умолчанию Android для типов файлов
Предыдущий способ никак не позволяет задать чем будут открываться те или иные типы файлов. Однако, способ задать приложения по умолчанию для типов файлов также имеется.
Для этого достаточно открыть любой файловый менеджер (см. Лучшие файловые менеджеры для Android), в том числе встроенный в последние версии ОС файловый менеджер, который можно найти в «Настройки» — «Хранилище и USB-накопители» — «Открыть» (пункт находится внизу списка).
После этого — открыть нужный файл: если приложение по умолчанию для него не задано, то будет предложен список совместимых приложений для его открытия, а нажатие кнопки «Всегда» (или подобной в сторонних файловых менеджерах) задаст его используемым по умолчанию для этого типа файлов.
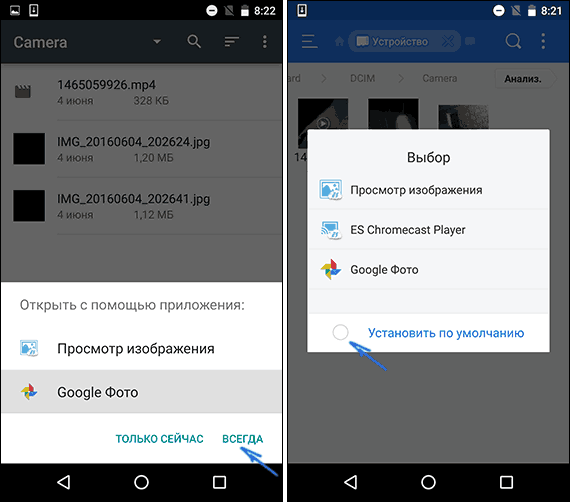
Если же приложение для этого типа файлов уже было задано в системе, то сначала потребуется сбросить настройки по умолчанию для него.
Сброс и изменение приложений по умолчанию
Для того, чтобы сбросить приложения по умолчанию на Android, зайдите в «Настройки» — «Приложения». После этого выберите то приложение, которое уже задано и для которого будет выполнятся сброс.
Нажмите по пункту «Открывать по умолчанию», а затем — кнопку «Удалить настройки по умолчанию». Примечание: на телефонах не со стоковым Android (Samsung, LG, Sony и др.) пункты меню могут несколько отличаться, но суть и логика работы остаются теми же самыми.

После выполнения сброса, вы можете использовать ранее описанные способы для того, чтобы задать нужные соответствия действий, типов файлов и приложений.
Пользователи компьютеров и устройств, их заменяющих, часто встречаются с термином «по умолчанию», который применяется при описании настроек программного обеспечения. У них возникает вопрос: что значит по умолчанию?

Содержание: 1. Зачем нужны настройки по умолчанию 2. Что значит по умолчанию 3. Сложнее программисту, проще пользователю 4. Плюсы и минусы от умолчания 5. Когда умолчание невозможно 6. Примеры умолчаний 7. Умолчание в именах файлов 8. Браузер по умолчанию
Давайте попробуем в этом разобраться. Возможно ли использование режима работы программного обеспечения «по умолчанию»?
Зачем нужны настройки по умолчанию
Многие современные прикладные программы, применяемые на персональных компьютерах, являются многофункциональными, обладают множеством возможностей, далеко не все из которых применяются на практике всеми пользователями ПК.
Можно до бесконечности изучать приложения MS Office, и каждый раз будут открываться новые и новые возможности по редактированию и обработке текстов (Microsoft Word), электронных таблиц ( Microsoft Excel), презентаций (Microsoft Power Point) и т.п. То же самое можно сказать в отношении любых других программ: браузеров, Скайпа и т.д..
Сказанное выше означает, что современное программное обеспечение весьма избыточно по своим выполняемым функциям. Эта избыточность нужна для того, чтобы предоставлять пользователям ПК разнообразные возможности по обработке информации. Для программистов, которые создают данное избыточное по своим функциональным возможностям программное обеспечение, это означает, что необходимо заранее на этапе написания программ предусмотреть множество вариантов обработки данных. И все эти варианты нужно заложить в прикладные программы, а также обеспечить удобные возможности по их использованию.
Вариабельность программного обеспечения удобна тем, что пользователю предоставляется множество возможностей, зачастую им не используемых. Обратной стороной этой медали является то, что необходимо сделать множество настроек перед использованием программного обеспечения. Действительно, если программное обеспечение позволяет многое чего, а пользователю необходимо использовать только часть предоставленных возможностей, то нужно каким-то образом указать программе, что, собственно говоря, интересует пользователя в данном конкретном случае.
Для того чтобы упростить настройку программного обеспечения, программисты применяют режим по умолчанию.
Что значит по умолчанию
Давайте посмотрим логику программистов, когда они создают (или как они сами говорят, пишут) программу. Программисты исходят из того, что в каждом конкретном случае работы программы возможны 2 следующих варианта:
- программа в данном конкретном случае может выполнить только одно действие,
- и программа может выполнить более одного действия.
Других вариантов, как правило, не бывает. Там, где действие единственное, программист его программирует. Но там, где действий несколько, программист должен написать программу таким образом, чтобы она задавала вопросы пользователю о том, как поступить в данный конкретный момент, или же сама программа автоматически выбирала один из возможных вариантов.
Во втором случае и говорят, что программист задал для программы работу в режиме по умолчанию, т.е. программист сам, без участия пользователей, определил, по какому из возможных вариантов должна работать программа в данном конкретном случае.
Если программа автоматически выбирает один из возможных вариантов работы в том или ином случае, то это означает, что такие настройки задал разработчик этой программы, это и есть настройки по умолчанию. Пользователь при умении и желании их может изменить на другие.

Сложнее программисту, проще пользователю
Определить, когда программа может делать одно единственное действие и когда таких вариантов может быть несколько, довольно непросто. Рассмотрим это на примере перемещения курсора мыши с помощью манипулятора «мышь». Если пользователь будет перемещать манипулятор мышь, то, казалось бы, единственно возможной реакцией на это программист должен задать перемещение курсора мыши по экрану рабочего стола Windows. Вроде бы единственное действие.
Но ведь перемещать курсор по экрану можно с различной скоростью. Одному пользователю нравится высокая скорость перемещения курсора мыши по рабочему столу в ответ на небольшие перемещения манипулятора «мышь» по реальному столу.
Другому пользователю более удобно, если скорость перемещения курсора будет медленнее, а кто-то любит работать уж совсем «с тормозком». Соответственно, эта скорость перемещения может настраиваться (регулироваться) в настройках мыши (для Windows XP это регулируется: «Пуск» – «Настройки» – «Панель управления» – «Мышь»- «Параметры указателя» – «Задайте скорость движения указателя»).
Но ведь после первой установки Windows или после первого подключения новой мыши к USB-порту ПК курсор указателя меши начинает перемещаться с какой-то «средней» скоростью, и при этом пользователь ПК ничего не указывал в настройках.
Вот это и называется настройками «по умолчанию». То есть, программисты заранее как бы уже настроили программное обеспечение на выполнение определенных функций, тогда как возможных вариантов выполнения этих функций может быть великое множество.
Плюсы и минусы от умолчания
Умолчания упрощают работу пользователей ПК, особенно начинающих пользователей. Они позволяют создавать дружественный интерфейс для программного обеспечения, делая процесс пользования программами удобным и комфортным. При этом пользователи и не знают, что значит по умолчанию.
Представьте на минуточку себе, что бы было, если бы во всех случаях множественности принятия решения программное обеспечение обращалось бы с вопросами к пользователю:
- Вы хотите переместить курсор мыши вправо?
- Вы в этом уверены?
- С какой скоростью это перемещение выполнить?
– это из области анти-дружественного интерфейса.
Но умолчания таят в себе и проблемы для пользователей. Если пользователь работает с программным обеспечением исключительно на основании подготовленных программистом умолчаний, то таким образом, пользователь себя сознательно ограничивает в использовании множества других возможностей, заложенных в программы.
Например, при работе с манипулятором «мышь» пользователь может не только регулировать скорость перемещения курсора, но и регулировать точность указателя, его внешний вид, возможность применения спецэффектов при перемещении указателя, регулировать скорость перемещения за счет вращении колесика мыши, менять назначения кнопок мыши и т.п.

Когда умолчание невозможно
Не всегда программисты закладывают умолчания в свои программы. Иногда им это не удается. Например, попробуйте в программе Microsoft Office создать новый документ (Главная кнопка меню – «Создать»), ввести в новенький «чистый» документ любой текст (пусть даже состоящий из одного слова), а затем попробуйте сохранить этот «новенький» текст с помощью меню «Сохранить» (Главная кнопка меню – «Сохранить» или подвести курсор мыши к изображению дискеты и нажать на левую кнопку мыши).
Увы, документ не будет автоматически сохранен, в этом случае будет работать только вариант «Сохранить как» и пользователю будет предложено указать имя файла, его местоположение в файловой системе, вариант расширения файла и другие параметры.
Другое дело, когда пользователь открывает ранее созданный файл с помощью программы Microsoft Office. В этом случае после любого редактирования этого файла нажатие на значок дискеты (или Главная кнопка меню – «Сохранить») приведет к сохранению изменений в том же файле под тем же именем, который был открыт первоначально.
Приведенный пример с программой Microsoft Word показывает, что режимы по умолчанию могут быть определены программистами только там, где эти умолчания могут быть в принципе.
Если программист заранее не знает, как будет называться новый файл, создаваемый впервые с помощью Microsoft Word, то он это и не задает «по умолчанию», а программирует таким образом, чтобы программа в этом случае обязательно выводила бы вопрос для пользователя, и предлагала бы пользователю принять собственное ответственное решение.
Менять настройки по умолчанию или не менять?
Начинающие пользователи должны быть внимательны к действиям программного обеспечения в режиме «по умолчанию». Им необходимо понимать, являются ли действия программного обеспечения единственно возможными и не предполагающими каких-либо настроек, или это одно из возможных действий программы, за которыми кроются различные настройки и указатели, позволяющие расширить возможности программного обеспечения ПК.
Можно даже сказать, что отличия продвинутых пользователей ПК от начинающих пользователей во многом состоят именно в понимании действий программного обеспечения в режиме «по умолчанию». Начинающие пользователи зачастую не понимают, все ли возможности программного обеспечения они используют для решения своих вопросов с помощью компьютера.
А опытные пользователи подробно изучили и научились применять на практике всевозможные настройки программного обеспечения (как прикладного, так и системного), и тем самым порой более эффективно используют предоставляемые возможности.
Вместе с тем не хотелось бы, чтобы режимы по умолчанию воспринимались лишь как средства для начинающих пользователей. Довольно часто «продвинутые» пользователи применяют умолчания, далеко не все они постоянно настраивают и перенастраивают программное обеспечение, и далеко не все они только за счет этого «продвигаются».
Настройки – это хорошо, но кроме этого есть и множество других возможностей: меню программ, значки и кнопки для управления программами, контекстное меню (например, путем нажатия на правую кнопку мыши), управление программами с помощью клавиатуры или совместно мышкой и клавиатурой и т.п. Все это расширяет возможности использования ПК, и «продвигает» пользователей из категории начинающих в категорию «продвинутых».
Примеры умолчаний
Теперь давайте рассмотрим некоторые примеры умолчаний, применяемых при работе с ПК. Про мышку мы уже сказали. Аналогично можно настроить клавиатуру, или же использовать параметры, которые были заданы по умолчанию.
Точно таким же образом работают все остальные устройства, подключенные к ПК или расположенные внутри ПК – они могут работать в режиме «по умолчанию» или их можно настраивать, как правило, через «Панель управления».
Умолчание в именах файлов
Файлы в Windows обычно показываются в виде имени файла без указания расширения файла. Например, в имени файла Name.docx будет показываться имя Name, а расширение .docx будет скрыто. У каждого файла обязательно есть имя, и почти всегда (хотя и не всегда) есть и расширение.
Расширения имени файлов по умолчанию в Windows не показываются. Сделано это для блага пользователей. Если менять расширения файлов «как перчатки», то Windows рано или поздно столкнется с проблемой открытия файлов, то есть, какой программой можно открыть файл с незнакомым Windows расширением.
О том, как сделать так, чтобы Windows показывала расширения файлов, описано ЗДЕСЬ.
По расширению файла система Windows автоматически определяет программу по умолчанию, предназначенную для обработки данного файла. Вместе с тем этот файл можно обрабатывать не только с помощью программы по умолчанию. Часто для обработки одного и того же файла можно применять несколько программ.
Достаточно щелкнуть правой кнопкой мыши возле значка файла и контекстном меню увидеть варианты, например, «Открыть» или «Открыть с помощью…». Второй вариант предусматривает возможность выбора иной программы, кроме программы по умолчанию, для редактирования файла.
Браузер по умолчанию
Для поиска информации в Интернет пользователи могут применять различные браузеры: от стандартного майкрософтовского Internet Explorer до Google Chrome. Выбор браузера пользователь делает самостоятельно, если первоначально его запускает на ПК, а затем начинает поиск.
Однако ссылка на Интернет-страничку может быть получена пользователем по электронной почте, или эта ссылка может быть опубликована в каком-либо файле на компьютере пользователя. В этом случае какой из установленных браузеров следует применять для того, чтобы перейти по этой ссылке? И Windows выбирает браузер «по умолчанию». А эти умолчания задаются через «Панель управления», или с помощью настроек самих браузеров, если эти настройки позволяют объявить браузер программой для работы со страницами Интернет по умолчанию.
Итоги
Примеров умолчания в программном обеспечении можно приводить бесконечное количество, так как этот подход является обычной практикой работы программистов при написании как прикладного, так и системного программного обеспечения. Программисты умалчивают о том, как можно в каждом конкретном случае изменить ход выполнения программы, оптимизировать ее выполнение, улучшить интерфейс, повысить производительность и т.п.
Но делают они это не для того, чтобы «спрятать» настройки от пользователей, а для того, чтобы пользователи могли работать как в режиме «по умолчанию», так и осознанно меняя настройки программного обеспечения.
Программисты умалчивают о расширенных возможностях программного обеспечения ПК, а пользователи соглашаются с этими умолчаниями, или изменяют их в соответствии со своими запросами, потребностями, привычками и др., что и делает программное обеспечение максимально удобным и комфортным для всех, кто решил пользоваться ПК в своей работе, дома или на отдыхе.
P.S. Статья закончилась, можно еще почитать:
1. Где найти скачанные файлы из интернета на своем компьютере
2. Не влезай, умрет!
3. Должен ли ноутбук соответствовать требованиям игры или программы
4. Языки программирования
Распечатать статью
Получайте актуальные статьи по компьютерной грамотности прямо на ваш почтовый ящик. Уже более 3.000 подписчиков
.
Важно: необходимо подтвердить свою подписку! В своей почте откройте письмо для активации и кликните по указанной там ссылке. Если письма нет, проверьте папку Спам.
25 ноября 2011
В качестве одного из вариантов решения возникших проблем рассмотрите возможность возвратить настройки компьютера по умолчанию. В Windows 10 не существует единой команды сброса настроек компьютера до значений по умолчанию, поэтому, чтобы добиться желаемого результата, вам придется изрядно потрудиться.
Ниже описаны программы и приложения, снабженные командами, позволяющими восстановить настройки по умолчанию.
Сброс настроек internet explorer
Internet Explorer. Предпочитая работать в старом браузере Internet Explorer, вы быстро обнаружите, что его поведение перестало вас радовать: на экране появляется много всплывающей рекламы, в окне присутствует большое количество непонятных панелей инструментов, а при выполнении операций появилась неприятная медлительность, которая способна вывести из себя кого угодно. Чтобы вернуть исходные установки Internet Explorer, откройте меню Сервис (для отображения в окне программы строки меню вам может понадобиться нажать клавишу ) и выберите в нем команду Свойства браузера. Перейдите на вкладку Дополнительно и щелкните на кнопке Сброс.
Сброс настроек Internet Explorer приводит к удалению из браузера всех дополнительных элементов, появившихся в процессе работы в нем: панелей инструментов, надстроек и установок, определяющих личные предпочтения пользователей. Если при этом также установить флажок Удалить личные настройки, то после щелчка на кнопке Сброс из браузера будут удалены история посещенных сайтов и сохраненные пароли. После сброса настроек браузер будет помнить только о добавленных в него закладках и некоторых других элементах папки Избранное.
Сброс настроек Брандмауэра
Брандмауэр. Если в низкой производительности компьютера вы вините брандмауэр, встроенный в Windows 10, то не спешите отказываться от его услуг, а рассмотрите вариант сброса настроек до исходных значений. (Учтите, что при этом вам может понадобиться переустановить отдельные программы.) Чтобы выполнить эту задачу, щелкните на кнопке Пуск правой кнопкой мыши и выберите в контекстном меню команду Панель управления. В папке Панель управления перейдите к категории Система и безопасность и щелкните на разделе Брандмауэр Windows. На левой панели следующего окна щелкните на ссылке Восстановите значения по умолчанию.
Сброс настроек Windows Media
Проигрыватель Windows Media. Заметив, что библиотека проигрывателя Windows Media содержит серьезные ошибки, обновите ее индексацию и начните наполнять заново. Запустите проигрыватель, нажмите в его окне клавишу , откройте меню Сервис и выберите команду Дополнительно, после чего в раскрывающемся меню щелкните на команде Восстановить библиотеку мультимедиа. (Если вы ранее ошибочно удалили из библиотеки важные элементы, то для их восстановления воспользуйтесь командой Восстановить удаленные элементы библиотеки.)
Сброс настроек Музыка Groove
Музыка Groove. Даже новое приложение Музыка Groove в процессе длительной эксплуатации может вас разочаровать. Чаще всего это происходит при неконтролированном удалении из каталога часто воспроизводимых музыкальных произведений или, наоборот, загромождении программы композициями, которые вы неоднократно исключали. Чтобы исправить ситуацию, на панели слева щелкните на значке Настройки. После отображения в окне настроек приложения щелкните на ссылке Удалить плейлисты и композиции, добавленные из музыкального каталога. После повторной загрузки приложение Музыка Groove восстановит каталог с музыкальными композициями, к которым оно имеет доступ.
Восстановить цветовые и звуковые настройки
Цвета. Иногда Windows 10 применяет к своему графическому интерфейсу совершенно немыслимую цветовую палитру Чтобы вернуться к цветовым и звуковым решениям, заданным в операционной системе по умолчанию, щелкните правой кнопкой мыши на кнопке Пуск и выберите в контекстном меню команду Панель управления. В категории Оформление и персонализация щелкните на ссылке Изменение темы, а затем в разделе Темы по умолчанию щелкните на варианте Windows.
Восстановить шрифт
Шрифты. Доводилось ли вам изменять шрифты, которые используются операционной системой для отображения на экране надписей и вывода сообщений? Чтобы вернуться к стандартным шрифтам, перейдите в папке Панель управления к категории Оформление и персонализация и щелкните на разделе Шрифты. В следующем окне перейдите в подраздел Параметры шрифтов (на левой панели), а затем щелкните на кнопке Восстановить параметры шрифтов по умолчанию.
Восстановить библиотеки
Библиотеки. В Windows 10 библиотеки по умолчанию скрыты от пользователей. После активизации доступ к библиотекам можно получить в окне любой папки. Если вы не можете найти на левой панели окна программы Проводник названия необходимой библиотеки, например Музыка, то щелкните правой кнопкой мыши на элементе Библиотеки и выберите в контекстном меню команду Восстановить библиотеки по умолчанию. К стандартным библиотекам относятся следующие четыре: Документы, Музыка, Изображения и Видео.
Восстановить параметры папок
Папки. Windows 10 мастерски скрывает от рядовых пользователей большое количество данных и элементов интерфейса, считая их ненужными или малоиспользуемыми. Чтобы познакомиться с ними, воспользуйтесь настройками диалогового окна Параметры папок. В этом же окне можно сбросить все измененные вами параметры до значений, установленных по умолчанию. Откройте содержимое любой папки, отобразите на ленте вкладку Вид и щелкните на кнопке Параметры. На каждой вкладке (Общие, Вид, Поиск) появившегося на экране диалогового окна Параметры папок вы найдете кнопку Восстановить значения по умолчанию. (Чтобы применить изменения в настройках текущего диалогового окна, не закрывая его, щелкните на кнопке Применить.)Не забывайте о программе сброса и восстановления windows 10 и переустановки Windows 10, подробно рассмотренной в начале раздела. Рассчитанная на использование в случае возникновения крупных неприятностей, она тем не менее восстанавливает все исходные настройки операционной системы.
Довольно часто в разных сферах жизни мы сталкиваемся с фразой «по умолчанию». Что это значит? Давайте найдет ответ на этот вопрос. А также рассмотрим, в каких именно отраслях чаще других применяется данное выражение.
Что такое «по умолчанию»: общее значение
Это выражение употребляется в том случае, когда речь идет о стандартных (заводских) настройках какого-нибудь прибора, программы. Они выбраны разработчиками из всего многообразия возможностей и характеризуются универсальностью. При этом не всегда подходят для каждого пользователя. Поэтому при желании каждый может адаптировать настройки под себя.
В качестве примера можно рассмотреть ресивер для спутниковой тарелки. Поскольку большая часть подобных приборов изготавливается в Китае для экспорта, то производитель точно не знает, на каком языке говорят в стране, где будет использоваться приемник. Поэтому главным устанавливается английский, так как его знают все хотя бы на уровне «моя твоя понимай». Расчет идет на то, что словарного запаса окажется достаточно, чтобы пользователь нашел в меню раздел language и перенастроил на свой родной язык или хотя бы хорошо ему известный.
Данная практика установления английского как базового распространена в большинстве меню для техники, продаваемой в европейских странах. Это и есть один из параметров универсальных заводских настроек «по умолчанию». Они понятны всем потребителям, но не всегда удобны для них, поэтому в дальнейшем корректируются.
Как переводится на другие языка
В английском данный оборот обозначается одним словом default.
Как ни парадоксально, но в языке Шекспира термин также означает и «дефолт», а также различные другие правовые повинности.
В украинском используется соответствующий фразеологизм «за замовчуванням». Похоже на то, что это была калька с русского, точно так же как и белорусское «па змаўчанні». Доказательством этому служит факт, что в других славянских языках изучаемый оборот образован не от «молчать».
Синонимы
Чтобы лучше понять, что такое «по умолчанию», стоит рассмотреть наиболее распространенные синонимы к нему. Оговоримся, что при замене данного выражения близким к нему по смыслу структуру предложения придется немного менять.
Например: «В этом фоторедакторе меню инструментов настроено по умолчанию. В дальнейшем его можно будет изменить так, как удобно».
Изучаемый оборот без потери смысла заменяется на синоним «стандартные настройки». Однако с ним само предложение подвергнется корректировке без потери смысла: «В этом фоторедакторе стандартные настройки меню инструментов. В дальнейшем их можно будет изменить так, как удобно «.
Когда речь идет о параметрах в какой-либо программе, вместо рассматриваемого оборота допускается замена не только на «стандартные», но и на «заводские», «базовые», а также «автоматические» настройки. Однако все эти синонимы не являются стопроцентными и могут фигурировать только в определенном контексте.
Например: «В «Опере» можно установить поисковую систему «Яндекс» по умолчанию как во время инсталляции самого браузера, так и после нее».
В данном предложении фраза означает, что поисковик всегда будет появляться при открытии «Оперы» и пользователю не понадобится терять время на ввод его адреса. То есть «Яндекс» становится стандартной (автоматически настроенной) поисковой системой. И для этого случая все два перечисленные варианта могут фигурировать как синонимы.
В то же время слово «заводские» для этого примера не подходит. Ведь если программисты, создававшие «Оперу», изначально не назначили «Яндекс» базовым поисковиком, значит, он не входит в «пакет заводских настроек» и при переустановке программы (или ее сбое) перестанет открываться автоматически в новом окне браузера.
Дополнительный оттенок значения
Упомянутый выше пример заставляет задуматься: всегда ли «по умолчанию» обозначает заводские параметры?
Не всегда. Часто выражение применяется не к автоматическим (базовым), а именно к автоматизированным настройкам. К таким, которые изначально не были стандартными, но стали таковыми благодаря дальнейшей «донастройке».
Возвращаемся к примеру с ресивером для спутниковой тарелки. По умолчанию в нем был установлен English как основной язык меню. Это заводские настройки. При этом человек, способный прочитать эту статью, скорее всего, захочет перестроить меню прибора на русский. После этого каждый раз, включая телевизор и ресивер, надписи в нем (кроме названия, естественно) будут автоматически воспроизводиться на российском языке.
Получится, что одно лингвистическое «по умолчанию» сменится на другое. Что подводит к еще одному варианту ответа на вопрос, что такое «по умолчанию».
Это автоматизированные настройки прибора или просто программы. Они могут задаваться как производителем, так и пользователем. Однако при переустановке ПО или его обнулении преимущество будет на стороне настроек производителя.
Заводское и пользовательское значение по умолчанию
Разобравшись с вопросом, что такое «по умолчанию», более подробно поговорим о пользовательских автоматизированных настройках и заводских.
Первые — следствие несовершенства вторых. Как мы знаем, самой частой причиной сбоя работы любой программы является ее пользователь. Чтобы упростить процесс восстановления после чьих-то «очумелых ручек», каждое ПО (при сбое) призвано возвращаться к базовой системе поведения — «по умолчанию». Но, стирая все ошибки, внесенные пользователем, возврат к заводским настройкам «убивает» и полезные программы.
К примеру, при переустановке программы «Фотошоп» все добавленные в нее текстуры, кисти, экшены и стили исчезают из ее памяти, так как не входят в пакет «по умолчанию». Кроме базового набора, из нововведений остаются шрифты. Но лишь потому, что они находятся не в ведении «Фотошопа», а в ОС компьютера. Если и она будет переустановлена, то и они обнулятся до заводского набора.
Эта невозможность сохранять не только вредные нововведения, но и полезные, является главным недостатком базовых настроек.
Чтобы решить ее сегодня, многие приложения и ОС предоставляют своим пользователям услугу резервного копирования пользовательских установок по умолчанию. Так что после обнуления до заводских настроек все прочие программы, не относящиеся к ним, установятся автоматически.
Что такое «по умолчанию» в компьютере?
Хотя понятие базовых или просто автоматизированных параметров свойственно всей программируемой технике, чаще всего изучаемое словосочетание касается именно компьютерной техники. Точнее программ в ней.
Итак, что означает «по умолчанию» в компьютере? Практически то же самое, что и в прочих родственных к нему приборах (планшеты, Smart TV) — заданный разработчиками универсальный автоматизированный набор настроек. И в этом случае он бывает как заводской, так и пользовательский.
Значение фразы для телефонов
Поскольку большинство мобильников сегодня гордо именуются «смарт» (то есть «умные»), для них фраза «по умолчанию» имеет аналогичное ПК значение. То есть пресловутые заводские настройки: мелодия, мощность экрана, набор приложений и т. п.
Однако в отношении телефона (да-да, кое-кто по-прежнему использует сотовые для этой цели) изучаемый оборот имеет дополнительный оттенок трактования. Он не заменяет, а дополняет основное. Итак, что означает «по умолчанию» в телефоне?
При звонке случается, что аппарат абонента выключен или находится вне покрытия своей сети. В таком случае система практически каждого сотового оператора предлагает оставить сообщение на автоответчик, дабы упустивший звонок смог его прослушать, как только включится его аппарат.
Если раньше это было дополнительной платной услугой, то сегодня у большинства операторов автоответчик подключен к каждому абоненту по умолчанию «безвозмездно», то есть даром.
Хотя сегодня эта функция кажется определенным новшеством, через несколько лет к ней привыкнут, как раньше это произошло с бесплатными входящими.
Что значит этот термин в юриспруденции
Все приведенные выше примеры касались технологий. Однако оборот используется и в других сферах. Рассмотрим, что значит «по умолчанию» в юриспруденции.
Это выражение чаще всего применяется в устной речи, когда говорят об оформлении бумаг согласно принятым нормативно-правовым стандартам. Именно они в данном случае играют роль своеобразных «заводских настроек».
Также трактуется фраза в этой сфере и в привычном смысле: используют при настройке специализированных программ для оформления документов или систематизации уже имеющихся по заданному производителем или задаваемому пользователем шаблону.
В отличие от всех перечисленных примеров, в этой юриспруденции есть созвучное выражение, которые часто ошибочно соотносят с «по умолчанию».
Речь идет о таком виде мошенничества, как не предоставление всей достоверной информации при заключении какой-либо сделки. Фактически это не обман. Ведь не говорится ложь, просто некоторые аспекты правды не озвучиваются. Они умалчиваются.
Самый распространенный пример — реклама. В ней перед потенциальным потребителем расхваливают продвигаемый продукт, стараясь не говорить о ее минусах.
Так, рекламируя «Кларитин» (один из самых популярных и эффективных препаратов против аллергии), его производители скромно умалчивают, что входящий в его состав лоратадин (основное действующее вещество) можно купить в несколько раз дешевле без переплаты за именитый бренд.
Еще чаще умалчивается вся информация о составе продукта. Для примера обратите внимание на упаковку любого маргарина для выпечки. Среди ингредиентов обязательно значится «жир растительного происхождения». Конечно, все мы искренне надеемся, что это подсолнечное масло, законченные оптимисты даже подумывают об оливковом. Однако чаще всего оно пальмовое и, дай Бог, чтобы пищевое, а не техническое.
И если подобное мелочное умалчивание вызывает только раздражение, то сокрытие условий подписываемого договора часто обходится в разы дороже.
К примеру, безумно популярная сегодня мошенническая схема для пенсионеров. Им приходят фейковые сообщение о выигрыше в лотерее, который можно забрать, только заказав из каталога товар компании-мошенника на определенную сумму. Воодушевленные старики покупают втридорога ненужный им хлам, но обещанного выигрыша так и не получают.
Да и не могут в принципе, поскольку по условиям акции, покупка из каталога не является 100 % гарантией победы. Это четко прописано в условиях проведения лотереи. Вот только бланк с этими условиями пенсионерам все время «забывают» прислать, как бы случайно умалчивая о такой «мелочи».
Переносное значение
Помимо прямого значения, оборот употребляется и в переносном.
Рассмотрим несколько переносных примеров того, что означает «по умолчанию».
О человеке часто так говорят, когда хотят сказать об изначальном его состоянии или предвзятом отношении к нему на основании устроившихся стандартов мышления.
- «Молчащая женщина считается умной по умолчанию».
- «Парни с именем Толян у трудовиков по умолчанию имеют оценку на бал выше остальных».
Завершить эту тему стоит красивым, пусть и немного пафосным афоризмом с этим словосочетанием: «Творец вложил в нас любовь по умолчанию: люби и будь счастливым!»
| src=’https://trashbox.ru/files/378363_e0cf5f_avatar.png’ alt=»> | >Astramak, 16 мая 2015 — 10:56 |
Очень часто новички только-только открывшие для себя удивительный и бескрайний мир Android сталкиваются с банальнейшими проблемами, будь то смена рингтона или установка программ программ по умолчанию. Telegram-каналсоздателяТрешбоксас инсайдамиразработки Данные статьи предназначены для упрощения знакомства с Android-системой и работой с ней. Сегодня мы рассмотрим смену программ по умолчанию в андроид для открытия файлов любого типа. Бывает так, что на новеньком гаджете с Android fb2 или pdf книги открывает браузер, а изображения — левая галерея от предустановленных программ, что неудобно и вообще вызывает недоумение у многих пользователей. Исправить эти ошибки не так уж сложно. На самом деле, Android настолько поддатливая под изменения система, что она предлагает вам возможность выбрать любое удобное для вас приложение для открытия того или иного файла. Итак, как же сменить программу по умолчанию в Андроид?
Сброс настроек умолчания
Если вам надоело, что ссылки открывает тот или иной браузер и вы хотите его сменить. Либо поменять аналогично любое другое действие и программу, то идем в Настройки > Приложения Выбираете программу, открывающую файлы автоматически, кликнув по ней. В открывшемся окне «О приложении» внизу вы увидите пункт Запуск по умолчанию > Удалить настройки по умолчанию Вот и всё, настройки сброшены. Теперь при следующей попытке открыть файл или ссылку вас уже спросят — чем? И вам нужно будет либо выбрать единоразовый вариант, либо установить новые настройки программы по умолчанию.
Выбор необходимой программы
Открыв файл, вы увидите диалог выбора приложения для открытия файлы. Для быстрого открытия — двойной тап по иконке программы. Можно выбрать пункт «Всегда» — в этом случае выбранная программа станет программой по умолчанию для этого типа файлов. Можно выставить в настройках данное приложение по умолчанию или же выбирать из списка что-то новое каждый раз. Telegram-каналпротехнологиисинсайдамиирозыгрышами Последнее изменение: 12 февраля 2016 — 21:33
- https://remontka.pro/default-apps-android/
- https://www.compgramotnost.ru/kak-rabotaet-pk/o-chem-umalchivayut-programmisty
- https://mysitem.ru/windows/72-nastrojki-windows.html
- https://fb.ru/article/457136/chto-takoe-po-umolchaniyu-znachenie-oborota-osobennosti-upotrebleniya-primeryi
- https://trashbox.ru/topics/82901/kak-v-android-smenit-programmu-po-umolchaniyu




