Роутеры Xiaomi — это бюджетное решение для самых искушённых пользователей интернета и локальных сетей. Модель Xiaomi Router 3G, скорее всего, устроит вас во всех отношениях как сверхскоростной беспроводной сетевой маршрутизатор.
Содержание
- Обзор роутера Xiaomi Mi Wi-Fi Router 3G
- Настройка роутера Xiaomi 3G с помощью программы MiWiFi
- Работа с дисками и модемами на роутере Xiaomi 3G
- Возможности альтернативной прошивки
- Описание
- Инструкции по использованию
- Альтернативная прошивка
- Особенности роутеров марки Xiaomi
- Характеристики Xiaomi Router 3
- Как настроить
- Альтернативная прошивка
- Работа с внешними дисками устройства
- Основные отличия в настройке роутеров
- Общие рекомендации
- Отличия в настройке роутеров Xiaomi
- Подключение и вход в веб-интерфейс
- Обучающее видео: Советы по настройке роутеров Xiaomi
- Настройка Интернета и Wi-Fi
- Быстрая настройка Xiaomi Mi Wi-Fi Router 3
Обзор роутера Xiaomi Mi Wi-Fi Router 3G
На вид — обычная увеличенная (за счёт несъёмных антенн) упаковка.
Роутер Xiaomi 3G: к нему прилагается адаптер питания и инструкция
LAN и WAN-интерфейсы отделены друг от друга одной из антенн — как и порт USB от всех Ethernet-портов.
Гнёзда Ethernet/USB располагаются между антеннами роутера
Как и в Xiaomi Router 3/Mini, в Xiaomi Router 3G есть всего один синий светодиод.
Один светодиод — фирменная особенность индикации роутеров Xiaomi
Ничего лишнего: сбоку у роутера Xiaomi 3G нет ни кнопок, ни переключателей.
Нет никаких элементов физуправления на Router 3G
При более детальном рассмотрении: индикация обмена трафиком Ethernet на месте (по паре светодиодов). Имеется кнопка сброса (мелкое отверстие слева).
Индикация Ethernet разнообразнее, чем аналогичная на Xiaomi Router 3
Вентиляция в Xiaomi Router 3G, как и у его собратьев, почти идеальная: нижняя поверхность корпуса представляет собой сито с длинными отверстиями.
Роутер Xiaomi 3G хорошо проветривается при работе
Адаптер стандартный — под американские розетки. Переходник под евророзетки покупается отдельно.
Переходник для вилки роутера в комплект не входит
Внешне роутеры Xiaomi 3(G) неотличимы: выдаёт лишь количество Ethernet-портов (у Router 3 их два) и цвет USB-порта.
Различия видны лишь, если взглянуть сзади
Общая индикация работы Ethernet-портов у Xiaomi 3 и наличие индикации обмена трафиком по Ethernet у Xiaomi 3G.
Отличия видны и на LAN/WAN-индикации обоих роутеров
Xiaomi Router 3G чуть более компактный, чем Router 3. Его также легко повесить на стену, просверлив пару удлинённых отверстий для того, чтобы установить корпус на заранее закреплённые саморезы (места внутри более чем достаточно). Печатная плата с радиатором располагается максимально компактно, оставляя простор для охлаждения устройства при работе.
Радиатор массивен и хорошо отводит тепло
Под радиатором располагаются процессор, ОЗУ, радиоподсистема Wi-Fi (исключая выходные каскады для усиления сигнала в антенну) и флеш-память. Микросхемы Ethernet в дополнительном охлаждении не нуждаются. Есть возможность установить внутрь пару миниатюрных вентиляторов от нерабочего ПК или ноутбука.
Ведущие чипы Xiaomi 3G спрятаны под радиатор
Процессор MediaTek-7621AT «потянет» до 4 портов LAN — но это уже прерогатива Xiaomi Router Pro (в будущем — и высших моделей, когда их выпустят).
До того, как процессор MT-7621AT исчерпает свой ресурс — прежде чем ряд ЦП MediaTek-7621x (семейство процессоров MT-76xx) будет обновлён, — новые версии Xiaomi Router ещё проявят себя.
Таблица: характеристики роутера Xiaomi Router 3G
| Параметр или характеристика | Значение (допуск) |
| Процессор | SoC MediaTek MT7621AT (MIPS32 1004K, 2*880 МГц) |
| Оперативная память | 256 МБ (DDR-2) |
| Флеш-диск | 128 МБ (SLC) |
| Стандарт, диапазон Wi-Fi | 2,4 и 5 ГГц, IEEE 802.11ac |
| Параметры антенны | 4, всенаправленные, несъёмные |
| Число LAN/WAN-портов | 2 LAN-порта, WAN-порт |
| Скорость файлообмена в LAN между ПК и гаджетами | до 1 Гбит/с |
| Скорость локальной сети Wi-Fi | до 1167 Мбит/с |
| Протоколы шифрованного доступа в Сеть по WAN/LAN | PPTP, PPPoE, L2TP, IPSec |
| USB-порты | один, 3.0 |
| Локальные серверы | DHCP |
| Шифрование, защита сети Wi-Fi | от Open до WPA-2 |
| Дополнительный функционал | DMZ, NAT, брандмауэр, SPI, Firewall |
| Режимы работы устройства | точка доступа, режим репитера |
С использованием сторонних прошивок (модифицированные прошивки Asus, TP-Link, ZyXEL, свободное ПО OpenWRT/DD-WRT/Padavan) реализуются недоступные ранее функции, как-то: режимы репитера и (гибридного) моста, режим клиента WiFi2LAN, дополнительные гостевые сети и т. д.
Видео: обзор роутера Xiaomi 3G
Настройка роутера Xiaomi 3G с помощью программы MiWiFi
Настройку Xiaomi Router 3G новички в основном начинают не со сторонних прошивок Padavan или DD-WRT (полная версия OpenWRT), а именно с приложения MiWiFi.
Настройка маршрутизаторов линейки Xiaomi Router упрощена: Router 3G мало чем отличается от его предшественников — моделей Mini и 3. Для удобства пользователей все команды в инструкции переведены с китайского на английский/русский.
Подключение к роутеру Xiaomi 3G с ПК или ноутбука
После первого включения (или сброса настроек) роутер Xiaomi 3G включит открытую беспроводную сеть «Xiaomi_{маркировка_устройства}». Подключитесь к ней с ПК, ноутбука или планшета, наберите mifiwi.com в адресной строке вашего браузера.
Выберите сеть Xiaomi 3G
Теперь сделайте следующее.
- Примите соглашение с фирмой Xiaomi и нажмите «Далее».
Подтвердите, что вы согласны с ЛС Xiaomi
- Защитите сеть Wi-Fi, введя новое имя (можно не менять) и пароль WPA-2.
Назначьте надёжный, взломостойкий пароль беспроводной сети
- Для наибольшей защиты введите другой пароль от веб-интерфейса роутера.
Рекомендуется вводить разные пароли на Wi-Fi и для Admin
- Дождитесь перезапуска сетей Wi-Fi на роутере Xiaomi 3G.
Пождождите, роутер сейчас будет перезапущен
Роутер готов к дальнейшей настройке.
Подключитесь к роутеру с новым паролем Wi-Fi
Переподключитесь к сети Xiaomi Router 3G уже с новым паролем.
Смена языка прошивки роутера Xiaomi 3G
В некоторых случаях при подключении кабеля провайдера доступ в Сеть может уже включиться, поэтому можно использовать переводчик Google для облегчения настроек.
- Зайдите вновь на miwifi.com и войдите в настройки роутера.
Введите ваш пароль от Admin
- Перейдите на вкладку «Статус маршрутизации».
Статус работающего маршрутизатора Xiaomi Router 3G
- Дайте команду «Общие настройки — Состояние системы». Скачайте английскую версию ПО Xiaomi Router 3G.
Вы легко можете сменить китайскую версию Xiaomi 3G на английскую
- Нажмите серую кнопку — «Обновление вручную». Выберите папку на ПК для сохранения файла прошивки Xiaomi 3G, дождитесь, пока это обновление закачается.
Подождите, идёт загрузка обновления прошивки роутера Xiaomi 3G
- Выберите английский в настройках ПО Xiaomi Router 3G.
Для начала выберите английский язык
- Войдите повторно в настройки роутера (по своему логину и паролю) и дайте команду «Статус — Подключённые устройства».
Роутер сообщает и об имеющихся устройствах Wi-Fi 5GHz
- Дайте команду «Интернет» — «Тестировать (ещё)». Будет проверена скорость интернета.
Роутер сообщит о скорости интернета и IP-настройках подключения
- Запишите (или сделайте скриншот) всех IP-адресов. Они пригодятся при перенастройке роутера.
Расширенные настройки Wi-Fi для Xiaomi Router 3G
Сделайте следующее.
- Дайте команду «Настройки — Wi-Fi» и проверьте активность сети 2,4 ГГц («Двухдиапазонная сеть» должна быть включена).
Проверьте используемый стандарт и защиту сети Wi-Fi
- Проверьте настройки шифрования, при необходимости включите гостевую сеть Wi-Fi.
Проверьте, используется ли гостевая сеть Wi-Fi
- Выберите Европу в качестве региона нахождения.
Настройка локальной сети Xiaomi Router 3G
Общая настройка локального маршрутизатора выполняется только при выключенном интернете. Если происходит автовыход роутера в Сеть — временно отключите кабель провайдера.
- Дайте команду «Настройки — Установки LAN» и включите функцию DHCP. Без DHCP нужна ручная настройка IP-адресов на каждом вашем гаджете или ПК.
Укажите диапазон IP DHCP и основной IP LAN
- Укажите диапазон IP-адресов DHCP и его основной IP.
Например, основной IP — это 192.168.0.1, а диапазон DHCP — 192.168.0.(100–200).
Настройка общего доступа в Сеть для Xiaomi Router 3G
Сделайте следующее.
- Дайте команду «Настройки — Сеть».
Выбор DHCP-соединения в качестве основного
- Выберите DHCP-соединение. Включите автоназначение DNS-адресов.
- Устройства Xiaomi Router X поддерживают настройку скорости порта WAN. Проверьте также MAC-адрес Xiaomi Router 3G.
Выберите автоматический режим скорости WAN-порта
Точная подстройка безопасности Xiaomi Router 3G
Если в роутер «залетел» вредонос либо ваши пароли стали известны всем вокруг — измените их.
- Дайте команду «Настройки — Безопасность» и проверьте настройки беспроводного доступа. Для добавления MAC-адресов подозрительных устройств используйте кнопки «Выбрать устройство» и «Добавить вручную».
Управление списками клиентских гаджетов в настройках роутера
- Смените пароль: один раз введите старый и дважды — новый.
Рекомендуется регулярно менять пароль от настроек роутера
- Используйте кнопку «Добавить устройство по MAC» для внесения MAC-адреса в запрещённый список.
Сброс, восстановление настроек и обновление Xiaomi Router 3G
Сброс настроек может привести к языковому сбросу веб-интерфейса на его китайскую версию. Используйте сброс Xiaomi 3G в случае крайней необходимости.
- Дождитесь выхода хотя бы английского обновления прошивки Xiaomi Router 3G. Дайте команду «Настройки — Статус — Обновить вручную».
Выберите файл прошивки на ПК и передайте его по LAN на роутер
- Кнопка «Сброс» сбрасывает настройки роутера, отчего он перезапустится с заводскими настройками.
- Кнопка «Сохранение и восстановление» сохраняет конфигурацию роутера в отдельный файл: для этого есть дополнительные кнопки — «Создать новую копию» и «Загрузить существующую».
Также можно установить дату и время на роутере Xiaomi 3G
- Проверьте, что выбраны нужные время и часовой пояс устройства.
Работа с дисками и модемами на роутере Xiaomi 3G
USB-порт Xiaomi Router 3 поддерживает USB-диски и 3G/4G-модемы. Сменив прошивку на свободно распространяемое ПО, универсальное для роутеров многих марок и моделей (OpenWRT Pro и его аналоги) вы, возможно, получите функционал принтеров, сканеров, копировальных аппаратов и другой офисной оргтехники, управляемой через USB.
Особый интерес представляет работа роутера как отдельного гаджета/маршрутизатора с преобразователями интерфейса USB-RS485, C2000-USB и другими микроконтроллерами — по локальной сети, например, управление охранно-пожарной сигнализацией или турникетами парадного входа на охраняемой территории. Последние из перечисленного, возможно, потребуют навыков программирования — хотя бы минимальных — для изменения части программного кода роутеров Xiaomi (перед обновлением). Также может потребоваться перепрограммирование (или хотя бы обновление прошивки) самого USB-преобразователя.
Сделайте следующее.
- Подключите внешний диск, например, SSD-накопитель, дайте команду «Хранилища».
Вы можете загрузить приложения прямо отсюда
- Скачайте с Google Play приложение MiWiFi.
Откройте приложение MiWiFi после скачивания
- Зарегистрируйтесь на miwifi.com и запустите приложение MiWiFi. Нажмите кнопку «Настройка нового роутера».
Вы можете вначале завести аккаунт на miwifi.com
- Перейдите на вкладку «Хранилище».
Открытие хранилища отправит вас к содержимому флешки или SSD-накопителя
Кнопки «Упорядочить», «Выгрузить», «Загрузить», «Отметить» и «Назад» — основные действия с файлами при их управлении с устройства Xiaomi Router 3G. При выделении же файла (группы файла, папки или группы папок) активизируются функции «Скопировать», «Удалить», «Переименовать», «Переместить» и «Убрать выделение».
Возможности альтернативной прошивки
Сторонние прошивки — это свободное ПО «OpenWRT», «Padavan», а также прошивки от Asus, ZyXEL, D-Link, TP-Link, Tenda и других роутеров, редактируемых через специальные приложения-компиляторы. Свободное ПО всесторонне тестируется на совместимость с роутерами как известных, так и недавно вышедших на рынок сетевого оборудования производителей.
Настройка Xiaomi 3G для работы с USB-модемом в ПО Padavan
Прежде чем работать с прошивкой Padavan, необходимо её установить вместо фирменной «урезанной» DD-WRT (или «родной» от Xiaomi).
Прошивка Xiaomi 3G с помощью утилиты Prometheus
Программа Prometheus доступна на сайте prometheus.freize.net.
- Запустите приложение Prometheus и выберите роутер Mi-R3G (следуйте инструкциям командной консоли Prometheus).
Если ошибиться с config-файлом — поможет лишь СЦ или представители Xiaomi
- Отработайте действия: 1 (обновить скрипты); 2 (обновить исходный код) и 3 (собрать компонент Toolchain для будущей прошивки).
Предварительная обработка исходных файлов для новой прошивки Padavan
- Отработайте действие под литерой S (открыть настройки скрипта). Укажите IP, логин и пароль от SSH-хоста роутера.
- Отработайте действие 4 (подготовка прошивки), затем — действие 3 (сборка прошивки).
Перед началом прошивки ПО должно быть обработано кодом Xiaomi 3G
Инициируйте действие 4 (прошивка роутера). Xiaomi Router 3G будет обновлён и перезапущен.
Настройки Padavan все на русском и ещё разнообразнее, чем в MiRouter
Новый IP — 192.168.1.1 (настройки программы Asus-RT).
3G/4G-настройки в Padavan Asus-RT на роутерах Xiaomi 3G
Настройка 4G-модема в прошивке Xiaomi-Asus-RT (Padavan) мало чем отличается от аналогичных действий в «чистой» прошивке Asus. Фактически Padavan — это пересадка веб-интерфейса Asus на исходный код роутеров Xiaomi.
- Дайте команду «Дополнительно — Приложение USB — Модем» и включите функционал USB-модема.
Выберите сотовую сеть, с покрытием которой у вас нет проблем
- Выберите режим работы: 3G (сеть UMTS) или LTE, выберите страну и оператора.
- Назначьте сервер APN (например, internet.yota, если вы пользуетесь модемами Yota), нажмите кнопку «Применить» (она внизу).
Роутер Xiaomi 3G перезапустится. Вы можете настроить Wi-Fi и маршрутизацию LAN — аналогично она настраивается в роутерах Asus-RT (обратитесь к руководству любой из моделей этой линейки) — и пользоваться интернетом от вашего сотового провайдера.
Роутеры Xiaomi просты в настройке. Эта простота в работе не обошла стороной и суперсовременную модель Xiaomi 3G. С роутерами Xiaomi 3G вам будет доступен практически любой из известных на сегодня тарифов от любого из провайдеров. Отличной вам скорости интернета — и комфортной работы!
Рубрики: оборудование
Прогресс в нашем веке движется семимильными шагами. Появляются новые технологии, скорости обмена данными возрастают, запросы потребителя по качеству контента постоянно растут. Нам нужен высокоскоростной интернет для просмотра фильмов онлайн и игр по сети. Для удовлетворения постоянно растущих потребностей просто необходим надежный роутер, характеристики которого будут на уровне или даже выше наших запросов.
Ярким представителем такого современного оборудования является компания Xiaomi. Роутеры данной фирмы дают высокоскоростной доступ в интернет и имеют отличные показатели. К тому же, по достаточно привлекательной стоимости.
Содержание
Описание

Для примера рассмотрим Xiaomi Mi WiFi Router 3. Его легко купить примерно за пару тысяч рублей через общеизвестные интернет-магазины. Устройства очень компактны: небольшой пластиковый корпус с одним светодиодом, который показывает наличие питания на оборудовании.
Сложность будет заключаться только в том, что инструкции по использованию написаны иероглифами, т.е. на китайском языке. В остальном – качество и характеристики этих роутеров на очень высоком уровне.
Современное и мощное устройство, имеющее два диапазона для работы беспроводной сети. Поддерживает стандарт 802.11ac. Имеет USB порт. Хорошая вентиляция в виде многочисленных отверстий на блоке помогает легко справиться с перегревом и максимальной нагрузкой. Отсутствуют в корпусе только проемы для крепления к стене, придется делать их самим.

Процессор на основе чипа MT7620A, RAM: 128MB DDR-2. Router 3G оснащен четырьмя несъемными антеннами, 2 портами LAN и 1 WAN. Скорость по LAN-подключению – до 1 Гбит/с, по «локалке» чуть больше – до 1167 Мбит/с. Совместимость со всеми типами шифрования, включая самый надежный WPA/WPA2-PSK. Роутер может работать в режиме ретранслятора.
Предлагаем также видео-обзор маршрутизатора Mi роутер 3:
Инструкции по использованию
Настройка роутеров Xiaomi Mi WiFi имеет некоторые нюансы, но в них мы запросто разберемся ниже по тексту. Новичкам, конечно, советуем начать не с процесса загрузки нестандартной версии прошивки (оставим этот вариант профессионалам), а с более простого варианта – скачивания приложения Mi WiFi.
Инструкция для Сяоми весьма простая и почти не отличается от настройки устройств серии Xiaomi Router 3C, 3G, 3 или Pro.
Со смартфона
Видео-инструкции по использованию приложения смотрите тут:
При самостоятельной настройке маршрутизатора часто сталкиваешься с множеством проблем и ошибок, начинаешь искать полезную информацию на сайтах и форумах, используешь разные советы и способы решения. Самый простой способ – это загрузить на свой телефон отличное приложение. Это фирменная разработка Mi Router. Воспользуемся Mi Wi-Fi (скачиваем в Google Play для Андроид или AppStore для Айфона).
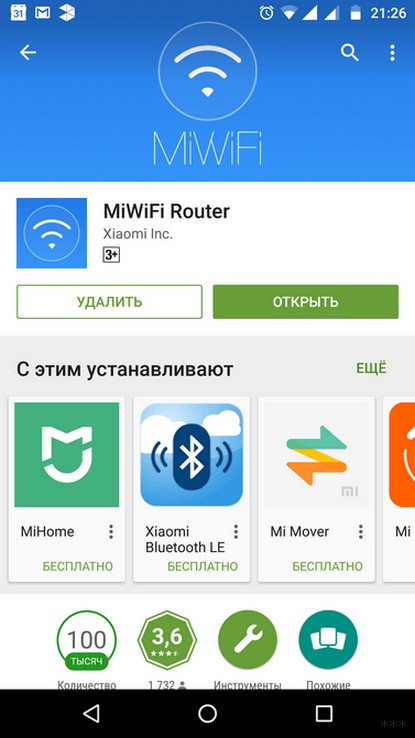
Установка стандартная, в несколько шагов. Подключаем девайс к питанию, подводим кабель от интернет-компании к порту WAN. Новая сеть появится в списке, будет называться по умолчанию и не защищена.
Роутер самостоятельно проверит подключение к интернету, и при его наличии выдаст сообщение, что операция выполнена успешно. Это произойдет только при подключении по DHCP. Если мы используем тип PPPoE, то нужно ввести дополнительные данные – логин и пароль.
Через ПК
Настройки для разных типов подключения доступны в следующем видео:
При запуске через браузер (стандартная настройка роутера Xiaomi Mi Wi-Fi через компьютер) нужно ввести не обычный адрес 192.168.1.1, а 192.168.31.1 (или miwifi.com). Мы попадем на главную страницу с иероглифами, понятными только китайцам и профессиональным переводчикам. Не будем разбираться и просто нажмем первую кнопку на экране.
Дальше опишу пошагово, как настроить интернет на Mi Wi-Fi Router:
- Появится новое окно. В нем придумываем имя сети Wi-Fi и секретный код (пароль) для доступа. Ключ должен содержать от 8 знаков.
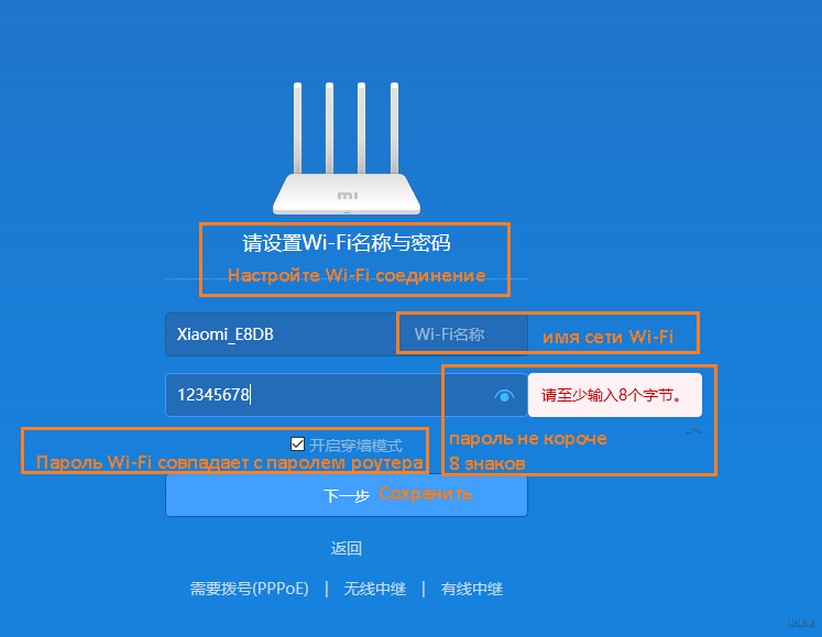
- Не забываем ставить защитный код на настройки роутера, иначе злоумышленник сможет в них зайти и изменить в своих интересах.
- Появится окно, где будет написано, что роутер будет имеет 2 Wi-Fi сети с разными названиями и частотами. Второй сети для диапазона 5 ГГц также нужно дать имя и придумать код безопасности. Затем устройство уйдет в перезагрузку.
- После инициализации в списке доступных подключений мы увидим сеть с нашим названием, которое мы присвоили ей при установке. Подключаемся к ней, вводя наш пароль. Основная настройка роутера Xiaomi Mi WiFi завершена.
Если интернет заработал, вам крупно повезло. Если же нет, мучаемся с китайским дальше:
- Снова заходим в веб-интерфейс (если меняли пароль, вводим уже новый).
- Выберите пункт с изображением круга, который похож на глобус. Вы узнаете этот значок, на роутерах других производителей такой тоже есть.
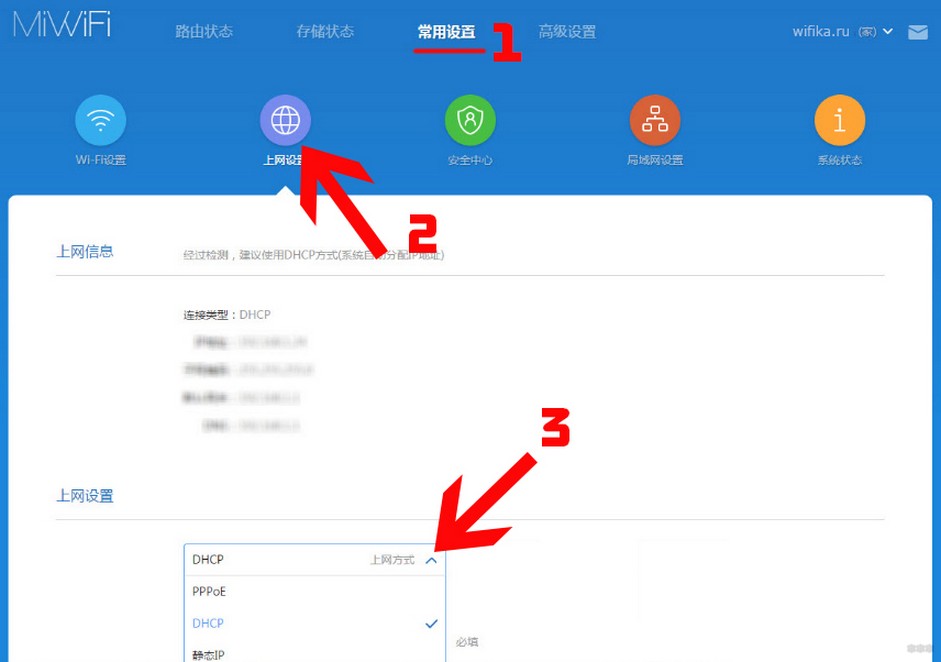
- Выбираем PPPoE подключение и вводим логин и пароль для доступа к Интернет. Эти данные можно узнать из договора или позвонив оператору провайдера. Сохраняемся, нажав первую кнопку внизу.
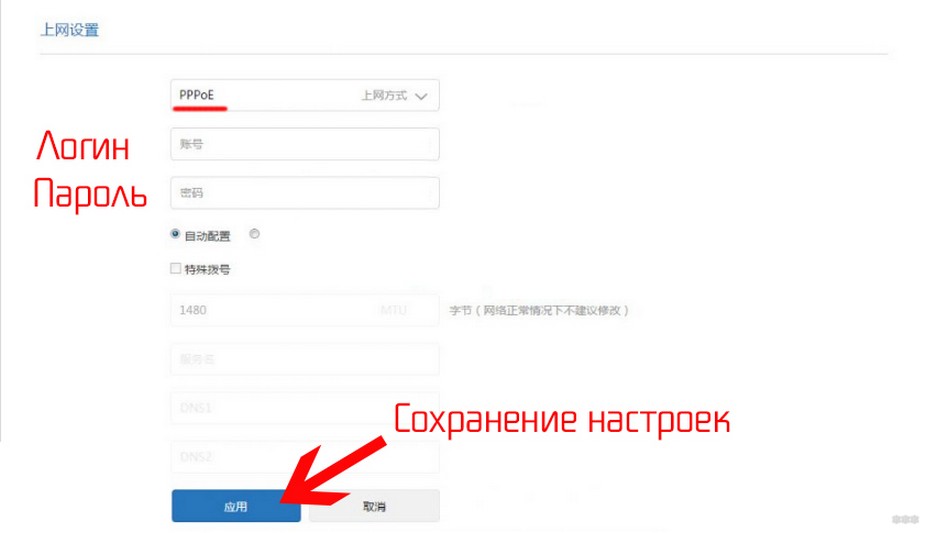
Если у вас подключение по DHCP, то настройки будут автоматические. Вы сможете зайти в панель управления через браузер, например, Гугл и сможете воспользоваться встроенным переводчиком.
На Ми Вай-Фай можно установить английский язык, скачав альтернативную версию прошивки: в меню настроек (3 пункт слева в самом верху) выберите «Состояние системы» (первый значок справа).
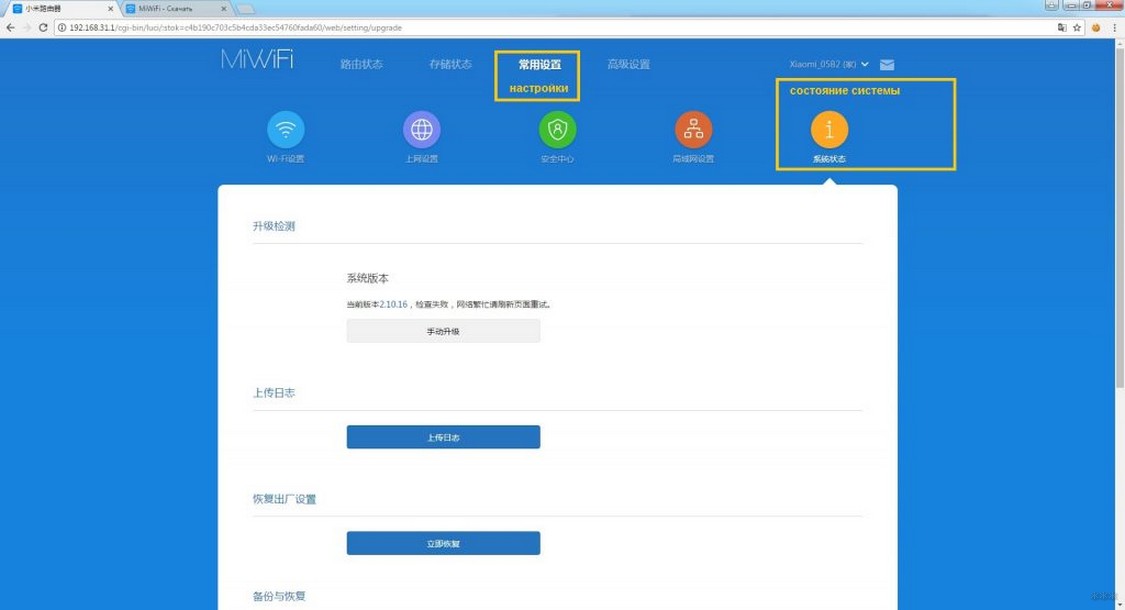
Нажмите первую кнопку серого цвета. Система предложит выбрать папку на компьютере для сохранения обновлений. После нужно дождаться, пока не загрузится новая прошивка, а затем выбрать в настройках английский язык. Теперь работать будет чуть проще.
Помните! Сброс настроек вернет ваш роутер к заводским установкам и китайскому языку.
Беспроводная сеть
Для настройки Wi-Fi есть раздел со значком, как на смартфонах.
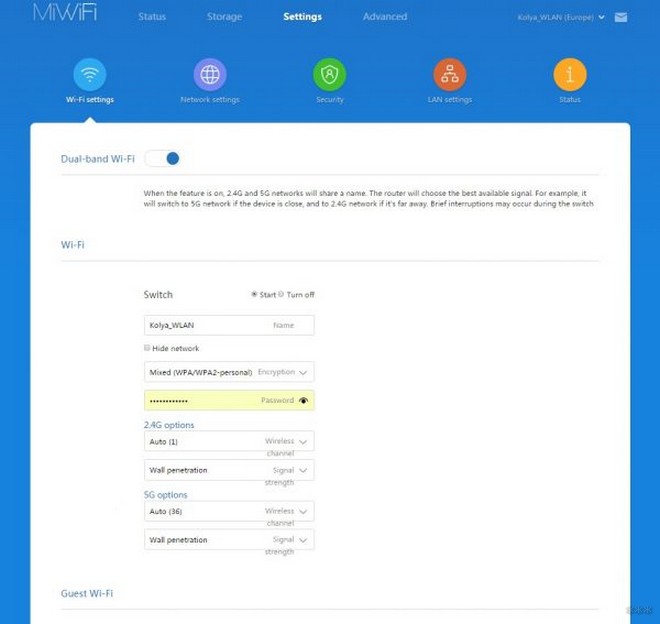
Этот раздел идет первым. Беспроводное подключение будет работать на обоих частотных каналах. Канал на 2,4 ГГц используется по умолчанию всеми устройствами. Поэтому во многих общественных местах или густонаселенных районах сильно перегружен, что сказывается на стабильности соединения и скорости.
Здесь же есть возможность настроить пару независимых сетей и включать их по желанию и потребности. Работа ведется в двухдиапазонном варианте, т.е. одновременно на 2,4 ГГц и на 5 ГГц. Можно выбрать или использовать сразу оба.
В настройках есть возможность отключиться от одной из сетей. Вы можете выбрать, на какой частоте вы хотите раздавать интернет посредством беспроводного доступа.
Альтернативная прошивка
Подробная инструкция по установке Падаван на Windows 10 ждет вас в следующем видео:
Роутер поставляется со стандартной версией прошивки, но для любителей что-то изменить есть хороший вариант. Это специальное ПО, с помощью которого можно управлять консолью для интегрированной ОС. Основные отличия от стандартной версии – устойчивость, отличная скорость, большие возможности для настройки.
«Левая» или альтернативная прошивка может быть как от роутера другого вендора, так и независимым ПО. Оно проходит всесторонние тесты, чтобы определить, насколько подходит для разных устройств многих известных, а также новых производителей. Яркими примерами такого обеспечения являются Padavan и OpenWRT.
Рассмотрим «заливку» прошивки Padavan, которую мы решили поставить взамен стандартного программного обеспечения от производителя Xiaomi:
- Воспользуемся программой под названием Prometheus. Ее можно скачать бесплатно на портале prometheus.freize.net.
- Далее загружаем ПО и выбираем наше устройство Mi.
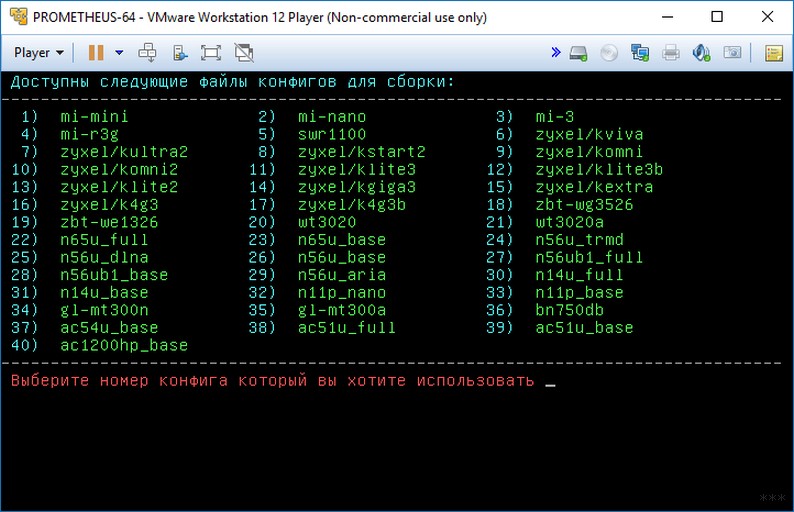
- Затем последовательно выполняем пункты в утилите путем ввода номера команды:
- обновить скрипты;
- обновить исходный код;
- собрать компонент Toolchain;
- открыть настройки скрипта;
- добавить IP-адрес, логин и пароль от SSH-хоста роутера;
- подготовка прошивки;
- сборка прошивки;
- прошивка роутера.
Оборудование Xiaomi Router 3G перезагрузится и обновится с новым адресом IP — 192.168.1.1. В результате прошивки мы получим поддержку русского и английского языка и огромные перспективы для настройки.
Помните, что игра с настройками может привести к нежелательным результатам, при которых роутер либо не видит сеть, либо будет недоступен по управлению.
Тема была сложная. Возможно, что-то пропустил. Пишите в комментарии, если есть вопросы, или есть что подсказать по настройкам. Всегда рады общению! До новых встреч!
После покупки и подключения устройства необходимо установить параметры для его корректной работы. Настройка роутера Xiaomi не займет много времени и позволит повысить его функциональность.
Особенности роутеров марки Xiaomi
Оборудование марки «Сяоми» предназначено для китайского рынка, поэтому в нем по умолчанию поддерживается китайский язык. Вход в интерфейс расположен по адресу miwifi.com или 192.168.31.1. Перевести иероглифы поможет «Гугл-переводчик». Открывшаяся страница содержит информацию о политике компании и предложение ее принять. Здесь нужно поставить галочку и проходить дальше.
 Вид роутера Xiaomi.
Вид роутера Xiaomi.
Xiaomi Router 3G похож на предыдущую версию — Xiaomi Mini. У новой модели есть 4 мощные антенны, с помощью которых устройство принимает сигнал в радиусе 50 м. В противовес антеннам сделан корпус, имеющий удлиненную форму. При этом плата занимает больше половины внутреннего пространства. Вилка адаптера питания сделана для китайской розетки с плоскими отверстиями.
Характеристики Xiaomi Router 3
В роутере установлен процессор MediaTek MT7620A, положительно зарекомендовавший себя в других моделях. В беспроводном маршрутизаторе имеются 2 порта LAN и 1 WAN с пропускной скоростью до 100 Мбит/с. Раздача Wi-Fi происходит на 2 частотах:
- 24 ГГц (до 300 Мбит/с);
- 5 ГГц (до 867 Мбит/с).
Оперативная память Xiaomi Router 3 увеличилась до 128 Мб.
Как настроить
Настройка роутера состоит из нескольких этапов.
Подключаем с компьютера или ноутбука
Сначала включают оборудование, добавляют в WAN-порт интернет от провайдера и ждут появления на компьютере или ноутбуке сети от «Сяоми». После вводят в адресную строку адрес 192.168.31.1, указанный на коробке.
 Разъемы роутера.
Разъемы роутера.
Открывается страница веб-интерфейса аппарата, где вводят подтверждение и переходят в настройки беспроводного соединения. Роутер сам определяет его тип.
Затем придумывают логин и пароль, который должен включать минимум 8 символов. Страница появляется 2 раза. Во второй раз вводят данные администратора и ждут перезагрузки роутера после объединения.
Запуск длится около минуты, затем открывается страница, где снова нужно ввести данные. Для стационарного компьютера она другая. Здесь нужно ответить, указав данные провайдера для соединения PPPoE.
Затем приступают к настройке интернета и прописывают беспроводную сеть. Для этого вводят имя и код администратора, а после — беспроводной сети.
Меняем язык прошивки
Для того чтобы изменить язык программного обеспечения, необходимо загрузить из интернета английскую версию прошивки. В первую очередь открывают административную панель, введя пароль домашней сети. Затем в верхней части страницы выбирают опцию «Статус маршрутизации», переходят в меню настроек и состояния системы.
Здесь необходимо подтвердить скачивание прошивки и указать путь на ноутбуке или компьютере. После того как на устройство будет установлено обновление, появится возможность выбрать английский язык.
Проверяем настройки Wi-Fi
Функционирование маршрутизатора зависит от правильности настроек раздачи Wi-Fi. Сначала необходимо проверить диапазон частот. Он должен быть включен. При частом вторжении соседей его можно переключить на частоту 5 ГГц. Затем проверяют настройки шифрования сетей.
 Проверка настроек.
Проверка настроек.
Чтобы обезопасить компьютер от вирусов, можно включить гостевую сеть. В этом случае выход во внешний интернет будет выполняться с изоляцией от локальной системы пользователя. При желании можно изменить название сети и пароль к ней в строках SSID и Password. После этого административную панель закрывают. На завершающем этапе выставляют место дислокации — Европу.
Настраиваем локальную сеть
Для настройки локальной сети потребуется выход в интернет. Чтобы оборудование само не подключилось к всемирной сети, необходимо отключить кабель провайдера от WAN-порта синего цвета. После этого нужно:
- войти в меню настроек;
- выбрать LAN-порты;
- включить DHCP.
Это делают, чтобы избежать ручной настройки разрешенных IP-адресов на подключенных к роутеру гаджетах. Действия являются обязательными для телевизоров новой формации.
Настраиваем общий доступ в сеть
Для раздачи интернета по динамическим адресам необходимо активировать DHCP. Чтобы запустить соединение PPPoE при наличии пароля и логина, соблюдают следующий алгоритм выхода:
- зайти в меню настроек и выбрать «Интернет-настройки»;
- выбрать подходящий протокол из списка;
- ввести имя пользователя и код.
Во время настройки нужно выбирать функцию автовыбора DNS, которая включает роутер сразу после поступления питания. Затем проверяют MAK-адрес. Если в договоре с провайдером указана другая информация, то доступ в интернет будет отсутствовать. Адрес меняют в настройках.
Подключение роутера к розетке.
Дополнительные параметры безопасности
Для того чтобы сократить риск интернет-взломов, устанавливают дополнительные параметры безопасности, особенно когда пользователь подолгу находится в сети. Чтобы обезопасить оборудование, необходимо:
- зайти в меню настроек;
- перейти к настройкам безопасности;
- выбрать доступ по Wi-Fi;
- блокировать MAK-адреса, добавив их в блок-лист.
Кроме этого, можно периодически менять пароль.
Сброс настроек
Чтобы вернуть первоначальное состояние роутера, выполняют сброс настроек. Это требуется в редких случаях, когда оборудование работает некорректно, зависает, часто отключается или показывает другие ошибки.
Для восстановления необходимо войти в настройки и открыть раздел «Состояние системы». Появится окно с 2 функциями: сброса и резервного сохранения настроек для возврата к прежнему состоянию. При полном сбросе роутер вернется к заводским настройкам и перестанет поддерживать английский язык.
Альтернативная прошивка
Устройство имеет стандартный тип прошивки. Для тех, кто постоянно вносит изменения в работу прибора, было разработано специальное программное обеспечение. С его помощью управляют консолью для интегрированной ОС. От стандартной версии прошивка отличается скоростью, настройками и устойчивостью.
Альтернативная прошивка может представлять собой независимое ПО или принадлежать роутеру другого производителя. К такому обеспечению относят OpenWRT и Padavan. Для того чтобы определить совместимость прошивки с разными устройствами новых и старых производителей, проводят тестирование.
Прошивка устройства.
Чтобы установить вместо стандартного обеспечения Padavan, необходимо:
- скачать программу Prometheus;
- загрузить ПО и выбрать устройство;
- ввести команды в утилите, обновив скрипты и исходный код;
- собрать компонент Toolchain;
- войти в настройки скрипта и ввести пароль, логин и IP-адрес от SSH-хоста устройства;
- подготовить и собрать прошивку;
- прошить роутер.
После этого произойдет перезагрузка и обновление оборудования с другим IP-адресом — 192.168.1.1. Прошивка позволяет получить доступ к настройкам на русском и английском языках. При самостоятельной прошивке роутера могут возникнуть проблемы, когда устройство перестает видеть сеть или теряется доступ к его управлению.
Работа с внешними дисками устройства
Прошивка Padavan предусматривает возможность использования жесткого диска, подключенного к USB-разъему роутера. Для полного доступа необходимо войти в новый кабинет. В стоковой прошивке отсутствует возможность просмотра содержимого накопителя через веб-интерфейс.
Для того чтобы получить возможность управлять данными, необходимо установить мобильное приложение Mi Wi-Fi Router. Когда программа будет установлена на смартфон, нужно зарегистрироваться на сайте miwifi.com и запустить ее.
Затем переходят в «Хранилище», где находятся все папки и файлы пользователя. С помощью роутера эти данные можно изменить, скопировать или удалить. Команды оборудованию будет посылать программа на телефоне.
Вид роутера внутри.
Основные отличия в настройке роутеров
Настройку всех версий «Ксиаоми» выполняют через одинаковый интерфейс. Это может быть:
- клиент для «Андроида»;
- программа для Mac;
- административная панель в браузере;
- утилита для Windows;
- приложение для IOS.
Последовательность действий одинаковая, но настройки могут меняться в зависимости от дополнительных функций. Модели Mi WiFi 3 AC1200 и Mi WiFi Mini могут работать в 2 диапазонах беспроводной сети: 2,4 и 5 ГГц. В роутерах есть USB-порт, предназначенный для подключения жестких дисков и флеш-накопителей.
Оборудование Nano напоминает по дизайну «Мини» но у первого отсутствует USB-порт, а для блока питания вместо разъема встроен вход Micro-USB, с помощью которого устройство можно подключить через зарядник для мобильного телефона.
Общие рекомендации
Чтобы оборудование работало без сбоев, необходимо соблюдать следующие рекомендации:
- ставить роутер на большом расстоянии от микроволновки и телевизора;
- маршрутизатор устанавливать на высоте 1-1,5 м от пола;
- приобрести патч-корд RJ-45 CAT 6 подходящего размера;
- отключить в настройках аппарата умное распределение скорости;
- располагать устройство в центральной комнате, чтобы оно было одинаково удалено от крайних помещений;
- обновить на ноутбуке или компьютере драйверы сетевой карты LAN и Wi-Fi.
Кроме этого, можно определить максимальный показатель скорости от 100 до 1000 Мбит/с.
Особенностью Wi-Fi роутеров Xiaomi, затрудняющей настройку Интернета и сети Wi-Fi, являются проблемы с переводом интерфейса. Даже в англоязычной версии прошивки некоторые надписи остаются на китайском языке. Для настройки этих пунктов через браузер рекомендуется использовать онлайн-переводчик, например Google Translate.
Отличия в настройке роутеров Xiaomi
Настройка всех моделей Xiaomi выполняется через одинаковый интерфейс. В качестве него могут использоваться:
- Административная панель в браузере;
- Клиент для Android;
- Приложение для iOS;
- Утилита для Windows;
- Программа для Mac.
Все этапы указания параметров одинаковы, но в зависимости от наличия дополнительных функций, для различных устройств доступны свои настройки. Роутеры «Mi WiFi 3» и «Mi WiFi Mini» поддерживают работу в двух диапазонах беспроводной сети: 2,4 ГГц и 5 ГГц. Также они имеют USB-порт, позволяющий подключать внешние устройства (жёсткие диски, флеш-накопители).
Модель «Nano» по своему дизайну похожа на роутер «Mini». Отличия маршрутизаторов видны на задней панели. Вместо разъёма для блока питания Xiaomi, используется вход Micro-USB. Это позволяет подключать «Mi WiFi Nano» даже через зарядное устройство мобильного телефона. Кроме того, отсутствует порт USB для подключения внешних накопителей.
Обратите внимание! В модельном ряде Xiaomi также есть профессиональные маршрутизаторы со встроенной памятью до 6 ТБ. Они отличаются более высокими техническими характеристиками и наличием активного охлаждения.
Подключение и вход в веб-интерфейс
Вставьте кабель провайдера в синий вход на задней стороне роутера. При наличии домашних компьютеров или ноутбуков с разъёмом Ethernet, подключите их кабелем в серые порты. В отличие от большинства маршрутизаторов других брендов, в комплекте поставки бюджетных устройств Xiaomi нет сетевого кабеля. Его нужно приобрести отдельно или использовать соединение по Wi-Fi.
При покупке с доставкой из Китая (например, в магазине Aliexpress) также следует учитывать, что вилка блока питания имеет тип «А». Для включения в российскую розетку потребуется дополнительный переходник. Подключите адаптер к маршрутизатору и включите его в сеть. Кнопки питания на роутерах Xiaomi нет, устройства начинают работать сразу после подключения.
Несмотря на наличие клиентских приложений для смартфонов и компьютеров с разными ОС, универсальным способом настройки остаётся админ-панель. Доступ к ней можно получить при использовании любой программной и аппаратной платформы. Достаточно запустить браузер и ввести в адресную строку стандартный IP роутера Xiaomi: 192.168.31.1.
При первом подключении установите флажок, подтверждающий согласие с условиями лицензионного соглашения, и нажмите кнопку над ним. Система предложит ввести новое название сети Wi-Fi (SSID) и её пароль. Укажите эту информацию и перейдите на следующий этап. Затем введите новый пароль для входа в настройки роутера. Когда устройство перезагрузится, подключитесь к созданной сети и введите пароль администратора.
На стартовом экране размещена основная информация о маршрутизаторе и статистика его работы. В нижней части страницы отображаются графики использования сетей (проводной и беспроводной), загруженности аппаратных компонентов. Если роутер работает в двух диапазонах Wi-Fi, данные выводятся для каждого созданного подключения.
Важный совет! Если при подключении возникают трудности, воспользуйтесь встроенной утилитой диагностики соединения. Также может помочь перезагрузка роутера.
Обучающее видео: Советы по настройке роутеров Xiaomi
Настройка Интернета и Wi-Fi
Для указания данных провайдера кликните третий пункт в верхнем меню: «Common settings». Откройте вкладку «Internet settings» и выберите, какие настройки необходимо изменить. В выпадающем списке будут доступны различные протоколы подключения. Если тип используемого соединения и данные учётной записи вам неизвестны, уточните их в поддержке интернет-провайдера.
Настройки беспроводной сети на роутерах Xiaomi указываются на соседней вкладке в том же меню: «Wi-Fi settings». Двухдиапазонные маршрутизаторы позволяют задать отдельные SSID и параметры защиты сетей на частоте 2,4 и 5 ГГц. В графе «Encryption» выберите протокол шифрования, в текстовом поле под ней укажите ключ доступа к Wi-Fi.
Установить гостевую сеть можно в нижней части страницы. Для её запуска измените значение первого пункта с «Shut down» на «Open». Введите SSID гостевого Wi-Fi, из выпадающего списка выберите тип защиты. Если указан доступ с шифрованием, также потребуется ввести пароль для гостевой сети. Настройки вступят в силу после перезагрузки маршрутизатора.
Важно знать! Подключенные к гостевому Wi-Fi компьютеры не имеют доступа к локальной сети.
Сетевые настройки указываются в разделе «LAN Settings». В некоторых случаях может потребоваться изменить параметры DHCP-сервера. Стандартная прошивка имеет жёсткую привязку диапазона. Изменению подлежит только последнее число начального и конечного адресов. Отключать DHCP не рекомендуется, так как в этом случае потребуется назначать IP-адреса для всех подключенных девайсов в ручном режиме.
Компания Xiaomi делает неплохие маршрутизаторы. Характеристики, цена, внешний вид – в этом плане там все хорошо. Но вот с настройками беда. Я имею ввиду китайский, ну в лучшем случае английский язык web-интерфейса и некоторые сложности с настройками подключения через протоколы PPTP и L2TP, которые используют некоторые популярные интернет-провайдеры (например, Билайн). Настроить PPPoE можно без проблем (для Ростелеком, Дом.ру и т. д.). В этой статье я покажу, как настроить маршрутизатор Xiaomi Mi Wi-Fi Router 3. В моем случае это International Version, и это значит, что настройки на английском языке, а не на китайском. Я уже писал инструкцию по настройке Xiaomi mini WiFi router, так вот там все настройки были на китайском языке. Если на вашем Mi Wi-Fi Router 3 веб-интерфейс тоже на китайском, то можете смотреть инструкцию по настройке модели Mini (по ссылке выше).
Много вопросов по поводу настройки IPTV на Xiaomi Mi Wi-Fi Router 3 для Ростелеком и других провайдеров. IPTV через этот роутер никак не настроить. На родной прошивке так точно. Если вы хотите смотреть IPTV через Mi Router 3, то вам нужно прошивать его прошивкой от Padavan.
Давайте сразу к делу – подключаем роутер. Нам нужно подключить только блок питания и включить его в розетку. В порт WAN (он выделен голубым цветом) подключаем интернет. Имеется введу сетевой кабель от провайдера, или от ADSL модемы. Если у вас есть компьютер или ноутбук с LAN-портом и сетевой кабель (которого в комплекте с роутерами Xiaomi нет), то можете подключить ПК/ноутбук по кабелю. Хотя бы для настройки, потом сможете отключить. У меня получилось вот так:
Если у вас нет кабеля, нет возможности подключить к Mi Wi-Fi Router 3 компьютер по LAN, то просто подключите свое устройство по Wi-Fi. Это может быть не только компьютер, но и смартфон, или планшет. В таком случае мы к роутеру подключаем только интернет и питание.

Как только вы включите маршрутизатор, он будет раздавать открытую Wi-Fi сеть с именем «Xiaomi_….». Подключитесь к ней.

Подключение может быть без доступа к интернету – не страшно. Главное, что наше устройство подключено к маршрутизатору. Если на устройстве есть другие активные подключения к интернету – отключите их.
Если на этом этапе вы столкнулись с проблемой, когда Wi-Fi сеть, которую раздает Xiaomi Mi Router 3 защищена паролем, или она вообще с другим именем, то нужно выполнить сброс настроек. Нажмите чем-то острым на кнопку «Reset». Подержите 5 секунд. Индикатор начнет мигать желтым цветом и настройки будут сброшены к заводским. Подождите, пока роутер загрузится. Больше информации на эту тему можно найти здесь.
Быстрая настройка Xiaomi Mi Wi-Fi Router 3
Откройте баузер и перейдите по адресу miwifi.com, или 192.168.31.1. В отдельной статье я уже рассказывал, как открыть настройки роутера Xiaomi.
Нажимаем на кнопку «Agree».

Дальше может появится (а может и не появится) окно, в котором нужно выбрать режим работы. Их там два: роутер и репитер. Нам нужен первый режим «Mode (Set up WiFi Network)». Если вы хотите настроить свой Mi Wi-Fi Router 3 в режиме репитера, то смотрите статью: роутер Xiaomi как репитер.

В следующем окне нужно задать имя Wi-Fi сети (одно для диапазона 2.4 ГГц и 5 ГГц) и пароль.

Галочка возле пункта «Turn on penetration mode» означает, что будет установлена максимальная мощность передатчика Wi-Fi сети. Если галочку убрать, то роутер установит сбалансированный режим работы беспроводной сети.
Если у вас провайдер использует тип подключения PPPoE, то на этом этапе вы можете внизу нажать на «PPPoE», задать имя пользователя и пароль (которые выдает провайдер) и продолжить настройку.

Позже эти настройки можно будет задать/сменить в веб-интерфейсе.
Дальше нужно выбрать расположение маршрутизатора и установить пароль администратора. Этот пароль нужно будет вводит каждый раз, когда вы будете выполнять вход в настройки своего роутера Xiaomi 3.

Роутер сохранит настройки и перезагрузится.

Нам нужно заново подключится к Wi-Fi сети, так как мы сменили ее имя и установили пароль.
После повторного подключения к роутеру можно снова зайти в настройки по адресу miwifi.com (или 192.168.31.1). Или нажать на кнопку «Router admin page».

Откроется web-интерфейс.

Если интернет через роутер на всех устройствах работает, в веб-интерфейсе показывает, что есть подключение к интернету (как у меня на скриншоте выше), то настройка закончена. Если не работает интернет через Xiaomi Mi Wi-Fi Router 3, то нужно проверить параметры подключения к провайдеру. Сейчас покажу, как сменить настройки PPPoE и настроить L2TP подключение к интернету.
Настройка подключения PPPoE на Mi Wi-Fi Router 3
Если вы не задали настройки PPPoE (этот тип подключения использует Дом.ру и Ростелеком) в процессе первой настройки маршрутизатора, или вам нужно сменить эти параметры, то в web-интерфейсе перейдите в раздел «Settings» – «Network Settings».
Выберите из списка «PPPoE» и укажите имя пользователя и пароль (их можно уточнить у провайдера, или посмотреть в договоре о подключении к интернету). Сохраните настройки.

Наш Сяоми Ми3 должен подключится к интернету через протокол PPPoE. При условии, что вы правильно указали все настройки и нет ограничения со стороны провайдера.
Настройка подключения PPTP и L2TP (Билайн) на роутере Сяоми Ми3
В настройка «Network Settings» нужно оставить тип подключения DHCP.
Так же нам нужно создать L2TP-тоннель. Сделать это можно в разделе «Advanced» – «VPN».
Нажмите на кнопку «Add service».

Нужно указать имя подключения. Можно написать там название вашего провайдера. Например, «beeline». Дальше выбираем тип подключения (протокол): L2TP, или PPTP (для Билайн – L2TP). Указываем адрес сервера (например, tp.internet.beeline.ru). Ну и остается задать имя пользователя и пароль. Важно: имя сервера, имя пользователя и пароль выдает интернет-провайдер.

Не забудьте сохранить настройки нажав на кнопку «Save».
Появится подключение. Нужно просто нажать на кнопку «Connect» и роутер подключится к интернету (если вы правильно указали все параметры).

Все готово! Можно использовать подключение к интернету!
Настройка Wi-Fi сети
Изменить параметры беспроводной сети можно в разделе «Settings» – «WiFi Settings».

Там можно отдельно изменить настройки Wi-Fi для сети в каждом диапазоне (2.4 GHz и 5GHz). Можно сменить имя сети (SSID), тип безопасности, пароль, канал Wi-Fi сети.
Если у вас остались какие-то вопросы по настройке маршрутизатора Xiaomi Mi Wi-Fi Router 3 – задавайте их в комментариях под этой статьей.
![]() 148
148
- https://tvoi-setevichok.ru/setevoe-oborudovanie/xiaomi-mi-wifi-router-3g-nastroyka.html
- https://wifigid.ru/xiaomi/nastrojka-mi-wi-fi
- https://xiaomido.ru/obzory/kak-nastroit-router-xiaomi
- http://winetwork.ru/nastrojka-routera/podklyuchenie-wifi-xiaomi.html
- https://help-wifi.com/xiaomi/podklyuchenie-i-nastrojka-xiaomi-mi-wi-fi-router-3/







