В любом смартфоне на Android предустановлено большое количество приложений, многими из которых мы никогда не пользуемся. Изначально они не занимают место в памяти приложений, но после автоматического обновления иногда доходит даже до того, что обновления предустановленных приложений забивают всю память и не дают установить какие-либо новые приложения. Кроме того, у большинства предустановленных приложений есть постоянно работающая резидентная часть, которая замедляет работу смартфона и потребляет энергию аккумулятора.Сегодня я расскажу, как просто и быстро избавиться от ненужных приложений и освободить память.Предустановленные приложения нельзя удалить стандартными средствами, но можно отключить их, не забыв удалить обновления. После отключения приложения исчезнут из меню и не будут потреблять системные ресурсы.Итак, заходим в «Настройки-Приложения» и ищем кандидатов на удаление. Во вкладке «загруженные» будут те из предустановленных приложений, для которых Андроид установил обновления.Нажимаем на приложение. Первым делом нажимаем кнопку «удалить обновления».Соглашаемся на предложение заменить обновлённое приложение исходной версией.Затем нажимаем «Выключить» и подтверждаем своё действие.Нажимаем «Остановить», чтобы выгрузить приложение из памяти (если этого не сделать, оно будет работать до перезагрузки).Так делаем со всеми ненужными приложениями. Далее переходим на вкладку «Все». Здесь видны те приложения, которые не обновлялись. Достаточно просто выключить и остановить всё, что вам не нужно. В этой вкладке находятся в том числе и важные системные приложения, поэтому отключайте только то, в чём Вы абсолютно уверены. Я всегда отключаю следующие приложения:Диск (Google диск)Карты (Google карты)Новости и погодаСинхронизация календаря GoogleФильмы (Google фильмы)EmailGmailGoogle KeepGoogle Play ПрессаGoogle Play ФильмыGoogle+HangoutsPlay КнигиPlay МузыкаРазумеется, если вы пользуетесь какими-либо приложениями из этого списка, отключать их не надо.Для того, чтобы Андроид не устанавливал обновления на всё подряд, автообновление лучше выключить: запускаем «Play Маркет» и нажимаем на три полоски в левом верхнем углу.Заходим в настройки. «Автообновление приложений — никогда»Заодно отключаем «Оповещения о наличии обновлений».Вот так просто, быстро и стандартными средствами можно сделать, чтобы смартфон работал быстрее, память приложений дольше не кончалось и аккумулятора хватало на более долгое время работы.Прежде всего мой блог о технике: я пишу обзоры, делюсь опытом, рассказываю о всяких интересных штуках. А ещё делаю репортажи из интересных мест, публикую заметки о музыке, кино и интересных событиях. Добавьте меня в друзья здесь. Запомните короткие адреса моего блога: Блог1.рф и Blog1rf.ru.
Покупая телефон или планшет на Android, того или иного производителя в оболочке есть вшитые системные приложения, которыми вы возможно и не будите вообще пользоваться. Системные приложения нельзя удалить без root прав. Если вы не хотите так глубоко вникать в настройки прошивки, ненужное приложение можно просто отключить. В нашей публикации мы рассмотрим пошагово как отключить приложение на Android.
Содержание
- Как отключить приложение на Андроид
- Базовая подготовка телефона к работе
- Обновление системы и приложений
- Перенос данных и контактов
- Антивирусная защита
- Настройка мобильного интернета
- Подключение беспроводных аксессуаров и настройка навигации
- Перенос данных с компьютера
- Настройка экрана
- Зарядка батареи
- Вывод
- Как задать основные приложения по умолчанию
- Установка приложений по умолчанию Android для типов файлов
- Сброс и изменение приложений по умолчанию
Как отключить приложение на Андроид
- Откройте приложение «Настройки».
- Далее перейдите в раздел «Приложения».
- Затем переключитесь на подраздел «Все».
- Найдите нужное вам приложение для отключения и зайдите в вкладку этого приложения.
- Далее если вы не планируете пользоваться этим приложением необходимо:
- «Очистить кэш»;
- «Стереть данные».
- Затем нажимам «Отключить» и подтверждаем свое намерение отключить приложение, нажимаем «ОК».
| Все приложения | О приложении | Отключить приложение |
|---|---|---|
Выключенное приложение попадает в меню настроек в раздел «Отключенные», а в меню приложений на Андроид устройстве его уже не будет.
Как включить отключенное приложение на Андроид
Если вы уже проходили все шаги по отключению приложения, то для включения необходимо выполнить те же действия но уже выбрать пункт «Включить».
- Откройте приложение «Настройки».
- Далее перейдите в раздел «Приложения».
- Затем переключитесь на подраздел «Отключенные».
- Найдите нужное вам отключенное приложение и зайдите в вкладку этого приложения.
- Затем нажимам «Включить» и подтверждаем, нажимая «ОК».
Теперь вы сново можете видеть данное приложение в меню Android и пользоваться им.
Важно: если вы отключите системное приложение Google или Android — это может привести к сбоям и некорректной работе вашего Android устройства, поэтому отключайте только те приложения которые находятся в меню устройства и вы их не используете!
Видео о том как отключить или скрыть приложение на Android
Каждое обновление смартфонов Honor и Huawei направлено на увеличение скорости работы и производительности устройства. Но существует и обратная сторона медали, когда из-за улучшения характеристик работа некоторых приложений прекращается, как только гаджет переходит в спящий режим. Ситуация усугубляется, когда на смартфоне активирован режим энергосбережения, ведь в этом случае вся работа направлена на сохранение заряда аккумулятора. Эту ситуацию можно исправить, сделав так, чтобы приложения не останавливались при блокировке смартфона.
Чтобы проверить, какие из приложений настроены на работу в спящем режиме, и одновременно отредактировать этот список, нужно выполнить следующие действия.
- Активировать приложение «Настройки» на своем смартфоне Honor и Huawei.
- Далее открываем раздел «Батарея» и пункт меню «Запуск приложений».
В выпавшем списке можно ознакомиться со всеми установленными на смартфоне приложениями. По умолчанию при установке на каждом из них активирована функция автоматического запуска и работы в фоновом режиме. Об этом может свидетельствовать включенный голубой переключатель слева.
В этом меню можно самостоятельно отключить работу приложений в фоновом режиме или наоборот, активировать ее. Если есть необходимость применить единые настройки ко всем приложениям, просто включайте общий переключатель «Управлять всем автоматически».
Чтобы индивидуально настроить какое-то из приложений, переводим его переключатель в серый режим. В выпавшей вкладке выбираем между косвенным или автоматическим запуском либо работой в фоновом режиме по умолчанию. Проводим необходимые настройки с остальными приложениями и наслаждаемся их работой в фоновом режиме или наоборот, экономией аккумулятора.Поделиться ссылкой:
Новые Android смартфоны поставляются с заводскими настройками и с базовым набором приложений. Ярлыки и виджеты на рабочем столе располагаются неудобно и не гармонично. Для изменения стандартных параметров и подготовки смартфона к работе, требуется провести первоначальную настройку телефона, о чем мы расскажем в данной статье.
Базовая подготовка телефона к работе
На первых телефонах знакомство владельца с ОС Android ограничивалось краткими пояснениями: это рабочий стол, тут меню приложений, а там настройки. Поэтому пользователю приходилось тратить иногда 1-2 часа на поиск, а заодно и изучение местоположения необходимых параметров, чтобы настроить телефон андроид под себя. Сегодня большинство производителей встраивают программы-установщики, где первоначальные параметры выставляются перед началом работы.
В качестве примера настройки телефона, мы рассмотрим установщик в смартфонах Xiaomi с оболочкой MIUI. Другие установщики предлагают настроить аналогичные параметры, а различия преимущественно в оформлении. Ниже мы взглянем, как выглядит установщик на стандартной версии Android.
Алгоритм действий
Нажмите на кружок с указателем, что бы приступить к настройке.
В следующем окне система предложит выбрать системный язык. Затем указать регион, для установки времени, местных величин и прочего.
Далее – подключение к беспроводной точке доступа. При желании данный этап можно пропустить и подключится позднее.
Затем появится предложение принять пользовательское соглашение.
Если SIM карта не установлена, или вставлена не той стороной, система сообщит об этом. При желании этап так же можно пропустить.
Добавление аккаунта Google – важный этап для получения доступа к магазину приложений и другим сервисам поискового гиганта. В качестве учетной записи используется электронная почта Gmail. При наличии почтового ящика, укажите «Да», для введения и синхронизации данных. Если почтовый ящик отсутствует, нажмите «Нет» и создайте учетную запись. При желании пропустите действие, аккаунт вводится в любое удобное время.
При вводе учетной записи Google, появится запрос на создание резервной копии данных. При необходимости пропустите данный пункт и настройте значение позже.
Так же в смартфонах Xiaomi предлагается использовать Mi аккаунт, где пользователю предоставляется 5 ГБ бесплатного облачного хранилища, для резервного копирования данных. Требуется войти в учетную запись или создать новый аккаунт. При необходимости пропустите данный пункт и настройте значение позже.
По желанию активируйте поиск устройства, что позволит отискать смартфон в случае кражи или утери.
Так же по желанию задайте пароль. Используйте доступные биометрические системы защиты, а при отсутствии таковых – установите цифровой или символьный пароль.
Разрешите или запретите отправку диагностических данных и доступ приложений к местоположению. Отметки лучше снять.
Выберите стиль оформления, если система содержит несколько тем или оболочек.
На этом этап настройки телефона закончен, о чем появится соответствующее уведомление.
А вот так выглядит мастер настройки смартфона на стандартной версии Android.
Если в процессе установки параметров вы пропустили некоторые пункты, то рекомендуем ознакомиться с дополнительным материалом, что позволит завершить начальную настройку телефона.
Обновление системы и приложений
Откройте системные настройки и отыщите раздел о телефоне и проверьте обновления ОС. При наличии дополнительных параметров, установите дату и время проверки обновлений.
Затем перейдите в магазин приложений Google Play. Откройте меню и выберите настройки, где задайте предпочтительный способ обновления. Лучше отключить принудительное обновление приложений или включить – только Wi-Fi, для экономии мобильного трафика.
Перенос данных и контактов
Пользовались ли вы другим устройством ранее? Если да, тогда необходимо перенести данные из предыдущего аппарата в новый смартфон. Подробные инструкции и рекомендации, как перенести телефонные записи и другую информацию, читайте в отдельных материалах.
Антивирусная защита
Что бы обезопасить устройство и исключить попадание вредоносных программ, следует установить антивирусную программу. Приложение актуально для начинающих пользователей и при частом посещении сомнительных ресурсов.
Настройка мобильного интернета
Домашняя точка Wi-Fi – отлично подойдет для скачивания различного контента, включая игры и программы. Для общения по сети, проверки почты, обновления погоды и других действий вдали от дома, сойдет мобильный интернет. Узнайте у оператора сотовой связи наиболее выгодные для вас предложения – тарифный план или пакет с не тарифицируемым трафиком. Так же позаботьтесь об экономии трафика.
Подключение беспроводных аксессуаров и настройка навигации
Пользуетесь навигацией или планируете подключить беспроводной аксессуар вроде наушников? Подробности настройки и подключения читайте в нашем отдельном материале.
Перенос данных с компьютера
Если на домашнем компьютере хранятся файлы мультимедиа или другой контент, необходимо связать смартфон с ПК для передачи информации. Для этого воспользуйтесь USB кабелем или сетью Wi-Fi.
Настройка экрана
Откройте настройки смартфона, а затем пункт изображение или экран. Установите предпочтительный уровень яркости подсветки. Если система поддерживает функцию подавления синего излучения, активируйте опцию, что позволит сделать вечерний просмотр комфортнее. В случае отсутствия соответствующей опции, воспользуйтесь сторонними приложениями с аналогичными возможностями.
Зарядка батареи
После настройки смартфона и продолжительного изучения возможностей, придет время подзарядить батарею. Воспользуйтесь идущим в комплекте адаптером и USB кабелем. Так же узнайте как продлить жизненный цикл батареи из статьи ниже.
Вывод
Теперь вам известно, как настроить новый смартфон после покупки и подготовить андроид устройство к работе. Для лучшего понимания, рекомендуем просмотреть сопутствующие темы (ссылки в тексте), где содержаться детальные инструкции и рекомендации по настройке разных функций телефона андроид.
Если у вас остались вопросы, то в блоке ниже “Комментарии пользователей” вы можете задать вопрос автору, оставить замечание или поделиться своим опытом. Мы постараемся ответить.
 На Android, также как в большинстве других ОС есть возможность задать приложения по умолчанию — те приложения, которые будут автоматически запускаться для определенных действий или открытия типов файлов. Однако, настройка приложений по умолчанию не совсем очевидна, особенно для начинающего пользователя.
На Android, также как в большинстве других ОС есть возможность задать приложения по умолчанию — те приложения, которые будут автоматически запускаться для определенных действий или открытия типов файлов. Однако, настройка приложений по умолчанию не совсем очевидна, особенно для начинающего пользователя.
В этой инструкции — подробно о том, как установить приложения по умолчанию на Android телефоне или планшете, а также о том, как сбросить и изменить уже заданные для тех или иных типов файлов умолчания.
Как задать основные приложения по умолчанию
В настройках Android есть специальный раздел, который так и называется «Приложения по умолчанию», к сожалению, достаточно ограниченный: с его помощью вы можете установить только ограниченный набор основных приложений по умолчанию — браузер, номеронабиратель, приложение для сообщений, оболочку (launcher). Это меню разнится на разных марках телефонов, но в любом случае достаточно ограничено.
Для того, чтобы зайти в настройки приложений по умолчанию, зайдите в Настройки (шестеренка в области уведомлений) — Приложения. Далее путь будет следующим.
- Нажмите по иконке «Шестеренка», а затем — «Приложения по умолчанию» (на «чистом» Android), по пункту «Приложения по умолчанию» (на устройствах Samsung). На других устройствах могут быть отличающиеся, но похожие расположения нужного пункта (где-то за кнопкой настроек или на экране со списком приложений).
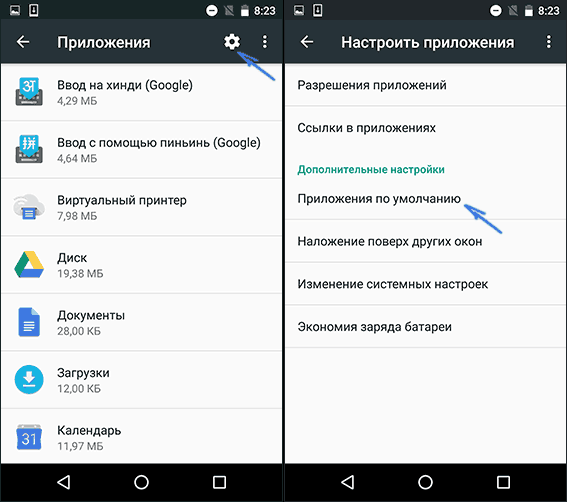
- Задайте приложения по умолчанию для нужных вам действий. Если приложение не задано, то при открытии какого-либо контента Android будет спрашивать, в каком приложении его открыть и сделать это только сейчас или открывать в нем всегда (т.е. установить приложением по умолчанию).
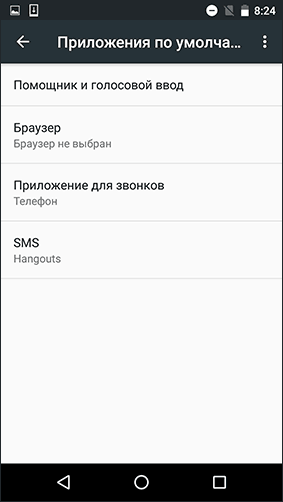
Следует учитывать, что при установке приложения того же типа, что задано по умолчанию (например, еще одного браузера), ранее заданные в пункте 2 настройки обычно сбрасываются.
Установка приложений по умолчанию Android для типов файлов
Предыдущий способ никак не позволяет задать чем будут открываться те или иные типы файлов. Однако, способ задать приложения по умолчанию для типов файлов также имеется.
Для этого достаточно открыть любой файловый менеджер (см. Лучшие файловые менеджеры для Android), в том числе встроенный в последние версии ОС файловый менеджер, который можно найти в «Настройки» — «Хранилище и USB-накопители» — «Открыть» (пункт находится внизу списка).
После этого — открыть нужный файл: если приложение по умолчанию для него не задано, то будет предложен список совместимых приложений для его открытия, а нажатие кнопки «Всегда» (или подобной в сторонних файловых менеджерах) задаст его используемым по умолчанию для этого типа файлов.
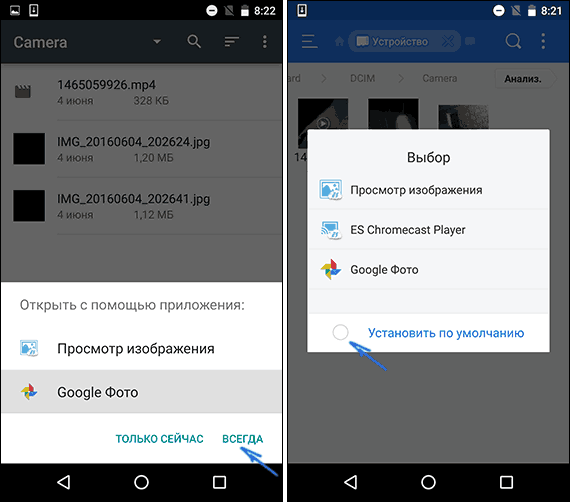
Если же приложение для этого типа файлов уже было задано в системе, то сначала потребуется сбросить настройки по умолчанию для него.
Сброс и изменение приложений по умолчанию
Для того, чтобы сбросить приложения по умолчанию на Android, зайдите в «Настройки» — «Приложения». После этого выберите то приложение, которое уже задано и для которого будет выполнятся сброс.
Нажмите по пункту «Открывать по умолчанию», а затем — кнопку «Удалить настройки по умолчанию». Примечание: на телефонах не со стоковым Android (Samsung, LG, Sony и др.) пункты меню могут несколько отличаться, но суть и логика работы остаются теми же самыми.

После выполнения сброса, вы можете использовать ранее описанные способы для того, чтобы задать нужные соответствия действий, типов файлов и приложений.
- https://ammo1.livejournal.com/637325.html
- https://tvoy-android.com/kak-otklyuchit-prilozheniya-na-android/
- https://infohuawei.com/razbor-voprosov/kak-nastroit-prilozhenie-na-rabotu-pri-vykljuchennom-jekrane-smartfona/
- https://androfon.ru/article/nastroyki-android-kak-nastroit-smartfon-posle-pokupki
- https://remontka.pro/default-apps-android/













