Разработчики программного обеспечения, а особенно браузеров, постоянно внедряют новые возможности дабы привлечь внимание пользователей, расширить клиентскую базу. Поэтому удаленный рабочий стол Chrome Desktop Remote не кажется чем-то из ряда вон выходящим. В этой статье мы обсудим особенности этой функции, также процедуру ее добавления.
Содержание
Подробности
Хром пока единственный интернет-обозреватель, который реализовал возможность удаленного управления компьютером. Достигается это за счет официального расширения Ремоут Декстоп. Но для начала нужно его установить как на ПК, так и на мобильный девайс.
Установочный процесс
Хотя процедура и лишена каких-то существенных особенностей, важно определить последовательность действий для достижения желаемого:
- Запускаем браузер и открываем страницу https://chrome.google.com/webstore/detail/chrome-remote-desktop/gbchcmhmhahfdphkhkmpfmihenigjmpp?hl=ru.
- Кликаем на кнопку «Установить», что подсвечена синим цветом.

- В новом окошке нажмите на «Установить приложение».
- Теперь на мобильном устройстве запускаем Play Market.
- В окно поиска вводим «Удаленный рабочий стол…».
- Открываем первый результат из выдачи.

- Запустите процедуру инсталляции.
Практическое использование
Как говорилось ранее, это расширение позволяет удаленно управлять ПК. Что для этого нужно? Следующая пошаговая инструкция ответит на все вопросы читателей:
- Теперь на компьютере в браузере Хром открываем страницу chrome://apps.
- Запускаем новое приложение.

- Жмем на нижнюю кнопку «Начало работы».
- Далее, кликаем на «Разрешить удаленные подключения», а затем «Принять условия и установить».
- Откройте файл chromeremotedesktophost.msi, а затем произведите установку.
- Вновь жмем на «Разрешить удаленные подключения».
- Задаем пин-код для доступа.
- Теперь запускаем новое приложение для смартфона или планшета.
- Выбираем собственный ПК из списка и тапаем по нему.
- Дожидаемся появления нового окна, вводим пин-код, а затем жмем на «Подключение».
- На этом настройка Удаленного рабочего стола в Chrome.
Для прекращения работы достаточно закрыть приложение, и установленная связь оборвется.
Подведем итоги
Удаленный доступ в Хроме позволяет управлять компьютером непосредственно с мобильного устройства, например, в дороге со смартфона или планшета. Встроенные алгоритмы отлично показали себя, за все время использования не было выявлено багов или неполадок.
Для демонстрации технологии Chrome Remoting компания Google выпустила расширение Chrome Remote Desktop (бета), которое позволяет осуществлять удалённый доступ к другому компьютеру через браузер Chrome, независимо от операционной системы (Windows, Linux, Mac, Chromebook). Доступ осуществляется по одноразовому коду аутентификации, который действует только в течение одной сессии. Потенциально подобная технология может использоваться в службах IT-поддержки и для прямой взаимопомощи между пользователями. Функция для удалённого доступа на свой собственный компьютер (с постоянным кодом аутентификации) появится чуть позже. Текущая бета-версия расширения создана для демонстрации технологии и чтобы собрать отзывы от пользователей. Некоторые подробности о Chrome Remoting опубликованы в рассылке группы chromium.org. Один из разработчиков пишет, что протокол основан на нескольких технологиях Google:
- На нижнем уровне P2P-соединение осуществляется с помощью открытой библиотеки libjingle, которая поддерживает транспорт по UDP, TCP или через релей Google.
- В данном случае используется PseudoTcp — реализация libjingle для обеспечения надёжного соединения.
- Поверх сессии устанавливается SSL-соединение.
- Для структурированных данных и синронизации фреймов используется protobuf (Protocol Buffers).
- Графика сжимается кодеком VP8.
272 100.4k 272 Здравствуй, Хабр. Сегодня Гугл для меня совершенно неожиданно выпустил обновление своей весьма интересной и полезной технологии — Chrome Remote Dektop, которая, согласно своему названию, предоставляет удаленный доступ через Интернет к рабочему столу компьютера другим устройствам: ПК, смартфон на Android и, немного позже, iOS. Точнее, новое — поддержка мобильных устройств, подключение для ПК было доступно и раньше. Испытания в жизни с применением смартфона: под катом. Технология позволяет подключаться к ПК под управлением Windows или MacOS. Под рукой у меня как раз оказался ПК с родной Виндой и смартфон на Андроиде с экранчиком 4.7
Настройка ПК
Во-первых, нам нужен браузер Chrome. В строке поиска вводим chrome.google.com/remotedesktop Откроется страничка магазина Хрома, на которой будет предложено установить расширение для браузера. Кстати, рекомендую установить плагин для панели задач, откуда можно быстро запустить как это приложение, так и другие сервисы Гугла. После установки запускаем новый модуль в браузере (например, с упомянутой выше панели Гугл). На страничке будет минимум элементов интерфейса. В верхнем блоке «Удаленная поддержка» можно разрешить доступ к своему компьютеру другому ПК с установленным Chrome Remote Desktop, или же самому куда-либо подключиться. Для этого используется пин-код. Достаточно сообщить его товарищу, тот введет его в своем браузере — и все готово. Второй блок «Мои компьютеры» нам более интересен, так как именно он помогает настроить подключение к ПК со смартфона. Здесь отображается список компьюетров, поддерживающий технологию Chrome Remote Desktop для выбранного аккаунта Гугла. Так и есть, связь ПК-смартфон работает только для в пределах одного Гугль-аккаунта. Это, конечно, очень сильно ограничивает сферу применения и полезность всей технологии. И когда потребуется подключение к ПК незнакомого человека, лучше использовать TeamViewer, клиент которого для Андроид уже есть (хотя я так все не доберусь его попробовать). Смирившись с ограничением, разрешаем подключения для ПК, на котором мы сейчас настраиваем Remote Desktop. Потребуется указать пин-код. На этом настройка ПК закончена.
Настройка смартфона
На смартфон устанавливаем одноименное приложение из Google Play Market. Как оказалось, их там много. Нам нужно, конечно, от Гугла:play.google.com/store/apps/details?id=com.google.chromeremotedesktop&hl=ru Устанавливаем, запускаем, видим интерфейс еще проще. На экране для выбранного Гугль-аккаунта отображается список компьютеров, на которых установлен Chrome Remote Desktop, Если ПК в сети и доступен для подключения — иконка цветная, иначе — серая. Для подключения к ПК надо нажать на его имя в списке. при первом подключении будет запрошен пин-код. Его можно «запомнить», чтобы не вводить потом.
Подключение к ПК со смартфона
При подключении на экране смартфона отображается полноценный экран ПК. Вверху экранчика располагается панель управления, откуда можно вызвать экранную клавиатуру, спрятать эту панель (после ее октрыть можно убедт нажав на маленькую пиктограмму вверху справа экрачика), вызвать меню. Меню содержит три команды: послать ctrl+alt+del. отключиться от ПК, вызвать справку. Последняя достаточно скромная по объему, но и настроек приложения не много. При подключении к ПК внизу его экрана выводится сообщение о том, что это активен Remote Desktop
Управление ПК со смартфона
Для работы используется несколько жестов (они описаны и в справке). Курсор на ПК перемещаем скольжением по экрану смартфона: ведем палец слева направо — и курсор ползет на ПК в тмо же направлении. Если экран ПК не влезает в экран смартфона, при движении курсора он тоже будет плавно скроллиться в нужном направлении. Есть функция мастшаба (свести или развести два пальца). Щелчок левой кнопкой мыши — нажатие на экран пальцем, щелчок правой кнопкой мыши — нажатие двумя пальцами. Есть даже нажатие средней клавиши — три пальца. прокручивание экрана — ведем двумя пальцами по экрану. В целом, легко запомнить и достаточно удобно.
Ресурсоемкость
Приложение не требует много мощностей от мобильного устройства. На моем аппарате HTC One с четырехядерным процессором на частоте 1.7 ГГц Quallcomm Snapdragon 600 приложение нагружало максимум 2 ядра, частота не поднималась выше 1.1 ГГц. Если никак не взаимодействовать с приложением, процессора находится на минимальной частоте с одним активным ядром (мой SoC умеет отключать неиспользуемые процессоры приложений). Можно свернуть приложение, оно будет висеть в фоне, сохраняя подключение, и никак не влиять на работу смартфона. Конечно, для уверенной работы требуетсядостаточно стабильное интеренет-соединение. Я пробовал через WiFi средней мощности — работает отлично, без единых пауз или подтормаживаний на ПК и смартфоне.
Итоговые мысли
Польза приложения при использовании в режиме ПК-ПК не явная. Есть TeamViewer, проверенное временем и мной решение. Chrome Remote Desktop треубет браузера chrome, наличия аккаунта Гугла. Это однозначно ограничивает сферу применения. По функционалу вариант Гугла тоже сильно отстает от TeamViewer (по краййнем мере на первый и второй взгляд) В варианте «ПК-Смартфон» решение тоже имеет большое ограничение — только для устройств под одним аккаунтом Гугла. В чем же плюс? А в том, что если приведенные выше требования выполнены, мы имеем уже стабильное и удобное приложение для того, чтобы быстро подключиться к своему ПК из любого места, где есть Интерент, полноценно взаимодействовать с ПК со своего смартфона. Что интересно, браузер Хром и приложение Remote Desktop даже не должны быть открыты на ПК, чтобы можно было подключиться со смартфона. Приложение может понравится пользователям, активно использующим сервисы Google каждый день — мы получили еще один полезный инструмент. Да, есть много аналогов на рынке, плюс же тут как раз в использовании единой экосистемы от солидной компании. Варианты использования могут быть придуманы разные 9ниже — мои сценарии): — Управление ПК с расстояния (например, дома с дивана, или при проведении презентации) — Подключение к ПК извне дома (помочь оставшейся дома любимой установить хитрую программу) — Контроль за процессом выполнения чего-либо (автоматического тестирования) на ПК из другой части офиса или столовой Надеюсь, рассмотренный в статье продукт будет полезен не только мне. пишите в комментариях, нужно ли Вам такое приложение, как еще его можно использовать. 175 83.4k 175
Как удалить Chrome Remote Desktop
Если вам потребовалось удалить удаленный рабочий стол Chrome с компьютера Windows (на мобильных устройствах он удаляется также, как и любое другое приложение), выполните следующие простые шаги:
- В браузере Google Chrome перейдите на страницу «Сервисы» — chrome://apps/
- Нажмите правой кнопкой мыши по значку «Удаленный рабочий стол Chrome» и выберите пункт «Удалить из Chrome». Также можно просто нажать правой кнопкой мыши по значку расширения справа от адресной строки и удалить его.
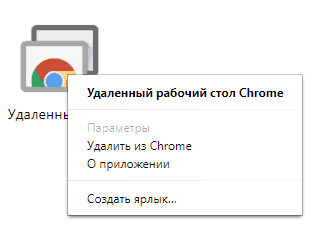
- Зайдите в панель управления (в Windows 10 для входа в панель управления можете использовать поиск в панели задач) — программы и компоненты и удалите «Chrome Remote Desktop Host».
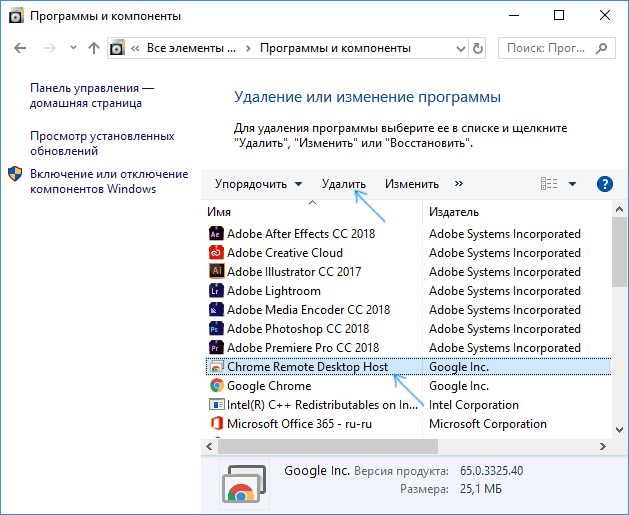
На этом удаление приложения будет завершено.
Удаленный доступ Гугл Хром позволяет увидеть рабочий стол другого компьютера через Интернет. Сразу отметим, что эта возможность может быть задействована с согласия обоих пользователей.
В
Браузер Google Chrom осуществляет безопасный доступ и удаленное управление компьютером в течение одной сессии. Для этого необходимо ввести код В доступа, который дает пользователь удаленного компьютера. После разъединения, для повторного подключения, потребуется новый код.
В
Удаленный доступ через браузер Гугл создается обычно для поддержки пользователей или взаимопомощи. Для других целей удобнее пользоваться иными инструментами, хотя бы той же электронной почтой и или облачыми сервисами.
Как подготовить удаленный доступ
Для организации удаленного доступа через Интернет, необходимо установить приложение с официального сайта Google.
 удаленный доступ Гугл
удаленный доступ Гугл
В
После нажатия кнопки В«УстановитьВ», появится сообщение, в котором кратко изложены возможности удаленного доступа Гугл Хром.В Требуется опять дать согласие на установку приложения.
 согласие на установку
согласие на установку
В
В
После этого в перечне приложений браузера Гугл Хром появится значок удаленного доступа, который и будет использоваться для запуска.
 значок приложения
значок приложения
В
При нажатии на значок, появится меню выбора:
- Удаленная поддержка;
- Мои компьютеры.
В
Первый пункт выбирается в том случае, если нужно получить доступ к чужому компьютеру или, наоборот, предоставить удаленный доступ к своему.В Второй – для удаленного управления своими устройствами, например с телефона или планшета.
 меню рабочего стола
меню рабочего стола
В
При выборе первого пункта и нажатии кнопки В«Начало работыВ» появляется выбор:
- поделиться;
- доступ.
При нажатии кнопки В«ПоделитьсяВ» происходит установка на компьютер хоста для организации доступа с других компьютеров. Это неизбежный заключительный этап, который потребует скачивания и запуска инсталлятора хоста.
В
После установки хоста подготовку удаленного доступа можно считать завершенной.
Как получить или дать доступ к компьютеру
Установка хоста позволяет легко и безопасно предоставить удаленный доступ другим пользователям. Для этого снова нажимается кнопка В«ПоделитьсяВ», после чего автоматически генерируется разовый код доступа, который и передается другому пользователю.
 удаленное подключение
удаленное подключение
В
Пользователь, который проделал на своем компьютере аналогичные процедуры подготовки, наоборот, нажимает кнопку В«ДоступВ» и вводит полученный код. После этого пользователь получает все возможности удаленного доступа, причем может не только двигать мышкой по рабочему столу, но и пользоваться клавиатурой для ввода команд.
Безопасность удаленной работы
Поскольку код доступа генерируется отдельно для каждой сессии, и может быть введен только с согласия пользователя, такой метод удаленной работы вполне безопасен. Удаленное подключение к чужому компьютеру не может быть проведено в одностороннем порядке.
В
Для безопасного подключения к своему устройству, при выборе пункта В«Мои компьютерыВ», удаленный доступ защищен паролем (PIN-кодом), который вводится для дистанционного управления.
 защита дистанционного управлени
защита дистанционного управлени
В
Если удаленный доступ через инструменты Гугл Хром создавался для разовой работы, то, по ее окончании, лучше удалить приложение.
В
Делается это нажатием правой кнопки мышки при установке курсора на значке приложения.В Но это еще не все. В В Панели управления, разделе Программы и компоненты, нужно найти программу удаленного доступа Google Chrom (не путать с браузером!) и удалить ее обычным путем.
- https://chromeum.ru/faq/remote-desktop-google-chrome
- https://m.habr.com/post/130073/
- https://m.habr.com/post/219783/
- https://remontka.pro/udalenniy-rabochiy-stol-chrome/
- https://godnyesovety.ru/1069-udalennyy-dostup-gugl-hrom-kak-uvidet-drugoy-kompyuter.html




Помогите . Уезжаю с дома работает потом пишет хост не подключен на андроид