Всем привет! В статье мы рассмотрим обычную передачу файла, фотографии, видео или любой другой информации со смартфона на компьютер или ноутбук. На самом деле существует несколько способов перекинуть данные: USB, Bluetooth и Wi-Fi. И каждый из способов отличается по своему. Далее мы рассмотрим все способы – как можно передать любой файл с телефона на компьютер.
Содержание
Содержание
USB
Это самый простой и действенный способ подключения. В первую очередь вам нужно найти дополнительные кабель USB от вашего смартфона. В современных смартфонах данный кабель также подключается к блоку зарядного устройства, поэтому вы можете использовать его.
- Подключаем кабель в любой свободный USB разъём. Иногда передние порты на системном блоке не подключены к материнской плате, поэтому если связь не произошла, попробуйте другой USB порт. Лучше всего использовать задние входы на системном блоке ПК.
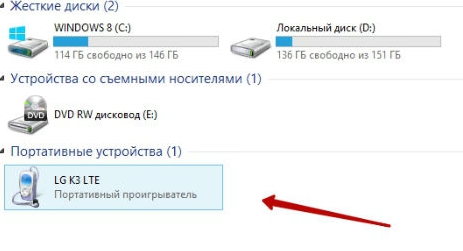
- Откройте проводник или «Мой компьютер», там где у вас находятся все диски. В разделе «Портативные устройства» вы должны увидеть ваш телефон. Или дополнительный диск. Заходим туда и ищем нужные файлы. Где именно они будут находится – вам нужно будет найти самому, так как каждый смартфон форматирует и устраивает файловую систему по-своему.
Скинуть по Wi-Fi
- Заходим в «Google Play» и ищем «ES проводник». Скачиваем и устанавливаем это приложение;
- Теперь очень важно, чтобы комп и мобильник были подключены к одной сети роутера. Без разницы по чему: по кабелю или по Wi-Fi;
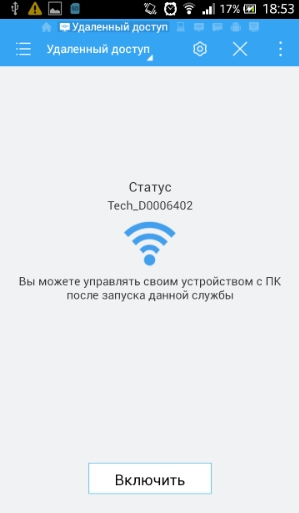
- Открываем приложение, кликаем по левому верхнею меню. Теперь выбираем «Сеть», открываем раздел «Удаленный доступ». Далее вы попадете вот на такое окошко – просто кликаем «Включить»;

- Теперь вы увидите FTP путь к вашему телефону;
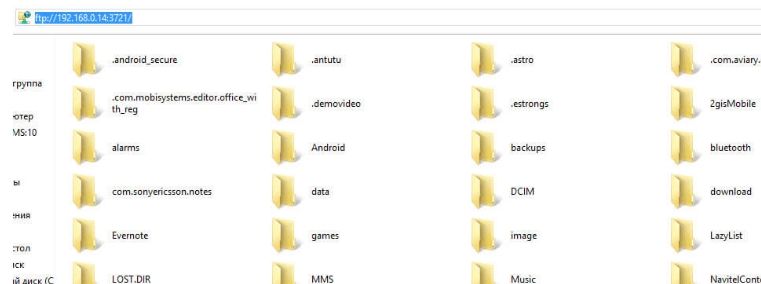
- Этот путь надо вписать в адресную строку проводника.
Эта ещё одна программа, которая позволяет перенести любые файлы со смартфона на комп. Для начала вам нужно скачать и установить с официального сайта программа для компьютера, которая будет являться неким сервером. Скачиваем тоже приложение для смартфона с «Google Play» или также с официального сайта.
- Запускаем программу на компе или ноуте;
- Запускаем приложение на телефоне;
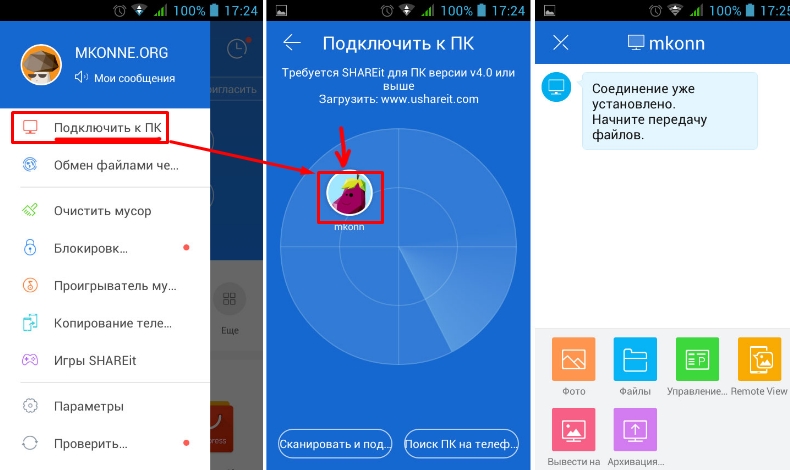
- Выбираем на смартфоне меню и нажимаем «Подключить к ПК». Далее выбираем ваш компьютер. Если его там нет, то проверьте, чтобы программа на компе была запущена и вы были подключены к одной сети маршрутизатора. Теперь с компьютера вы увидите все файлы телефона.
Bluetooth
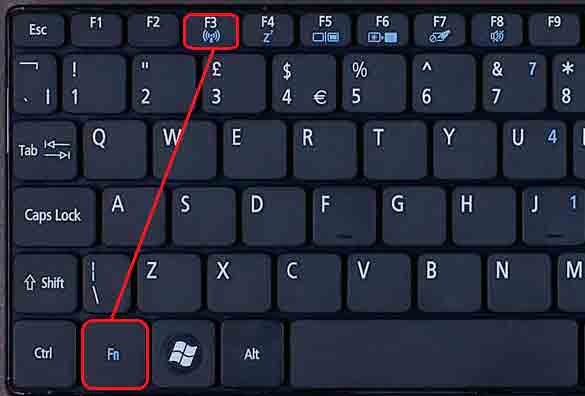
- Для начала надо включить сам модуль, так как он чаще всего выключен, то надо его активировать. Для этого на клавиатуре есть быстрые клавиши. Зажимаем клавишу «Fn», а далее в строке клавиш «F» ищем кнопку со значком «Bluetooth»;
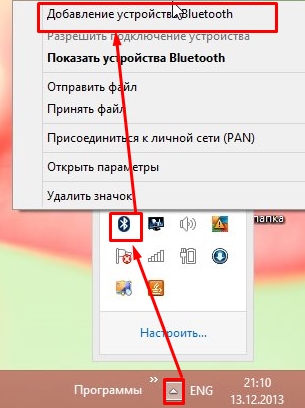
- Если у вас установлены драйвера и модель функционирует правильно, то нужно кликнуть на иконку «Золотого зуба» правой кнопкой и выбрать «Добавление устройства Bluetooth». если вы не видите значок, то нажмите на стрелочку, чтобы увидеть все включенные приложения.
- Далее подключаемся к телефону. Если вашего смартфона в списке нет – то убедитесь, что на нём включен Блютуз. После подключения, аналогично кликните правой кнопкой мыши по тому же значку и выберите «Принять файлы»;
- А на смартфоне выбираем нужные фотографии или файлы и отправляем по Bluetooth.
Если у вас возникли трудности включения «Голубого зуба» на ноутбуке или компьютере – то переходим к этой инструкции. Там рассказано как правильно включить Bluetooth и что делать в случае возникновения проблем и ошибок.
Рубрика: Сервисы и программы
Оглавление:
Как передать файлы с телефона на компьютер, известно не всем пользователям. Если Вы только начинаете пользоваться компьютерами, инструкция, которая будет представлена в этой статье, поможет Вам решить этот вопрос. Новички чаще всего сталкиваются с технической стороной этого вопроса, который мы и раскроем.
Зачем нам нужно перекачивать файлы с телефона на компьютер
Здравствуйте друзья! Все Вы используете в своей повседневной жизни компьютеры и телефоны. Телефон, практически всегда. Иногда возникает крайняя необходимость перекачивать различные файлы со смартфона на компьютер. Зачем нужно переносить информацию с телефона на компьютер?
Как передать файлы с телефона на компьютер, способы
Итак, как передать файлы с телефона на компьютер? Для передачи данных, Вы можете использовать множество различных способов. Перечислим самые основные из них:
- передача файлов через USB-кабель;
- с помощью Bluetooth;
- использование Вай-фая;
- сервисы облачных дисков;
- сервис DropBox;
- утилита для Виндовс Тотал Коммандер.
Все они имеют разные возможности. Посмотрев на каждый из этих вариантов передачи файлов с практической стороны, Вы убедитесь какой Вам лучше всего подходит.
Как передать файлы с телефона на компьютер через USB
Передавать файлы по USB кабелю с телефона на компьютер очень просто. Для этого нам потребуется обычный небольшой USB провод, который входит в комплект зарядного устройства для телефона. Берём его, и подсоединяем один конец в разъём на компьютере или ноутбуке, а другой вставляем в телефон. Нужно немного подождать, чтобы компьютер увидел Ваше подключенное устройство. Если всё прошло успешно, оно будет отображаться в «Моём компьютере», в разделе «Портативные устройства» (Рисунок 1).
Далее, заходим туда, и видим в появившемся окне «Внутреннюю память», только что подключенного телефона. Нажимаем на него, и смотрим какие файлы мы можем перенести на компьютер. Например, у меня на телефоне были картинки, которые нужно перенести. Я их выделяю левой кнопкой мыши, затем правой выбираю из меню функцию «Копировать» (Рисунок 2).
После этого, иду на рабочий стол компьютера и переношу их туда, куда нужно (Рисунок 3).
Нажимаю правой кнопкой мыши «Вставить». Впоследствии, выбранные нами картинки появятся на компьютере. Таким образом, Вы можете переносить и другие файлы с телефона на компьютер достаточно быстро и удобно.
Как передать файлы с телефона на компьютер через bluetooth
Блютуз — это ещё один способ передачи файлов с телефона на компьютер. Практически в каждой современной системе Windows есть эта программа. Но, если Вы её не нашли, то можете скачать с этого официального сайта и установить – (bluetooth.ru.com).
Далее, переходим к процессу передачи информации. В правой нижней части панели задач на компьютере, нажимаем на стрелку, которая отображает скрытые значки. Выбираем из списка значков наш установленный блютуз и «Добавляем устройство», затем подключаем его (Рисунок 4).
Так же включаем на телефоне эту программу, чтобы можно было связать, телефон и компьютер между собой для передачи файлов. После соединения телефона с компьютером можно передавать файлы.
Для этого заходим опять в значок трея, выбираем блютуз и из меню «Принять файлы». После этого немного ждём пока загрузятся все файлы телефона. Далее, Вы сможете смело их перетаскивать в любое месторасположение на компьютере.
Как передать файлы с телефона на компьютер через wifi
Насколько всем известно, WiFi это беспроводной Интернет. Доступ к которому, можно получить только по паролю. Всё что нужно сделать – включить одновременно на телефоне и компьютере Вай фай и указать пароль для входа в Сеть.
Далее, дожидаемся подключения к Сети и затем можем передавать файлы с телефона на компьютер. Там всё просто, самое главное разобраться в подключении.
Используем облако Яндекса, Гугла и Майл
Для переноса файлов с телефона на компьютер можно использовать облачные сервисы – Яндекс, Гугл, и Майл. Все они просты в использовании. Достаточно загрузить на их сервис определённый файл, и получить ссылку для скачивания этого файла. Они могут вмещать в себя большие гигабайты данных.
Используем DropBox
Об этом сервисе уже неоднократно говорилось на моём блоге. Отмечу лишь то, что это один из лучших облачных сервисов, который позволяет хранить и передавать различные файлы с телефонов на компьютеры разного объёма.
Используем программу Total Commander
Тотал Коммандер – это отличный инструмент для переноса разного типа файлов с одного устройства на другой. Как же переносить файлы с телефона компьютер? Для начала установите программу через Плей Маркет на телефоне, затем на компьютере.
Далее, подключаем телефон к компьютеру и перекидываем на него файлы с помощью проводника Тотал Коммандера. Этот процесс занимает недолгое время. Достаточно лишь просто одним нажатием мышки перенести тот или иной файл.
Заключение
В статье был рассмотрен вопрос, как передать файлы с телефона на компьютер. На практике, этот процесс бывает необходимым для многих пользователей. Всё что нужно Вам сделать – подключить те инструменты, которые сделают эту работу. Обычно для переноса файлов используют USB провод, поскольку это самый удобный вариант для новичка. Намного лучше, чем все остальные способы. Удачи Вам друзья и всего самого хорошего!
С уважением, Иван Кунпан.
Просмотров: 15223 Получайте новые статьи блога прямо себе на почту. Заполните форму, нажмите кнопку «Подписаться» Ваше имя: * Ваш e-mail: * ЛУЧШЕЕ РЕШЕНИЕ ДЛЯ НАЧИНАЮЩИХ «Как начать зарабатывать в интернете без вложений»
 Иногда возникает необходимость отправить небольшой кусочек текста или ссылку с компьютера на смартфон или наоборот. Можно воспользоваться электронной почтой, можно — блокнотами с облачной синхронизацией, но проще всего делать это через специальный сервис, например Belt.io. Belt.io работает в связке сайта и приложения для Android и iOS, источником и приемником текста может быть любая сторона — и компьютер, и мобильное устройство. Регистрируетесь на сайте, устанавливаете приложение на смартфон или планшет и залогиниваетесь в него с той почтой и паролем, что вы указали на сайте.
Иногда возникает необходимость отправить небольшой кусочек текста или ссылку с компьютера на смартфон или наоборот. Можно воспользоваться электронной почтой, можно — блокнотами с облачной синхронизацией, но проще всего делать это через специальный сервис, например Belt.io. Belt.io работает в связке сайта и приложения для Android и iOS, источником и приемником текста может быть любая сторона — и компьютер, и мобильное устройство. Регистрируетесь на сайте, устанавливаете приложение на смартфон или планшет и залогиниваетесь в него с той почтой и паролем, что вы указали на сайте.  Затем пишете или копируете и вставляете текст в поле на сайте и нажимаете значок «+». Информация отправляется в приложение на телефон. Полученный текст можно скопировать в буфер обмена, нажав на значок с двумя листами, или удалить — двойным нажатие на крестик. В настройках приложения можно указать, чтобы текст сразу копировался в буфер обмена, в этом случае даже нет необходимости открывать приложение.
Затем пишете или копируете и вставляете текст в поле на сайте и нажимаете значок «+». Информация отправляется в приложение на телефон. Полученный текст можно скопировать в буфер обмена, нажав на значок с двумя листами, или удалить — двойным нажатие на крестик. В настройках приложения можно указать, чтобы текст сразу копировался в буфер обмена, в этом случае даже нет необходимости открывать приложение.  Аналогичным образом происходит отправка текста со смартфона на компьютер: запускаете приложение, пишете или копируете и вставляете текст и нажимаете плюсик — этот текст моментально появляется в браузере. Отправлять текст можно не только самому себе, но и другим людям: для этого нужно добавить их электронную почту, а им зарегистрироваться с этой почтой в Belt.io и залогиниться в приложение. Отправлять тексты друзьям можно и через браузер, и приложение. Приложение автоматически распознает ссылки, адреса электронной почты, номера телефонов и при нажатии на них запускает соответствующие приложения. Стоит учитывать, что данные передаются не напрямую между устройствами, а через сервер Belt.io (хотя и с шифрованием), поэтому не стоит использоваться этот сервис для пересылки конфиденциальной информации: логинов, паролей, номеров банковских карт, государственных секретов и прочего подобного. Для безобидных текстов он вполне сгодится. Сайт Belt.io Скачать в Google Play Скачать в App Store
Аналогичным образом происходит отправка текста со смартфона на компьютер: запускаете приложение, пишете или копируете и вставляете текст и нажимаете плюсик — этот текст моментально появляется в браузере. Отправлять текст можно не только самому себе, но и другим людям: для этого нужно добавить их электронную почту, а им зарегистрироваться с этой почтой в Belt.io и залогиниться в приложение. Отправлять тексты друзьям можно и через браузер, и приложение. Приложение автоматически распознает ссылки, адреса электронной почты, номера телефонов и при нажатии на них запускает соответствующие приложения. Стоит учитывать, что данные передаются не напрямую между устройствами, а через сервер Belt.io (хотя и с шифрованием), поэтому не стоит использоваться этот сервис для пересылки конфиденциальной информации: логинов, паролей, номеров банковских карт, государственных секретов и прочего подобного. Для безобидных текстов он вполне сгодится. Сайт Belt.io Скачать в Google Play Скачать в App Store В Google Play вышло новое приложение Alt-C, которое помогает сэкономить массу времени при переносе текста и ссылок с Windows-компьютера на Android-смартфон. Общий буфер обмена работает очень просто. От пользователя требуется только «связать» устройства друг с другом.
Настройка выполняется так. Сначала установите два клиента Alt-C: один на компьютер под управлением операционной системы Windows, а другой — на Android-устройство. Далее, запустив обе программы, введите появившийся на экране код и подождите, пока закончится синхронизация.
Чтобы мгновенно перенести фрагмент текста с ПК на Android-гаджет, выделите его и нажмите привычную комбинацию клавиш Ctrl+C. Информация тут же скопируется в буфер второго устройства. Обратный процесс так же прост: выделите и скопируйте текст на Android-смартфоне, после чего вставьте его из списка, нажав Alt+V на Windows-компьютере.
Оба устройства «помнят» информацию, которую вы переносили ранее. В памяти они могут держать до 50 элементов. Кроме того, не нужно заводить очередую учетную запись, чтобы пользоваться Alt-C. Тем не менее, войти в свой Google-аккаунт вам все-таки придется, так как обмен текстом реализован посредством сервиса Google Cloud Messaging.
Недостаток у Alt-C только один: Android-приложение может отправлять только последний скопированный фрагмент. Это не очень удобно, если вы находитесь вдалеке от ПК и хотите отправить на него несколько «кусков» текста.
В будущем разработчики обещают выпустить клиенты для компьютеров Mac и iOS-устройств. А пока владельцы «маков» могут воспользоваться более сложной и функциональной альтернативой — приложением Pushbullet, обзор которого недавно выходил на Вестях.Hi-tech. Сервис обеспечивает «бесшовную» синхронизацию не только текста и ссылок, но также уведомлений, фотографий и прочего контента между смартфоном и компьютером.
Источники: Alt-C (Google Play), клиент для компьютера (файл setup.exe)
15.12.2018
Вряд ли найдётся пользователь, у которого не возникало потребности отправить какой-либо файл с телефона на компьютер, будь то фотографии, электронные документы, видео или любимая музыкальная композиция. В этом руководстве мы покажем несколько простых способов передачи файлов с телефона на компьютер.
Способ 1 — отправка файлов с помощью AirDroid
AirDroid это мощный инструмент для синхронизации смартфона с компьютером, обладающий широчайшим функционалом, включая возможность обмена файлами.
- Откройте Play Маркет на андроид устройстве и введите AirDroid в строку поиска.
- Перейдите на страницу приложения и нажмите на кнопку «Установить».

- Дождитесь завершения установки и нажмите «Открыть».

- После запуска приложения нажмите на кнопку «Зарегистрироваться».

- Заполните форму и снова нажмите «Зарегистрироваться».

- На компьютере откройте сайт https://web.airdroid.com/ и войдите в только что созданный аккаунт.

- Перейдите к разделу «Файлы». Найдите нужный файл, крикните по нему правой кнопкой мыши и выберите пункт «Скачать».

Хоть этот метод требует установку приложения и регистрацию, но в будущем даст возможность быстро передавать файлы между компьютером и телефоном. Кроме того, это приложение обладает множеством дополнительных функций, которые могут оказаться полезными для вас.
Способ 2 — usb кабель
Для передачи файлов через usb подключите телефон к компьютеру с помощью кабеля.

На телефоне выберите режим передачи данных.

Откройте «Мой компьютер» (в windows «10 Этот компьютер»). Телефон будет отображён как съёмный накопитель или портативный проигрыватель.

Откройте раздел, найдите и скопируйте нужный файл.
Способ 3 — альтернативный
Этот метод можно применить в случае, когда необходимо быстро передать небольшой файл, а кабеля под рукой не оказалось.
- Откройте Gmail на телефоне.
- Создайте новое email сообщение, прикрепив нужный файл.
- В поле «Получатель» укажите свой почтовый ящик и отправьте письмо.
- Войдите в почтовый ящик на компьютере и скачайте файл.
- https://wifigid.ru/raznye-nastrojki-telefonov/s-telefona-na-kompyuter
- https://biz-iskun.ru/kak-peredat-fajly-s-telefona-na-kompyuter.html
- https://m.iguides.ru/main/apps/kak_bystro_obmenivatsya_tekstom_mezhdu_kompyuterom_i_smartfonom/
- https://hitech.vesti.ru/article/623727/
- https://akak.pro/android/android-i-windows/kak-peredat-fajl-s-telefona-na-kompjuter/





