 Один из частых вопросов владельцев Android телефонов и планшетов — как поставить пароль на приложение, особенно на мессенджеры WhatsApp, Viber, ВК и другие.
Один из частых вопросов владельцев Android телефонов и планшетов — как поставить пароль на приложение, особенно на мессенджеры WhatsApp, Viber, ВК и другие.
Несмотря на то, что Android позволяет установить ограничения на доступ к настройкам и установке приложений, а также к самой системе, встроенных средств для установки пароля на приложения здесь нет. Потому, для защиты от запуска приложений (а также просмотра уведомлений от них) придется использовать сторонние утилиты, о которых — далее в обзоре. См. также: Как установить пароль на Android (разблокировка устройства), Родительский контроль на Android. Прмечание: приложения такого рода могут вызвать ошибку «Обнаружены наложения» при запросе разрешений другими приложениями, учитывайте это (подробнее: Обнаружены наложения на Android 6 и 7).
Содержание
- Установка пароля на приложение Android в AppLock
- CM Locker Защита данных
- Недальновидный Google
- Использование Smart AppLock
- Применение Hide Pictures — Hide it Pro
- Как поставить пароль на Галерею?
- Smart AppLock
- Vault
- Заключение
- DoMobile AppLock
- IvyMobile AppLock
- Norton AppLock
- MaxLock
- Установка пароля на приложение в Android
- Заключение
Установка пароля на приложение Android в AppLock
На мой взгляд, AppLock — лучшее из доступных бесплатных приложений для блокировки запуска других приложений паролем (отмечу лишь, что почему-то название приложения в Play Маркет меняется время от времени — то Smart AppLock, то просто AppLock, а сейчас — AppLock FingerPrint, это может быть проблемой с учетом того, что есть одноименные, но другие приложения).
Среди преимуществ — широкий набор функций (не только пароль на приложение), русский язык интерфейса и отсутствие требования большого числа разрешений (необходимо давать лишь те, которые действительно нужны для использования конкретных функций AppLock).
Использование приложения не должно вызывать сложностей даже у начинающего владельца Android устройства:
- При первом запуске AppLock необходимо создать PIN-код, который будет использоваться для доступа к настройкам, сделанным в приложении (к блокировкам и прочим).

- Сразу после ввода и подтверждения ПИН-кода, в AppLock откроется вкладка «Приложения», где, нажав кнопку «плюс», вы можете отметить все те приложения, которые необходимо заблокировать без возможности запуска посторонними (при блокировке приложений «Настройки» и «Программа установки пакета» никто не сможет получить доступ к настройкам и установке приложений из Play Маркет или apk файла).
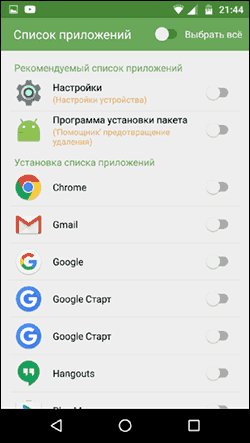
- После того, как вы отметили приложения в первый раз и нажали «Плюс» (добавить в список защищенных), необходимо будет задать разрешение на доступ к данным — нажмите «Применить», а затем включите разрешение для AppLock.
- В результате вы увидите добавленные вами приложения в списке заблокированных — теперь для их запуска требуется ввод пин-кода.
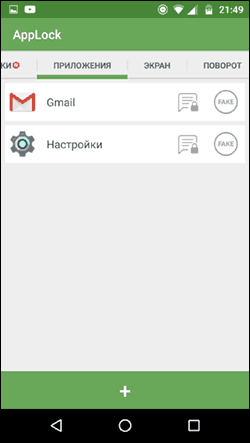
- Два значка рядом с приложениями позволяют заблокировать также уведомления от этих приложений или отображать вместо блокировки ненастоящее сообщение об ошибке запуска (если в сообщении об ошибке удерживать кнопку «Применить», то появится окно ввода ПИН-кода и приложение запустится).
- Чтобы использовать текстовый пароль для приложений (а также графический), а не ПИН-код, перейдите на вкладку «Настройки» в AppLock, затем в пункте «Настройка защиты» выберите «Способ блокировки» и задайте нужный тип пароля. Произвольный текстовый пароль здесь обозначен как «Пароль (Комбинация)».
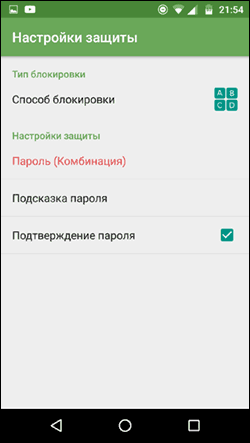
Дополнительные настройки AppLock включают в себя:
- Скрытие приложения AppLock из списка приложений.
- Защита от удаления
- Многопарольный режим (отдельный пароль для каждого приложения).
- Защита соединений (можно поставить пароль на звонки, подключения к мобильной или Wi-Fi сетям).
- Профили блокировок (создание отдельных профилей, в каждом из которых заблокированы разные приложения с удобным переключением между ними).
- На двух отдельных вкладках «Экран» и «Поворот» можно добавить приложения, для которых будет блокироваться отключение экрана и его поворот. Делается это так же, как при установке пароля на приложение.
И это не полный список доступных функций. В целом — отличное, простое и исправно работающее приложение. Из недостатков — иногда не совсем правильный русский перевод элементов интерфейса. Обновление: с момента написания обзора появились функции для снятия фотографии угадывающего пароль и разблокировки отпечатком пальца.
Скачать AppLock можно бесплатно на Play Маркет
CM Locker Защита данных
CM Locker — еще одно популярное и полностью бесплатное приложение, позволяющее поставить пароль на приложение Android и не только.
В разделе «Блокировка экрана и приложений» CM Locker вы можете задать графический или цифровой пароль, который будет установлен на запуск приложений.
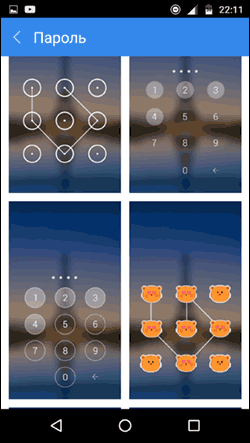
Раздел «Выберите предметы для блокировки» позволяет задать конкретные приложения, которые будут блокироваться.
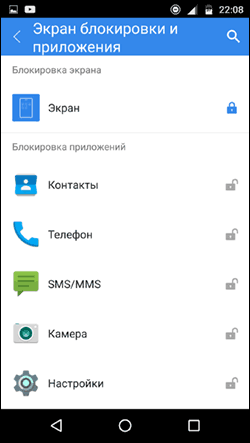
Интересная функция — «Фото злоумышленника». При включении этой функции, после определенного вами количества неверных попыток ввода пароля, тот кто его вводит будет сфотографирован, а его фотография отправлена вам на E-mail (и сохранена на устройстве).
В CM Locker присутствуют и дополнительные возможности, например, блокировка уведомлений или защита от кражи телефона или планшета.
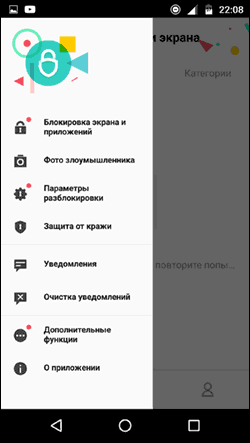
Также, как и в предыдущем рассмотренном варианте, в CM Locker легко установить пароль на приложение, а функция отправки фото — отличная вещь, позволяющая увидеть (и иметь доказательства), кто, к примеру, хотел прочесть вашу переписку в ВК, Skype, Viber или WhatsApp.
Несмотря на все вышеперечисленное, вариант CM Locker не очень мне понравился по следующим причинам:
- Огромное количество необходимых разрешений, запрашиваемых сразу, а не по мере необходимости, как в AppLock (необходимость некоторых из которых не совсем ясна).
- Требование при первом запуске «Исправить» обнаруженные «Угрозы» безопасности устройства без возможности пропустить этот шаг. При этом часть этих «угроз» — целенаправленно сделанные мною настройки работы приложений и Android.
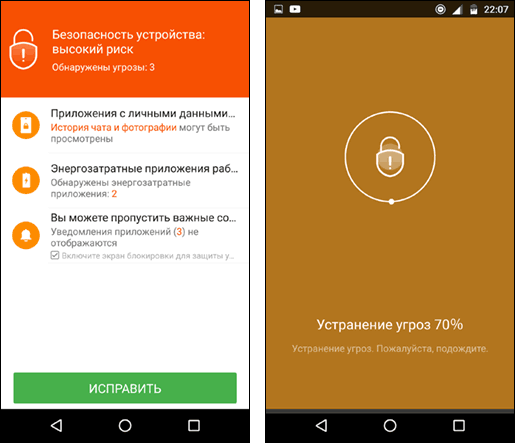
Так или иначе, данная утилита — одна из самых известных для защиты приложений Android паролем и имеет отличные отзывы.
Скачать CM Locker можно бесплатно с Play Market
Это далеко не полный список средств, позволяющих ограничить запуск приложений на Android устройстве, однако приведенные варианты, пожалуй, самые функциональные и в полной мере справляются со своей задачей.
У всех из нас бывают такие ситуации, когда мы предоставляем смартфон своему другу или родственнику. Некоторые из них являются очень любопытными людьми — они начинают исследовать аппарат, заходя в разные программы. Если в каком-то приложении содержится важная для вас информация, являющаяся конфиденциальной, то попробуйте поставить пароль на его запуск. В условиях операционной системы Android сделать это можно без особого труда.
Недальновидный Google
В идеале предоставить подобную возможность должны разработчики мобильной операционки. Но компания Google считает, что вполне достаточно той защиты, которая имеется на экране блокировки. Но своим друзьям мы даём разблокированное устройство!
К счастью, создатели некоторых специализированных программ понимают, что особо любопытные лица постараются их запустить. В результате определенные приложения не требуют каких-либо дополнительных действий, чтобы поставить пароль для их запуска. В основном такой функцией по умолчанию снабжаются различные клиенты банков. Интересно, что обойти подобную защиту без root-доступа невозможно. А на «рутированных» устройствах «Сбербанк Онлайн» и прочие клиенты попросту отказываются функционировать.
Использование Smart AppLock
За неимением других вариантов пользователю операционной системы Android придется ставить пароли для запуска определенных программ при помощи отдельной утилиты. Например, можно скачать и установить Smart AppLock. Это приложение можно найти в Google Play, распространяется оно совершенно бесплатно. Его интерфейс переведен на 31 язык, а количество скачиваний этой программы уже достаточно давно перевалило за 20 миллионов. Smart AppLock позволяет установить пароль на приложение или же создать графический ключ. Использование утилиты не вызывает никаких затруднений:
Шаг 1. Запустите программу.

Шаг 2. Придумайте пин-код, нужный для запуска самого Smart AppLock и остальных программ.

Шаг 3. Подтвердите введенные цифры, повторно набрав их.

Шаг 4. Вы попадете во вкладку «Приложения». Здесь вам следует нажать на большую кнопку с изображением плюсика.
Шаг 5. В открывшемся списке активируйте переключатель около каждой программы, запуск которой вы желаете сопроводить запросом пароля.
Шаг 6. Вновь нажмите на зеленую кнопку с изображением плюса.
Шаг 7. На Android 5.0 и более свежих версиях операционной системы появится всплывающее окно, уведомляющее о том, что приложению нужно предоставить особые права (но речь идет не о правах суперпользователя). Нажмите кнопку «Применить».
Шаг 8. Поставьте флажок около приложения AppLock.
Шаг 9. Подтвердите свои действия нажатием кнопки «ОК».
Шаг 10. Вернитесь в окно программы. Для этого нажмите кнопку «Назад».
Вот и всё, отныне для запуска выбранных вами приложений будет требоваться ввод пароля, созданного на первых шагах. В дальнейшем вы можете убрать программы из этого списка. Для этого нажмите на наименование приложения, после чего подтвердите своё действие нажатием кнопки «Применить».
Как было сказано выше, Smart AppLock поддерживает несколько видов защиты. Выбор осуществляется в отдельной вкладке под названием «Настройки». Здесь вас должен заинтересовать раздел «Настройки защиты».
Выберите пункт «Способ блокировки» — именно здесь он выбирается. Также вы можете побывать в подразделе «Подсказка пароля».
Применение Hide Pictures — Hide it Pro
В Google Play можно найти и другую программу такого рода. Она называется Hide Pictures — Hide it Pro, о ней мы уже рассказывали в статье о том, как скрыть ярлык приложения на Android. Как вам уже стало понятно, она обладает более широким функционалом — программа умеет не только ставить пароль на запуск других приложений. Более того, она умеет работать и с различными медиафайлами, скрывая их от посторонних взглядов. Словом, попробуйте скачать и установить эту утилиту. О первых ваших действиях мы повторять не будем — в основном они сводятся к созданию пароля. Дальше же следуйте нашему руководству:
Шаг 1. Запустите приложение и подержите палец несколько секунд на расположенном вверху логотипе.
Шаг 2. Введите пароль.
Шаг 3. Выберите пункт «Lock Apps».
Шаг 4. Если вы ранее не заходили в этот раздел, то потребуется установка плагина. Нажмите на кнопку «Получить плагин (бесплатно)».
Шаг 5. Выберите приложение, при помощи которого осуществится переход по внешней ссылке. Это должен быть какой-нибудь браузер.
Шаг 6. Затем вам вновь предложат выбрать программу, в этот раз для закачки плагина. Выберите Play Market.
Шаг 7. Нажмите кнопку «Установить».
Шаг 8. Подтвердите свои действия нажатием кнопки «Принять».
Шаг 9. Дождитесь окончания процесса скачивания плагина и вернитесь в приложение. Вам вновь нужно будет ввести пароль и нажать на пункт «Lock Apps». Теперь вы окажитесь в соответствующем плагине. По возможности прочитайте англоязычную справку и нажмите кнопку «Done».
Шаг 10. Перейдите во вкладку «All Apps» и нажмите на ту программу, запуск которой обязан происходить только после ввода пароля.
Шаг 11. Подтвердите своё действие — нажмите кнопку «ОК».
Заблокированные таким образом приложения будут содержаться в папке «Locked Apps». В случае необходимости вы всегда их можете отсюда убрать.
Внимание: на некоторых устройствах для работы этой утилиты потребуется предоставление root-прав!
Как поставить пароль на Галерею?
Теперь вы знаете о том, как поставить пароль на приложение Андроид. Что касается «Галереи», то с ней можно провернуть тот же фокус. Ведь фактически она тоже является отдельной программой — вы обязательно найдёте её в Hide Pictures — Hide it Pro или Smart AppLock.
Один из распространённых вопросов, который задают владельцы техники на базе Android — как установить пароль на приложение Андроид. Эта операционная система даёт возможность защитить доступ к устройству кодовым числом, отпечатком пальца или графическим рисунком, а также ограничить установку программ или работу с настройками, но блокировка приложений паролем здесь не предусмотрена. По этой причине, если пользователю важно заблокировать установленное ПО от посторонних глаз, ему потребуется использовать специальные утилиты.
Содержание
Smart AppLock
В магазине Play Market доступно множество утилит, позволяющих запаролить установленные пользователем приложения, будь то WhatsApp, Telegram или другое ПО. Одна из них — это Smart AppLock (AppLock, AppLock Finger Print — названия регулярно меняются). К её достоинствам относится русифицированный интерфейс и множество опций. Кроме того, программа бесплатна и не требует большого количества разрешений — она запрашивает лишь те, которые действительно нужны для исполнения тех или иных функций.
Для использования необходимо открыть Google Play, найти через строку поиска утилиту и начать инсталляцию. Когда загрузка будет завершена, ярлык появится на рабочем столе. Нужно кликнуть по нему для запуска.
При первом включении потребуется создать и подтвердить пин-код для разблокировки.
Если телефон поддерживает снятие защиты отпечатком пальца, пользователю будет предложено использовать эту функцию.
Далее откроется вкладка «Приложения». В нижней части дисплея следует кликнуть по изображению плюса.
В появившемся списке следует активировать блокировку напротив тех программ, которые требуется защитить от доступа посторонних. На странице доступна строка поиска, кроме того, есть возможность выбрать всё ПО, сдвинув бегунок в верхней части экрана. После выбора следует повторно кликнуть по изображению плюса.
Рекомендуем: Голосовое управление телефоном
Откроется уведомление, оповещающее, что службе блокировки требуется разрешение для работы. Нужно кликнуть «Ок», а затем в появившемся окне активировать работу программы.
После этих действий выбранные приложения будут заблокированы и появятся в отдельном списке.
Изображение конверта с замком позволяет запретить от них уведомления.
Круг с надписью «Fake» запускает вывод на дисплей вместо уведомления об установленной защите фиктивное оповещение о сбое при запуске. Если нажать в нём на кнопку «Применить» и удерживать палец в течение некоторого времени, отобразится окно ввода кода разблокировки.
Вместо пин-кода для запрета доступа можно использовать графический рисунок или текстовый пароль. Для их установки нужно внести соответствующие изменения в настройках.
К другим функциям относятся:
- защита AppLock от удаления;
- возможность скрыть программу из перечня установленного на телефоне ПО;
- установка отдельного пароля для каждого приложения;
- защита звонков, подключения к беспроводной или мобильной сети;
- создание нескольких различных профилей блокировок;
- во вкладках «Поворот» и «Экран» можно внести приложения, в которых отключение дисплея, а также его поворот выключены.
AppLock прост в использовании и имеет простой и удобный интерфейс.
Vault
Vault — ещё одна бесплатная утилита для защиты от постороннего доступа к программам, которую необходимо скачать пользователям, интересующимся, как поставить пароль на приложения на Андроид. Она доступна в Play Market, найти её можно через строку поиска, после чего потребуется перейти на её страницу и нажать «Установить».
При первом запуске утилита запросит разрешение на доступ к телефонным вызовам.
Далее потребуется придумать пароль, прежде чем начать работу.
Перед началом работы на дисплее будет отображено сравнение платной и бесплатной версии утилиты с предложением приобрести первую. Если в этом нет необходимости, от покупки можно отказаться.
Рекомендуем: Особенности замены TTL на Android без root прав
На главном экране нужно нажать на кнопку «Блокировка приложений».
Откроется список ПО, установленного по умолчанию или самим пользователем. В верхней части дисплея будут программы, рекомендованные для защиты от постороннего доступа. Чтобы добавить другие позиции, следует поставить метки напротив них, а затем нажать «Заблокировать».
Пользователю доступны два режима блокировки — базовая, с выводом клавиатуры для снятия защиты и скрытая.
Во втором случае при попытке запуска программы высветится уведомление о сбое. Чтобы перейти ко вводу пароля, нужно нажать и удерживать «Ок». Далее утилита запросит ряд разрешений для корректной работы.
Теперь заблокированные приложения будут выведены на дисплей в отдельном списке. Добавить дополнительные можно, нажав на плюс в оранжевом круге в нижней части экрана.
Заключение
Пользователям, интересующимся, как запаролить приложение на Андроиде, следует скачать одну из размещённых в Play Market программ, выполняющих такую функцию. Популярными и часто скачиваемыми являются Vault и Smart AppLock. Они просты в использовании и качественно решают поставленную задачу, распространяются совершенно бесплатно. Загрузить их можно на Google Play.
Android позволяет защитить смартфон паролем, ПИН-кодом, графическим паттерном и даже отпечатком пальца при наличии дактилоскопического сенсора. Проблема в том, что некоторым пользователям не хочется блокировать сразу всё. Для них было бы достаточно закрыть от лишних глаз только отдельные приложения или данные. Другие, наоборот, стремятся максимально оградить персональную информацию от посторонних и строят дополнительные рубежи обороны. В обоих случаях помогут утилиты, позволяющие поставить пароль на отдельные приложения.
DoMobile AppLock
Одно из популярнейших приложений с более чем 4 миллионами оценок и средним рейтингом более 4 звёзд. DoMobile AppLock представляет собой мощный комбайн, который запароливает не только приложения и отдельные файлы, но и практически любые функции смартфона. Например, вы можете закрыть доступ к Bluetooth или входящим звонкам.
В наличии защита от удаления, профили блокировок и автоматическое управление блокировками по времени и местоположению. Есть реклама, но она не напрягает.
шлюз(AppLock) Разработчик: DoMobile Lab Цена: БесплатноIvyMobile AppLock
Ещё одна мощная утилита для запароливания приложений и данных пользователя, а также фотографирования особо любопытных. IvyMobile AppLock позволяет установить невидимую панель ввода графического паттерна для разблокировки и настроить время до включения защиты после предыдущего входа.
Скачать в googleplay
Norton AppLock
Инструмент запароливания приложений и данных от известного разработчика антивирусов и прочего защитного ПО. Поддерживается блокировка фото и видео, а также фотографирование с фронтальной камеры при трёхкратном неудачном вводе пароля.
Скачать в googleplay
MaxLock
При наличии прав суперпользователя и установленного Xposed Framework вы можете попробовать бесплатную опенсорсную утилиту MaxLock. Инструмент поддерживает блокировку приложений и данных, работает с дактилоскопическим сенсором на устройствах с Android M и умеет изображать поломку заблокированного приложения при обращении к нему: так злоумышленник не поймёт, что используется специальное ПО для блокировки.
Скачать в googleplay

Установка пароля на приложение в Android
Пароль необходимо установить в том случае, если вы переживаете за сохранность важной информации или хотите скрыть ее от посторонних глаз. Существует несколько простых решений для данной задачи. Выполняются они всего в несколько действий. К сожалению, без установки стороннего софта большинство устройств не предоставляют дополнительную защиту указанных программ. При этом на смартфонах некоторых популярных производителей, чья фирменная оболочка отличается от «чистого» Андроид, все же имеется возможность установки пароля на приложения стандартными средствами. Кроме того, в настройках ряда мобильных программ, где обеспечение безопасности играет крайне важную роль, тоже можно установить пароль на их запуск. Не стоит забывать и про стандартную систему безопасности Android, которая позволяет надежно заблокировать устройство. Делается это в несколько простых шагов:
Не стоит забывать и про стандартную систему безопасности Android, которая позволяет надежно заблокировать устройство. Делается это в несколько простых шагов:
- Перейдите в настройки и выберите раздел «Безопасность».
- Воспользуйтесь установкой цифрового или графического пароля, в некоторых устройствах также присутствует сканер отпечатка пальца.


Итак, определившись с базовой теорией, перейдем к практичному и более подробному рассмотрению всех существующих способов блокировки приложений на Андроид-девайсах.
Способ 1: AppLock
AppLock распространяется бесплатно, прост в использовании, даже неопытный пользователь разберется с управлением. Он поддерживает установку дополнительной защиты на любое приложение устройства. Осуществляется данный процесс очень просто:
- Перейдите в Google Play Market и загрузите программу.
- Сразу вам будет предложено установить графический ключ. Используйте сложную комбинацию, но такую, чтобы не забыть ее самому.
- Далее стоит ввести адрес электронной почти. На нее будет отправлен ключ восстановления доступа в случае утери пароля. Оставьте данное поле пустым, если не хотите ничего заполнять.
- Теперь перед вами отображается список приложений, где вы можете заблокировать любое из них.

Скачать AppLock с Play Market



Минусом этого способа является то, что по умолчанию пароль не устанавливается на само устройство, поэтому другой пользователь, просто удалив AppLock, сбросит все настройки и установленная защита пропадет.
Способ 2: CM Locker
CM Locker немного похож с представителем из предыдущего способа, однако здесь имеется свой уникальный функционал и некоторые дополнительные инструменты. Защита устанавливается следующим образом:
- Установите CM Locker из Google Play Market, запустите его и следуйте простым инструкциям внутри программы, чтобы совершить предварительную настройку.
- Далее будет произведена проверка защиты, вам предложат установить собственный пароль на экран блокировки.
- Советуем указать ответ на один из контрольных вопросов, чтобы в случае чего всегда был способ восстановления доступа к приложениям.
- Далее остается только отметить заблокированные элементы.

Скачать CM Locker с Play Market



Из дополнительных функций хочется отметить инструмент по очистке фоновых приложений и настройку отображения важных уведомлений.
Читайте также: Защита приложений на Android
Способ 3: Стандартный инструментарий системы
Как уже было сказано выше, производители некоторых смартфонов и планшетов, работающих под управлением ОС Android, предоставляют своим пользователям стандартную возможность защиты приложений посредством установки пароля. Рассмотрим, как это делается на примере устройств, а точнее, фирменных оболочек двух небезызвестных китайских брендов и одного тайваньского.
Meizu (Flyme)
- Откройте «Настройки» своего смартфона, пролистайте вниз список доступных там опций до блока «Устройство» и найдите пункт «Отпечатки и безопасность». Перейдите в него.
- Выберите подраздел «Защита приложений» и переведите в активное положение расположенный вверху тумблер.
- Введите в появившемся окошке четырех-, пяти- или шестизначный пароль, который хотите в дальнейшем использовать для блокировки приложений.
- Найдите тот элемент, который хотите защитить, и установите галочку в расположенном справа от него чекбоксе.
- Теперь при попытке открытия заблокированного приложения потребуется указать ранее заданный пароль. Только после этого можно будет получить доступ ко всем его возможностям.





Xiaomi (MIUI)
- Как и в случае выше, откройте «Настройки» мобильного устройства, пролистайте их перечень практически в самый низ, вплоть до блока «Приложения», в котором выберите пункт «Защита приложений».
- Вы увидите список всех приложений, на которые можно установить блокировку, но прежде чем это сделать, потребуется задать общий пароль. Для этого тапните по соответствующей кнопке, расположенной в самом низу экрана, и введите кодовое выражение. По умолчанию будет предложен ввод графического ключа, но при желании вы можете изменить «Способ защиты», нажав по одноименной ссылке. На выбор, помимо ключа, доступны пароль и пин-код.
- Определившись с типом защиты, введите кодовое выражение и подтвердите его, оба раза нажимая «Далее» для перехода к следующему шагу.
Примечание: Для обеспечения дополнительной безопасности указанный код можно привязать к Mi-аккаунту – это поможет сбросить и восстановить пароль в случае, если вы его забудете. Помимо этого, если в телефоне имеется сканер отпечатка пальца, в качестве основного средства защиты будет предложено использовать именно его. Делать это или нет – решайте сами.
- Пролистайте список установленных на устройстве приложений и найдите то, которое хотите защитить паролем. Переведите в активное положение расположенный справа от его названия переключатель – таким образом вы активируете защиту приложения паролем.
- С этого момента при каждом запуске программы потребуется ввести кодовое выражение, чтобы получить возможность его использования.
ASUS (ZEN UI) В своей фирменной оболочке разработчики именитой тайваньской компании тоже позволяют защищать установленные приложения от стороннего вмешательства, причем сделать это можно сразу двумя разными способами. Первый подразумевает установку графического пароля или пин-кода, а потенциальный взломщик еще и будет заснят на Камеру. Второй же практически ничем не отличается от рассмотренных выше – это обычная установка пароля, а точнее, пин-кода. Оба варианта обеспечения безопасности доступны в «Настройках», непосредственно в их разделе «Защита приложений» (или AppLock Mode). Аналогичным образом стандартные средства защиты работают и на мобильных устройствах любых других производителей. Конечно же, при условии, что они добавили такую возможность в фирменную оболочку.
Способ 4: Базовые возможности некоторых приложений
В определенных мобильных приложениях для Android по умолчанию имеется возможность установки пароля на их запуск. В первую очередь, к таковым относятся клиенты банков (Сбербанк, Альфа-Банк и т. д.) и близкие к ним по назначению программы, то есть те, что связаны с финансами (например, WebMoney, Qiwi). Аналогичная функция защиты имеется в некоторых клиентах социальных сетей и мессенджерах. Способы обеспечения безопасности, предусмотренные в той или иной программе, могут отличаться – так, в одном случае это пароль, в другом – пин-код, в третьем – графический ключ и т. д. Кроме этого, те же клиенты мобильного банкинга позволяют заменить любой из выбранных (или изначально доступных) вариантов защиты на еще более безопасное сканирование отпечатка пальца. То есть, вместо пароля (или аналогичного ему значения), при попытке запуска приложения и для его открытия потребуется просто приложить палец к сканеру. Ввиду внешних и функциональных различий Андроид-программ, мы не можем предоставить вам обобщенную инструкцию установки пароля. Все что можно порекомендовать в данном случае, так это заглянуть в настройки и отыскать там пункт, связанный с защитой, безопасностью, пин-кодом, паролем и т. д., то есть с тем, что имеет прямое отношение к нашей сегодняшней теме, а приложенные в данной части статьи скриншоты помогут понять общий алгоритм действий.
Заключение
На этом наша инструкция подходит к концу. Конечно, можно было рассмотреть еще несколько программных решений для защиты приложений паролем, но все они практически не отличаются друг от друга и предлагают одни и те же возможности. Именно поэтому в качестве примера мы воспользовались только самыми удобными и популярными представителями данного сегмента, а также стандартными возможностями операционной системы и некоторых программ. Мы рады, что смогли помочь Вам в решении проблемы. Опишите, что у вас не получилось. Наши специалисты постараются ответить максимально быстро.
Помогла ли вам эта статья?
- https://remontka.pro/app-password-android/
- https://setphone.ru/rukovodstva/kak-postavit-parol-na-prilozhenie-android/
- https://appsetter.ru/kak-zaschitit-parolem-prilozhenie-na-android.html
- https://lifehacker.ru/kak-zaparolit-lyuboe-prilozhenie-na-android/
- https://lumpics.ru/how-to-set-password-to-the-android-app/


























