![]() Когда вы подключаетесь к Wi-Fi сети, обычно в списке доступных беспроводных сетей вы видите список имен (SSID) сетей других людей, чьи роутеры находятся поблизости. Они, в свою очередь, видят имя вашей сети. При желании, можно скрыть Wi-Fi сеть или, точнее, SSID таким образом, чтобы соседи её не видели, а вы все могли подключиться к скрытой сети со своих устройств.
Когда вы подключаетесь к Wi-Fi сети, обычно в списке доступных беспроводных сетей вы видите список имен (SSID) сетей других людей, чьи роутеры находятся поблизости. Они, в свою очередь, видят имя вашей сети. При желании, можно скрыть Wi-Fi сеть или, точнее, SSID таким образом, чтобы соседи её не видели, а вы все могли подключиться к скрытой сети со своих устройств.
В этой инструкции — о том, как скрыть сеть Wi-Fi на роутерах ASUS, D-Link, TP-Link и Zyxel и подключиться к ней в Windows 10 — Windows 7, Android, iOS и MacOS. См. также: Как скрыть чужие Wi-Fi сети из списка подключений в Windows.
Содержание
- Как сделать Wi-Fi сеть скрытой
- Как подключиться к скрытой Wi-Fi сети
- Делаем «невидимую» Wi-Fi сеть и подключаемся к ней
- Нюансы скрытия
- Инструкция скрытия
- Как скрыть Wi-Fi Способы обезличивания Wi-Fi можно разделить по категориям в зависимости от марки устройств. Чтобы ответить на вопрос о том, как скрыть сеть wifi, следует рассмотреть фирмы роутеров. Выделяют следующие маршрутизаторы: D-Link; TP-Link; ASUS; Zyxel. Как узнать на телефоне свой пароль от «вай-фай» Для всех случаев единым будет одно правило: необходимо заходить в веб-интерфейс через адрес: 192.168.1.1; 192.168.0.1. При выборе роутеров D-Link необходимо выполнить следующие операции: открыть главное меню конфигуратора; выбрать в открывшемся поле раздел Wi-Fi; открыть ссылку основных настроек; поставить галочку на скрытие точки доступа; подтвердить вышеописанные действия. При наличии маршрутизатора TP-Link необходимо воспользоваться следующим алгоритмом действий: открыть главное меню конфигуратора; выбрать пункт беспроводного режима; зайти в настройки; в поле ввода сетевого имени поставить галочку на скрытие SSID. Обратите внимание! Для старых версий роутеров TP-Link требуется убрать выделение с пункта включения широковещания SSID. При работе на роутерах Asus необходимо придерживаться следующей последовательности действий: открыть главное меню конфигуратора; выбрать в открывшемся поле раздел Wi-Fi; открыть ссылку основных настроек; поставить галочку на скрытие точки доступа; подтвердить вышеописанные действия. Чтобы спрятать сеть на устройствах марки Zyxel, требуется знать последовательность действий: открыть главное меню конфигуратора; выбрать в открывшемся поле точку доступа; в отразившейся раскладке третьим пунктом выделить строку «Скрывать SSID»; нажать «Подтвердить». Таким образом, ответ на вопрос о том, как скрыть сеть вай фай, можно получить, прочитав информацию выше. Как подключиться к скрытой Wi-Fi сети
- Как скрыть wifi сеть на роутерах фирмы Asus
Как сделать Wi-Fi сеть скрытой
Далее в руководстве я буду исходить из того, что у вас уже есть Wi-Fi роутер, а беспроводная сеть функционирует и вы можете к ней подключиться, выбрав имя сети из списка и введя пароль.
Первым шагом, необходимым, чтобы скрыть Wi-Fi сеть (SSID) будет вход в настройки роутера. Это не сложно, при условии, что вы сами настраивали свой беспроводный маршрутизатор. Если же это не так, можно столкнуться с некоторыми нюансами. В любом случае, стандартный путь входа в настройки роутера будет следующим.
- На устройстве, которое подключено к роутеру по Wi-Fi или кабелю, запустите браузер и введите в адресную строку браузера адрес веб-интерфейса настроек роутера. Обычно это 192.168.0.1 или 192.168.1.1. Данные для входа, включая адрес, логин и пароль, обычно указаны на наклейке, находящейся внизу или сзади роутера.
- Вы увидите запрос логина и пароля. Обычно, стандартные логин и пароль — admin и admin и, как упоминалось, указаны на наклейке. Если пароль не подходит — см. пояснения сразу после 3-го пункта.
- После того, как вы вошли в настройки роутера, можно переходить к скрытию сети.
Если вы ранее настраивали этот роутер (или это делал кто-то другой), с большой вероятностью стандартный пароль admin не подойдет (обычно при первом входе в интерфейс настроек роутера просят изменить стандартный пароль). При этом на некоторых роутерах вы увидите сообщение о неверном пароле, а на некоторых других это будет выглядеть как «вылет» из настроек или простое обновление страницы и появление пустой формы ввода.
Если вы знаете пароль для входа — отлично. Если не знаете (например, роутер настраивал кто-то другой) — зайти в настройки получится только сбросив маршрутизатор на заводские настройки, чтобы зайти со стандартным паролем.
Если вы готовы сделать это, то обычно сброс выполняется долгим (15-30 секунд) удержанием кнопки Reset, которая как правило расположена с тыльной стороны роутера. После сброса вам придется не только сделать скрытую беспроводную сеть, но и настроить заново подключение провайдера на роутере. Возможно, необходимые инструкции вы найдете в разделе Настройка роутера на этом сайте.
Примечание: при скрытии SSID соединение на устройствах, которые подключены по Wi-Fi будет разрываться и вам потребуется заново подключаться к уже скрытой беспроводной сети. Еще один важный момент — на странице настроек роутера, где будут производиться описываемые далее шаги, обязательно запомните или запишите значение поля SSID (Имя сети) — оно необходимо, чтобы подключиться к скрытой сети.
Как скрыть Wi-Fi сеть на D-Link
Скрытие SSID на всех распространенных роутерах D-Link — DIR-300, DIR-320, DIR-615 и других происходит почти одинаково, несмотря на то, что в зависимости версии прошивки, интерфейсы немного отличаются.
- После входа в настройки роутера, откройте раздел Wi-Fi, а затем — «Основные настройки» (В более ранних прошивках — нажать «Расширенные настройки» внизу, затем — «Основные настройки» в разделе «Wi-Fi», в еще более ранних — «Настроить вручную», а затем найти основные настройки беспроводной сети).
- Отметьте пункт «Скрыть точку доступа».
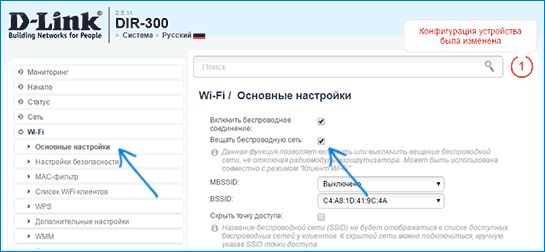
- Сохраните настройки. При этом учитывайте, что на D-Link после нажатия кнопки «Изменить», требуется дополнительно нажать «Сохранить», кликнув по уведомлению справа вверху страницы настроек, чтобы изменения были окончательно сохранены.
Примечание: при установке отметки «Скрыть точку доступа» и нажатии кнопки «Изменить», вы можете быть отключены от текущей сети Wi-Fi. Если это произошло, то визуально это может выглядеть, как если бы страница «Зависла». Следует заново подключиться к сети и окончательно сохранить настройки.
Скрытие SSID на TP-Link
На роутерах TP-Link WR740N, 741ND, TL-WR841N и ND и аналогичных скрыть Wi-Fi сеть можно в разделе настроек «Беспроводный режим» — «Настройки беспроводного режима».
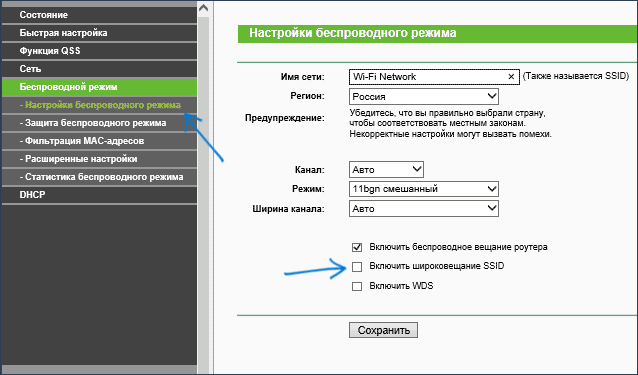
Для скрытия SSID потребуется снять отметку «Включить широковещание SSID» и сохранить настройки. При сохранении настроек сеть Wi-Fi будет скрыта, и вы можете отключиться от нее — в окне браузера это может выглядеть как зависшая или не загрузившаяся страница веб-интерфейса TP-Link. Просто заново подключитесь к уже скрытой сети.
ASUS
Для того, чтобы сделать Wi-Fi сеть скрытой на маршрутизаторах ASUS RT-N12, RT-N10, RT-N11P и многих других устройствах от этого производителя, зайдите в настройки, в меню слева выберите «Беспроводная сеть».
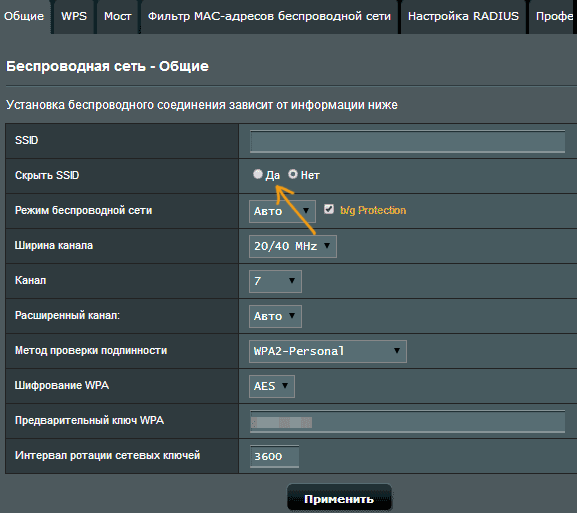
Затем, на вкладке «Общие» в пункте «Скрыть SSID» установите «Да» и сохраните настройки. Если при сохранении настроек страница «зависнет» или загрузится с ошибкой, то просто подключитесь заново, к уже скрытой Wi-Fi сети.
Zyxel
Для того, чтобы скрыть SSID на роутерах Zyxel Keenetic Lite и других, на странице настроек нажмите по значку беспроводной сети внизу.
После этого отметьте пункт «Скрывать SSID» или «Disable SSID Broadcasting» и нажмите кнопку «Применить».
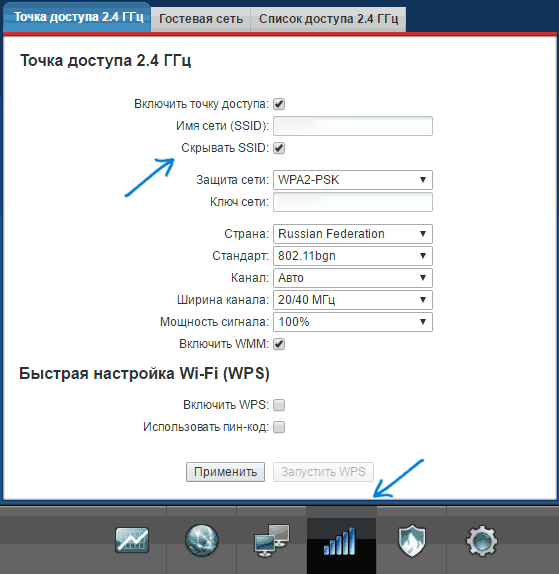
После сохранения настроек, соединение с сетью разорвется (т.к. скрытая сеть, даже с тем же именем — это уже не совсем та же самая сеть) и придется заново подключиться к Wi-Fi сети, уже скрытой.
Как подключиться к скрытой Wi-Fi сети
Подключение к скрытой Wi-Fi сети требует, чтобы вы знали точное написание SSID (имя сети, вы могли его видеть на странице настроек роутера, где сеть делалась скрытой) и пароль от беспроводной сети.
Подключение к скрытой Wi-Fi сети в Windows 10 и предыдущих версиях
Для того чтобы подключиться к скрытой Wi-Fi сети в Windows 10 потребуется выполнить следующие шаги:
- В списке доступных беспроводных сетей выберите «Скрытая сеть» (обычно, внизу списка).
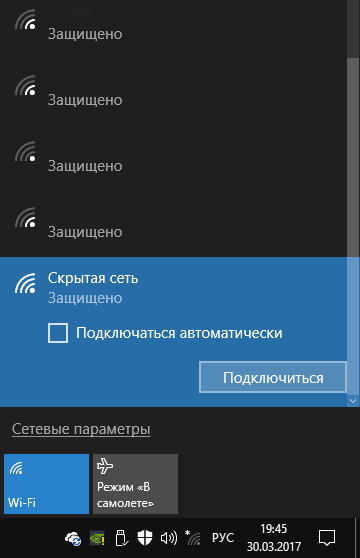
- Введите имя сети (SSID)
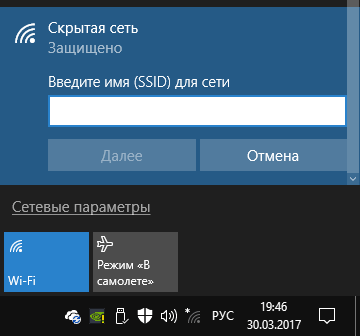
- Введите пароль от Wi-Fi (ключ безопасности сети).
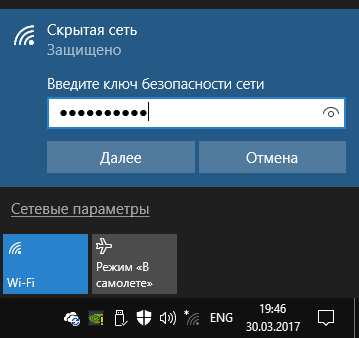
Если все будет введено верно, то через короткое время вы будете подключены к беспроводной сети. Следующий способ подключения также подходит для Windows 10.
В Windows 7 и Windows 8 для подключения к скрытой сети шаги будут выглядеть иначе:
- Зайдите в центр управления сетями и общим доступом (можно через меню правого клика по значку соединения).
- Нажмите «Создание и настройка нового подключения или сети».
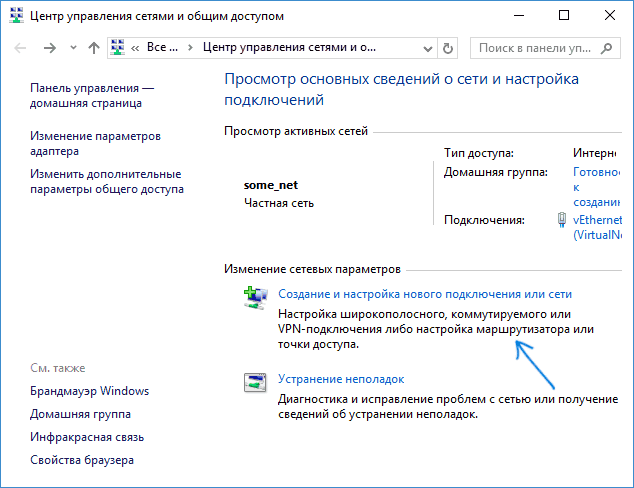
- Выберите «Подключение к беспроводной сети вручную. Подключение к скрытой сети или создание нового профиля сети».
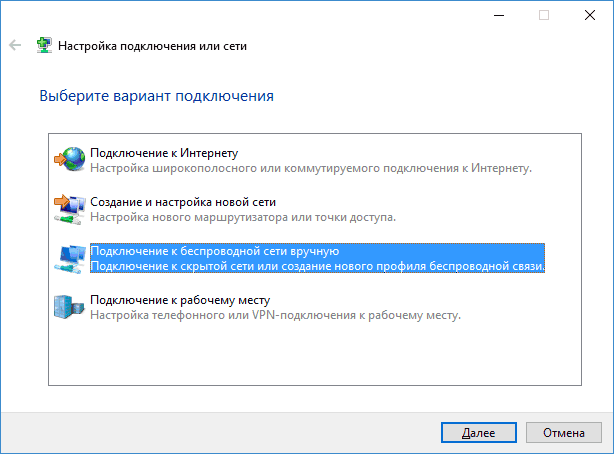
- Введите Имя сети (SSID), тип безопасности (обычно WPA2-Personal) и ключ безопасности (пароль от сети). Отметьте пункт «Подключаться, даже если сеть не производит широковещательную передачу» и нажмите «Далее».
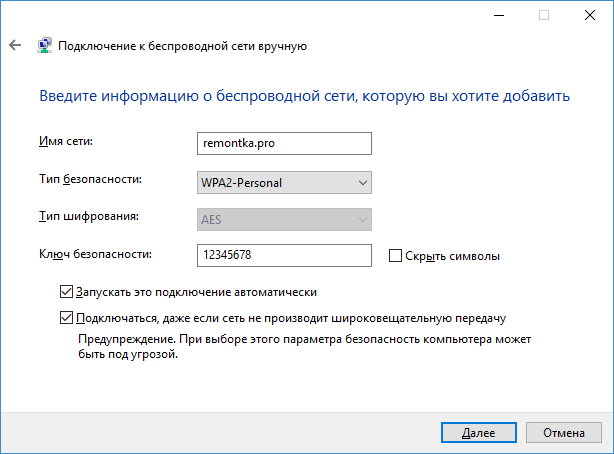
- После создания подключения, соединение со скрытой сетью должно установиться автоматически.
Примечание: если установить подключение таким образом не удалось, удалите сохраненную Wi-Fi сеть с тем же именем (ту, которая была сохранена на ноутбуке или компьютера еще до ее скрытия). Как это сделать можно посмотреть в инструкции: Параметры сети, сохраненные на этом компьютере не соответствуют требованиям этой сети.
Как подключиться к скрытой сети на Android
Для подключения к беспроводной сети со скрытым SSID на Android, сделайте следующее:
- Зайдите в Настройки — Wi-Fi.
- Нажмите по кнопке «Меню» и выберите пункт «Добавить сеть».
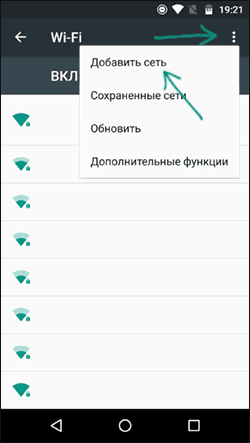
- Укажите Имя сети (SSID), в поле защита укажите тип аутентификации (обычно — WPA/WPA2 PSK).
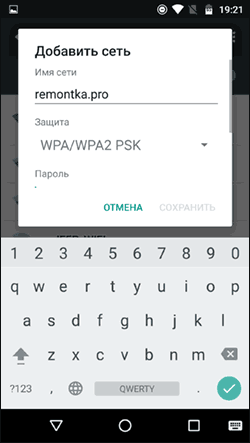
- Укажите пароль и нажмите «Сохранить».
После сохранения параметров, ваш телефон или планшет на Android должен подключиться к скрытой сети, если она в зоне доступа, а параметры введены верно.
Подключение к скрытой Wi-Fi сети с iPhone и iPad
Порядок действий для iOS (iPhone и iPad):
- Зайдите в настройки — Wi-Fi.
- В разделе «Выбрать сеть» нажмите «Другая».
- Укажите имя (SSID) сети, в поле «Безопасность» выберите тип аутентификации (обычно — WPA2), укажите пароль беспроводной сети.
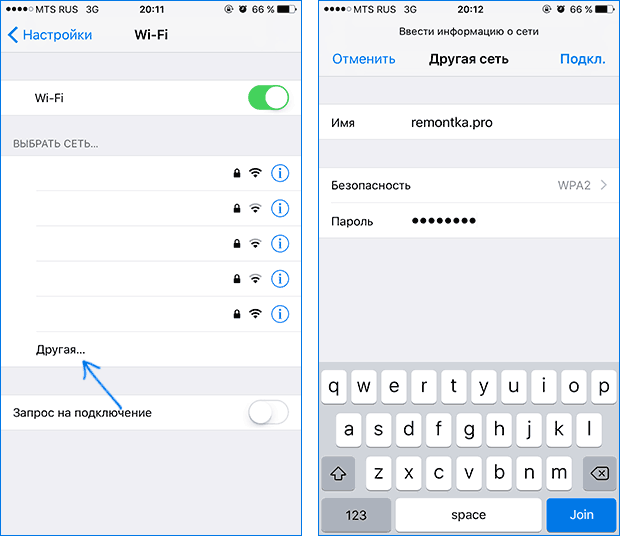
Для подключения к сети нажмите «Подкл.» справа вверху. В дальнейшем подключение к скрытой сети будет осуществляться автоматически при ее наличии в зоне доступа.
MacOS
Для подключения к скрытой сети с Macbook или iMac:
- Нажмите по значку беспроводной сети и выберите внизу меню пункт «Подключиться к другой сети».
- Введите имя сети, в поле «Безопасность» укажите тип авторизации (обычно WPA/WPA2 Personal), введите пароль и нажмите «Подключиться».
В дальнейшем сеть будет сохранена и подключение к ней будет производиться автоматически, несмотря на отсутствие вещания SSID.
Надеюсь, материал получился достаточно полным. Если же остались какие-то вопросы, готов ответить на них в комментариях.
 Доброго времени суток!
Доброго времени суток!
А вы никогда не задумывались, что имя вашей созданной Wi-Fi сети могут видеть все соседи в округе? Причем, не только видеть, но и попробовать подключиться к ней, пытаясь угадать пароль (и им для этого даже ненужно обладать никакими спец. программами). Согласитесь, такая открытость не всегда хорошо сказывается на безопасности…
Но есть выход. Многие современные роутеры и др. устройства поддерживают режим работы Wi-Fi, при котором название вашей сети будет скрыто. Т.е. для подключения к ней нужно будет знать не только пароль, но и ее имя (тем самым, повышаем еще и приватность: большинство людей не будет знать, что вы создали Wi-Fi сеть).
В этой статье как раз хотел показать, как можно скрыть имя сети, и как в последствии подключиться к ней (в общем-то, как всегда и везде есть свои нюансы). Надеюсь, найдете что-то полезное для себя …
*
Делаем «невидимую» Wi-Fi сеть и подключаемся к ней
Краткий ликбез о скрытии
При настройке беспроводного подключения, в веб-интерфейсе роутера вы задаете имя беспроводной сети (или его еще называют SSID). Во время работы роутера, он сообщает всем устройствам в радиусе действия Wi-Fi сети ее идентификатор SSID. Разумеется, в радиус действия сети могут попадать не только ваши устройства, но и, например, ваших соседей. Т.е. они могут легко ее увидеть, и попробовать подключиться (а учитывая, что многие задают очень простой пароль, могут и угадать его…).
Но во многих современных роутерах (как уже сказал выше) есть опция, которая позволяет скрыть этот идентификатор SSID (в англ. версии прошивки роутера эта функция будет называться что-то вроде «Hide SSID»). Если задействовать эту функцию, то роутер перестанет рассылать имя сети, и она перестанет отображаться в списке доступных для подключения. В теории, подключиться к ней можно будет только в том случае, если вы знаете ее имя (SSID), тип шифрования, и пароль* (логично, что эту информацию может знать только тот человек, который имеет доступ к настройкам роутера, т.е. «хозяин» сети).
Отмечу, что после скрытия SSID, у вас могут наблюдаться небольшие «проблемы»: некоторые устройства не смогут автоматически соединяться с сетью, плюс на тех, что уже были подключены к сети, необходимо будет настроить подключение заново. В некоторой степени это неудобно, но за повышение безопасность всегда приходится платить…
* PS
Даже если в настройках задается скрытие SSID, все равно, при работе роутера транслируется другой идентификатор — BSSID (Basic Service Set Identifier, формируется с MAC-адресом). И благодаря некоторым программам (их называют сканерами), такая сеть может быть обнаружена (все тайное — становится явным) …
Как скрыть Wi-Fi (через веб-интерфейс роутера)
В большинстве моделей роутеров делается все достаточно просто: в их веб-интерфейсе достаточно открыть вкладку параметров беспроводной сети, и поставить галочку напротив пункта «Скрыть беспроводную сеть» (если у вас англ. прошивка — то ищите что-то вроде «HIDE SSID»). В качестве примера ниже приведен скриншот настроек роутера Tenda.
В помощь! Как зайти в настройки роутера — https://ocomp.info/kak-zayti-v-nastroyki-routera.html

Скрыть беспроводную сеть (роутер Tenda)
В роутерах D-Link эта опция называется аналогично «Скрыть точку доступа» (вкладка Wi-Fi). См. пример ниже.

D-Link DIR-300NRU — скрыть точку доступа (раздел Wi-Fi)
В некоторых роутерах (например, TP-Link WR740N) опция называется несколько иначе. Чтобы скрыть Wi-Fi сеть — нужно снять галочку с пункта «Включить широковещание SSID».
Отключаем вещание SSID для скрытия сети (роутер TP-Link WR740N)
Обращаю внимание!
После того, как вы поставите галочку скрытия сети и сохраните настройки, на некоторых устройствах (ноутбуке, смартфоне и пр.) будет необходимо переподключиться к этой Wi-Fi сети. О том, как это сделать, см. ниже в статье.
Как подключиться к скрытой Wi-Fi сети
Windows 10
Если вы нажмете по значку сети в трее Windows — то свою скрытую Wi-Fi сеть вы не увидите (*возможно новая Windows 10 найдет ее и даст имя что-то вроде «Скрытая сеть»). Пример ниже на скрине: моей сети «Asus_wifi» в списке нет (но она транслируется!).
Windows 10 сеть не видит
Чтобы подключиться к ней, необходимо открыть параметры Windows (используйте для этого сочетание кнопок Win+i, либо через меню ПУСК).
Параметры
Далее в разделе «Сеть и Интернет/Wi-Fi» необходимо открыть вкладку «Управление известными сетями».
Управление известными сетями
После необходимо нажать на ссылку «Добавление новой сети».
Добавление новой сети
Затем необходимо указать:
- имя сети;
- тип безопасности;
- ключ безопасности (все эти 3 поля заполняются исходя из заданных настроек в веб-интерфейсе роутера);
- рекомендую поставить галочку напротив пункта «автоматического подключения».
Имя сети, тип безопасности, пароль
Обращаю внимание, что пароль и имя сети необходимо задавать точь-в-точь как в настройках роутера (вплоть до регистра каждой буквы!). Кстати, если у вас пароль или имя сети задано на кириллице — то могут наблюдаться проблемы с подключением (рекомендую использовать только латиницу и цифры).
При верных введенных данных — в трее увидите сообщение о том, что сеть подключена (см. пример ниже).
Сеть Wi-Fi подключена
Android
На Андроиде, в принципе, подключение к скрытой беспроводной сети происходит аналогично. Необходимо зайти в настройки Wi-Fi, кликнуть в правом верхнем углу на «три точки» (вызвать доп. меню), и во всплывшем окне выбрать «Добавить сеть».
После необходимо также ввести имя сети и пароль (аналогично как при подключении в Windows).
Android — добавить сеть
Какие настройки роутера задать, чтобы повысить безопасность
Сразу скажу, что безопасность Wi-Fi подключения на сегодняшний день (даже при использовании WPA2 с шифрованием AES) оставляет желать не лучшего, а наилучшайшего! Слишком много «дыр» в этом типе связи…
Тем не менее, соблюдая хотя бы основные меры безопасности, вы существенно повысите надежность своей сети, и защитите ее от множества начинающих взломщиков.
Чтобы я порекомендовал для повышения безопасности Wi-Fi:
- пароль длиной не менее 8 символов, в котором используются цифры и буквы латинского алфавита (без общеупотребительных слов);
- ставьте стандарт безопасности: «WPA2 с шифрованием AES»;
- скрывайте свою Wi-Fi сеть;
- отключите UPnP, WPS (эти функции достаточно «дырявые», и многие, даже начинающие взломщики, используют их уязвимости);
- в настройках роутера разрешите подключение только устройствам с определенными MAC-адресами (не все роутеры поддерживают это);
- если у вас старая модель роутера, не поддерживающая какие-то новые стандарты безопасности: приобретите новое устройство.
*
За дополнения по теме — заранее мерси!
Всем удачи!
RSS(как читать Rss)
Другие записи:
- 5 способов открыть редактор реестра (в любой Windows!), даже если он заблокирован
- Программы для проверки жесткого диска на бэд-блоки (битых секторов). Восстановление бэд-блоков
- Как создать образ ISO: 1) с диска; 2) из файлов и папок
- Как убрать черные полосы по краям экрана (откуда они вообще появляются…)
- Шипение, шум, треск и другой посторонний звук в колонках и наушниках — как найти и устранить …
- Как убрать пароль при входе в Windows 10
- Почему не запускается игра [решение]
- Как сделать видео-открытку на день рождения, юбилей, Новый год
При поиске беспроводных сетей в офисном или многоквартирном здании можно обнаружить целый список Wi-Fi точек, обычно доступных только по паролю. Если на вашем роутере настроена точка доступа, то в этом списке окажется и она. Она видна как вашим устройствам, так и соседским. По желанию, имя этой точки можно скрыть из списка обнаружения, при этом Wi-Fi сеть продолжит исправно функционировать.
Содержание
Нюансы скрытия
Чтобы исключить точку доступа из сетевого обнаружения, предполагается, что у вас уже установлен роутер и настроен на интернет-раздачу через Wi-Fi. Доступ к админ-панели роутера, в которую можно зайти через браузер, у вас тоже имеется. Функция доступна в том случае, если для подключения к Wi-Fi вы используете логин (SSID) и пароль.
После того, как функция скрытия станет активной, соединение по беспроводной сети прервётся на каждом подключённом устройстве, и ввести SSID и пароль придется заново.
Инструкция скрытия
Общая концепция того, как скрыть в сетевом обнаружении Wi-Fi сеть выглядит так:
- С помощью компьютера, ноутбука или смартфона, подключенного к локальной сети маршрутизатора, откройте через адресную строку браузера и войдите в админ-панель роутера.
- По умолчанию, войти можно по адресу 192.168.0.1 или 192.168.1.1 через одинаковый логин и пароль: admin. Если эти данные не подходят, посмотреть актуальные можно на задней стороне роутера, в его документации или в контракте, который вы заключали с провайдером.
- В настройках беспроводной сети выберите «Основные» и в разделе с заданием имени Wi-Fi (SSID), ниже выберите пункт «Скрывать точку доступа».
Естественно, каждый производитель маршрутизаторов использует собственную версию веб-интерфейса, поэтому ниже перемещайтесь на нужный вам.
ASUS
Как сделать Wi-Fi сеть в интерфейсе роутеров ASUS невидимой: откройте «Беспроводная сеть» – «Общее» – и выставите «Скрыть SSID (Да)».
В период работы точка доступа беспроводного соединения передает собственный идентификатор (SSID), необходимый для облегчения поиска техническим средствам. Ввиду наличия широковещательной трансляции вышеуказанный идентификатор доступен не только требуемым гаджетам, но всем другим, находящимся в зоне приема. С технической точки зрения сокрытие сети говорит о том, что прекращается рассылка собственного имени точки доступа в служебных кадрах, тем самым роутер обезличивается.
Обратите внимание! Подключиться скрытой системе могут только те устройства, в которых вручную прописан код SSID. Другие устройства находить ее не могут.
Недостатком данного метода защиты передачи данных является тот факт, что при трансляции осуществляется передача иного кода – BSSID, который отображается при программированном сканировании. Также появляется больше проблем с автоматическим подключением смартфонов, планшетов или персональных компьютеров.
Важно! При подключении к вай-фай мобильных устройств марки Apple (iphone, mac)в обычном режиме и последующем ее сокрытии доступ к подключению будет недоступен. Требуется для начала сделать сеть невидимой, а потом производить соединение.
Как скрыть Wi-Fi
Способы обезличивания Wi-Fi можно разделить по категориям в зависимости от марки устройств. Чтобы ответить на вопрос о том, как скрыть сеть wifi, следует рассмотреть фирмы роутеров. Выделяют следующие маршрутизаторы:
- D-Link;
- TP-Link;
- ASUS;
- Zyxel.
Как узнать на телефоне свой пароль от «вай-фай»
Для всех случаев единым будет одно правило: необходимо заходить в веб-интерфейс через адрес:
- 192.168.1.1;
- 192.168.0.1.
При выборе роутеров D-Link необходимо выполнить следующие операции:
- открыть главное меню конфигуратора;
- выбрать в открывшемся поле раздел Wi-Fi;
- открыть ссылку основных настроек;
- поставить галочку на скрытие точки доступа;
- подтвердить вышеописанные действия.
При наличии маршрутизатора TP-Link необходимо воспользоваться следующим алгоритмом действий:
- открыть главное меню конфигуратора;
- выбрать пункт беспроводного режима;
- зайти в настройки;
- в поле ввода сетевого имени поставить галочку на скрытие SSID.
Обратите внимание! Для старых версий роутеров TP-Link требуется убрать выделение с пункта включения широковещания SSID.
При работе на роутерах Asus необходимо придерживаться следующей последовательности действий:
- открыть главное меню конфигуратора;
- выбрать в открывшемся поле раздел Wi-Fi;
- открыть ссылку основных настроек;
- поставить галочку на скрытие точки доступа;
- подтвердить вышеописанные действия.
Чтобы спрятать сеть на устройствах марки Zyxel, требуется знать последовательность действий:
- открыть главное меню конфигуратора;
- выбрать в открывшемся поле точку доступа;
- в отразившейся раскладке третьим пунктом выделить строку «Скрывать SSID»;
- нажать «Подтвердить».
Таким образом, ответ на вопрос о том, как скрыть сеть вай фай, можно получить, прочитав информацию выше.
Как подключиться к скрытой Wi-Fi сети
Многие пользователи в экстренных случаях задаются вопросом о том, как обнаружить скрытый wifi. Поскольку существует несколько видов операционных систем, то для каждой выполняется свой набор операций. Выделяют:
- Windows 10 и предыдущие версии;
- Android;
- IOS iPhone и iPad;
- MacOS.
SSID сети WiFi — что это такое и как найти его название
Чтобы соединиться с Windows и Linux и ее более ранними версиями, необходимо:
- открыть список сетей, которые доступны данному устройству;
- нажать на скрытую сеть;
- поставить галочку на автоматическое подключение;
- ввести имя с Wi-Fi;
- ввести код-пароль;
- нажать на «Далее».
Обратите внимание! При правильном вводе данных Windows 10 сразу установит соединение, а также будет видеть и узнавать соседей.
При использовании более ранних версий операционной системы (7,8) целесообразно создавать новое подключение в неавтоматическом формате. Для это требуется выполнить следующие действия:
- выбрать осуществление подключения вручную;
- задать имя;
- найти и выбрать тип безопасного соединения (WPA2-Personal);
- указать пароль;
- нажать на автоматическое подключение;
- выбрать «подключаться при отсутствии широковещательной передачи».
Таким образом, ответ на вопрос о том, как пользователям подключиться к скрытой wifi сети, был полностью озвучен.
При использовании телефонов iPhone и iPad (iOS) подключиться к беспроводной скрытой сети проще, чем в Виндовс. Для этого следует:
- зайти в настройки;
- перейти в раздел вай-фая;
- нажать на «Другая»;
- указать имя;
- выбрать пункт «Безопасность»;
- указать пароль.
Обратите внимание! Если пользователю требуется часто использовать конкретную сеть, то нет надобности каждый раз проделывать все вышеописанные действия. Достаточно пролистать вниз страницу и включить функцию «Запрос на подключение». После этого устройство будет автоматически подключаться к известному Wi-Fi.
Чтобы решить проблемы с соединением на телефонах от Apple есть ряд мер:
- включить-выключить Wi-Fi;
- удалить сеть и подключиться к ней заново (для этого нужно кликнуть по «i», справа от названия Wi-Fi).
При использовании Android требуется:
- зайти в настройки;
- выбрать пункт «Wi-Fi»;
- добавить сеть;
- ввести имя;
- выбрать тип защиты WPA/WPA2 PSK;
- ввести пароль;
- сохранить изменения.
Таким образом, для защиты личного беспроводного интернет-соединения необходимо скрывать Wi-Fi. Ответ на вопрос о том, как сделать вай-фай невидимым, можно прочесть в данной статье. Осуществить процедуру можно на любом устройстве с учетом специфики операций для каждого конкретного случая. Аналогично скрытию можно также распознать невидимую сеть.
Подключиться к скрытой Wi-Fi сети не так и просто, поскольку она вообще не отображается в списке доступных сетей либо же не отображается ее название. Это обусловлено тем, что для доступа к ней необходимо знать не только ее пароль, но и название. Независимо от того, какое устройство требуется подключить к скрытому Wi-Fi, нужно создать новую беспроводную сеть, указать ее название, тип безопасности и пароль. Узнать пароль посторонним лицам практически невозможно.
от Администратор · 25.05.2019
Добрый день уважаемые читатели блога PomKomp.ru Недавно мне пришлось столкнуться с одним абонентом, который пожелал скрыть свою беспроводную сеть, от посторонних глаз, чтобы избежать несанкционированного подключения к своему роутеру. Процесс конечно не сложный, но для не знающего человека он может вызвать некоторые затруднения. Именно поэтому я решил поделиться со своими читателями информацией о том, как скрыть wifi сеть на примере различных моделей роутеров.
Если по какой-то причине вы еще не приобрели роутер, но читаете настоящую статью, то для начала рекомендую прочитать небольшой пост о том, какой роутер выбрать.
Итак, предлагаю перейти от разглагольствования к непосредственным действиям и подробно рассмотреть все пункты того, как сделать сеть wifi невидимой.
Как скрыть wifi сеть на роутерах фирмы Asus
Как и на любом другом устройстве необходимо попасть во внутренние настройки. Этот процесс довольно простой. Однако описывать я его не буду, поскольку вся необходимую информацию вы сможете почерпнуть из отдельной статьи.
Единственное на что стоит обратить внимание, перед тем как приступить к процессу входа и дальнейших изменений параметров, это узнать точный ip адрес роутера.
Свое дальнейшее повествование я буду вести на примере пользовательского интерфейса с новыми прошивками. Если ваша модель роутера имеет старую прошивку и визуально меню микропрограммы отличается от той, что будет приведена по тексту далее, то настоятельно рекомендую заранее обновить прошивку роутера, что позволит ускорить работу вашего устройства и исправить определенные ошибки, которые могли быть по случайности незамеченны производителем.
Итак, если вы ознакомились с предыдущими статьями связанной тематики то, скорее всего вы смогли попасть в панель настроек роутера.
В левом меню в разделе «Дополнительные настройки» выбираем «Беспроводная сеть», что позволит зайти в общие настройки wifi. Если обратите внимание на рисунок ниже, то сразу станет понятно, какие действия нужно произвести, чтобы сделать сеть невидимой. Ну а если быть точнее, то напротив «Срыть SSID» выбираем ДА и жмем кнопку применить. Именно после этих действий название вашей беспроводной сети исчезнет из общего списка.
 как скрыть wifi сеть на роутерах Asus
как скрыть wifi сеть на роутерах Asus
» data-medium-file=»https://i0.wp.com/pomkomp.ru/wp-content/uploads/2017/07/kak-skryit-wifi-set-na-routerah-Asus.jpg?fit=292%2C300&ssl=1″ data-large-file=»https://i0.wp.com/pomkomp.ru/wp-content/uploads/2017/07/kak-skryit-wifi-set-na-routerah-Asus.jpg?fit=720%2C740&ssl=1″ itemprop=»image» class=»aligncenter wp-image-2374 size-full» title=»Как скрыть wifi сеть на роутерах Asus» src=»https://i0.wp.com/pomkomp.ru/wp-content/uploads/2017/07/kak-skryit-wifi-set-na-routerah-Asus.jpg?resize=720%2C740&ssl=1″ alt=»Как скрыть wifi сеть на роутерах Asus» srcset=»https://i0.wp.com/pomkomp.ru/wp-content/uploads/2017/07/kak-skryit-wifi-set-na-routerah-Asus.jpg?w=981&ssl=1 981w, https://i0.wp.com/pomkomp.ru/wp-content/uploads/2017/07/kak-skryit-wifi-set-na-routerah-Asus.jpg?resize=292%2C300&ssl=1 292w, https://i0.wp.com/pomkomp.ru/wp-content/uploads/2017/07/kak-skryit-wifi-set-na-routerah-Asus.jpg?resize=768%2C789&ssl=1 768w» sizes=»(max-width: 720px) 100vw, 720px» data-recalc-dims=»1″ data-pagespeed-url-hash=»3041427704″ onload=»pagespeed.CriticalImages.checkImageForCriticality(this);»/>
Сделать невидимой сеть wifi для роутеров TP-Link
На основной странице пользовательского интерфейса маршрутизатора фирмы TP-Link выбираем раздел «Беспроводной режим», далее «Настройки беспроводного режима». Перед вами откроется окно с такими данными как название, выбор региона, а также смены канала. Именно в этой части появляется возможность скрыть wifi сеть, а точнее выключить широковещание SSID (SSID-это имя точки доступа), что позволит убрать название вайфай в широкополосном режиме. Для этого достаточно снять галочку напротив нужного пункта (указано на рисунке ниже) и нажать кнопку Сохранить. О том, как настраивать роутеры фирмы TP-Link советую прочитать отдельную статью.
 Скрыть вайфай для роутеров TP-Link » data-medium-file=»https://i0.wp.com/pomkomp.ru/wp-content/uploads/2017/07/Skryit-vayfay-dlya-routerov-TP-Link.jpg?fit=300%2C145&ssl=1″ data-large-file=»https://i0.wp.com/pomkomp.ru/wp-content/uploads/2017/07/Skryit-vayfay-dlya-routerov-TP-Link.jpg?fit=720%2C347&ssl=1″ itemprop=»image» class=»aligncenter wp-image-2376″ title=»Сделать сеть невидимой для роутеров TP-Link» src=»https://i0.wp.com/pomkomp.ru/wp-content/uploads/2017/07/Skryit-vayfay-dlya-routerov-TP-Link.jpg?resize=720%2C348&ssl=1″ alt=»Сделать сеть невидимой для роутеров TP-Link» srcset=»https://i0.wp.com/pomkomp.ru/wp-content/uploads/2017/07/Skryit-vayfay-dlya-routerov-TP-Link.jpg?w=800&ssl=1 800w, https://i0.wp.com/pomkomp.ru/wp-content/uploads/2017/07/Skryit-vayfay-dlya-routerov-TP-Link.jpg?resize=300%2C145&ssl=1 300w, https://i0.wp.com/pomkomp.ru/wp-content/uploads/2017/07/Skryit-vayfay-dlya-routerov-TP-Link.jpg?resize=768%2C371&ssl=1 768w» sizes=»(max-width: 720px) 100vw, 720px» data-recalc-dims=»1″ data-pagespeed-url-hash=»764543694″ onload=»pagespeed.CriticalImages.checkImageForCriticality(this);»/>
Скрыть вайфай для роутеров TP-Link » data-medium-file=»https://i0.wp.com/pomkomp.ru/wp-content/uploads/2017/07/Skryit-vayfay-dlya-routerov-TP-Link.jpg?fit=300%2C145&ssl=1″ data-large-file=»https://i0.wp.com/pomkomp.ru/wp-content/uploads/2017/07/Skryit-vayfay-dlya-routerov-TP-Link.jpg?fit=720%2C347&ssl=1″ itemprop=»image» class=»aligncenter wp-image-2376″ title=»Сделать сеть невидимой для роутеров TP-Link» src=»https://i0.wp.com/pomkomp.ru/wp-content/uploads/2017/07/Skryit-vayfay-dlya-routerov-TP-Link.jpg?resize=720%2C348&ssl=1″ alt=»Сделать сеть невидимой для роутеров TP-Link» srcset=»https://i0.wp.com/pomkomp.ru/wp-content/uploads/2017/07/Skryit-vayfay-dlya-routerov-TP-Link.jpg?w=800&ssl=1 800w, https://i0.wp.com/pomkomp.ru/wp-content/uploads/2017/07/Skryit-vayfay-dlya-routerov-TP-Link.jpg?resize=300%2C145&ssl=1 300w, https://i0.wp.com/pomkomp.ru/wp-content/uploads/2017/07/Skryit-vayfay-dlya-routerov-TP-Link.jpg?resize=768%2C371&ssl=1 768w» sizes=»(max-width: 720px) 100vw, 720px» data-recalc-dims=»1″ data-pagespeed-url-hash=»764543694″ onload=»pagespeed.CriticalImages.checkImageForCriticality(this);»/>
Скрыть точку доступа wifi на марщрутизаторах D-Link
Описание буду вести на примере одной из самых популярных на сегодняшний день моделей DIR-300. Как и для роутеров описанных выше первое, что необходимо сделать, это зайти во внутренние настройки нашего устройства. Затем в левой части экрана выбираем пункт «WI-FI» и переходим во вкладку «Основные настройки» именно здесь можно поменять название, канал и тип беспроводного режима (ну, по сути все параметры касающиеся широковещания). Именно в этом пункте меню можно скрыть точку доступа, установив галочку напротив одноименного пункта. Ну и естественно все изменения стоит сохранить нажав кнопку Применить. После проделанных операций название не будет отображаться в списке доступных у клиентов.
 скрыть точку доступа D-Link » data-medium-file=»https://i2.wp.com/pomkomp.ru/wp-content/uploads/2017/07/skryit-tochku-dostupa-D-Link-e1500892429630.jpg?fit=300%2C265&ssl=1″ data-large-file=»https://i2.wp.com/pomkomp.ru/wp-content/uploads/2017/07/skryit-tochku-dostupa-D-Link-e1500892429630.jpg?fit=720%2C635&ssl=1″ itemprop=»image» class=»aligncenter wp-image-2377 size-large» title=»Скрыть точку доступа D-Link» src=»https://i2.wp.com/pomkomp.ru/wp-content/uploads/2017/07/skryit-tochku-dostupa-D-Link.jpg?resize=720%2C635&ssl=1″ alt=»Скрыть точку доступа D-Link» data-recalc-dims=»1″ data-pagespeed-url-hash=»2845329080″ onload=»pagespeed.CriticalImages.checkImageForCriticality(this);»/>Как скрыть wifi сеть на роутерах Zyxel
скрыть точку доступа D-Link » data-medium-file=»https://i2.wp.com/pomkomp.ru/wp-content/uploads/2017/07/skryit-tochku-dostupa-D-Link-e1500892429630.jpg?fit=300%2C265&ssl=1″ data-large-file=»https://i2.wp.com/pomkomp.ru/wp-content/uploads/2017/07/skryit-tochku-dostupa-D-Link-e1500892429630.jpg?fit=720%2C635&ssl=1″ itemprop=»image» class=»aligncenter wp-image-2377 size-large» title=»Скрыть точку доступа D-Link» src=»https://i2.wp.com/pomkomp.ru/wp-content/uploads/2017/07/skryit-tochku-dostupa-D-Link.jpg?resize=720%2C635&ssl=1″ alt=»Скрыть точку доступа D-Link» data-recalc-dims=»1″ data-pagespeed-url-hash=»2845329080″ onload=»pagespeed.CriticalImages.checkImageForCriticality(this);»/>Как скрыть wifi сеть на роутерах Zyxel
Ну и последние устройства, про которые мне хотелось бы рассказать это роутеры фирмы Zyxel. Фактически действовать необходимо тем же образом что и в примерах описанных выше. Однако я любезно предоставлю вам больше информации, что бы все было предельно ясно и понятно. Заходим в настройки роутера и попадаем в основное меню. Далее выбираем пункт «Сеть Wi-Fi» и вкладку «Соединение» и попадаем в основные настройки беспроводной сети. Собственноручно вы можете поменять название, выбрать канал, а также включить или отключить точку беспроводного вещания.
Если вы решитесь отключить беспроводное вещание, то в дальнейшем попасть в меню роутера можно будет, подключившись к нему только по кабелю.
Для того чтобы скрыть wifi сеть устанавливаем галочку, как показано на рисунке ниже и жмем кнопку Применить.
 Как скрыть wifi сеть на роутерах Zyxel » data-medium-file=»https://i1.wp.com/pomkomp.ru/wp-content/uploads/2017/07/Kak-skryit-wifi-set-na-routerah-Zyxel.jpg?fit=300%2C146&ssl=1″ data-large-file=»https://i1.wp.com/pomkomp.ru/wp-content/uploads/2017/07/Kak-skryit-wifi-set-na-routerah-Zyxel.jpg?fit=720%2C349&ssl=1″ itemprop=»image» class=»aligncenter wp-image-2378 size-large» title=»Как скрыть wifi сеть на роутерах Zyxel» src=»https://i1.wp.com/pomkomp.ru/wp-content/uploads/2017/07/Kak-skryit-wifi-set-na-routerah-Zyxel.jpg?resize=720%2C349&ssl=1″ alt=»Как скрыть wifi сеть на роутерах Zyxel» srcset=»https://i1.wp.com/pomkomp.ru/wp-content/uploads/2017/07/Kak-skryit-wifi-set-na-routerah-Zyxel.jpg?resize=1024%2C497&ssl=1 1024w, https://i1.wp.com/pomkomp.ru/wp-content/uploads/2017/07/Kak-skryit-wifi-set-na-routerah-Zyxel.jpg?resize=300%2C146&ssl=1 300w, https://i1.wp.com/pomkomp.ru/wp-content/uploads/2017/07/Kak-skryit-wifi-set-na-routerah-Zyxel.jpg?resize=768%2C373&ssl=1 768w, https://i1.wp.com/pomkomp.ru/wp-content/uploads/2017/07/Kak-skryit-wifi-set-na-routerah-Zyxel.jpg?w=1037&ssl=1 1037w» sizes=»(max-width: 720px) 100vw, 720px» data-recalc-dims=»1″ data-pagespeed-url-hash=»2341056240″ onload=»pagespeed.CriticalImages.checkImageForCriticality(this);»/>
Как скрыть wifi сеть на роутерах Zyxel » data-medium-file=»https://i1.wp.com/pomkomp.ru/wp-content/uploads/2017/07/Kak-skryit-wifi-set-na-routerah-Zyxel.jpg?fit=300%2C146&ssl=1″ data-large-file=»https://i1.wp.com/pomkomp.ru/wp-content/uploads/2017/07/Kak-skryit-wifi-set-na-routerah-Zyxel.jpg?fit=720%2C349&ssl=1″ itemprop=»image» class=»aligncenter wp-image-2378 size-large» title=»Как скрыть wifi сеть на роутерах Zyxel» src=»https://i1.wp.com/pomkomp.ru/wp-content/uploads/2017/07/Kak-skryit-wifi-set-na-routerah-Zyxel.jpg?resize=720%2C349&ssl=1″ alt=»Как скрыть wifi сеть на роутерах Zyxel» srcset=»https://i1.wp.com/pomkomp.ru/wp-content/uploads/2017/07/Kak-skryit-wifi-set-na-routerah-Zyxel.jpg?resize=1024%2C497&ssl=1 1024w, https://i1.wp.com/pomkomp.ru/wp-content/uploads/2017/07/Kak-skryit-wifi-set-na-routerah-Zyxel.jpg?resize=300%2C146&ssl=1 300w, https://i1.wp.com/pomkomp.ru/wp-content/uploads/2017/07/Kak-skryit-wifi-set-na-routerah-Zyxel.jpg?resize=768%2C373&ssl=1 768w, https://i1.wp.com/pomkomp.ru/wp-content/uploads/2017/07/Kak-skryit-wifi-set-na-routerah-Zyxel.jpg?w=1037&ssl=1 1037w» sizes=»(max-width: 720px) 100vw, 720px» data-recalc-dims=»1″ data-pagespeed-url-hash=»2341056240″ onload=»pagespeed.CriticalImages.checkImageForCriticality(this);»/>
Вот собственно и вся информация о том, как сделать сеть wifi невидимой. В своих следующих публикациях я расскажу как подключиться к скрытой сети, так что подписывайтесь на обновления и получайте полезные и интересные статьи. На этом я прощаюсь с вами мои дорогие читатели. Если у вас остались вопросы, то не забывайте оставлять их в поле комментариев.
Если Вам понравилась эта статья, то подписывайтесь на новые и воспользуйтесь, пожалуйста, кнопочками:
Используемые источники:
- https://remontka.pro/hide-wi-fi-ssid/
- https://ocomp.info/kak-skryit-set-wifi-routera.html
- https://wifigid.ru/sovety-po-nastrojke-routerov/kak-skryt-wi-fi-set
- https://vpautinu.com/wifi/kak-skryt-set
- https://pomkomp.ru/kak-skryt-wifi-set/
Как узнать на телефоне свой пароль от «вай-фай»
Для всех случаев единым будет одно правило: необходимо заходить в веб-интерфейс через адрес:
- 192.168.1.1;
- 192.168.0.1.
- открыть главное меню конфигуратора;
- выбрать в открывшемся поле раздел Wi-Fi;
- открыть ссылку основных настроек;
- поставить галочку на скрытие точки доступа;
- подтвердить вышеописанные действия.
- открыть главное меню конфигуратора;
- выбрать пункт беспроводного режима;
- зайти в настройки;
- в поле ввода сетевого имени поставить галочку на скрытие SSID.
- открыть главное меню конфигуратора;
- выбрать в открывшемся поле раздел Wi-Fi;
- открыть ссылку основных настроек;
- поставить галочку на скрытие точки доступа;
- подтвердить вышеописанные действия.
- открыть главное меню конфигуратора;
- выбрать в открывшемся поле точку доступа;
- в отразившейся раскладке третьим пунктом выделить строку «Скрывать SSID»;
- нажать «Подтвердить».
- Windows 10 и предыдущие версии;
- Android;
- IOS iPhone и iPad;
- MacOS.
- открыть список сетей, которые доступны данному устройству;
- нажать на скрытую сеть;
- поставить галочку на автоматическое подключение;
- ввести имя с Wi-Fi;
- ввести код-пароль;
- нажать на «Далее».
- выбрать осуществление подключения вручную;
- задать имя;
- найти и выбрать тип безопасного соединения (WPA2-Personal);
- указать пароль;
- нажать на автоматическое подключение;
- выбрать «подключаться при отсутствии широковещательной передачи».
- зайти в настройки;
- перейти в раздел вай-фая;
- нажать на «Другая»;
- указать имя;
- выбрать пункт «Безопасность»;
- указать пароль.
- включить-выключить Wi-Fi;
- удалить сеть и подключиться к ней заново (для этого нужно кликнуть по «i», справа от названия Wi-Fi).
- зайти в настройки;
- выбрать пункт «Wi-Fi»;
- добавить сеть;
- ввести имя;
- выбрать тип защиты WPA/WPA2 PSK;
- ввести пароль;
- сохранить изменения.
- https://remontka.pro/hide-wi-fi-ssid/
- https://ocomp.info/kak-skryit-set-wifi-routera.html
- https://wifigid.ru/sovety-po-nastrojke-routerov/kak-skryt-wi-fi-set
- https://vpautinu.com/wifi/kak-skryt-set
- https://pomkomp.ru/kak-skryt-wifi-set/
При выборе роутеров D-Link необходимо выполнить следующие операции:
При наличии маршрутизатора TP-Link необходимо воспользоваться следующим алгоритмом действий:
Обратите внимание! Для старых версий роутеров TP-Link требуется убрать выделение с пункта включения широковещания SSID.
При работе на роутерах Asus необходимо придерживаться следующей последовательности действий:
Чтобы спрятать сеть на устройствах марки Zyxel, требуется знать последовательность действий:
Таким образом, ответ на вопрос о том, как скрыть сеть вай фай, можно получить, прочитав информацию выше.
Как подключиться к скрытой Wi-Fi сети
Многие пользователи в экстренных случаях задаются вопросом о том, как обнаружить скрытый wifi. Поскольку существует несколько видов операционных систем, то для каждой выполняется свой набор операций. Выделяют:
SSID сети WiFi — что это такое и как найти его название
Чтобы соединиться с Windows и Linux и ее более ранними версиями, необходимо:
Обратите внимание! При правильном вводе данных Windows 10 сразу установит соединение, а также будет видеть и узнавать соседей.
При использовании более ранних версий операционной системы (7,8) целесообразно создавать новое подключение в неавтоматическом формате. Для это требуется выполнить следующие действия:
Таким образом, ответ на вопрос о том, как пользователям подключиться к скрытой wifi сети, был полностью озвучен.
При использовании телефонов iPhone и iPad (iOS) подключиться к беспроводной скрытой сети проще, чем в Виндовс. Для этого следует:
Обратите внимание! Если пользователю требуется часто использовать конкретную сеть, то нет надобности каждый раз проделывать все вышеописанные действия. Достаточно пролистать вниз страницу и включить функцию «Запрос на подключение». После этого устройство будет автоматически подключаться к известному Wi-Fi.
Чтобы решить проблемы с соединением на телефонах от Apple есть ряд мер:
При использовании Android требуется:
Таким образом, для защиты личного беспроводного интернет-соединения необходимо скрывать Wi-Fi. Ответ на вопрос о том, как сделать вай-фай невидимым, можно прочесть в данной статье. Осуществить процедуру можно на любом устройстве с учетом специфики операций для каждого конкретного случая. Аналогично скрытию можно также распознать невидимую сеть.
Подключиться к скрытой Wi-Fi сети не так и просто, поскольку она вообще не отображается в списке доступных сетей либо же не отображается ее название. Это обусловлено тем, что для доступа к ней необходимо знать не только ее пароль, но и название. Независимо от того, какое устройство требуется подключить к скрытому Wi-Fi, нужно создать новую беспроводную сеть, указать ее название, тип безопасности и пароль. Узнать пароль посторонним лицам практически невозможно.
от Администратор · 25.05.2019
Добрый день уважаемые читатели блога PomKomp.ru Недавно мне пришлось столкнуться с одним абонентом, который пожелал скрыть свою беспроводную сеть, от посторонних глаз, чтобы избежать несанкционированного подключения к своему роутеру. Процесс конечно не сложный, но для не знающего человека он может вызвать некоторые затруднения. Именно поэтому я решил поделиться со своими читателями информацией о том, как скрыть wifi сеть на примере различных моделей роутеров.
Если по какой-то причине вы еще не приобрели роутер, но читаете настоящую статью, то для начала рекомендую прочитать небольшой пост о том, какой роутер выбрать.
Итак, предлагаю перейти от разглагольствования к непосредственным действиям и подробно рассмотреть все пункты того, как сделать сеть wifi невидимой.
Как скрыть wifi сеть на роутерах фирмы Asus
Как и на любом другом устройстве необходимо попасть во внутренние настройки. Этот процесс довольно простой. Однако описывать я его не буду, поскольку вся необходимую информацию вы сможете почерпнуть из отдельной статьи.
Единственное на что стоит обратить внимание, перед тем как приступить к процессу входа и дальнейших изменений параметров, это узнать точный ip адрес роутера.
Свое дальнейшее повествование я буду вести на примере пользовательского интерфейса с новыми прошивками. Если ваша модель роутера имеет старую прошивку и визуально меню микропрограммы отличается от той, что будет приведена по тексту далее, то настоятельно рекомендую заранее обновить прошивку роутера, что позволит ускорить работу вашего устройства и исправить определенные ошибки, которые могли быть по случайности незамеченны производителем.
Итак, если вы ознакомились с предыдущими статьями связанной тематики то, скорее всего вы смогли попасть в панель настроек роутера.
В левом меню в разделе «Дополнительные настройки» выбираем «Беспроводная сеть», что позволит зайти в общие настройки wifi. Если обратите внимание на рисунок ниже, то сразу станет понятно, какие действия нужно произвести, чтобы сделать сеть невидимой. Ну а если быть точнее, то напротив «Срыть SSID» выбираем ДА и жмем кнопку применить. Именно после этих действий название вашей беспроводной сети исчезнет из общего списка.
 как скрыть wifi сеть на роутерах Asus
как скрыть wifi сеть на роутерах Asus
» data-medium-file=»https://i0.wp.com/pomkomp.ru/wp-content/uploads/2017/07/kak-skryit-wifi-set-na-routerah-Asus.jpg?fit=292%2C300&ssl=1″ data-large-file=»https://i0.wp.com/pomkomp.ru/wp-content/uploads/2017/07/kak-skryit-wifi-set-na-routerah-Asus.jpg?fit=720%2C740&ssl=1″ itemprop=»image» class=»aligncenter wp-image-2374 size-full» title=»Как скрыть wifi сеть на роутерах Asus» src=»https://i0.wp.com/pomkomp.ru/wp-content/uploads/2017/07/kak-skryit-wifi-set-na-routerah-Asus.jpg?resize=720%2C740&ssl=1″ alt=»Как скрыть wifi сеть на роутерах Asus» srcset=»https://i0.wp.com/pomkomp.ru/wp-content/uploads/2017/07/kak-skryit-wifi-set-na-routerah-Asus.jpg?w=981&ssl=1 981w, https://i0.wp.com/pomkomp.ru/wp-content/uploads/2017/07/kak-skryit-wifi-set-na-routerah-Asus.jpg?resize=292%2C300&ssl=1 292w, https://i0.wp.com/pomkomp.ru/wp-content/uploads/2017/07/kak-skryit-wifi-set-na-routerah-Asus.jpg?resize=768%2C789&ssl=1 768w» sizes=»(max-width: 720px) 100vw, 720px» data-recalc-dims=»1″ data-pagespeed-url-hash=»3041427704″ onload=»pagespeed.CriticalImages.checkImageForCriticality(this);»/>
Сделать невидимой сеть wifi для роутеров TP-Link
На основной странице пользовательского интерфейса маршрутизатора фирмы TP-Link выбираем раздел «Беспроводной режим», далее «Настройки беспроводного режима». Перед вами откроется окно с такими данными как название, выбор региона, а также смены канала. Именно в этой части появляется возможность скрыть wifi сеть, а точнее выключить широковещание SSID (SSID-это имя точки доступа), что позволит убрать название вайфай в широкополосном режиме. Для этого достаточно снять галочку напротив нужного пункта (указано на рисунке ниже) и нажать кнопку Сохранить. О том, как настраивать роутеры фирмы TP-Link советую прочитать отдельную статью.
 Скрыть вайфай для роутеров TP-Link » data-medium-file=»https://i0.wp.com/pomkomp.ru/wp-content/uploads/2017/07/Skryit-vayfay-dlya-routerov-TP-Link.jpg?fit=300%2C145&ssl=1″ data-large-file=»https://i0.wp.com/pomkomp.ru/wp-content/uploads/2017/07/Skryit-vayfay-dlya-routerov-TP-Link.jpg?fit=720%2C347&ssl=1″ itemprop=»image» class=»aligncenter wp-image-2376″ title=»Сделать сеть невидимой для роутеров TP-Link» src=»https://i0.wp.com/pomkomp.ru/wp-content/uploads/2017/07/Skryit-vayfay-dlya-routerov-TP-Link.jpg?resize=720%2C348&ssl=1″ alt=»Сделать сеть невидимой для роутеров TP-Link» srcset=»https://i0.wp.com/pomkomp.ru/wp-content/uploads/2017/07/Skryit-vayfay-dlya-routerov-TP-Link.jpg?w=800&ssl=1 800w, https://i0.wp.com/pomkomp.ru/wp-content/uploads/2017/07/Skryit-vayfay-dlya-routerov-TP-Link.jpg?resize=300%2C145&ssl=1 300w, https://i0.wp.com/pomkomp.ru/wp-content/uploads/2017/07/Skryit-vayfay-dlya-routerov-TP-Link.jpg?resize=768%2C371&ssl=1 768w» sizes=»(max-width: 720px) 100vw, 720px» data-recalc-dims=»1″ data-pagespeed-url-hash=»764543694″ onload=»pagespeed.CriticalImages.checkImageForCriticality(this);»/>
Скрыть вайфай для роутеров TP-Link » data-medium-file=»https://i0.wp.com/pomkomp.ru/wp-content/uploads/2017/07/Skryit-vayfay-dlya-routerov-TP-Link.jpg?fit=300%2C145&ssl=1″ data-large-file=»https://i0.wp.com/pomkomp.ru/wp-content/uploads/2017/07/Skryit-vayfay-dlya-routerov-TP-Link.jpg?fit=720%2C347&ssl=1″ itemprop=»image» class=»aligncenter wp-image-2376″ title=»Сделать сеть невидимой для роутеров TP-Link» src=»https://i0.wp.com/pomkomp.ru/wp-content/uploads/2017/07/Skryit-vayfay-dlya-routerov-TP-Link.jpg?resize=720%2C348&ssl=1″ alt=»Сделать сеть невидимой для роутеров TP-Link» srcset=»https://i0.wp.com/pomkomp.ru/wp-content/uploads/2017/07/Skryit-vayfay-dlya-routerov-TP-Link.jpg?w=800&ssl=1 800w, https://i0.wp.com/pomkomp.ru/wp-content/uploads/2017/07/Skryit-vayfay-dlya-routerov-TP-Link.jpg?resize=300%2C145&ssl=1 300w, https://i0.wp.com/pomkomp.ru/wp-content/uploads/2017/07/Skryit-vayfay-dlya-routerov-TP-Link.jpg?resize=768%2C371&ssl=1 768w» sizes=»(max-width: 720px) 100vw, 720px» data-recalc-dims=»1″ data-pagespeed-url-hash=»764543694″ onload=»pagespeed.CriticalImages.checkImageForCriticality(this);»/>
Скрыть точку доступа wifi на марщрутизаторах D-Link
Описание буду вести на примере одной из самых популярных на сегодняшний день моделей DIR-300. Как и для роутеров описанных выше первое, что необходимо сделать, это зайти во внутренние настройки нашего устройства. Затем в левой части экрана выбираем пункт «WI-FI» и переходим во вкладку «Основные настройки» именно здесь можно поменять название, канал и тип беспроводного режима (ну, по сути все параметры касающиеся широковещания). Именно в этом пункте меню можно скрыть точку доступа, установив галочку напротив одноименного пункта. Ну и естественно все изменения стоит сохранить нажав кнопку Применить. После проделанных операций название не будет отображаться в списке доступных у клиентов.
 скрыть точку доступа D-Link » data-medium-file=»https://i2.wp.com/pomkomp.ru/wp-content/uploads/2017/07/skryit-tochku-dostupa-D-Link-e1500892429630.jpg?fit=300%2C265&ssl=1″ data-large-file=»https://i2.wp.com/pomkomp.ru/wp-content/uploads/2017/07/skryit-tochku-dostupa-D-Link-e1500892429630.jpg?fit=720%2C635&ssl=1″ itemprop=»image» class=»aligncenter wp-image-2377 size-large» title=»Скрыть точку доступа D-Link» src=»https://i2.wp.com/pomkomp.ru/wp-content/uploads/2017/07/skryit-tochku-dostupa-D-Link.jpg?resize=720%2C635&ssl=1″ alt=»Скрыть точку доступа D-Link» data-recalc-dims=»1″ data-pagespeed-url-hash=»2845329080″ onload=»pagespeed.CriticalImages.checkImageForCriticality(this);»/>Как скрыть wifi сеть на роутерах Zyxel
скрыть точку доступа D-Link » data-medium-file=»https://i2.wp.com/pomkomp.ru/wp-content/uploads/2017/07/skryit-tochku-dostupa-D-Link-e1500892429630.jpg?fit=300%2C265&ssl=1″ data-large-file=»https://i2.wp.com/pomkomp.ru/wp-content/uploads/2017/07/skryit-tochku-dostupa-D-Link-e1500892429630.jpg?fit=720%2C635&ssl=1″ itemprop=»image» class=»aligncenter wp-image-2377 size-large» title=»Скрыть точку доступа D-Link» src=»https://i2.wp.com/pomkomp.ru/wp-content/uploads/2017/07/skryit-tochku-dostupa-D-Link.jpg?resize=720%2C635&ssl=1″ alt=»Скрыть точку доступа D-Link» data-recalc-dims=»1″ data-pagespeed-url-hash=»2845329080″ onload=»pagespeed.CriticalImages.checkImageForCriticality(this);»/>Как скрыть wifi сеть на роутерах Zyxel
Ну и последние устройства, про которые мне хотелось бы рассказать это роутеры фирмы Zyxel. Фактически действовать необходимо тем же образом что и в примерах описанных выше. Однако я любезно предоставлю вам больше информации, что бы все было предельно ясно и понятно. Заходим в настройки роутера и попадаем в основное меню. Далее выбираем пункт «Сеть Wi-Fi» и вкладку «Соединение» и попадаем в основные настройки беспроводной сети. Собственноручно вы можете поменять название, выбрать канал, а также включить или отключить точку беспроводного вещания.
Если вы решитесь отключить беспроводное вещание, то в дальнейшем попасть в меню роутера можно будет, подключившись к нему только по кабелю.
Для того чтобы скрыть wifi сеть устанавливаем галочку, как показано на рисунке ниже и жмем кнопку Применить.
Как скрыть wifi сеть на роутерах Zyxel » data-medium-file=»https://i1.wp.com/pomkomp.ru/wp-content/uploads/2017/07/Kak-skryit-wifi-set-na-routerah-Zyxel.jpg?fit=300%2C146&ssl=1″ data-large-file=»https://i1.wp.com/pomkomp.ru/wp-content/uploads/2017/07/Kak-skryit-wifi-set-na-routerah-Zyxel.jpg?fit=720%2C349&ssl=1″ itemprop=»image» class=»aligncenter wp-image-2378 size-large» title=»Как скрыть wifi сеть на роутерах Zyxel» src=»https://i1.wp.com/pomkomp.ru/wp-content/uploads/2017/07/Kak-skryit-wifi-set-na-routerah-Zyxel.jpg?resize=720%2C349&ssl=1″ alt=»Как скрыть wifi сеть на роутерах Zyxel» srcset=»https://i1.wp.com/pomkomp.ru/wp-content/uploads/2017/07/Kak-skryit-wifi-set-na-routerah-Zyxel.jpg?resize=1024%2C497&ssl=1 1024w, https://i1.wp.com/pomkomp.ru/wp-content/uploads/2017/07/Kak-skryit-wifi-set-na-routerah-Zyxel.jpg?resize=300%2C146&ssl=1 300w, https://i1.wp.com/pomkomp.ru/wp-content/uploads/2017/07/Kak-skryit-wifi-set-na-routerah-Zyxel.jpg?resize=768%2C373&ssl=1 768w, https://i1.wp.com/pomkomp.ru/wp-content/uploads/2017/07/Kak-skryit-wifi-set-na-routerah-Zyxel.jpg?w=1037&ssl=1 1037w» sizes=»(max-width: 720px) 100vw, 720px» data-recalc-dims=»1″ data-pagespeed-url-hash=»2341056240″ onload=»pagespeed.CriticalImages.checkImageForCriticality(this);»/>
Вот собственно и вся информация о том, как сделать сеть wifi невидимой. В своих следующих публикациях я расскажу как подключиться к скрытой сети, так что подписывайтесь на обновления и получайте полезные и интересные статьи. На этом я прощаюсь с вами мои дорогие читатели. Если у вас остались вопросы, то не забывайте оставлять их в поле комментариев.
Если Вам понравилась эта статья, то подписывайтесь на новые и воспользуйтесь, пожалуйста, кнопочками:
Используемые источники:



