Современные пользователи устанавливают на свои телефоны большое количество различных приложений. Это могут быть мессенджеры, банковские программы, игры и прочий софт. Практически каждый смартфон позволяет установить пароль на экран блокировки, что значительно защищает устройство от посторонних людей. Но подобную опцию по неизвестным причинам используют не все пользователи, а сохранить свои данные в безопасности хочет каждый. Именно поэтому разумным решением будет временное удаление значков программ с рабочего стола. Проще говоря, давайте рассмотрим, как скрыть приложение на Андроид.
Содержание
- Когда это пригодится
- Как скрыть значки приложений Android
- Как найти скрытое приложение
- Как вернуть скрытому приложению нормальный вид
- Видео-инструкция
- Ответы на популярные вопросы
- Простое скрытие приложения из меню
- Удаление и отключение приложений
- Как скрыть приложения Samsung в защищенную папку с возможностью продолжать работать с ним
- Скрываем приложения на Android
- Как скрыть приложение на Андроиде разными способами
- Как скрыть приложения Samsung в защищенную папку с возможностью продолжать работать с ним
- Скрываем приложения на iOS
- Файловые менеджеры и специализированные программы
- Как скрыть приложение на Андроиде на разных моделях
- Использование лаунчера
- Как вручную скрыть приложение из меню
- Отключение приложения
- Как удалить приложение
- Как скрыть приложение с возможностью его использования
- Как найти скрытое приложение
Когда это пригодится
Скрытие приложений может пригодиться практически в любом случае. Например, вашим смартфоном помимо вас пользуются другие члены семьи, которым видеть установленные на телефоне программ совсем не обязательно. Еще подобное решение значительно увеличит количество свободного места на рабочем столе, убрав с него иконки редко используемого софта.
В большинстве случаев спрятать приложение можно при помощи встроенных возможностей системы, но также можно воспользоваться и специальными утилитами. Предлагаем рассмотреть каждый из способов, подробно разобрав все преимущества и недостатки.
Как скрыть значки приложений Android
Чтобы успешно скрыть приложения нужно не просто ознакомиться с каждым из методов, но и внимательно следовать пошаговым инструкциям. Сначала рекомендуем просмотреть все способы, а после выбрать оптимальный вариант для себя.
Через настройки
Некоторые телефоны позволяют скрывать иконки приложений через системные настройки. Однако следует отметить, что подобная возможность реализована не на каждом современном смартфоне. Итак, для правильного выполнения действий приводится пошаговая инструкция:
- Открываем настройки.
- Переходим в раздел «Все приложения» или «Диспетчер программ».
- Находим утилиту, которую необходимо спрятать от других пользователей. Обратите внимание, что в большинстве случаев способ работает только с системными приложениями.
- Переходим на страницу с ней и нажимаем по кнопке «Остановить».
- Подтверждаем процедуру, нажав в появившемся окне по кнопке «Ок».
Названия разделов на каждом телефоне могут быть разными, но принцип действий должен совпадать с описанным в инструкции. Еще можно пойти другим путем:
- Заходим в настройки.
- Переходим в меню со всем установленным софтом.
- Нажимаем по иконке в виде трех точек, расположенной в правом верхнем углу экрана.
- Выбираем «Скрыть системные приложения».
Последний вариант подходит в основном для современных смартфонов.
Через Google Family Link
Кто не знает, Google Family Link – это специальная программа, позволяющая вести дистанционный контроль за любым ранее подключенным смартфоном. Изначально приложение разрабатывалось для родителей и позволяло контролировать потребляемый ребенком контент. Но учитывая огромное количество встроенных опций его можно использовать и для скрытия иконок определенного софта.
Первым делом утилиту необходимо загрузить на телефон, с которого будет вестись контроль и соответственно скрытие приложений. Для этого открываем Google Play и в поиске вводим Google Family Link (для родителей). Особое внимание обратите на обозначение в скобках. А далее нажимаем по кнопке «Установить» и ожидаем окончания инсталляции.
Открываем программу и выполняем первоначальные настройки:
- Выбираем кто будет пользоваться смартфоном. В нашем случае – это «Родитель».
- Отмечаем нужный аккаунт
- Устанавливаем на второй телефон приложение Google Family Link (для детей). Выполняем первоначальную настройку и вводим код, который отображается в аккаунте родителя.
- Нажимаем по кнопке «Присоединиться», а далее подтверждаем добавление аккаунта в профиле родителя.
Теперь заходим в раздел с настройками, открываем вкладку «Приложения Android» и скрываем нужные программы. Данный способ нельзя назвать универсальным, так как он больше подходит для родителей, желающих контролировать установленный на телефоне ребенка софт.
Обратите внимание, что одновременно использовать приложение для родителей и детей на одном устройстве не получится.
Второе пространство
Второе пространство – специальная опция, позволяющая на одном телефоне создать сразу два рабочих стола. Можно сказать, что это аналог пользователей в Windows. Большинство современных смартфонов поддерживают подобную возможность по умолчания, поэтому достаточно активировать нужную функцию в настройках. Но если в вашем устройстве этого нет, то вы всегда можете скачать специальный софт из Google Play.
Кстати, о том, как создать второе пространство мы подробно рассказали в одной из наших статей. Представленные в ней способы подойдут для телефонов Samsung, Honor, Huawei, Alcatel, Meizu и других. Но в качестве примера предлагаем рассмотреть создание дополнительного рабочего стола на Xiaomi:
- Открываем настройки.
- Переходим в раздел «Второе пространство».
- Нажимаем по кнопке «Создать второе пространство».
- Выбираем «Далее» и придумываем надежный пароль.
- Устанавливаем удобный способ переключения.
Теперь все приложения, установленные во втором пространстве, будут скрыты от пользователей первого рабочего стола.
Сторонние приложения
Если при помощи предыдущих способов не удалось скрыть ярлык определенного приложения, то можно воспользоваться сторонними программами из Google Play. Они подходят для всех устройств, в том числе, работающих под управлением Android 10. В качестве примера давайте рассмотрим утилиту AppHider. Первым делом выполним установку программы из Play Маркета:
- Открываем магазин софта и в поиске вводим App Hider.
- Переходим на страницу с программой и нажимаем по кнопке «Установить».
А теперь запустим её и выполним необходимые настройки:
- Нажимаем по кнопке в виде плюса.
- Выбираем программу, которую нужно спрятать.
- В появившемся окне нажимаем по кнопке «Import».
- Далее удерживаем палец на иконке импортированной утилиты. В открывшемся окошке выбираем «Hide».
- Нажимаем по кнопке «Uninstall» и подтверждаем удаление оригинального пакета софта. То есть программа будет удалена со смартфона, а её клон останется в утилите App Hider.
- Для открытия скрытого приложения нажимаем по его значку и выбираем «Launch».
Подобных программ в Google Play огромное количество, поэтому рассматривать каждую из них нет смысла. Практически везде принцип действий одинаковый.
Сторонние лаунчеры
Использование сторонних лаунчеров – ещё один хороший способ спрятать установленные программы. Однако следует понимать, что не в каждом рабочем столе подобная функция реализована. Например, можете смело использовать Apex Launcher. Он доступен для скачивания каждому пользователю в Google Play, причем нет разницы, Андроид 5 или 9 у вас установлен. Давайте выполним его инсталляцию и настройку:
- Открываем программу и выполняем настройку внешнего оформления. При желании данный шаг можно пропустить, нажав по кнопке в правом верхнем углу экрана.
- На следующей странице видим предложение приобрести платную версию софта. Думаем, что вы решите нажать по кнопке «Пропустить».
- Нажимаем по сенсорной клавише «Домой» и в качестве используемого рабочего стола выбираем Apex Launcher. Перед этим нужно не забыть поставить галочку в поле «Запомнить».
Первоначальные настройки выполнены, а это значит, что можно перейти к скрытию приложений:
- Делаем длительное нажатие по пустому месту рабочего стола.
- На дисплее должно появиться дополнительно меню с опциями.
- Здесь переходим в раздел «Настройки Apex».
- Открываем вкладку «Скрытые приложения».
- Ставим галочки напротив программ, которые необходимо спрятать.
- Нажимаем по кнопке «Скрыть N приложений».
Для возвращения софта в общий список возле него нужно нажать по кнопке «Восстановить». При желании вы можете использовать другой лаунчер, например, Nova Launcher. Он платный, но в то же время обладает достойным функционалом. В нем для скрытия программ нужно выполнить следующее:
- Открываем меню и выбираем «Настройки Nova».
- Переходим в раздел «Меню приложений».
- Открываем вкладку «Скрыть приложения», предварительно купив версию
- Отмечаем нужный софт и нажимаем по кнопке «Скрыть».
Как видите, всегда найдется способ, позволяющий спрятать значки программ.
Как найти скрытое приложение
Принцип поиска скрытого софта напрямую зависит от того, каким образом вы его прятали. При использовании возможностей настроек обычно нужно выполнить следующее:
- Переходим в раздел «Все приложения».
- Нажимаем по трем точкам для открытия дополнительного меню.
- Выбираем «Показать все программы».
Если же использовался сторонний софт или лаунчеры, то здесь принцип действий индивидуальный. Но обычно требуется открыть общее меню, нажать по значку в виде трех точек и выбрать «Показать скрытые программы».
Как вернуть скрытому приложению нормальный вид
Нередко после скрытия программа приобретает весьма странный вид. Это может наблюдаться в появлении дополнительных значков, или некорректной работе утилиты. Чтобы вернуть прежнее отображение достаточно отключить активированный режим, то есть сделать программу общедоступной.
Что касается сбоев во время работы, то для их устранения необходимо переустановить проблемный софт. В большинстве случаев после этого ошибки исчезают. Но лучше всего искать решение проблемы в настройках.
Видео-инструкция
Ответы на популярные вопросы
Рекомендуем воспользоваться одним из способов, описанным выше. Например, можете установить сторонний лаунчер с функцией скрытия утилит. Нет, данная утилита работает полностью без рут-прав. Да, но не все модели от данного производителя поддерживают эту опцию. Нужно проследовать по следующему пути: «Настройки» — «Безопасность и конфиденциальность» — «Private Space».
Подводя итоги отметим, что скрыть приложения можно практически на всех телефонах Андроид. Где-то для этого потребуется устанавливать дополнительный софт, а где-то можно обойтись встроенными возможностями системы.
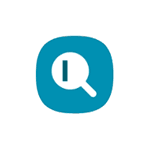 Одна из частых задач после приобретения нового Android телефона — скрыть ненужные приложения, которые не удаляются, или же скрыть их от посторонних глаз. Всё это можно сделать и на смартфонах Samsung Galaxy, о чем и пойдет речь.
Одна из частых задач после приобретения нового Android телефона — скрыть ненужные приложения, которые не удаляются, или же скрыть их от посторонних глаз. Всё это можно сделать и на смартфонах Samsung Galaxy, о чем и пойдет речь.
В инструкции описано 3 способа скрыть приложение Samsung Galaxy, в зависимости от того, что именно требуется: сделать так, чтобы оно не отображалось в меню приложений, но продолжало работать; было полностью отключено или удалено и скрыто; было недоступно и не видно никому в основном меню (даже в меню «Настройки» — «Приложения»), но при желании его можно было запустить и использовать. См. также Как отключить или скрыть приложения на Android.
Простое скрытие приложения из меню
Первый способ является самым простым: он просто убирает приложение из меню, при этом оно продолжает оставаться на телефоне со всеми данными, и даже может продолжать работать, если работает в фоновом режиме. Например, скрыв какой-то мессенджер этим способом со своего телефона Samsung, вы продолжите получать уведомления от него, а по нажатию на уведомление он будет открываться.
Шаги для того, чтобы скрыть приложение этим способом будут следующими:
- Зайдите в Настройки — Дисплей — Главный экран. Второй метод: нажать по кнопке меню в списке приложений и выбрать пункт «Параметры главного экрана».
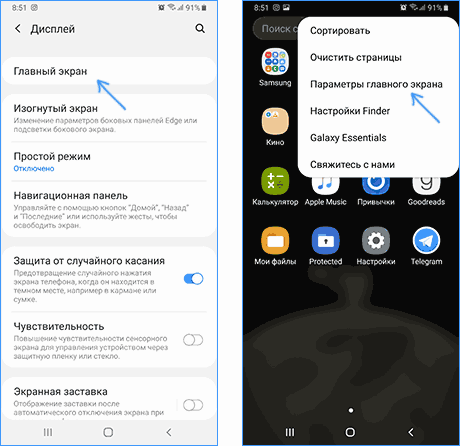
- Внизу списка нажмите «Скрыть приложения».
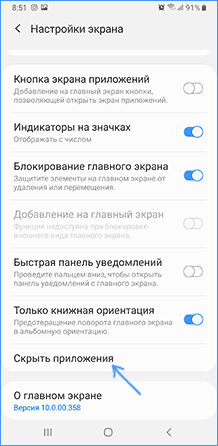
- Отметьте те приложения, которые требуется скрыть из меню и нажмите кнопку «Применить».
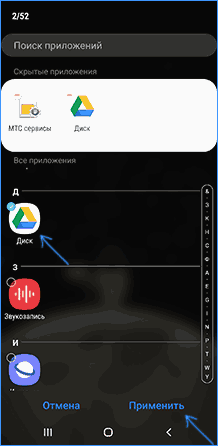
Готово, ненужные приложения больше не будут отображаться в меню с иконками, но при этом не будут отключены и при необходимости продолжат работать. Если их вновь потребуется показать, снова воспользуйтесь той же настройкой.
Примечание: иногда отдельные приложения могут снова появляться после их скрытия этим методом — это в первую очередь приложение сим-карты вашего оператора (появляется после перезагрузки телефона или манипуляция с сим-картой) и Samsung Themes (появляется при работе с темами оформления, а также после использования Samsung Dex).
Удаление и отключение приложений
Вы можете просто удалить приложения, а для тех, где это недоступно (встроенные приложения Samsung) — отключить их. При этом они пропадут из меню приложений и перестанут работать, присылать уведомления, потреблять трафик и энергию.
- Зайдите в Настройки — Приложения.
- Выберите приложение, которое нужно убрать из меню и нажмите по нему.
- Если для приложения доступна кнопку «Удалить», используйте её. Если есть только «Выключить» (Отключить) — воспользуйтесь этой кнопкой.
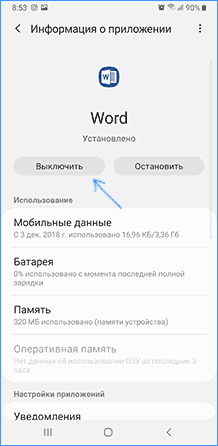
При необходимости, в дальнейшем вы можете снова включать отключенные системные приложения.
Как скрыть приложения Samsung в защищенную папку с возможностью продолжать работать с ним
Если на вашем телефоне Samsung Galaxy присутствует такая функция как «Защищенная папка», вы можете использовать её для скрытия важных приложений от чужих глаз с возможностью доступа по паролю. Многие начинающие пользователи не знают, как именно работает защищенная папка на Samsung, а потому не пользуются ею, а это очень удобная функция.
Суть в следующем: вы можете устанавливать в неё приложения, а также переносить данные из основного хранилища, при этом в защищенную папку устанавливается отдельная копия приложения (и, при необходимости для него можно использовать отдельный аккаунт), никак не связанная с этим же приложением в основном меню.
- Настройте защищенную папку, если ещё этого не сделали, установите способ разблокирования: можно создать отдельный пароль, использовать отпечатки пальцев и другие биометрические функции, но рекомендую использовать именно пароль и не такой же, как на простую разблокировку телефона. Если вы уже настраивали папку, изменить её параметры можно, зайдя в папку, нажав по кнопке меню и выбрав «Настройки».
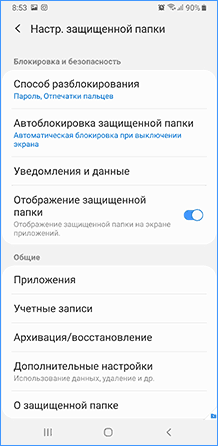
- Добавьте приложения в защищенную папку. Можно добавить их из тех, которые установлены в «основную» память, а можно использовать Play Маркет или Galaxy Store прямо из защищенной папки (но потребуется заново вводить данные аккаунта, можно отличающиеся от основного).
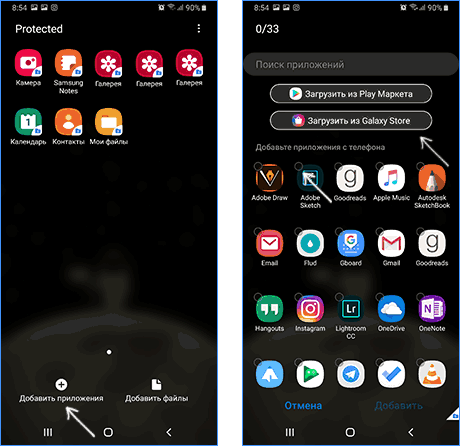
- В защищенную папку будет установлена отдельная копия приложения со своими данными. Всё это хранится в отдельном зашифрованном хранилище.
- Если вы добавляли приложение из основной памяти, то теперь, вернувшись из защищенной папки, вы можете удалить это приложение: оно пропадет из основного меню и из списка «Настройки» — «Приложения», но останется в защищенной папке и там его можно будет использовать. Оно будет скрыто от всех, у кого нет пароля или иного доступа к зашифрованному хранилищу.
Этот последний способ, хоть и доступен не на всех моделях телефонов Samsung, идеален для тех случаев, когда вам требуется именно конфиденциальность и защита: для банковских и биржевых приложений, секретных мессенджеров и социальных сетей. Если такой функции на вашем смартфоне не нашлось, есть универсальные методы, см. Как поставить пароль на приложение Android.
В этом гайде мы рассмотрим, как скрыть приложение на Андроид, используя для этого различные способы (в том числе стандартный) и приложения.
Содержание:
Производители Андроид-устройств (Google, HTC, Lenovo, Xiaomi) зачастую добавляют фирменные приложений, коих может быть довольно много. При этом владельцы гаджетов редко пользуются ими. Удалить приложения стандартными способами не получится, поскольку они встроены в оболочку. Но есть возможность их скрыть; это позволит удалить загруженные обновления, иконки приложений и разгрузить память смартфона.
Необходимость сокрытия приложения возникает и в том случае, если пользователь желает засекретить фотографии или переписку. В этом случае можно скрыть значки соответствующих приложений (мессенджеров, социальных клиентов, почту Gmail) от посторонних глаз.
Мы опишем простейший способ, позволяющий убрать программу из общего меню. Но при этом она продолжит работать и будет выдавать системные уведомления (при нажатии на которые можно активировать приложение).
Рассмотрим скрытие приложений на примере Samsung Galaxy. Необходимо выполнить несколько шагов:
- Войти в «Настройки» Android.
- Выбрать пункт «Дисплей», а потом «Главный экран» и «Настройки экрана».
- Есть и другой путь: войти в список приложений и при помощи кнопки меню найти вкладку «Параметры главного экрана».
- В появившемся списке открыть пункт «Скрыть приложения».
-
Указать программы, которые нужно убрать из меню, и кликнуть «Применить».
Отмеченные программы больше не будут видны на домашнем экране Андроид, но при этом продолжат функционировать. Чтобы сделать их вновь видимыми, можно выполнить те же действия, соответственно, убрав галочки со скрытых приложений.
Примечание. Данный способ скрытия приложений не будет работать, если вы используете любой альтернативный лаунчер, который не установлен по умолчанию на телефоне Самсунг.
В Андроид 4.0 и выше встроена функция скрытия иконок приложений. Для ее использования необходимо:
- Войти в панель приложений. На экране она обозначена круглым или квадратным символом, внутри которого имеется несколько квадратиков. В данном разделе представлены все установленные игры, утилиты и прочее.
- Открыть вкладку «Приложения» в верхней части дисплея.
- Открыть меню дополнительных опций. Найти его можно либо вверху экрана справа, либо внизу в правом или левом углу.
- Выделить значки, которые требуется убрать с домашнего экрана Андроид.
- Подтвердить скрытие, нажав «Готово».
Чтобы вернуть скрытые иконки программ на экран, можно воспользоваться этой же инструкцией, на последнем шаге убрав галочки с соответствующих программ.
Ненужные приложения, понапрасну использующие ресурсы телефона, можно отключить. В результате, приложение перестанет работать даже в фоне. Отключить и скрыть приложения таким способом очень просто:
- Перейти в Настройки Андроид.
- Открыть раздел «Приложения» или «Диспетчер приложений» (в зависимости от версии ОС).
- В появившемся списке отметить приложения, которые нужно отключить.
- Нажать на кнопку «Отключить».
- Подтвердить действие нажатием «Ок».
- Система может запросить разрешение на возврат к исходной версии приложения. Необходимо согласиться, иначе отключение приложения станет недоступным. Просто нажмите «Ок» и дождитесь завершения процесса.
Активировать программу можно через Настройки: зайти в раздел «Отключенные» и активировать необходимое приложение.
Порой бывает необходимо спрятать приложение от посторонних глаз так, чтобы оно продолжало выполнять свои функции, не отображаясь на экране или в меню. Сделать это силами операционной системы не всегда получается.
Выход есть – установить лаунчер (приложение для изменения интерфейса) и воспользоваться его функциями. Этот метод применим для версий Андроид, поддерживающих установку подобных утилит (от 4.0 и выше). Перечислим лаунчеры и способы маскировки приложений.
Скачать Apex Launcher можно по ссылке. Установив и запустив Apex, следует:
-
Открыть вкладку «Настройки Apex».

-
Войти в «Настройки меню приложений» (если такой пункт есть в лаунчере), а затем в «Скрытые приложения».

-
Выделить приложения, которые нужно убрать и тапнуть «Сохранить».

Обычно скрыт даже значок самого Apex. Сняв галочку, его можно добавить на домашний экран Андроид. И наоборот: можно отобразить скрытые приложения.
Nova Launcher – еще один лаунчер, удобный для скрытия приложений. Программа может потребовать root-права, получить их можно следующими способами.
Ссылка для скачивания Nova Launcher.
Чтобы скрыть иконки программ с помощью Nova Launcher, следует:
- Открыть панель приложений.
- «Настройки Nova» > Меню приложений» > «Группы в списке приложений».
- Тапнуть по пункту «Скрыть приложения».
- Выделить необходимые программы и вернуться назад. Изменения сохранятся автоматически.
Приложение умеет прятать картинки, музыку, видео, прочие файлы и приложения. Кроме того, можно установить пароль на открытие тех или иных программ. Для работы с Hide-it-pro понадобятся root-права.
Для “уборки” домашнего экрана нужно:
- Запустить программу (в меню она маскируется под названием Audio Manager). Для этого необходимо нажать на иконку и удерживать ее.
- Приложение попросит установить пароль, а также указать адрес электронной почты. После этих действий откроется главное меню.
- Нажать на значок «Скрыть приложения».
- Hide-it-pro попросит разрешения на установку плагина. Следует подтвердить действие. Кроме того, программа уведомит от необходимости root-прав.
- Открыть пункт «Все приложения».
- Выбрать значки приложений, которые требуется скрыть, нажать «Ок».
Это еще одна программа для скрытия конфиденциальных данных от третьих лиц.
Smart Hide Calculator маскируется под калькулятор с соответствующим символом в меню и защищается паролем. Для работы понадобятся root-права.
Скрыть приложения можно так:
- Скачать Smart Hide Calculator, открыть приложение.
- Открыть пункт «Freeze Apps».
- Выбрать нужные приложения и подтвердить скрытие.
- Для возврата иконок на домашний экран воспользуйтесь опцией «Un-freeze Apps».
Пожалуйста, оцените статью:
Скрываем приложения на Android
Традиционно Android имеет гораздо больше возможностей для того, чтобы скрыть приложение на планшете. Всё благодаря своей открытости, в отличие от iOS. На этой операционной системе процедура несколько отличается от преследуемых целей. Рассмотрим, как убрать ненужные встроенные программы, скрыть иконку из меню и защитить планшет от любопытных глаз.
Отключение интегрированных разработчиком программ позволит освободить место в памяти, когда её и так не очень много, а в некоторых случаях уменьшить разряд аккумулятора. А также скрытые иконки не будут отвлекать вас своим присутствием.
Перейдите в Настройки — Приложения — Все. Отыщите в списке программу, которую вы собираетесь отключить. Обычно это , типа Play Музыка, Книги, Фильмы, или от Яндекса, например, Карты, Такси, а также могут попадаться игры и другой практически ненужный мусор.
В окошке меню программы есть три кнопки: Остановить, Удалить обновления, Отключить. Нажмите последнюю, система предложит вернуть изначальную версию (в случае, если вы уже устанавливали обновления), после чего она будет отключена. Для полной уверенности снимите галочку с пункта «Включить уведомления» и нажмите «Остановить». Теперь приложение будет занимать минимум места и никак не повлияет на работу устройства. Вы можете убрать таким образом все ненужные программы. Они будут отображаться в отдельной вкладке «Отключённые». Скрытые таким образом иконки в меню отображаться не будут. При желании любое приложение можно включить обратно.
Если вы не хотите удалять программку, но вам нужно всего лишь скрыть иконку из меню, воспользуйтесь сторонним лаунчером. В Play Маркете их много. Рекомендуем установить Nova Launcher или Apex Launcher. Они очень похожи между собой, а по интерфейсу схожи со стандартным загрузчиком.
На рабочем столе нажмите кнопку меню, выберите Настройки Nova (или Apex) — Меню приложений — Скрытые приложения и отметьте все программы, которые вы хотите скрыть. Нажмите «Сохранить». Теперь в меню эти иконки отображаться не будут.
Как скрыть приложение на Андроиде разными способами
Как увеличить внутреннюю память на Андроид телефоне или планшете
Для этого предусмотрен инструмент, встроенный в Android с версии 4.0. Последние устройства на этой операционной системе такой возможностью располагают – и не имеет значения, пользуетесь вы Huawei, Honor, Xiaomi или Samsung.
Панель приложений
Здесь спрятаны иконки приложений.
- Заходим в панель, нажав на значок в самом низу – он квадратный или круглый, с точками внутри. Здесь у большинства смартфонов список установленных программ, хотя некоторые девайсы – например, Xiaomi, располагают собственным интерфейсом без такой иконки.
- В самом верху будут доступны вкладки: «Виджеты» / «Приложения». Нам нужны приложения.
- Ищем дополнительные настройки. Если устройство относительно новое, то они будут справа сверху. Если нет, то поищите в правом/левом нижнем углах. Далее выбираем «Скрыть».
- Теперь остаётся только выбрать, что исчезнет с экрана. Телефон подсчитает, сколько иконок перестанут считаться достоянием общественности.
- Теперь ищем глазами «Готово».
Через настройки телефона – без root прав
Не все телефоны могут позволяют иконку программ. Лоунчер MIUI существенно различается внешним видом от «чистого» Android, в связи с чем любой может запутаться. Есть другой способ добиться желанного – причём без root прав и какого-либо «взлома». Как и раньше, текст актуален для смартфонов системы Android 4.0 (минимум)
Важно отметить, что сейчас речь идёт не о любых приложениях, которые устанавливают по собственной инициативе, а о тех, которые разработчики предусмотрительно снабдили сами – без возможности удалять. Часто так случается с выходцами китайской промышленности
Создав пароль, вернитесь в начало и повторите тап по названию приложения. Только после этого, подтвердив вход паролем, вы попадете в основную панель управления. Далее все просто. Запустите апплет «Скрыть приложение», выберите в списке приложение для скрытия и подтвердите действие.
Hide It Pro требует наличия на телефоне root-прав, без них скрыть получится только обычные пользовательские файлы.
Hide App
Похожий принцип работы имеет программа Hide App от разработчика The Tree Team. Она также позволяет прятать приложения на Андроид, но в отличие от Hide It Pro более удобна и проста в использовании. Запустив Hide App, отметьте нужные программы и нажмите кнопку с изображением галочки. В результате приложения будут перемещены в категорию скрытых, откуда их так же легко можно будет восстановить.
Smart Hide Calculator
Оригинальная утилита, предназначенная для скрытия файлов и установленных на устройстве приложений. Smart Hide Calculator маскируется под обычный калькулятор. Чтобы защитить настройки программы, после первого запуска вам нужно будет придумать пароль, произведя любое арифметическое действие.
Итог
Теперь вы знаете, как спрятать приложения и их значки в операционной системе Android. Как мы видим, для скрытия стороннего ПО обязательно требуются root-права, то есть полный доступ к системным файлам. Если заморачиваться с получением рут нет желания, а вопрос о повышении уровня безопасности не стоит, то используйте так называемые лаунчеры, или модификаторы оболочки Андроид.
Как скрыть приложения Samsung в защищенную папку с возможностью продолжать работать с ним
Что такое андроид — ликбез для пользователей ОС андроид
Если на вашем телефоне Samsung Galaxy присутствует такая функция как «Защищенная папка», вы можете использовать её для скрытия важных приложений от чужих глаз с возможностью доступа по паролю. Многие начинающие пользователи не знают, как именно работает защищенная папка на Samsung, а потому не пользуются ею, а это очень удобная функция.
Суть в следующем: вы можете устанавливать в неё приложения, а также переносить данные из основного хранилища, при этом в защищенную папку устанавливается отдельная копия приложения (и, при необходимости для него можно использовать отдельный аккаунт), никак не связанная с этим же приложением в основном меню.
- Настройте защищенную папку, если ещё этого не сделали, установите способ разблокирования: можно создать отдельный пароль, использовать отпечатки пальцев и другие биометрические функции, но рекомендую использовать именно пароль и не такой же, как на простую разблокировку телефона. Если вы уже настраивали папку, изменить её параметры можно, зайдя в папку, нажав по кнопке меню и выбрав «Настройки».
- Добавьте приложения в защищенную папку. Можно добавить их из тех, которые установлены в «основную» память, а можно использовать Play Маркет или Galaxy Store прямо из защищенной папки (но потребуется заново вводить данные аккаунта, можно отличающиеся от основного).
- В защищенную папку будет установлена отдельная копия приложения со своими данными. Всё это хранится в отдельном зашифрованном хранилище.
- Если вы добавляли приложение из основной памяти, то теперь, вернувшись из защищенной папки, вы можете удалить это приложение: оно пропадет из основного меню и из списка «Настройки» — «Приложения», но останется в защищенной папке и там его можно будет использовать. Оно будет скрыто от всех, у кого нет пароля или иного доступа к зашифрованному хранилищу.
Этот последний способ, хоть и доступен не на всех моделях телефонов Samsung, идеален для тех случаев, когда вам требуется именно конфиденциальность и защита: для банковских и биржевых приложений, секретных мессенджеров и социальных сетей. Если такой функции на вашем смартфоне не нашлось, есть универсальные методы, см. Как поставить пароль на приложение Android.
А вдруг и это будет интересно:
- Как включить клавишу F8 для входа в безопасный режим Windows 10
- Как разделить экран на Android
- Как включить или отключить автозаполнение Chrome, удалить данные автозаполнения
- Флешка пишет диск защищен от записи
- Как узнать сколько оперативной памяти на компьютере
Скрываем приложения на iOS
Стандартными средствами скрыть приложение на iPad практически невозможно. Но, тем не менее, существуют несколько вариантов, для iPad и iPhone с джейлбрейком и без него.
Доступный способ полноценным не назовёшь, так как он работает до первой перезагрузки. Что нужно сделать?
- Создайте папку или откройте уже существующую;
- Переместите в неё , которые хотите скрыть;
- Зажмите какую-либо иконку, пока все из них не начнут дрожать;
- Перетяните любое приложение в папке вправо, пока не открывается пустая страница. Перетяните иконку ещё на одну страницу вправо;
- Не отпуская пальцев с экрана, нажмите кнопку Домой.
Всё, приложение будет убрано с рабочего экрана. Открыть его можно через строку поиска. Не забывайте, после перезагрузки процедуру придётся повторить.
Запустите Cydia, в строке поиска введите HiddenApps. Эта настройка имеет множество функций, одна из которых — возможность скрыть приложение на iOS. После установки этого твика вы сразу же сможете выбрать, какие программы вы хотите убрать.
Файловые менеджеры и специализированные программы
Если вы не смогли найти меню приложений или конкретно его настройки, можно использовать AppMng 3. Это функциональная программа, бесплатно распространяющаяся в Google Play. С ее помощью можно почистить кэш, посмотреть состояние памяти или скрыть программы. Для этого необходимо:
Программа автоматически перебросит вас на страницу настроек. Это очень удобно, при этом сэкономит ваше время. Во второй вкладке вы можете найти список спрятанных программ.
Не менее эффективным является специализированный софт под названием AppHider. Он также поможет убрать программу из списка просматриваемых, однако для его использования вам понадобится открыть Root права. Найти AppHider вы можете в официальном магазине Play Market. Главным достоинством этой программы является то, что пользователь может поставить пароль на разблокировку списка видимости. Благодаря этому, даже продвинутые пользователи не смогут восстановить скрытое приложение.
Чтобы спрятать необходимый значок, выполните следующие шаги:
Теперь, чтобы сделать программу видимой обратно, вам придется ввести PIN код. Данный софт предоставит высокий уровень безопасности вашим данным.
Как скрыть приложение на Андроиде на разных моделях
Все смартфоны делят много общего. Независимо от того, кто произвёл то или иное устройство на Android, велики шансы того, что ориентироваться будет легко. Можно установить собственный «лаунчер» – то есть программу, которая меняет интерфейс и настраивает его, как хочется. Среди видных лаунчеров имя себе сделали Apex Launcher и Nova Launcher. Какие-то производители выбирают «чистый» Андроид прямиком с конвейера Google, а какие-то штампуют собственные лаунчеры, которые установлены на телефон по умолчанию. С Samsung, мы говорим о разных интерфейсах в зависимости от возраста гаджета. Не всякая вариация ОС даёт право на скрытое содержимое.
На «Самсунге»
Возьмём, к примеру, уже не новый Samsung Galaxy S5 и его ровесников. Здесь всё просто:
- Снизу экрана выбираем «Приложения», нажимаем на ярлык.
- В правом верхнем углу видны три точки. Нажимаем на них, видим опцию «Скрыть приложения».
- Выбираем неугодные нам ярлыки, нажимаем «Готово».
А если на руках – привлекательный флагман Samsung Galaxy S7 или S8, или телефоны, выпущенные в 2017 вроде A5?
В последних моделях своих устройств «Самсунг» появилась «безопасная папка» (или «секретная папка»), в оригинале Secure Folder. Она позволяет удобно скрыть любую программу, файл или изображение.
Чтобы воспользоваться Secure Folder выполняем следующие шаги. Опция только на ОС Android Nougat 7.0 и выше.
- Нажимаем на «Приложения», тут переходим в «Настройки».
- Ищем пункт «Экран блокировки» или «Биометрика и безопасность»
- Находим Secure Folder. Здесь придётся войти в аккаунт Samsung.
- После авторизации выбираем способ открыть папку. После этого она появится на рабочем столе.
На Huawei
Ситуация с Huawei получается посложнее. В то время как другие производители предоставляют возможности запрятать ненужные приложения, последние девайсы Huawei на проприетарном EMUI такую возможность не дают. Это относится к несуществующему аналогу Secure Folder.
В EMUI версии 4.X можно развести два пальца на экране (словно увеличивая картинку) и вызвать скрытую папку. В свежих версиях такой возможности нет, но ПО постоянно обновляется, и появляются новые функции. Можно ли в совсем новых флагманах делать подобное, сказать не могу – компания выпускает их с рекордной скоростью.
Если нужно спрятать программу на Huawei, попробуйте традиционный способ:
- Снизу экрана выбираем «Приложения». Нажимаем на него.
- В правом верхнем углу видны три точки. Нажимаем на них, видим опцию «Скрыть приложения».
- Выбираем ярлыки, нажимаем «ОК».
Не помогло? Установите стороннюю оболочку – например, Nova, позволяющий скрывать программы и открыть невидимую папку жестами.
На Xiaomi
Разговор о популярнейших умных устройствах невозможен без упоминания «Сяоми», «Ксиоми» и других попыток русификации слова Xiaomi. Немудрено: компания добивается всё большего успеха, а её доступные флагманы вроде Redmi Note 5 то и дело мелькают в руках встречных. В отличие от Huawei, её лоунчер MIUI, основанный на Andoid, очень сильно модифицирован и всем напоминает iOS компании Apple. Это значит, что, например, вместо привычной всем владельцам.
Android панели приложений здесь… ничего. Просто бесконечный рабочий стол, забитый ярлыками. Кто-то скажет – удобно. Кто-то поморщится и тут же полезет в Play Store за альтернативой. Но тем, кто оценил весь богатый арсенал возможностей MIUI, мы расскажем, как упрятать ярлыки всего парой движений.
- Настройки. Выбираем «Защита приложений» с иконкой замочка. Пункт находится в самом низу списка.
- Здесь возможность спрятать нужную программу. Выберите её, и она попадёт в скрытую папку. Сюда помещаем любое приложение кроме системного.
- Выходим из настроек. Раздвигаем пальцами на экране – сразу появится предложение ввести специальный пароль. После ввода появится скрытая папка с программами.
Возможность таким образом спрятать папки относится к свежайшей MIUI 10.
Использование лаунчера
Если нет возможности или желания получить права суперпользователя, можно использовать лаунчер. Это нестандартная графическая оболочка, которая существенно расширяет функционал вашего устройства. В магазине Google Play представлены десятки подобных программ. Один из ярких примеров – Apex Launcher.
Как только вы его установите, вам будет достаточно перейти в настройки меню приложений, а в списке скрытых ярлыков поставить галочки. По сути лаунчер дает аналогичные возможности стандартному интерфейсу.
Теперь вы знаете, как можно скрыть приложение на устройствах android несколькими способами. Если вам необходим максимальный уровень безопасности, рекомендуем выставить блокировку экрана телефона. Цифровой и графический ключ создадут дополнительный уровень защиты от злоумышленников, соответственно, повысят шанс сохранить приватную информацию.
PrivateMe – это бесплатное приложение для Android, позволяющее скрывать другие приложения без получения root-прав. С его помощью вы можете скрыть любое приложение (за исключением системных приложений) из Панели приложений Android. Скрытое приложение будет доступно только из интерфейса PrivateMe, и вы можете защитить его паролем. Вы даже можете скрыть его из лаунчера Android и изменить значок на значок простого калькулятора. Помимо приложений, вы можете также скрывать фотографии. PrivateMe создает секретное расположение для доступа к скрытым приложениям.
Тем не менее, я не смог найти какой-либо параметр в PrivateMe, чтобы повторно отобразить приложения. Таким образом, вы должны удалить из него приложения и установить их снова для повторного отображения. Я знаю, что это не самый лучший способ, чтобы скрыть приложения, но это лучшее, что я смог найти во время моего исследования. Тем не менее, приложение предлагает множество функций безопасности и создает секретное расположение для доступа к скрытым приложениям. Вы можете защитить PrivateMe паролем и запретить другим пользователям удалять его. Честно говоря, я не смог найти другое решение, чтобы скрывать приложения Android для нерутованных телефонов. Так что для меня оно работает хорошо и в таком виде.
Примечание: Приложение может быть недоступно в некоторых странах. Если приложение недоступно в вашей стране, можно или использовать любое VPN-приложение на Android, чтобы загрузить его с Google Play Маркет.
Вы также можете проверить эти утилиты для блокировки приложений Android. Я бы порекомендовал вам попробовать эту утилиту, позволяющую блокировать приложения с помощью комбинации клавиш регулировки громкости.
Тем не менее, если вам нужно полностью скрыть приложение, то PrivateMe может просто спрятать его от посторонних глаз, и никто не будет иметь никакого понятия о нем, будто приложение было удалено с телефона. Огромный плюс заключается в том, что в отличие от других приложений, доступных в Play Маркет, этому не требуется каких-либо root-прав, чтобы работать. Оно также дает вам возможность клонировать приложения Android. Эта функция очень похожа на приложение Parallel Space, которое позволяет использовать две копии приложения в системе Android.
Чтобы скрыть приложение, PrivateMe делает клон, который будет скрыт, и просит вас удалить приложение с телефона. После того, как приложение будет удалено с телефона, вы сможете получить к нему доступ только из интерфейса PrivateMe. Вы можете защитить это приложение паролем, запретить другим пользователям удалять его, и даже превратить его интерфейс в интерфейс базового приложения-калькулятора, так что никто не сможет узнать, что вы установили PrivateMe на телефон.
Скрыть приложение на Samsung Galaxy – зачем это вообще может потребоваться? Оснований для скрытия хватает. Самая распространенная причина – посторонние люди имеют доступ к вашему мобильному устройству. Кого-то раздражает обилие значков на экране телефона. Посмотрим, что можно сделать, если вы владеете Galaxy. Представленная ниже инструкция актуальна для разных моделей, включая A50 и J3.

Как вручную скрыть приложение из меню
Простейший способ – действовать через меню. Программа никуда не исчезнет, но перестанет бросаться в глаза и мешать работе. Устанавливать ничего не потребуется, уведомления по-прежнему будут поступать. Алгоритм действий:
- Зайти в раздел с настройками.
- Переместиться во вкладку “Дисплей”.
- Отыскать “Главный экран”.
Второй вариант – кликнуть по “Параметрам главного экрана”, скрывающимся во вкладке с приложениями. Это не совсем стандартный, но легкий путь.

Открутите нижнюю часть перечня – там будет опция “Скрыть приложения”.

Тут необходимо пометить программы, которые вам сейчас мешают. Теперь ищите клавишу “Применить” – она присутствует во всех последних версиях Андроида.

Теперь ваш смартфон отображает то, что вы хотели. Всё функционирует, не переживайте. При возврате иконок на прежние позиции используйте аналогичные настройки.
Отключение приложения
Надоевший софт легко удаляется и отключается – всё это можно сделать в общем меню вашего A5. Мы уже выяснили, как скрыть приложение на телефоне, а сейчас рассмотрим альтернативный сценарий. Этот механизм понравится тем, кто замахнулся на системные приложения “Самсунга”. Уничтожить эти программы не получится, а временно отключить – запросто. Шаги такие:
- зайти в раздел с приложениями через настроечное меню;
- кликнуть по неудобной программе;
- тапнуть по клавише “Выключить”.
В некоторых версиях Андроида на Galaxy пользователь увидит кнопочку “Отключить”. Это несущественная деталь – смысл сохраняется. Если же впоследствии возникнет желание восстановить старую картину, повторите проделанный маршрут.
Как найти телефон Самсунг?

Как удалить приложение
Если вы скачали на планшет стороннее приложение, то без проблем очистите от него свой гаджет. Обычные файлы не пострадают. Алгоритм знакомый:
- Перемещаемся в “Настройки”.
- Ищем доступные программы.
- Кликаем на каждую по очереди и удаляем.
Помните: схема не распространяется на системный софт. ОС Андроид надежно защищает файлы, удаление которых повлияет на функциональность оболочки. Кнопка “Удалить” напротив важных приложений не появится – ее заменит опция временного отключения.
Как скрыть приложение с возможностью его использования
На многих моделях Samsung Galaxy есть опция под названием “Защищенная папка”. Логика в том, что вы скрываете приложение, но обладаете правом доступа к нему после введения пароля. Это достаточно эффективный метод, позволяющий скрыть приложение на Samsung Galaxy. Начинающие юзеры вообще не знают о существовании защищенной папки. А зря – это полезная функция.
Переходим к деталям. Софт инсталлируется прямо в указанную папку, туда же сбрасывается (при желании) информация из главного хранилища. Копия программы тоже ставится под защиту. Даже отдельным аккаунтом можно обзавестись. Начните с настройки защищенного хранилища (некоторые пользователи запечатывают папку биометрическими данными). Кликайте по “Настройкам”.

Займитесь добавлением нужного софта. Это делается из телефонной памяти, Galaxy Store или Play Маркет. В последних двух случаях сведения об аккаунте придется набирать повторно.

Готово. В обычном хранилище приложение легко удаляется – его копия инсталлирована в защищенную папку. На работе программы зашифрованный доступ никак не отразится.
Как найти скрытое приложение
Кликайте по круглому значку “Панели приложений”. Переместитесь в меню (верхняя часть дисплея). Появится опция “Показать скрытые приложения” (в некоторых моделях смартфонов надо действовать через раздел “Все”). Как скрыть приложение на телефоне, вы уже знаете. А что с обратным процессом? Действовать можно и через настроечное меню. Алгоритм:
- Тапнуть по шестеренке.
- Выбрать из перечня раздел с установленным софтом.
- Тронуть клавишу “Все”.
- Насладиться результатом.
Как сделать запись экрана на смартфоне Samsung Galaxy
Готово. Теперь вы умеете прятать и находить программы на мобильных устройствах “Самсунга”. Пользуйтесь этим умением и не бойтесь посторонних взглядов на экран смартфона.
—> —> —> —>
- https://gurudroid.net/kak-skryt-prilozhenie-na-android.html
- https://remontka.pro/hide-app-samsung-galaxy/
- https://softdroid.net/programmy-dlya-skrytiya-prilozheniy-na-android-i-vozmozhnosti-os
- https://vibiraite.ru/kak-skryt-prilozenie-na-androide.html
- https://samsung-wiki.com/kak-skryt-prilozhenie-na-samsunge.html





