
Если по какой-либо причине вам необходимо добавить устройство в Google Play, то это не так сложно сделать. Достаточно знать логин и пароль учетной записи и иметь смартфон или планшет со стабильным интернет-соединением на руках.
Содержание
Добавляем устройство в Google Play
Рассмотрим пару способов добавления гаджета в список устройств в Гугл Плей.
Способ 1: Устройство без заведенного аккаунта
Если в вашем распоряжении новое Android-устройство, то следуйте дальнейшим инструкциям.
- Зайдите в приложение Play Market и нажмите на кнопку «Существующий».
- На следующей странице в первой строке введите электронную почту или номер телефона, привязанный к вашему аккаунту, во второй – пароль, и нажмите на стрелку вправо, расположенную внизу экрана. В отобразившемся окне примите «Условия использования» и «Политику конфиденциальности», тапнув по «ОК».
- Далее примите или откажитесь от создания резервной копии устройства в аккаунте Google, поставив или убрав галочку в соответствующей строке. Для перехода к Play Market нажмите на серую стрелку вправо в нижнем углу экрана.
- Теперь, чтобы удостовериться в правильности действий, перейдите по ссылке ниже и в правом верхнем углу нажмите на «Войти».
- В окне «Вход» введите почту или номер телефона от вашего аккаунта и кликните по кнопке «Далее».
- Следом укажите пароль с последующим нажатием на «Далее».
- После этого вы попадете на главную страницу вашей учетной записи, на которой необходимо найти строку «Поиск телефона» и нажать на «Приступить».
- На следующей странице откроется список устройств, на которых активен ваш Гугл-аккаунт.


Перейти к изменению Google-аккаунта
Таким образом, новый гаджет на платформе Андроид добавился к вашему основному устройству.
Способ 2: Устройство, подключенное к другому аккаунту
Если список нужно пополнить устройством, которое используется с другой учетной записью, то алгоритм действий будет немного другим.
- Откройте на вашем смартфоне пункт «Настройки» и перейдите во вкладку «Аккаунты».
- Далее нажмите на строку «Добавить аккаунт».
- Из представленного списка выберите вкладку «Google».
- Следом укажите почтовый адрес или телефон от вашей учетной записи и нажмите «Далее».
- Далее введите пароль, после чего тапните по «Далее».
- Подтвердите ознакомление с «Политикой конфиденциальности» и «Условиями пользования», нажав на «Принять».
Читайте также: Как зарегистрироваться в Плей Маркете
Подробнее: Как восстановить пароль в своем аккаунте Google
На данном этапе добавление устройства, имеющего доступ к другой учетной записи, завершено.
Как видите, подключить к одному аккаунту другие гаджеты не так сложно и это занимает всего лишь несколько минут. Мы рады, что смогли помочь Вам в решении проблемы. Опишите, что у вас не получилось. Наши специалисты постараются ответить максимально быстро.
Помогла ли вам эта статья?
То, как добавить устройство в Гугл Плей, достаточно просто. Необходимо лишь зайти в свою учетную запись с гаджета. Это может быть смартфон, планшет или ПК. В последнем случае необходимо открыть Google Chrome и ввести данные от своего аккаунта. Сервис автоматически запоминает все устройства, на которых совершался вход в учетную запись и использовался Магазин приложений.
Теперь рассмотрим подробнее, как удалить устройство из Google Play, если гаджет не планируется больше применять для скачивания приложений. Существует два способа. Первый из них позволяет скрывать устройство в списке, чтобы оно не появлялось. Для того чтобы воспользоваться этим методом, понадобится:
- Открыть на компьютере Google Play.
- В правом углу найти значок в виде шестеренки, который открывает настройки.
- Выбрать в списке «Устройства».
- Снять выделение рядом с пунктом «Показывать в меню» напротив тех гаджетов, которые уже не используются.
Здесь же можно переименовать какое-либо из устройств, для чего нужно нажать на соответствующую кнопку, ввести новые данные и сохранить изменения.
Второй способ удаления смартфона или планшета из списка устройств в Плей Маркет заключается в следующем:
- Откройте настройки учетной записи Google.
- Выберите раздел «Безопасность и вход».
- Найдите пункт «Связанные приложения…».
- В разделе «Действия на устройстве…» нажмите строку «Посмотреть подключенные …».
- Рядом с названиями тех гаджетов, которые не планируется использовать, кликнуть на кнопку «Закрыть доступ».
Эти действия позволят навсегда удалить устройства из списка в приложении. Теперь при скачивании программы из Google Play названия этих гаджетов будут отсутствовать. Само же приложение будет устанавливаться только на актуальные для пользователя устройства.
© https://apkandro.su
Если вы задаетесь вопросом: «Как добавить устройство в Google Play?», то вы наверняка недавно приобрели новенький смартфон. И данная статья даст вам информативный ответ. Кроме обычной инструкции, я добавлю от себя несколько рекомендаций, которые помогут эффективно использовать ваш телефон. Итак, далее будет представлена инструкция по теме: «Как добавить устройство в Google Play».
Подготовка
Прежде чем приступить к рассмотрению самой инструкции, обусловим необходимые средства и внесем немного ясности. Многие пользователи даже не знают, что такое Google Play, но при этом хотят добавить в него свое устройство. «Гугл плей» – это специальный сервис, который был создан компанией «Гугл». Цель этого проекта — помочь владельцам телефонов на платформе «Андроид» синхронизировать и настраивать свое устройство. Через этот сервис можно устанавливать приложения на свой смартфон, при этом даже не дотрагиваясь до него. Это достигается, конечно же, через беспроводные сети интернета. Для того чтобы добавить устройство в Google Play, у вас должен быть подключен интернет на вашем телефоне. Далее этот процесс рассматривается более подробно.
Инструкция
Независимо от модели и фирмы вашего «Андроид»-устройства, инструкция для всех одна. Так как общий интерфейс практически одинаковый на всех смартфонах.
- Заходим в меню настроек телефона. Как правило, оно имеет иконку шестеренок.
- Ищем пункт «Фоновый режим». Выбираем его.
- Нажимаем на кнопку «Добавить учетную запись».
- У вас должен появиться список социальных сетей и почтовый служб. Нас интересует только пункт Google.
- Читаем все правила и жмем далее.
- Здесь нам предлагают создать аккаунт «Гугл» или ввести данные уже существующей учетной записи. Выбираем один из вариантов. Аккаунт «Гугл» — это почтовая учетная запись, созданная в сервере Gmail. Регистрация происходит за считанные минуты, достаточно ввести имя, фамилию и желаемую почту. Поэтому, если у вас нет аккаунта, то вы может быстро его завести.
- Как только вы создали, или выбрали пункт «Войти», вы попадаете в меню ввода данных. Введите свою почту и пароль от нее.
- Через несколько минут добавление устройства будет окончено.
Дополнительные сведения
Если вы не знали о том, как добавить устройство в Google Play, то наверняка и не знаете о том, как обращаться с этим сервисом. Вы можете зайти со своего компьютера на сайт этого сервиса с использованием ранее созданной учетной записи. Здесь вы увидите множество приложений, игр, книг, фильмов, и с недавних пор, музыки. И все это доступно для скачивания. Некоторый контент платный, но есть и бесплатный. На данном сайте находится самая большая база приложений для «Андроид»-устройств.
Заключение
Вопрос (касающийся сервиса Google Play) «как добавить устройство», задается практически каждым новым пользователем телефонов на платформе андроид. Разработчики устройств пытаются максимально облегчить этот процесс, чтобы каждый человек смог разобраться с этой системой. Но, как показывает практика, далеко не все справляются с этой проблемой самостоятельно. Надеюсь, данная статья помогла вам понять, как добавить устройство в Google Play.
Реклама
Чтобы понять, как добавить новое устройство в Google Play, достаточно авторизоваться на нем в действующем аккаунте Google. Телефон/планшет самостоятельно добавится в список доступных устройств в Плей Маркет, и вы сможете устанавливать на него приложения.
Реклама
Добавление аккаунта
Если вы зайдете в Гугл Плэй, авторизовавшись по учетной записи Гугл, которая не добавлена на Android, то увидите, что у вас нет устройств. Чтобы исправить этот недостаток, добавляем учетную запись на телефон или создаем новую.
- Возьмите телефон, который хотите добавить в Google Play. Откройте на нем настройки.
- Пролистните экран до раздела «Аккаунты» и нажмите «Добавить».
- Выберите сервисы Google.
- Если у вас уже есть учетная запись, выберите вариант «Существующий». Если профиля нет, нажмите «Новый» и зарегистрируйтесь.
Для добавления существующих аккаунтов нужно писать e-mail и пароль. После этого появится предложение согласиться с условиями использования и политикой конфиденциальности. Можете почитать, что пишет Google о взаимодействии с пользователями, но ничего особенно интересного в этих документах нет. Поэтому просто нажмите «Ок», чтобы перейти к следующему шагу.
Реклама
В окне «Сервисы» включите резервное копирование, которое включает бэкап сведений из приложений, настройки системы и пароли от точек Wi-Fi. От рассылки рекомендуется отказаться, иначе на почту постоянно будут приходить ненужные новости и информация о скидках на игры, в которые никто не играет.
После добавления нового или существующего аккаунта девайс отобразится в Play Market и Google Play на компьютере (при условии, что вы авторизованы в браузере в той учетной записи, что добавлена на гаджете). Готово, телефон привязан, можно устанавливать на него приложения прямо с компьютера.
Изменение списка устройств
Если в списке есть телефоны, которые вы больше не используете, то просто измените перечень, убрав лишние девайсы. Операция выполняется через настройки учетной записи практически в 1 клик:
Реклама
- Откройте на компьютере сайт Гугл Плэй.
- Нажмите на шестеренку и перейдите в «Устройства» («Настройки»).
- В графе «Отображение» уберите отметки с телефонов/планшетов, которые не должны отображаться в списке.
Выполнив указанные действия, вы лишь скроете девайс в списке. Чтобы совсем удалить его, необходимо закрыть для доступ.
- Откройте настройки учетной записи и перейдите в раздел «Безопасность» – https://myaccount.google.com/u/1/security.
- В меню слева выберите вкладку «Действия на устройстве».
- В поле «Недавно использованные» нажмите «Посмотреть подключенные».
- Выберите телефон, который хотите удалить. Нажмите «Закрыть доступ».
Устройство будет удалено из Гугл Плэй. Более того, на телефоне больше нельзя будет пользоваться аккаунтом – пользователю придется добавлять его заново, вводя адрес почты и пароль. Это хороший способ удаленного отключения учетной записи, который может понадобиться в том случае, если изменился владелец в результате продажи девайса, потери или кражи.
Неполадки с работой приложения Google Play распространены на всех версиях Android. В данной статье мы рассмотрим, что делать, если Плей Маркет пишет, что подключение отсутствует, несмотря на наличие активного соединения с интернетом.
Содержание
Самые распространённые случаи

Сначала обратим внимание на способы решения проблемы, которые чаще всего встречаются и быстро реализовываются.
Перезагрузка смартфона
Ввиду того, что Android Google создавали не с нуля, а брали за основу исходный код Linux, то перезагрузка для решения подобной проблемы обычно не помогает. Все советы перезапустить смартфон или планшет – пустой звук. Они актуальны разве что для случаев, когда сбоит какая-то сетевая служба или необходимо получить новый IP адрес. В последнем случае можно прервать соединение с интернетом, а затем установить его заново.
Медленный интернет или его отсутствие
Google Play попросту не знает о «сверхвысоких» скоростях интернета отечественных операторов сотовой связи, особенно, если живёте в небольшом городке или вдали от цивилизации. Приложение отказывается долго ждать установки соединения и прерывает обмен данными после истечения указанного в программе времени.
При попытке зайти в интернет через EDGE либо 3G найдите возможность поработать с приложением через высокоскоростную точку доступа Wi-Fi. Так наверняка узнаете причину, по которой Плей Маркет не видит интернет.
Обязательно проверьте наличие интернета через другие программы (мессенджеры, браузер). Может, проблема в вашей точке доступа или сотовом операторе (не пополнили счет, израсходовали весь трафик).
В настройках роутера нужные программе порты могут быть закрытыми (443, 53, 80 и иные, Гугл в помощь). Если не получится решить вопрос самостоятельно, напишите в комментарии, кто-то из коллег обязательно ответит и подскажет по теме.
Неправильная дата
Проверьте, правильно ли указаны дата, время и часовой пояс в настройках вашего мобильного устройства. Если они не соответствуют реальным, измените, хотя функция синхронизации времени должна работать исправно.
- Откройте настройки и перейдите в соответствующий раздел.
- Выберите правильный часовой пояс, введите текущие дату и время в нём, либо активируйте опцию её синхронизации с сетью.
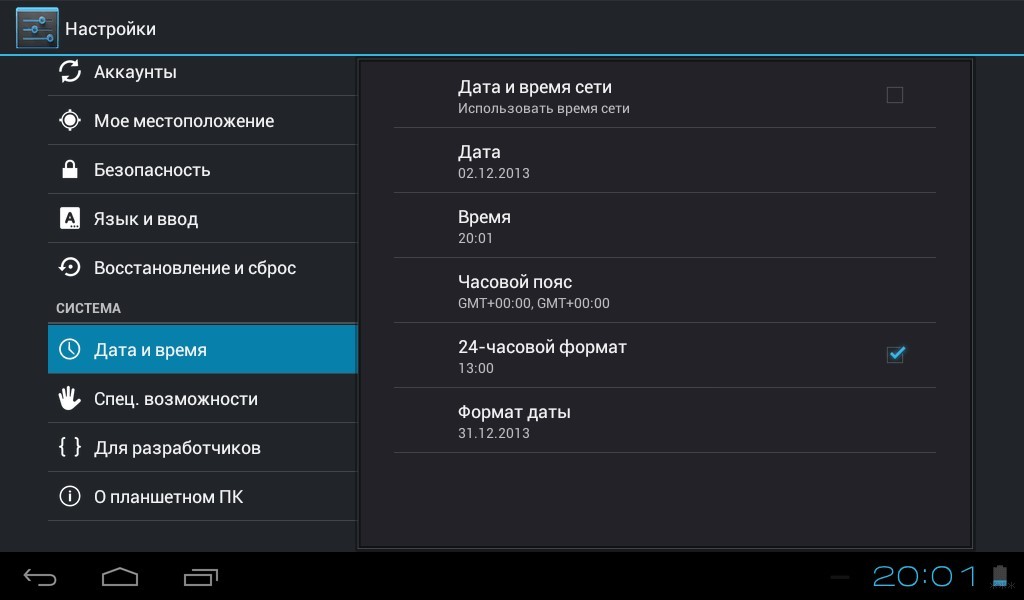
То же самое сделайте для беспроводного маршрутизатора (в настройках есть опция выбора часового пояса и региона), если к сети подключаетесь через него.
Проверка Wi-Fi
Если отсутствует подключение к Плей Маркет, при возможности обязательно запустите Google Play, используя отличное от WI-Fi соединение с сетью. Есть вероятность того, что настройки точки доступа изменились (поменялся пароль).
- Откройте список сохранённых точек доступа Wi-Fi и выполните продолжительный тап на проблемной.
- В выпавшем списке выберите «Изменить сеть».
- Проверьте настройки, особенно внимательно смотрите на строчку с прокси-сервером. Чаще всего в этом поле находятся неправильные данные.
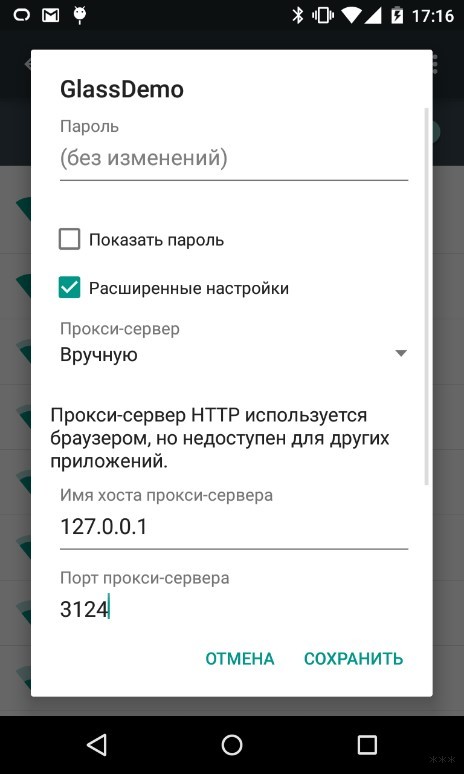
Очистка кэша
Инструкции по очистке кэша и проблема с приложением Freedom описаны в следующем видео:
Удаление всех настроек и прочих файлов, касающихся функционирования программы, нередко помогает решать проблемы.
- Откройте перечень инсталлированных на устройстве приложений.
- Перейдите во вкладку «Все» и выберите «Google Services Framework».
- Тапните «Стереть данные», и подтвердите выполнение операции.
- Дальше тапните по кнопке «Очистить кэш» и также выберите «Да».
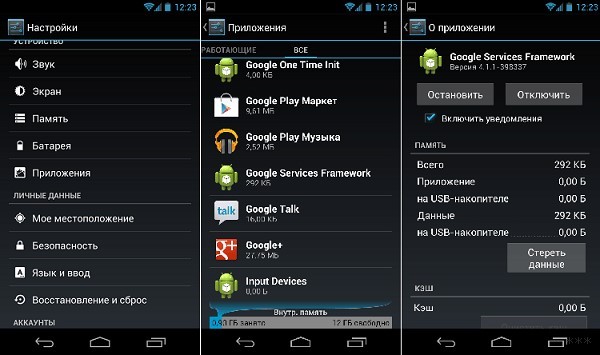
- Аналогичным путём очистите данные и кэш «Google Play Market» и «Сервисы Google…».
- Перезагрузите мобильное устройство.
На новых версиях Android службы «Google Services Framework» нет.
Сброс настроек сети
Очень полезная в данном случае опция, которая есть не на всех Андроид-устройствах. Для сброса всей сетевой конфигурации зайдите в раздел настроек под названием «Архивация и сброс» (может называться иначе, например, «Восстановление и сброс») и откатите сетевую конфигурацию на заводскую.
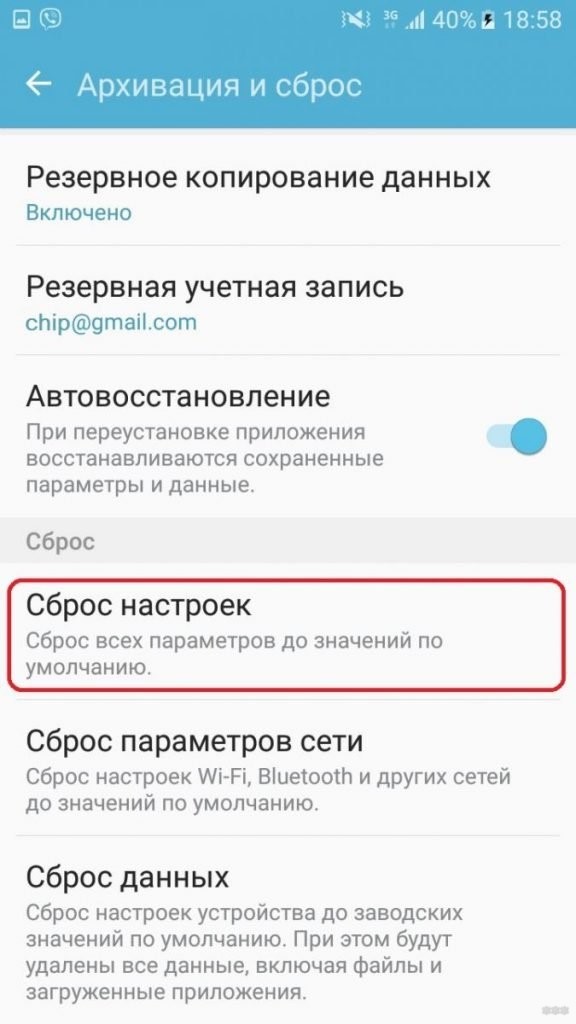
Исправление «hosts»
Инструкции по разделу в формате видео сморите тут:
При наличии root-прав некоторые приложения, например, Freedom, вносят изменения в системный файл hosts.
- Откройте файловый менеджер с поддержкой привилегий суперадминистратора и перейдите в каталог System/etc.
- Сделайте копию файла hosts.
- Откройте его для редактирования.
- Удалите все строчки, оставив только «127.0.0.1 localhost», если иной информации в него не добавляли.
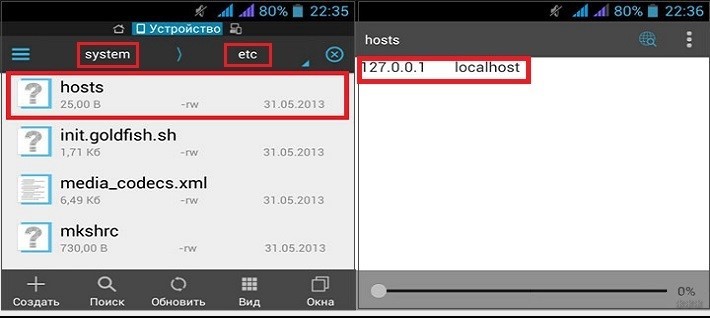
- Сохраните изменения.
- Выйдите из учётной записи Гугл.
- Удалите данные Google Play и Services Framework.
- Перезагрузите девайс.
- Попробуйте запустить Плей Маркет.
Иногда вместо выхода из аккаунта необходимо делать его сброс.
Удаление обновлений
Удаление обновления Play Market тоже иногда помогает. Зайдите в перечень приложений смартфона или планшета, выберите Маркет, в окне со сведениями о программе тапните «Удалить обновления» и подтвердите выполнение действия.
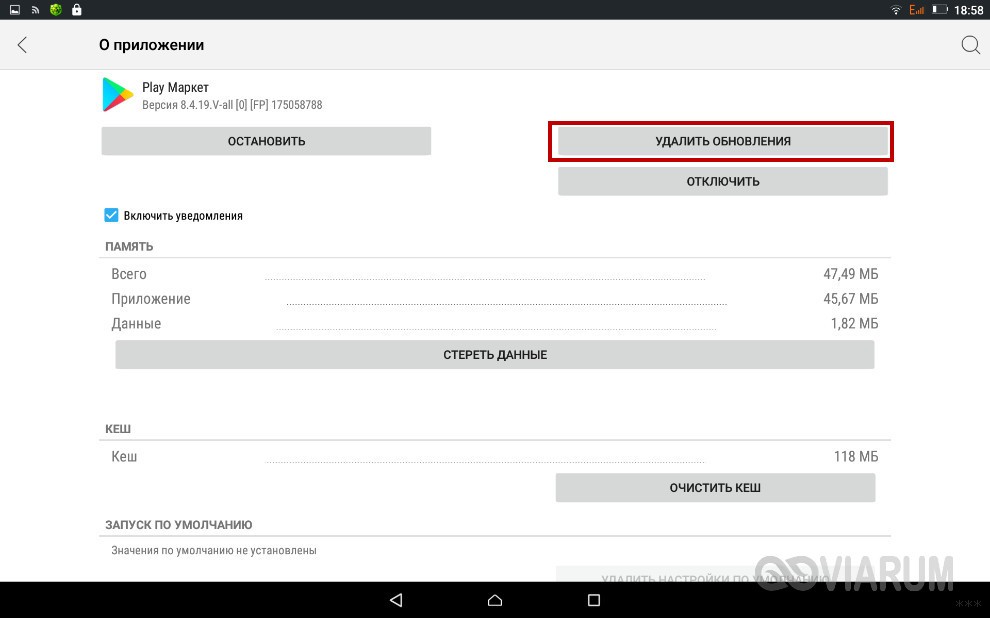
Сброс аккаунта Google на устройстве
Если Google Play пишет, что подключение отсутствует и Плей Маркет не работает после всех попыток, в последнюю очередь попробуйте выйти из своей учетной записи в Гугл и авторизоваться под иным аккаунтом.
Не помогло? Время прибегнуть к радикальному решению – сбросу данных. С этим будут удалены все настройки, содержимое адресной книги, достижения в играх, все пароли и прочая информация.
Перед выполнением процедуры обязательно сделайте резервную копию хранимых на устройстве данных и извлеките из него флеш-память и SIM-карту. Опция сброса находится в настройках, в разных версиях Андроид называется по-разному, чаще всего – «Восстановление и сброс».
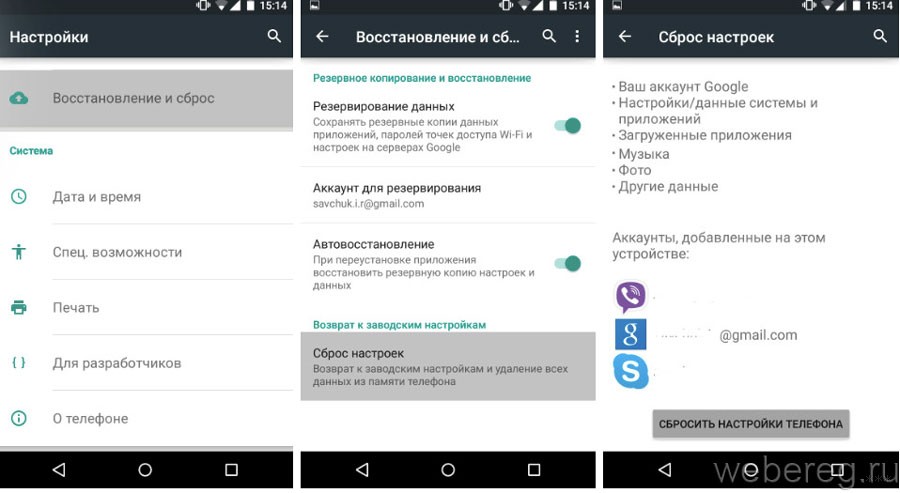
Неординарные решения
Пользователи сообщают, что смена темы на телефоне помогла им решить проблему. Второй выход – смена DNS.
- Откройте параметры текущего соединения.
- Тапните по пункту «DHCP».
- В качестве значения DNS1 введите 8.8.8.8, а в поле DNS2 – 8.8.4.4.
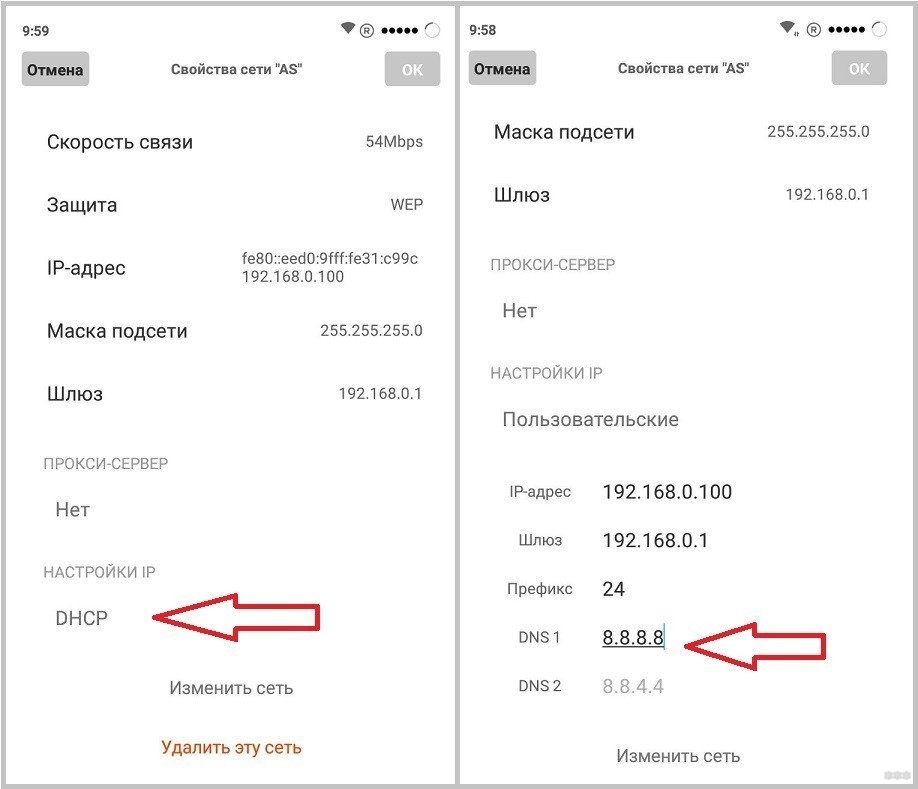
- Перезагрузите гаджет.
При появлении ошибки во время попытки скачать купленный контент убедитесь, что на устройстве достаточно свободной памяти плюс 200-300 мегабайт запаса как минимум.
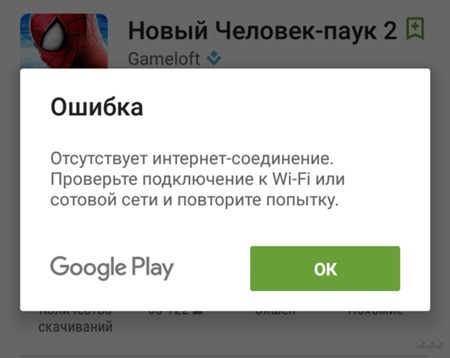
Причин, по которым Плей Маркет не видит подключение к интернету онлайн, много. Их следует искать в индивидуальном порядке, хотя чаще всего, исходя из отзывов пользователей, помогает установка правильного часового пояса и даты на гаджете и беспроводном маршрутизаторе.
Если вы знаете любой другой способ решить проблему, напишите в комментарии. Мы обязательно дополним статью и скажем вам «Спасибо!».
- https://lumpics.ru/how-to-add-a-device-to-google-play/
- https://apkandro.su/kak-dobavit-ili-udalit-ustrojstvo-iz-google-play/
- https://fb.ru/article/105091/kak-dobavit-ustroystvo-v-google-play-instruktsiya
- http://poandroidam.ru/google-play/kak-dobavit-ustrojstvo.html
- https://wifigid.ru/android/play-market-podklyuchenie-otsutstvuet



