Отправка через Bluetooth может понадобиться, но стоит заметить, что этот способ медленнее, чем передача через USB или Wi-Fi. Некоторые программы для отправки приложений таким способом должны быть установлены как на девайсе отправителя, так и получателя. Инструменты отличаются главным образом дополнительным функционалом и платформами, для которых они предназначены.
Содержание
Содержание
- Особенности отправки приложений на разные устройства
- ES Проводник
- Apk Extractor
- Bluetooth File Transfer
- Как включить Bluetooth на Android?
- Как передавать файлы по Bluetooth с телефона или планшета?
- Включите модуль Bluetooth на обоих телефонах
- Отправьте файл по Bluetooth с помощью кнопки «Поделиться»
- Возможные проблемы при передаче файлов по Bluetooth
- Способы, как передать любое приложение по блютузу, с андроида на андроид
- Как перекинуть файл по Блютузу с телефона на телефон, без скачивания приложений
- Передаем файлы с компьютера на телефон по Блютуз
- Как на ноутбуке передать файл через Bluetooth с Windows 10, 7
- Заключение
- Отправка файлов по Bluetooth на ноутбук или компьютер
Особенности отправки приложений на разные устройства
Рассмотрим разные операционные системы.
На гаджеты под ОС Андроид

Если установка программы будет запрещена, необходимо разрешить это из сторонних источников. Путь: «Приложения» — «Настройки» — программа, из которой вы откроете файл установки, например, проводник — «Неизвестные источники» — «Разрешить установку приложений из неизвестных источников».
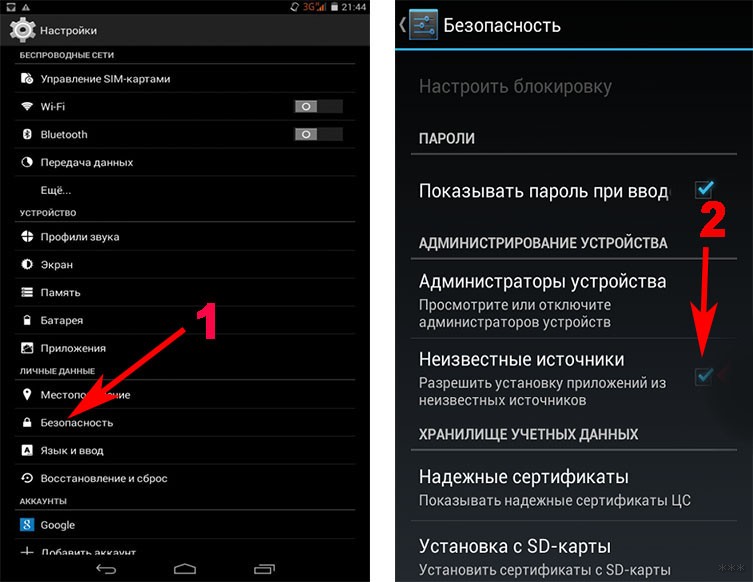
Для более старых версий Android: «Настройки» — «Безопасность» — поставить галочку напротив «Неизвестные источники» — подтверждаете выбор. После установки нужного приложения можно вернуть прежние настройки.
На компьютер
Чтобы иметь возможность перекидывать приложения по Блютузу на ПК, нужен рабочий Bluetooth адаптер. Если есть возможность раздать с компьютера Wi-Fi, подойдет ShareMe, поскольку там соединение происходит через протокол Wi-Fi (интернет для этого не нужен). В ноутбуках Блютуз обычно встроен, за исключением старых моделей.
Как передавать любые файлы по Bluetooth с ноутбука, рассказывается в следующем видео:
На устройства под iOS
Без эмулятора не удастся запустить софт для Android, возможно, удобнее будет найти аналог.
Без сторонних программ
Если есть установочный apk-файл приложения, которое вы собираетесь передать по Блютузу, просто найдите его через проводник (название чаще всего как у программы и не содержит пробелов).
Удерживайте элемент несколько секунд, нажмите «Поделиться» и выберите Bluetooth. Отправка произойдет, как и при любом другом обмене таким способом.
Подходит также для отправки на Windows и Linux.
Нужно и возможно установить только на смартфон с Android, отправлять можно на Windows, Linux, Android, iOS. Если отправитель — пользователь Xiaomi с версией MIUI 7 и выше, эта утилита уже встроена в его смартфон. Если же ей поделиться, отправиться не apk-файл, а ссылка на ShareMe в Play Market. Оттуда скачать его при наличии подключения к интернету.
Можно скинуть системные программы, реклама отсутствует. Минус, что при отправке на компьютер нельзя будет на нём воспользоваться поиском файлов. Придется перейти в нужную директорию вручную. Так же для передачи на ПК понадобится Wi-Fi сеть.
Как пользоваться:
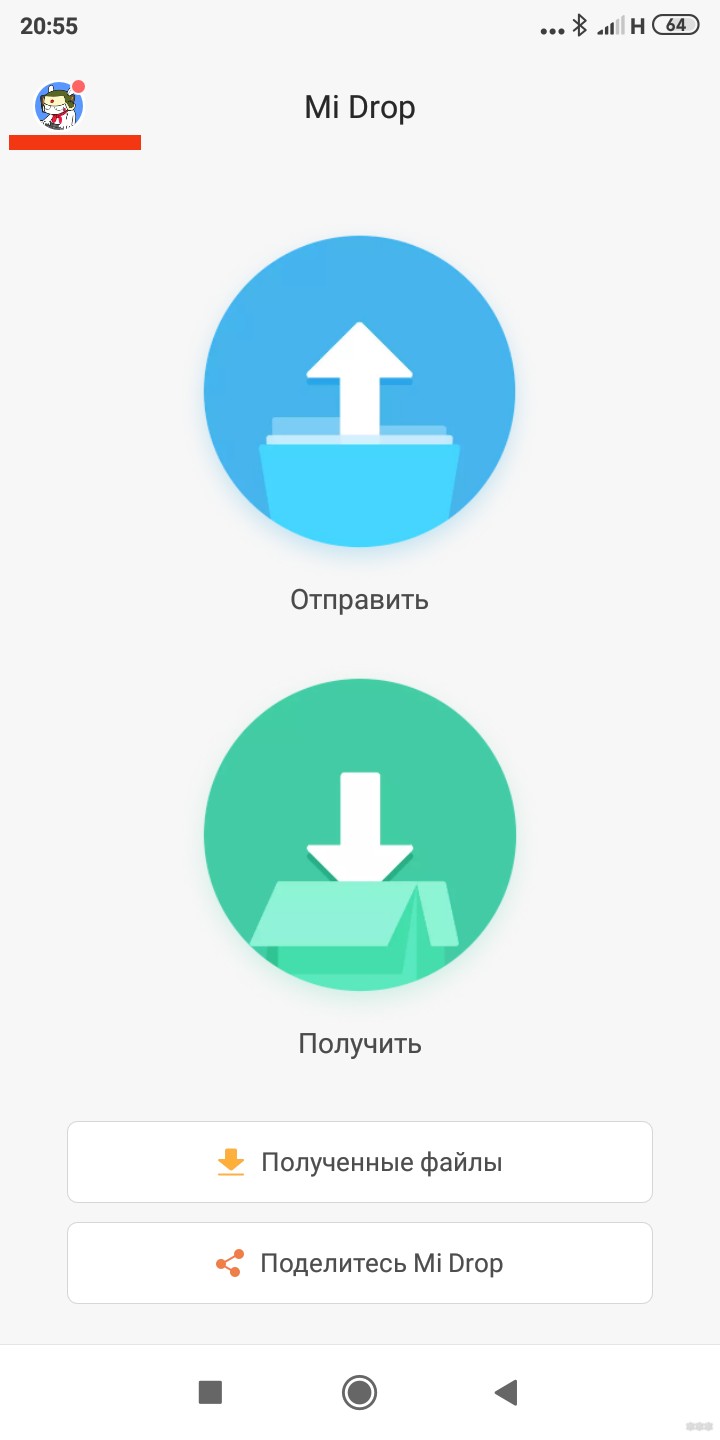
- Открыть;
- Разрешить доступ к файлам;
- Нажать на большую кнопку «Отправить»;
- Выбрать приложение и нажать «Отправить»;
- Разрешить доступ к геолокации (обязательно);
- Нажать «Получить» на другом устройстве;
- Дождаться соединения и пересылки.
Для отправки на компьютер:
- Включите точку доступа на компьютере;
- Подключитесь к ней с телефона;
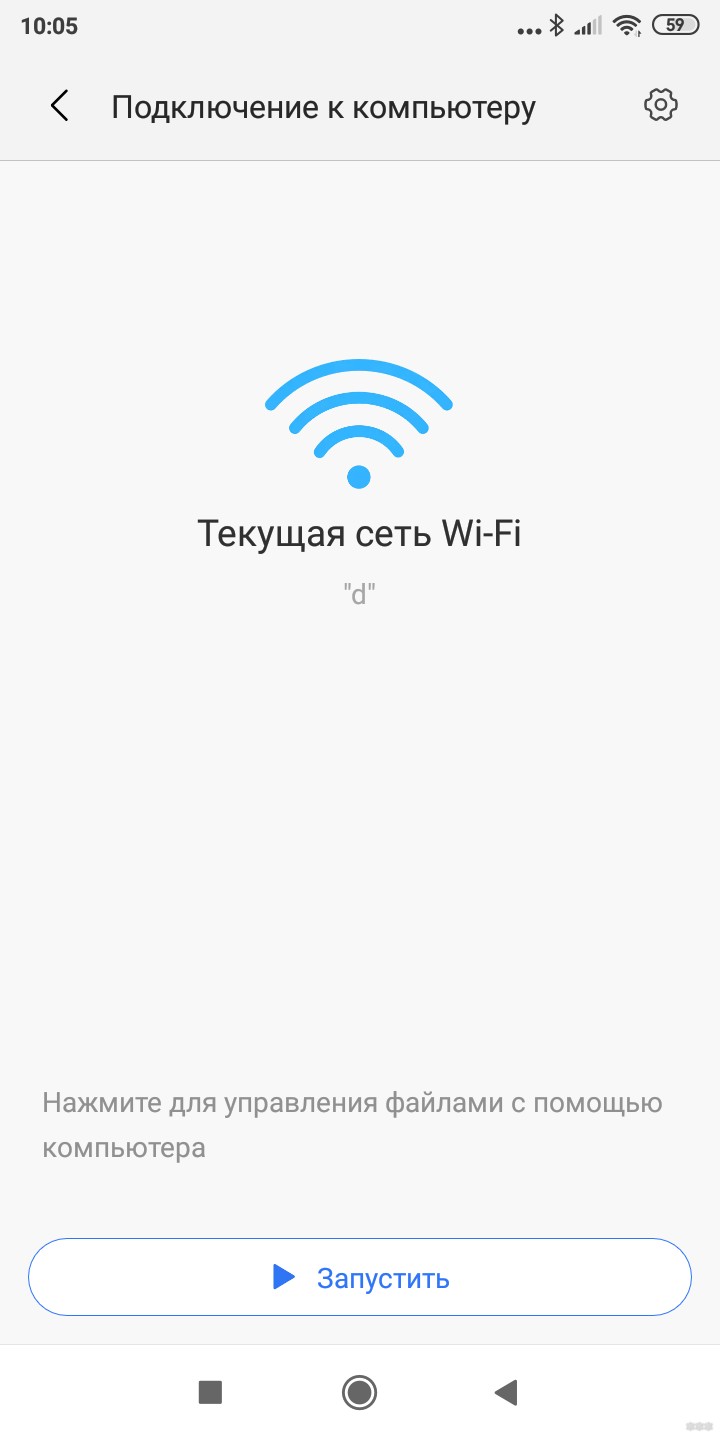
- В правом верхнем углу нажмите на аватарку профиля (по умолчанию это зайчик);
- «Подключение к компьютеру»;
- Нажмите «Запустить»;
- Выбираем место, где находятся нужные нам файлы (карта памяти или внутренний накопитель);
- Вводим символы, указанные на смартфоне в адресную строку браузера на компьютере (например, ftp://94.74.234.232);
- Если адрес введен верно, увидите находящиеся на телефоне папки;
- Находите нужный пункт, нажимаете на него;
- Сохраните, как любой другой файл с интернета.
ES Проводник
Можно отправлять файлы на ПК. Чтобы перекачать файлы, не нужно устанавливать проводник получателю. Поддерживает отправку системных программ, которые отделены от загруженных.
Вид отображения перечней есть в трех вариантах: простой список, список с датой создания или скачивания, плитка.
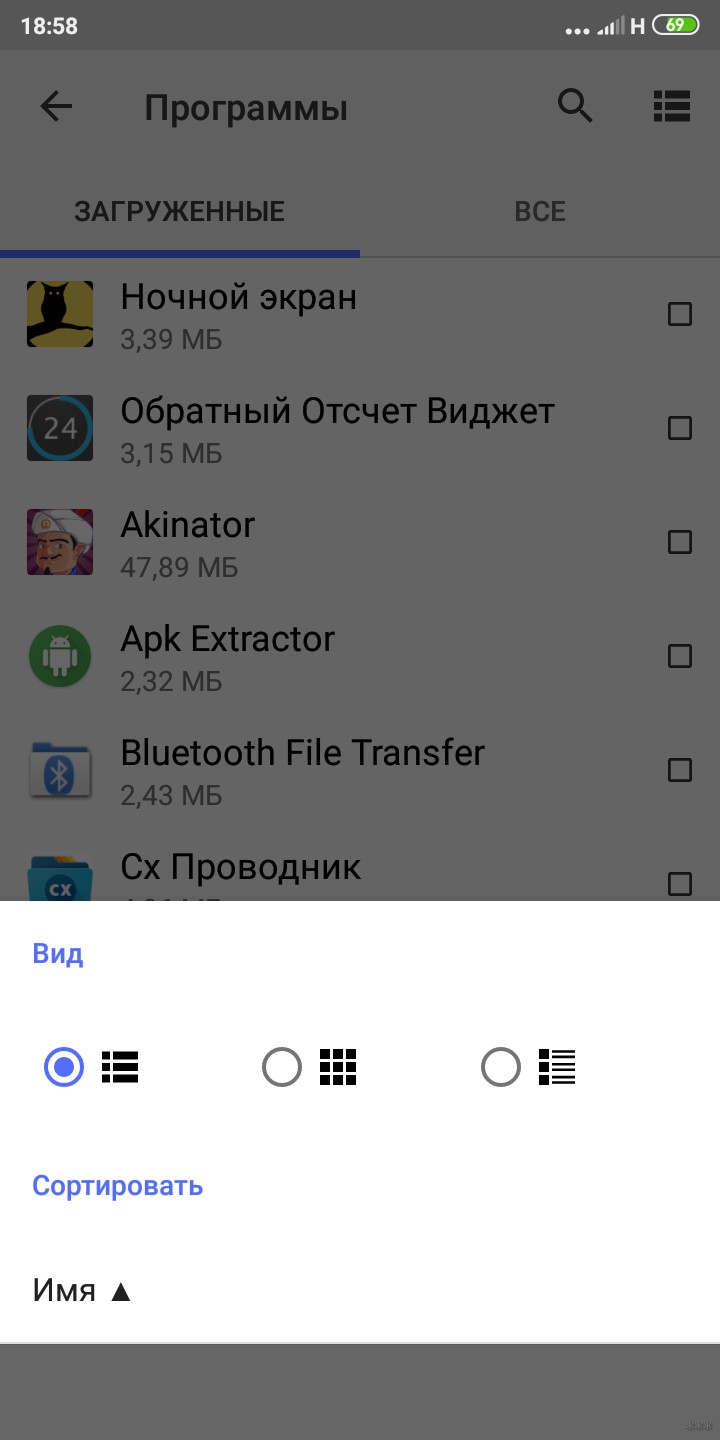
Есть встроенный музыкальный проигрыватель, программа просмотра изображений, клинер и текстовый редактор. Проводник использует корзину, если не отключить это в настройках. Можно включить или отключить просмотр системных папок.
Как здесь передать приложение через Блютуз:
- Локально – Программы;
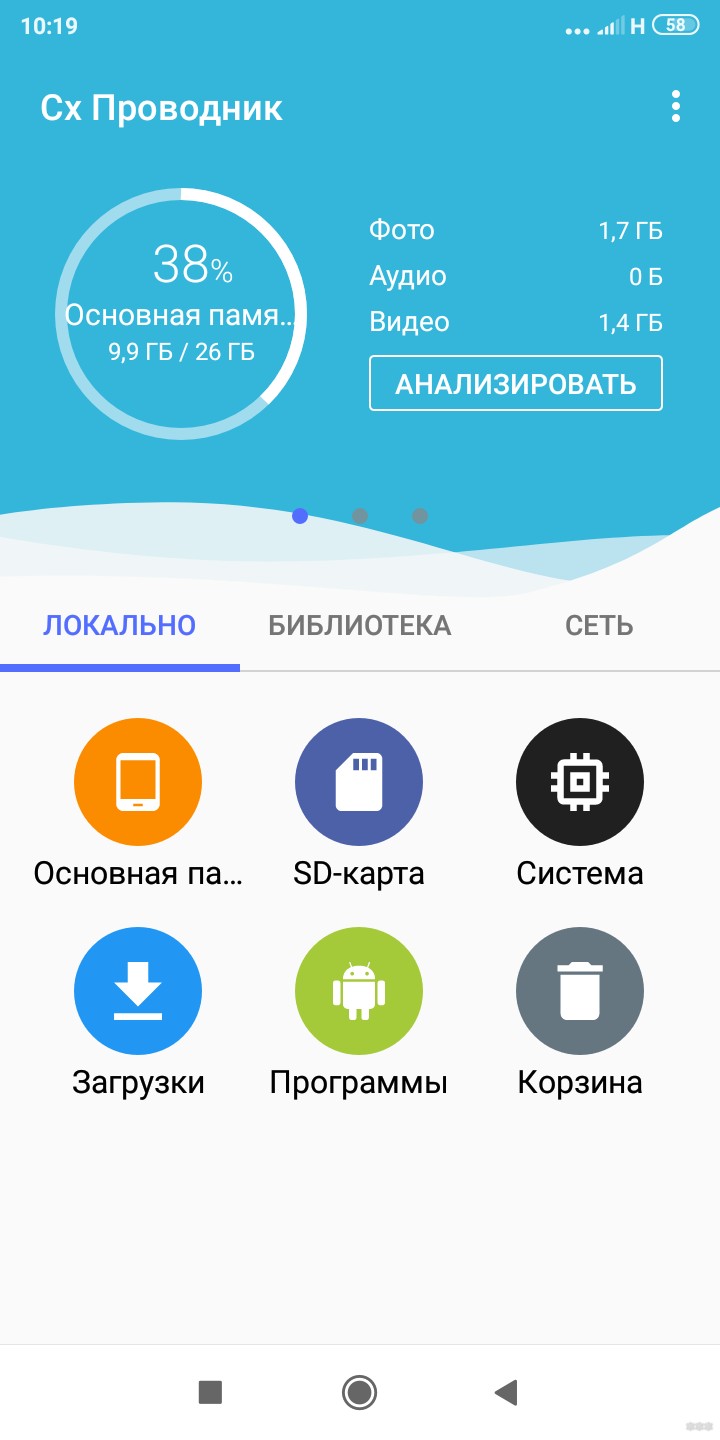
- Выделяете нужную программу (например, «Ватсап»);
- «Поделиться» — «Bluetooth»;
- Принять с другого устройства;
- Дождаться окончания загрузки.
Популярный выбор. Лучше всего подходит, если нужно отправлять приложения по Блютузу на платформы Android, Windows Phone, iOS, MacOS, Windows. Для компьютеров требует создание Wi-Fi сети.
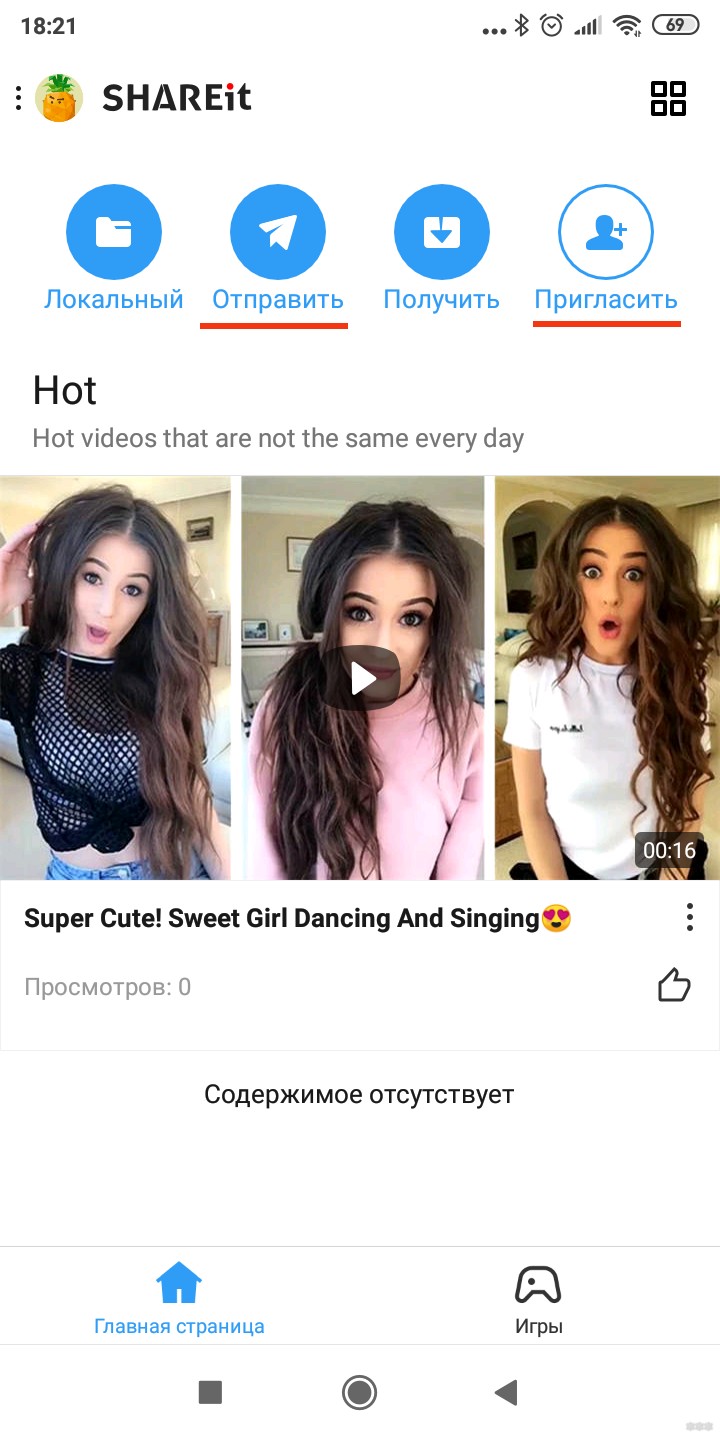
К недостаткам можно отнести большее количество различных вкладок и то, что требуется больше разрешений, чем в аналогах. Много рекламы в самом приложении, так же может появляться в уведомлениях на «шторке».
Как передать приложение через Блютуз (для компьютеров подойдет только установка с ushareit.com):
- Пригласить (сверху иконка с человеком и плюсом);
- Выбираете Bluetooth-устройство из списка;

- Когда apk-файл отправится, запустите его.
Теперь переходим к отправке нужной программы:
- «Отправить» (для компьютера — нажать на значок в правом верхнем углу, состоящий из 4 квадратов, — «Подключить к ПК»);
- Выбираете нужный софт из списка;
- Нажимаете «Отправить»;
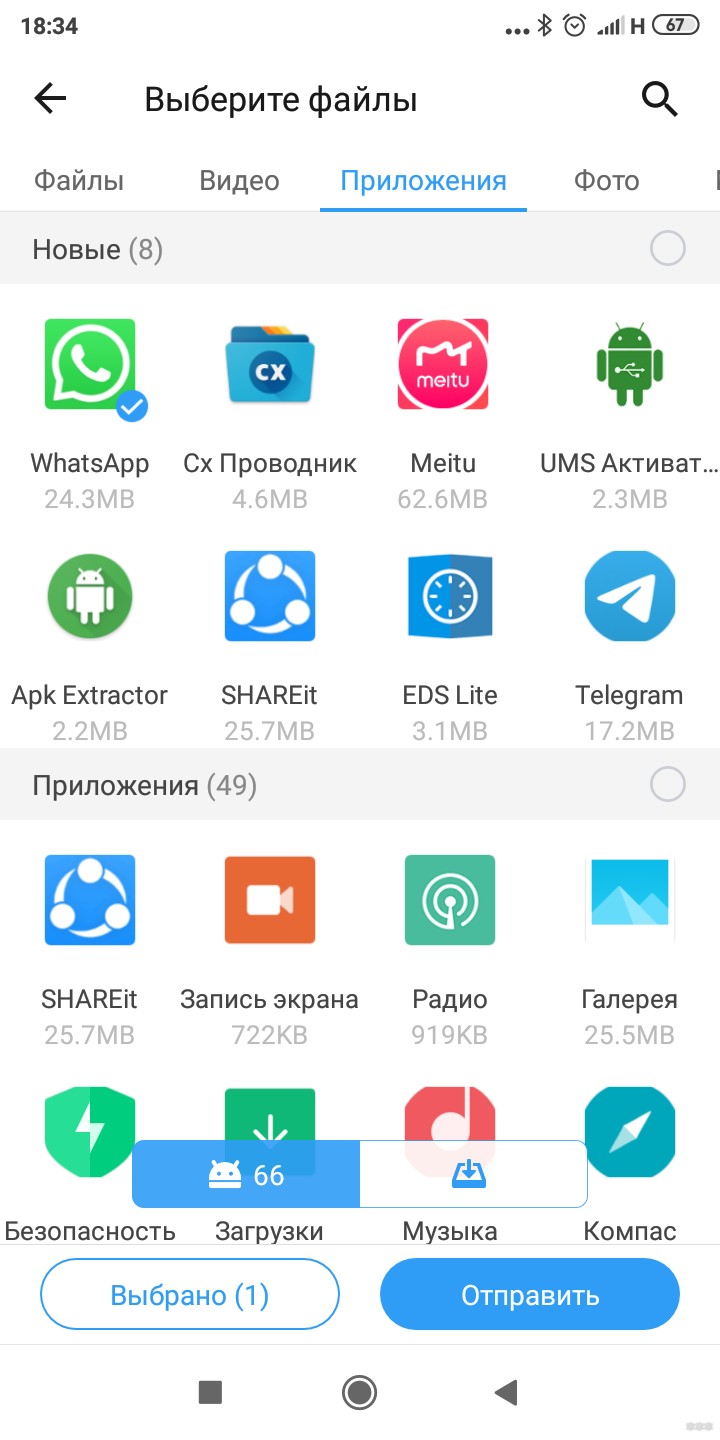
- Включаете GPS и WLAN;
- «Далее»;
- На другом устройстве нажимаете «Получить».
Приложение появится у получателя. Его можно быстро найти и установить даже после удаления, если останется apk-файл.
Apk Extractor
Весит примерно 2 МБ. Главным образом дизайн выглядит как простой список ваших приложений. Системные и установленные программы разделены, если это указано в настройках. Ничего лишнего, мало рекламы.
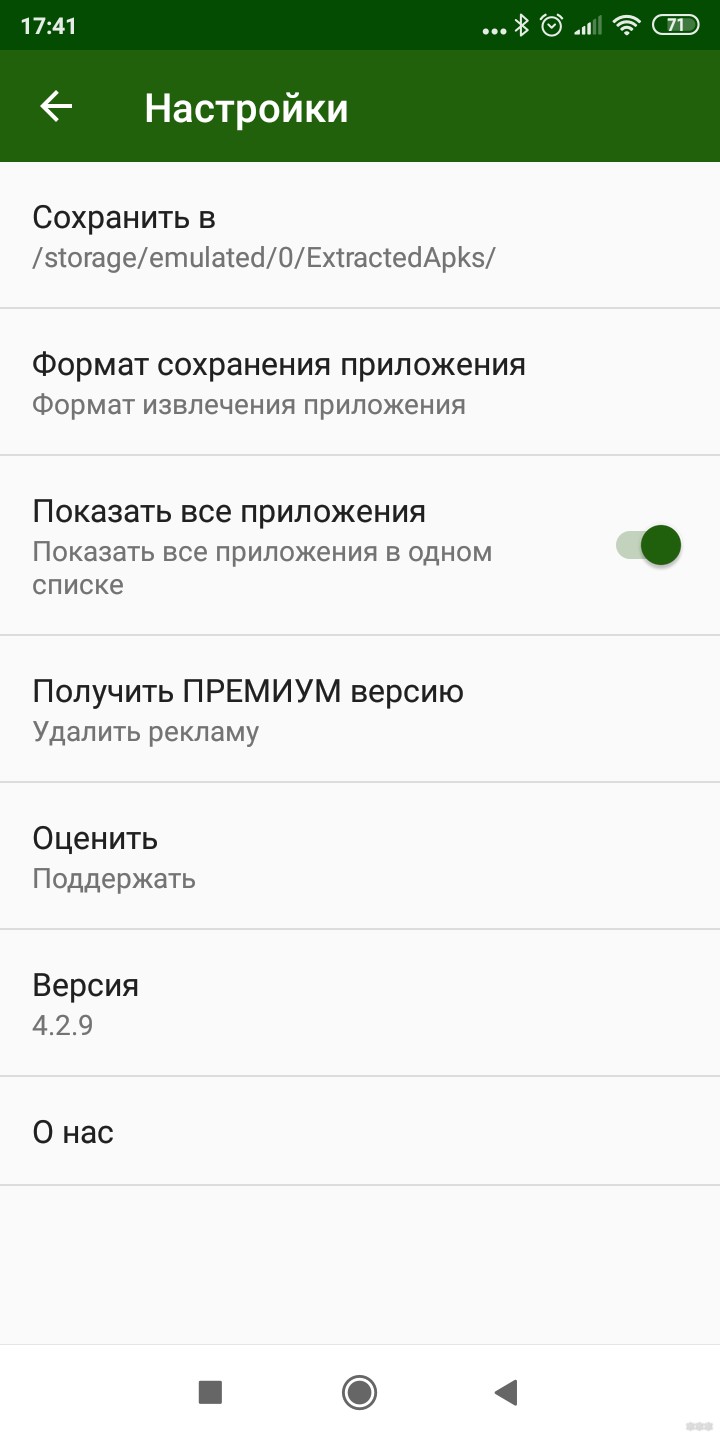
Чтобы передать приложение по Блютуз программой Apk Extractor, нужно её установить только на смартфон отправителя.
Как работает:
- Находим нужный элемент в списке;
- Нажимаем на три точки напротив его иконки;
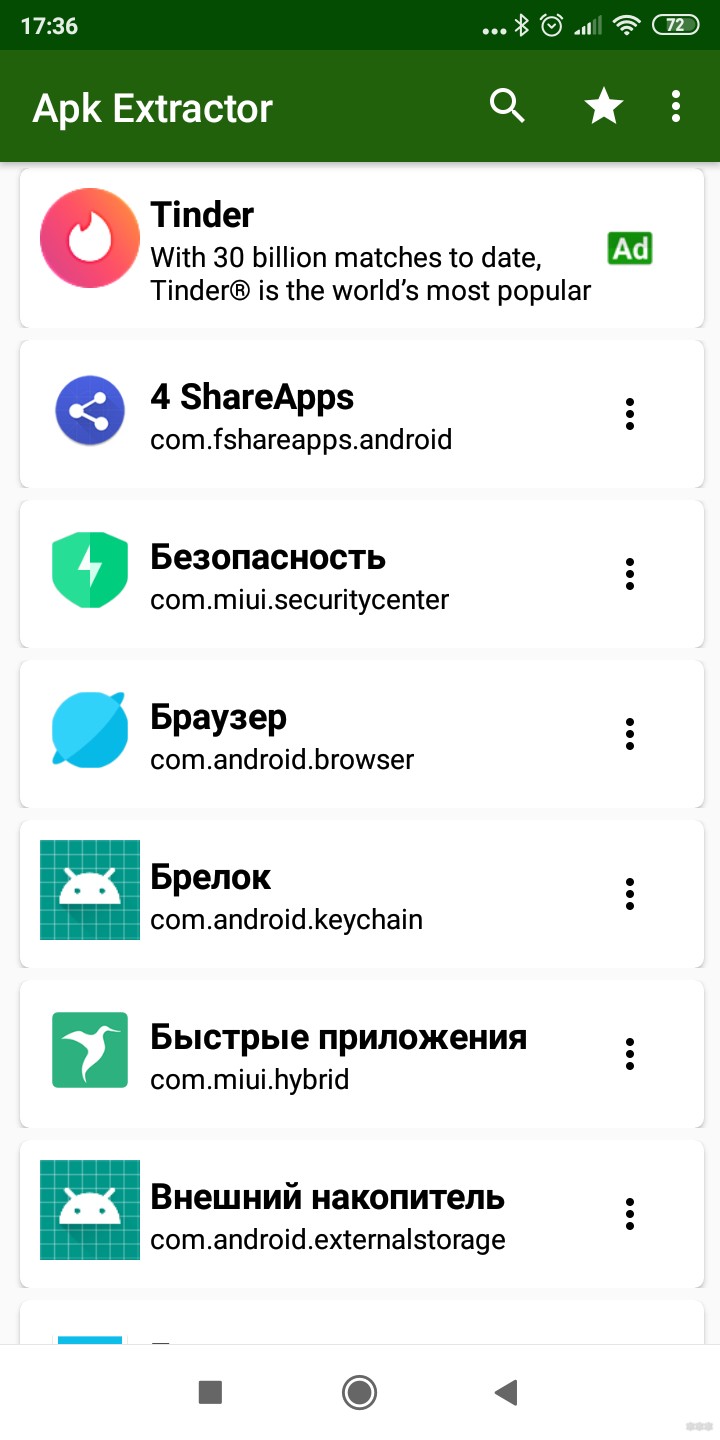
- «Отправить» — «Bluetooth»;
- Выбираем пользователя со списка и после подтверждения с его стороны ждем окончания загрузки.
Bluetooth File Transfer
Для передачи достаточно программы на одном устройстве. Весит около 2 МБ. Есть встроенный файловый менеджер без программ для просмотра файлов.
Руководство пользователя:
- Три точки в правом верхнем углу;
- «Отправить приложения»;
- Выбираем нужные;
- Нажимаем «Отправить» в левом нижнем углу;
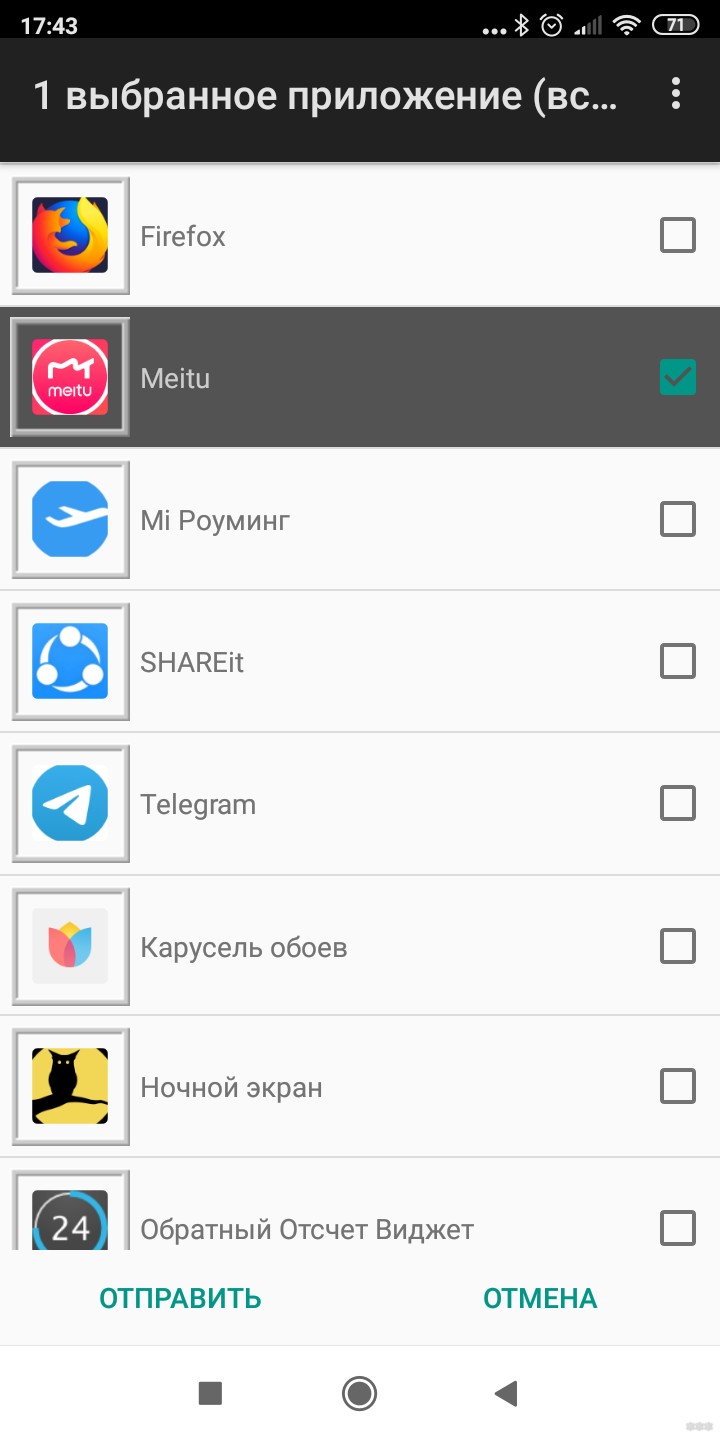
- Если необходимо, нажмите три точки в правом верхнем углу и выберите «Поиск устройств»;
- В найденных устройствах должно появится нужное, нажимаем на него;
- Подтверждаем с другого устройства. Ждем окончания загрузки.
Несмотря на название, шарить можно не только приложения. Так же поддерживает простое резервное копирование на карту памяти, но не копирует папки целиком. Файлы поданы в виде плитки, отсортированы по типам.
Как пользоваться:
- «Приложения» (значок с Андроидом на зеленом фоне);
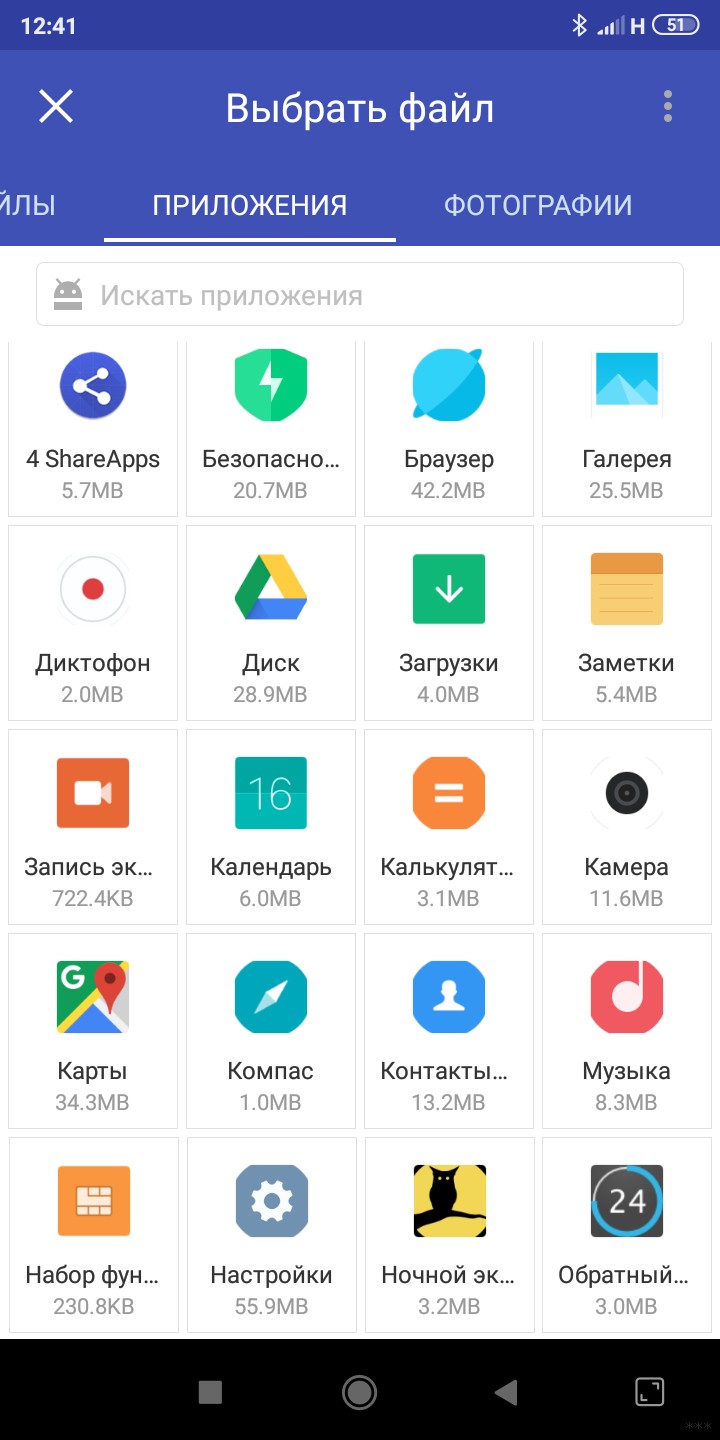
- Выделяем программу;
- «Отправить»;
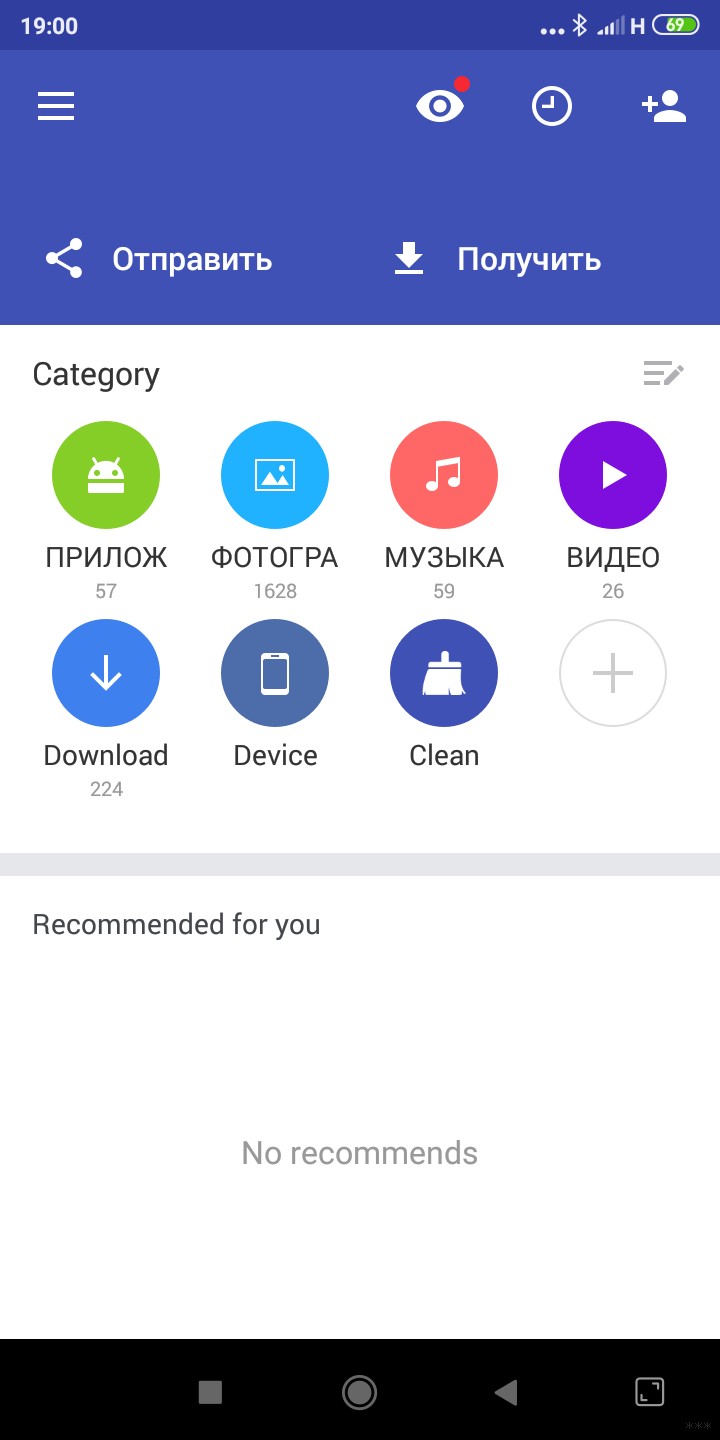
- «Bluetooth»;
- Выбираем устройство, принимаем, ждем окончания процесса.
Теперь вы знаете, как можно скинуть приложения по Блютузу. Надеемся, статья была для вас полезной.

Несмотря на том, что практически все смартфоны и планшеты оснащаются Bluetooth, пользоваться передачей файлов по данному протоколу умеют не все. Сегодня мы расскажем, как включить Блютуз на Андроид-устройстве и как с его помощью передавать и принимать файлы.
Как включить Bluetooth на Android?
Итак, у нас есть два устройства и мы хотим передать с одного из них на другое, положим, фотографию. Что нужно сделать? В первую очередь — включить Bluetooth. Кнопка включения находится под шторкой, но мы рекомендуем включать протокол с помощью настроек. Зайдите в настройки и найдите раздел Bluetooth.

Зайдите в него и с помощью переключателя включите Блютуз.

Нажмите на название своего устройства, чтобы сделать его видимым (в некоторых случаях нужно поставить галочку, чтобы устройство стало видимым).
Обратите внимание, что длительность сессии составляет 2 минуты, которых должно хватить для поиска устройств. После того, как устройства станут видимы друг для друга, выберите второе устройство, тапнув на него.
Теперь нужно подтвердить сопряжение устройств, причем сделать это нужно на обоих девайсах. На обоих девайсах должен отображаться одинаковый код — так вы будете уверены, что подключаетесь к нужному устройству.
Устройства сопряжены, о чем свидетельствует надпись «Подключенные устройства».
Как передавать файлы по Bluetooth с телефона или планшета?
Когда устройства сопряжены, вы можете организовывать передачу файлов. Поскольку изначально мы хотели передать фотографию с одного девайса на другой, то заходим в галерею. В галерее находим нужную фотографию, например:
В правом верхнем углу нажимаем на значок, выделенный стрелкой, после чего появляется меню. В этом меню выбираем Bluetooth.
Теперь перемещаемся на страницу с выбором устройства, которому будет передан файл. Поскольку мы сопряжены только с одним устройством, его и выбираем.
На другом устройстве появляется сообщение о том, что нужно принять файл. Принимаете его.
Файл получен.
Вот так легко, просто и удобно пользоваться технологией Bluetooth.
Свои вопросы вы можете задавать с помощью комментариев.
Включите модуль Bluetooth на обоих телефонах
Если вам нужно передать файлы через Bluetooth с телефона на телефон, то вам нужно нажать с включения Bluetooth модуля на обоих телефонах.
На Android телефоне модуль Bluetooth проще всего включать с помощью верхней шторки. Для этого проведите пальцем от верхнего края экрана вниз и в открывшемся окне найдите иконку Bluetooth. Если иконка серого цвета и перечеркнута линией, то это означает, что Bluetooth выключен, чтобы включить его просто нажмите на него один раз. Если же иконка Bluetooth выделена цветом и не перечеркнута, то это означает, что Bluetooth уже включен и этот шаг можно пропустить.
Также вы можете включить модуль Bluetooth через настройки Android. Для этого откройте приложение «Настройки», найдите там опцию «Bluetooth» и активируйте ее. В последних версиях Android нужная вам опция будет находиться в разделе «Подключенные устройства».
Отправьте файл по Bluetooth с помощью кнопки «Поделиться»
Для того чтобы начать передачу файлов с телефона на телефон через Bluetooth вам понадобится какое-то приложение для работы с файлами. Это может быть файловый менеджер или программа для просмотра фотографий. Фактически подойдет любое приложение, которое может работать с вашим типом файлов и в котором есть кнопка «Поделиться».
Запустите ваше приложение на телефоне, с которого вы хотите передать файлы, найдите в нем нужные файлы, выделите нужные файлы (установите отметки) и нажмите на кнопку «Поделиться».
В результате появится список приложений, которые можно использовать для передачи файлов. В данном списке нужно найти Bluetooth и нажать на него.
После этого телефон начнет поиск Блютуз устройств по близости, а на экране появится список найденных устройств. Нужно дождаться пока в списке появится телефон, на который нужно передать файлы, и когда он появится нужно просто на него нажать.
Возможные проблемы при передаче файлов по Bluetooth
При передаче файлов по Bluetooth с телефона на телефон могут возникнуть сложности. В этом случае рекомендуем выполнить следующие действия:
- Проверьте включен ли Bluetooth на обоих устройствах.
- Выполните сопряжение устройств до передачи файлов. Это можно сделать в настройках Android в разделе «Подключенные устройства – Bluetooth».
- Дайте разрешение на обнаружение устройства. На некоторых телефонах нужно не только включить Bluetooth, но и дать разрешение на обнаружение данного устройства другими Bluetooth устройствами. Для этого нужно зайти в настройки Android, найти там раздел «Bluetooth» и установить отметку «Разрешить обнаружение».
Технологию Bluetooth на компьютерах в наши дни используется не часто. Но в телефонах или планшетах эта функция очень полезная потому, что при помощи её можно передавать любые файлы между устройствами. В данной статье мы покажем, как можно передать приложение по блютузу. Рассмотри все самые популярные способы. Раньше Блютуз пользовался большой популярностью среди беспроводных технологий. А теперь появился Wi-Fi и Bluetooth отошел на второй план. Так или иначе, многие пользователи все равно пользуются этой технологией. Поэтому наша статья также будет кому-то полезная.
Способы, как передать любое приложение по блютузу, с андроида на андроид
Если у вас на смартфоне приложение или игра уже установлены, тогда отправить его можно будет, только при помощи сторонней программы. Какими утилитами проще и быстрее это сделать читайте ниже.
Важно! Перед тем как передавать файлы обязательно нужно включить на смартфоне функцию «Неизвестные источники». После её активации, гаджет сможет принимать файлы с разных источников.
- Зайдите в «Настройки», «Безопасность». Далее установите галочку «Неизвестные источники».
Вариант No 1: Передача файлов с помощью ES Проводника
Утилита ES-Проводник пользуется большим спросом, часто на девайсах она стоит по умолчанию, поэтому скачивать ничего не нужно. Ну, а если у вас такой нет, тогда большого труда не составит скачать и установить её, чтобы перекидывать с Android на Android любые приложения.
- Первое, что необходимо сделать, это скачать ES Проводник с Google play и запустить.
- На главной странице жмем «APPs».
- Появиться список всех доступных приложений. Нажмите на то которое хотите передать и подержите 3 секунды.
- В самом низу клацните «Отправить».
- Выберите с помощью чего отправлять «Bluetooth». Если Блютуз на вашем телефоне отключен, тогда у вас высветится запрос на активацию его, выберите «Да».
- Появится список устройств, на которые вы можете сбросить. Выберите необходимое вам устройство.
Готово, мы показали вам, как можно передать приложение с помощью Bluetooth на Android. Значительно быстрее отправить файл по вай фай. Читайте, как подключить Wi-Fi на ноутбуке или ПК Windows 7, 10.
Вариант No 2: Пробуем отправить приложение с помощью Bluetooth File Transfer
С данной утилитой проблем возникнуть не должно. Она легкая в использовании.
- Скачиваем с Play market, устанавливаем, запускаем.
- В главном меню отметьте галочкой раздел «Apk».
- Выскочит окошко, в котором необходимо выделить файлы, игры, программы которые хотите передать.
- Кликаем на кнопке «Share».
- Выбираем способ отправки «Bluetooth».
- Теперь на втором устройстве, нужно подтвердить получение файла.
Также вам понадобится дополнительная программа для создания APK файлов. К примеру можно использовать Clean Master, или любую подобную, подобную этой. Вот и все, благодаря Bluetooth File Transfer вы выполните быстро передачу через беспроводной Bluetooth.
Вообще существует много подобных утилит, которые настраиваются практически так же, вот некоторые из них:
- APK Extractor – бесплатная программа, легкая в использовании.
- Airblue Sharing – подойдет не только для Андроид но и для iOS.
Как перекинуть файл по Блютузу с телефона на телефон, без скачивания приложений
Активируем любой файловый менеджер, который стоит на смартфоне по умолчанию. Главное чтобы в нем была кнопка «Поделиться».
- Открываем файловый менеджер, в нем находим необходимые для передачи файлы. Отмечаем галочкой все необходимые.
- Далее в самом низу жмем «Поделиться». Из списка кликаем на «Bluetooth».
- Теперь телефон начнет сканировать и после этого выдаст список всех устройств которым можно передать. Ваша задача отыскать из списка второй телефон и нажать на него. Прозвучит сигнал подтверждения, жмите «Да».
Ну, вот и все, должна пойти передача файла между телефонами. Читайте также интересную статью, как настроить проводной интернет на ПК или ноутбуке.
Передаем файлы с компьютера на телефон по Блютуз
- Купите USB Блютуз адаптер, так как в большинстве случаев стационарный ПК не имеет данного модуля.
- После подключения, установите драйвера и утилиту.
- Скачайте из Интернет нужный APK на ПК.
- Активируйте Блютуз на смартфоне или планшете.
- На компьютере в запущенной утилите из списка видимый устройств найдите свой телефон. Выбираете его и отправляете.
Этот способ подходит только для устройств на ОС Android. Имейте в виду, все файлы передаваемые, скачивайте в APK формате. На это все, мы показали самый быстрый и легкий способ, как передать APK файлы с ПК на ноутбук, планшет, смартфон.
Как на ноутбуке передать файл через Bluetooth с Windows 10, 7
На самом деле, передача файлов с ноутбука на андроид намного проще, чем через стационарный компьютер. Обусловлено это тем, что в практически каждом ноутбуке модуль Блютуз встроен, поэтому покупать ничего не нужно.
- Если адаптер Bluetooth у вас отключен, тогда активируйте его в «Диспетчере устройств». Вдруг не получится, тогда читайте статью: все способы включения блютуз на ноутбуке Windows 7 и Windows 10
- Включите Блютуз на устройстве на которое передаете.
- Клацните правой клавишей мыши на файле, который хотите отправить и выберите «Отправить», «Устройство Bluetooth»
- Появиться окно, в нем необходимо выбрать куда отослать. Жмете «Далее».
- На телефоне клацаете «Принять», файл передан.
Такой способ передачи файлов имеет один минус — это скорость. А в целом передать на устройство с Windows 10, 7 не составляет сложности.
Заключение
В сегодняшней статье мы показали, как можно передать приложение на Android по Bluetooth. Рассказали о лучших на сегодняшний день приложениях. Дальше выбор за вами, выбираем понравившуюся утилиту. Все вопросы по статье или появившиеся во время чтения, можете писать ниже в комментариях.
Вы также можете почитать:
Как включить bluetooth на компьютере, все доступные методы, видео Способы включения блютуз на ноутбуке Windows 7 и Windows 10 Как легко установить блютуз на компьютер Windows 7 Как можно узнать есть ли блютуз на ноутбуке
 Если вы захотели отправить файлы (фото, видео и другие) по Bluetooth со своего Android телефона на ноутбук или компьютер, сделать это очень просто, при условии, что Bluetooth адаптер на компьютере правильно установлен и включен.
Если вы захотели отправить файлы (фото, видео и другие) по Bluetooth со своего Android телефона на ноутбук или компьютер, сделать это очень просто, при условии, что Bluetooth адаптер на компьютере правильно установлен и включен.
В этой инструкции пошагово описан процесс отправки файлов по Bluetooth на компьютер с Windows 10, но и для Windows 7 и 8.1 процедура будет примерно та же самая. См. также: Как скинуть фото с iPhone на компьютер.
Отправка файлов по Bluetooth на ноутбук или компьютер
Шаги для отправки файлов по Bluetooth очень просты: для этого даже не требуется сопряжение устройств, обычно всё работает и без этого:
- Убедитесь, что Bluetooth адаптер включен: в Windows 10 для этого можно нажать по значку центра уведомлений справа внизу и убедиться, что кнопка с символом Bluetooth синего цвета (может потребоваться нажать «развернуть», чтобы увидеть эту кнопку). Если нет — просто нажмите по ней.

- Если не включилось и после этого действия, посмотрите, нет ли на вашем ноутбуке клавиши в верхнем ряду со значком Bluetooth или Wi-Fi, если есть, попробуйте нажать эту клавишу или её в сочетании с Fn для включения Bluetooth адаптера. Если это не помогло, могут помочь инструкции: Не работает Bluetooth на ноутбуке, Не работает клавиша Fn на ноутбуке.
- Следующий шаг — включить ожидание передачи файлов. Это можно сделать, нажав по значку Bluetooth в области уведомлений и выбрав пункт «Принять файл», либо (например, если значок не отображается), нажать клавиши Win+R, ввести fsquirt в окно выполнить, нажать Enter, а затем выбрать пункт «Принимать файлы».

- Теперь возьмите свой Android телефон, откройте любой файловый менеджер (см. Лучшие файловые менеджеры для Android), в моем примере я использую стандартный файловый менеджер «Файлы» на Samsung Galaxy. Выберите нужные файлы (обычно это можно сделать долгим удержанием файла) и нажмите кнопку «Поделиться».

- Выберите пункт «Bluetooth».

- Подождите некоторое время, пока будут найдены доступные Bluetooth устройства. Выберите среди них устройство с именем вашего компьютера.

- Начнется передача файла, процесс обычно отображается и на телефоне, и на компьютере.

- Укажите место сохранения файла на компьютере.

Готово, передача файла по Bluetooth завершена и, как упоминалось выше, обычно всё работает по умолчанию, при условии, что у вас установлены оригинальные драйверы и есть возможность включить BT адаптер.
Некоторая дополнительная информация, которая может оказаться полезной:
- Если значок Bluetooth не отображается в области уведомлений, а в остальном всё работает исправно, вы можете нажать клавиши Win+R на клавиатуре, ввести
rundll32.exe shell32.dll,Control_RunDLL bthprops.cpl,,1
нажать Enter, а в следующем окне нажать «Отображать значок Bluetooth в области уведомлений. Другой путь попасть в это же окно (для Windows 10): открыть Параметры — Устройства — Bluetooth и другие устройства — Другие параметры Bluetooth.
- В Windows 10 есть еще один способ открыть окно отправки и получения файлов по Bluetooth: Параметры — Устройства — Bluetooth и другие устройства — Отправление и получение файлов через Bluetooth в разделе «Сопутствующие параметры».
- В Windows 10 есть встроенное приложение, позволяющее, в том числе скопировать фото с телефона на ноутбук или компьютер, об этом здесь: Приложение Ваш телефон в Windows 10.
- Для синхронизации фото, видео и других файлов очень удобно использовать облачные сервисы. Например, если у вас на Android включена синхронизация фотографий с Google, то вы в любой момент можете посмотреть их и с компьютера: просто зайдите на сайт photos.google.com с вашей учетной записью Google.
- Существует множество средств, позволяющие получать данные с телефона Android на компьютер (и отправлять в обратном направлении) по Wi-Fi, обычно это удобнее и быстрее чем по Bluetooth. Подробнее можно узнать, например, здесь: Удаленное управление Android с компьютера.
- https://wifigid.ru/bluetooth/kak-cherez-bluetooth-peredat-prilozhenie
- https://androidnik.ru/kak-peredavat-i-prinimat-fajly-na-planshete-cherez-bluetooth/
- https://smartphonus.com/как-передать-файлы-через-bluetooth-с-телефона/
- https://lanportal.ru/bluetooth/kak-peredat-prilozhenie-po-blyutuzu.html
- https://remontka.pro/send-files-bluetooth-phone-pc/



