Эмулятор Андроид для Windows 7 на сегодняшний день является весьма востребованной разновидностью программного обеспечения. Благодаря подобному ПО можно играть в любые игры, разработанные эксклюзивно для устройств, работающих на платформе Android. Пользователь также может общаться со многомиллионной аудиторией мессенджера Вайбер, ВКонтакте и загружать самые различные мобильные приложения. На данный момент эмуляторы используются не только для веселого времяпрепровождения за последними новинками игровой индустрии, но и для разработки и тестирования мобильного ПО.

Содержание
- Как запустить приложения для Андроид на своем ПК
- Какие существуют эмуляторы для ПК
- Запуск Windows на планшете с помощью эмуляторов
- Установка Windows на планшет с Android
- Топ 10 лучших эмуляторов андроид для компьютера с ОС Windows 7,8,10
- 1. BlueStacks
- 2. Nox App Player
- 3. MEmu
- 4. Koplayer
- 5. Genymotion
- На какой компьютер можно поставить эмулятор Android
- Читайте также
- MEmu — качественный эмулятор Android на русском языке
- Remix OS Player
- XePlayer
- Nox App Player
- Эмулятор Leapdroid
- BlueStacks
- Koplayer
- Tencent Gaming Buddy (официальный эмулятор Android для PUBG Mobile)
- AMIDuOS
- Эмулятор Android для Windows Droid4X
- Windows Android или Windroy
- YouWave for Android
- Эмуляторы Android для разработчиков
- Создание эмуляторов в Android Virtual Device Manager
- Genymotion — качественный эмулятор Android с широкими функциями
- Эмулятор Visual Studio для Android
Как запустить приложения для Андроид на своем ПК
На текущий момент существует масса различных эмуляторов, каждый из которых обладает определенными преимуществами и рядом особенностей. Для полноценного запуска и работы подобного приложения необходимо иметь компьютер с достаточным объемом оперативной памяти (желательно от четырех гигабайт и выше) и современный процессор. Драйвера для видеокарты должны быть актуальными, причем брать их настоятельно рекомендуется непосредственно с официального сайта производителя.


Для того, чтобы Эмулятор Android для Windows работал с максимальной эффективностью, стоит убедиться, что в BIOS активирован режим аппаратной виртуализации. В противном случае при запуске современных игр с серьезными системными требованиями существует большой риск возникновения багов и «торможений».
На сегодняшний день существует несколько программных продуктов для эмуляции Андроид-приложений, среди которых можно выделить явных фаворитов.
Какие существуют эмуляторы для ПК
Bluestacks — вторая версия этой программы представляет собой одно из наиболее распространенных тематических приложений. Благодаря данному эмулятору можно осуществить синхронизацию мобильного устройства на ОС Андроид и стационарного компьютера.
К однозначным преимуществам продукта можно отнести такие факторы:
- Полноценно реализованная поддержка русского языка, что значительно упрощает работу с приложением.
- Великолепная оптимизация с компьютерами, функционирующими на базе ОС Windows
- Возможность запуска нескольких игр и приложений одновременно. Причем работа с ними организована максимально удобно в виде сворачивающихся окон.
- Невероятная простота в установке и дальнейшем использовании.
- Приложение распространяется на бесплатной основе.
Bluestacks не требует дополнительной установки ОС и настраивать различные параметры аппаратной виртуализации. Поддержка русского языка устанавливается в автоматическом режиме. Это значит, что пользователю не придется тратить время на поиск русификаторов, патчей и прочих вспомогательных утилит. Принцип работы данного эмулятора построен на превращении APK-приложения в обыкновенную программу, которая без труда распознается ОС Виндовс 7.
Эмулятор Андроид для Windows 7, известный под названием Genymotion, изначально был разработан исключительно для программистов, занятых разработкой приложений и игр для платформы Андроид. Однако на сегодняшний день продукт отлично адаптирован и для использования рядовыми юзерами пк. В основе данного продукта лежит возможность создать эмуляцию работы планшета или смартфона, подобрав наиболее подходящее разрешение и настроив ключевые параметры отображения и быстродействия.
Программа-эмулятор Andy отлично ставится на «Семерку» и используется преимущественно для работы с приложениями, разработанными специально для устройств на базе Андроид. Отличием данного ПО является возможность вручную настраивать клавиатурную раскладку, что значительно облегчает управление в большинстве игр.
Кроме того, смартфон может быть задействован в качестве геймпада для того, чтобы создать максимальную степень комфорта непосредственно для игрока. Эмулятор распространяется на бесплатной основе и поэтому содержит различные рекламные предложения.
Эмулятор Android для Windows под названием Nox App Player представляет собой универсальный продукт, позволяющий насладиться играми, приложениями, интернет связью при помощи Вайбер и другими преимуществами ПО, разработанного для Андроид. Несмотря на то, что данный эмулятор пока что не обладает полноценной поддержкой русского языка, активировать его можно непосредственно в настройках Android.
Приложение обладает огромным количеством всевозможных настроек, а также удобным и интуитивно понятным интерфейсом. Лучше всего данный продукт подходит для установки и запуска Андроид-программ. Среди интересных функциональных особенностей Nox App Player – запись потокового видео, отображающегося на экране.
Для того, чтобы подобрать наилучший эмулятор, стоит ознакомиться с каждым из них, и только после этого принимать взвешенное решение.
Такс, сегодня займемся ерундой, т.е. я хотел сказать установкой Windows 8, 7, XP, 98, 95 на планшет с Android. В основном такие дурные мысли у пользователей Андроид планшетов возникают чисто из любопытства, но есть некоторые индивидуумы, которые всерьез мечтают поставить на планшет оконную ОС, и для них необходимо, мало того, чтобы весь функционал планшета работал, и чтобы эта ось заменяла, или дополняла основную, с возможностью переключения между ними. Мда, все сошли с ума.
Пока я не забежал далеко, попрошу притормозить коней, чтобы вы зря не читали этот материал. Людям с нормально работающим мозгом я помогу сохранить пачку времени, и целое ведро нервов. Установить можно через эмулятор — поиграться, и вернуться на Андроид, либо заменить Андроид на Виндовс навсегда. Самое главное, что хочу сказать, Windows “навсегда” ставится далеко не на все Андроид устройства, а только на те, процессор которых поддерживает запуск такой ОС, как windows. Как правило это процессоры с архитектурой i386 (Windows 7, 8) или ARM (только Windows 8). Узнать, какой у вас процессор можно в инструкции, покопавшись в бумажках в коробке из-под планшета, либо поискать инфу на сайте производителя. Вот для примера несколько названий устройств, поддерживающих полную установку Винды:
- Odeon TPC-10
- Archos 9
- ViewSonic ViewPAD
- Iconia Tab W500
- 3Q Qoo
Определите для себя цели, которые вы преследуете:
1. Просто поиграться? Ставим эмулятор, его в любой момент можно отключить и пользоваться нормальной ОС Андроид.
2. Если вам нужна винда в качестве рабочей оси…эм, острых ощущений захотелось? Что ж, тогда вам придется перезаписать Виндовс поверх Андроида, предварительно сохранив все важное, потому что велика вероятность, что превратите свой аппарат в кучку… просто в нерабочую кучку из корпуса и деталек.
3. Если вам действительно необходимо наличие разных ОС на планшете, вам стоит задуматься о приобретении специального устройства, например планшет Ekoore Python S. На нем установлено сразу три ОС: Ubuntu, Windows, Android. Они работают отдельно друг от друга, между ОС можно свободно переключаться. Еще для примера посмотрите устройство ViewSonic ViewPad 10 — там 2 ОС, Android и Windows.
4. Если уж сильно хочется “карамельный” интерфейс, как на семерке, или плиточный, как на восьмерке, но не желаете выполнять все эти адски сложные инструкции по установке эмулятора и запуска винды на нем, ради бога, скачайте себе любой лаунчер из Google Play, который просто заменит стандартную оболочку (внешний вид рабочих столов) на виндусувскую. Кстати, для этого не обязательно быть обладателем особенного процессора.
О мощности устройств, скорости работы ОС, и возможностях системы
Имейте ввиду, что виндовс он и в африке (т.е. на планшете) виндовс. Поэтому для запуска нужны довольно мощные девайсы. Практически все, что вы сможете сделать, запустить насколько стандартных простеньких програмулин, такие как WorPad и Paint, поюзать интерфейс Виндовс, открывая и закрывая папки. О да, забыл, что винду в основном устанавливают на планшеты для того, чтобы запускать игры под винду. Да, спешу вас поздравить, вы сможете запустить “Косынку”! Если сильно постараться, можно будет через танцы с бубнами запустить парочку совсем старых игрулин, какие были еще во времена MS-DOS. Если для запуска/установки Windows 95-98 хватит 512 МБ оперативки и 1 ГГц проц., то для XP это уже будет маловато. А если желаете поставить семерку или восьмерку — вам понадобится минимум двухъядерный, а лучше четырехъядерный девайс с двумя ГБ оперативки. Еще не передумали? Ладно, едем дальше. Кстати устаревшую Windows XP вообще не советую ставить, даже если вы ее очень сильно любите.
Запуск Windows на планшете с помощью эмуляторов
Простейший и безопасный путь, дающий возможность использовать Windows-программы на Android-устройствах, это установка соответствующих программных эмуляторов. В данном случае не подразумевается внесение каких-либо значительных изменений в предустановленную операционную систему, речь идёт только о запуске Windows на Android. Существует несколько эмуляторов, которые позволяют запустить в режиме эмуляции операционные системы линейки Windows 9х и Windows XP. Каждый из них имеет свои преимущества и свои недостатки. Общим остаётся следующее – ни один из эмуляторов не поддерживает подключение к Интернету и сетевые протоколы, но все они позволяют запускать большинство привычных программ (в основном стандартных), и играть в полюбившиеся игры (как правило, самые простые).
Рассмотрим подробнее наиболее популярные эмуляторы:
Эмулятор QEMU
Данный эмулятор позволяет запускать одну из операционных систем линейки Windows 9х на Android.
Установка (все упоминаемые файлы есть тут):
- Скачать в Интернете файл SDLapp.apk (около 1,4 Мб) и установить на устройство. Данный файл представляет собой эмулятор QEMU для Android.
- Скачать архив SDL.zip (содержит прошивку BIOS, драйвера видеокарт и др. устройств). Скачанный архив распаковать в корневой каталог sdcard (с помощью WinRar, WinZip или аналогичной программы).
- Скачать образ *.img операционной системы (Windows 9х) или создать его с помощью Nero или подобной её программы (при наличии дистрибутива).
- Файл *.img скопировать на устройство в папку SDL.
- Запустить программу.
Неопытным пользователям рекомендуется запускать Windows 95, запуск 98-го на Android-устройствах сопряжён с некоторыми трудностями. В Windows 9х имеется экранная клавиатура, правый или левый клик мыши имитируется кнопками громкости. Выполнить двойной клик бывает затруднительно, намного проще выделить необходимое и нажать клавишу «Меню». Клавиша «Меню» заменяет нажатие на «Enter», а клавиша «Назад» — «Esc». Курсор останавливается там, куда его перетащили.
Тестирование показывает, что на Android заметно быстрее остальных продуктов этой линейки запускается Windows 95. Скорость его работы соответствует производительности компьютеров того времени, хотя многие программы с ним не запускается.
Все необходимые программы необходимо поместить в образ диска D, это можно сделать следующим образом:
- Скачать Qemu_HDD.rar (RAR-архив, содержащий нулевые образы дисков разного размера).
- Скачать программу и установить WinImage. Выбрать образ необходимого размера и с её помощью поместить в него нужные файлы.
- Переименовать образ в D.img и скопировать на устройство в папку SDL.
- В sdl.conf прописать следующую строку: /sdl -L . -m 128 -boot c -hda C.img -hdb D.img -usb -usbdevice tablet.
- Перезагрузить устройство, запустить Windows и запустить программу с D:.
Недостатки:
- Нечётко срабатывают клики (тапы).
- Отсутствует поддержка сети и интернет.
- Слабое разрешение экрана.
- Отсутствует звук.
- Неправильно отображается время.
- Прекращена техническая поддержка продукта.
Достоинства:
- Скорость работы значительно выше, чем у других эмуляторов
Эмулятор BOCHS
Считается лучшим эмулятором. Отсутствует большинство недостатков QEMU, нет проблем с мышью, выше стабильность работы. В принципе, позволяет запустить Windows любой версии, но скорость его работы делает бессмысленным запуск мощных операционных систем. Впрочем, имеются облегченные дистрибутивы, использование которых позволяет осуществлять запуск Windows XP за приемлемый период времени.
Установка
- Скачать и установить на устройство Bochs2_5_1.apk (около 1,2 Мб) и архив SDL_for_BOCHS.zip (содержит прошивку BIOS, драйвера видеокарт и др. устройств).
- Распаковать на устройство в папку SDL, заранее создав её в корневом каталоге sdcard.
- Скачать образ (*.img) операционной системы или создать его с помощью Nero или подобной её программы (при наличии дистрибутива).
- Файл *.img скопировать на устройство в папку «SDL».
- Запустить программу.
Мышь и все клавиши работают аналогично варианту с QEMU, с той разницей, что чётко срабатывает двойной клик.
Запуск игр и программ осуществляется способом, описанным для QEMU. Есть только одно отличие, вместо файла sdl.conf, необходимо редактировать bochsrc.txt (находится в папке SDL), в котором нужно найти строку #ata0-slave: type=disk, path=»d.img и убрать «#».
Имеется второй, более простой вариант запуска приложений, без создания образа. BOCHS поддерживает доступ к накопителю Android-устройств. Для включения этой функции, необходимо в bochsrc.txt написать следующую строку: ata0-slave: type=disk, mode=vvfat, path=/sdcard/HDD, journal=vvfat.redolog, а в корневом каталоге sdcard создать папку HDD.
Недостатки:
- Медленно работает.
- Отсутствует поддержка сети.
Достоинства:
- Высокая стабильность.
- Улучшена эмуляция мыши.
- Поддерживается эмуляция звуковой карты.
- Возможен запуск практически всех версий Windows.
- Осуществляется техническая поддержка программы.
Эмулятор aDOSBox
Данный эмулятор будет интересен любителям старых игр под DOS. Помимо запуска DOS, для чего, собственно говоря, он и создан, позволяет осуществить и запуск Windows 9х.
Установка:
- Скачать aDosBox_v0.2.5.apk (примерно 1.8 Мб) и установить на устройство.
- Скачать архив config-adosbox.rar.
- Извлечь из архива dosbox-0.74.conf и скопировать в папку /sdcard/appdata/org.hystudio.android.dosbox/.dosbox (данная папка появляется после установки эмулятора).
- Скачать или создать самостоятельно образ Windows 9х, файл win98.img поместить в корневой каталог sdcard.
- Запустить программу.
Достоинства:
- Система лучше отображается на экране, отсутствует чёрная рамка.
- Немного лучше, чем в QEMU, функционирует мышь.
Недостатки:
- Периодические самопроизвольные клики при перемещении мыши.
Установка Windows на планшет с Android
Сегодня будет теория. Так как на данный момент у меня планшет с процом AllWinner A13 (вот только не надо ржать), показать наглядно процесс не имею возможности. Я просто расскажу, что к чему, а вы уже решайте, делать или нет, все на свой страх и риск.
Если аппаратная часть планшета позволяет осуществить установку Windows, можно удалить предустановленную операционную систему и установить на планшет Windows 7 или 8. Рекомендуется ставить «Восьмёрку» — система занимает около десяти гигабайт и забирает гораздо меньше памяти, чем её предшественница. После установки будет заметно и другое преимущество Windows 8 — грузится эта система в три-четыре раза быстрее, а представители Майкрософт обещают, что последующие обновления ещё больше ускорят этот процесс.
Для установки понадобятся: USB мышь и клавиатура, внешний привод DVD или загрузочная флешка. Если в устройстве мало портов USB, понадобится ещё USB–хаб. Желательно иметь под рукой USB Ethernet адаптер. Если Windows не определит Wi-Fi-адаптер планшета, его драйвера придётся скачивать из интернета. Реальная клавиатура понадобится только на начальном этапе установки, в дальнейшем можно обойтись и без неё.
Приготовив всё вышеперечисленное, следует подготовить загрузочный носитель. Проще всего воспользоваться внешним DVD-приводом и использовать имеющийся дистрибутив либо скачать образ Windows 8 из Интернета и записать на DVD-диск с помощью Nero или другой подобной программы. Разработчики утверждают, что можно установить Windows 8 с любого носителя, поэтому, если отсутствует DVD-привод, можно установить систему с флешки. Правда этот вариант у неопытных пользователей проходит с переменным успехом.
Сделать загрузочную флешку можно с помощью Download Tool 1.0. или воспользовавшись опцией Portable Workspace Creator, создающей загрузочную копию ОС. Понадобится носитель ёмкостью не менее 8 Гб.
Сам процесс установки не очень сложен. «Восьмёрка» ненамного отличается от предыдущих версий Windows и у пользователя, имеющего опыт установки этой системы на обычный компьютер, данный этап проблем не вызовет.
Процесс установки
- Создать резервные копии информации, хранящейся на планшете.
- В SETUP устройства выбрать загрузку с необходимого носителя (внешний DVD-привод или USB носитель). Описание этой процедуры должно быть в руководстве по эксплуатации планшета.
- Установить систему по аналогии с обычным компьютером.
После установки Windows, необходимо скачать и установить драйвера устройств – Wi-Fi-адаптера, сенсорного дисплея и прочих. Хотя, при некотором везении, возможен вариант, что вся аппаратная «начинка» планшета заработает сразу.
Видео-инструкция с установкой Windows ME на Android-планшет с помощью эмулятора
20 марта 2018
Для того, что бы использовать ОС Android на Windows можно установить специальные программы – эмуляторы. Они создаются для того, чтобы люди могли протестировать разные мобильные приложения на ПК, прежде чем устанавливать их на смартфон или планшет. Эмуляторы также нужны разработчикам, создающим софт для портативных гаджетов.
Если вы хотите скачать эмулятор Android для Windows 7, 8.1 или 10, обязательно ознакомьтесь с этой статьей. Также можете поискать в Интернете информацию о том, как запускать Андроид-приложения с флешки или используя различные виртуальные машины, например, Virtual Box или Hyper-V.
Важно: чтобы эмуляторы Android могли полноценно функционировать на компьютере, в EUFI или BIOS необходимо включить виртуализацию AMD-v или Intel VT-x. Чаще всего она активирована по умолчанию, но если с работой специальных приложений возникают проблемы, обязательно проверьте настройки.
Топ 10 лучших эмуляторов андроид для компьютера с ОС Windows 7,8,10
Ниже, мы предоставляем 10 наиболее качественных программ-эмуляторов ОС Android (на русском языке) для пк с Windows 7,8,10.
BlueStacks
Это – самая популярная программа, используемая миллионами людей для запуска Андроид-игр в среде Windiws. BlueStacks имеет неплохую производительность, русскоязычный интерфейс и продуманные настройки, в которых легко разобраться.
После инсталлирования эмулятора он запустится в полноэкранном режиме, но его можно включать и в окне. В программе вы увидите поиск игр и список приложений, доступных для скачивания. Чтобы иметь возможность устанавливать их, используйте Google-аккаунт. Для этих целей можно не задействовать старый профиль, а создать новый.
У вас есть планшет или смартфон с ОС Android? Тогда установите приложение BlueStacks Cloud Connect. Тогда вы сможете синхронизировать приложения между компьютером и портативными гаджетами.
Различные программы в BlueStacks работают без проблем, как и игры, но во втором случае эмулятор может немного подтормаживать. Зато он хорош тем, что работает не только в Windows, но и в Mac OS X.
Скачать программу-эмулятор BlueStacks (на русском языке) можно бесплатно на сайте разработчика.
MEmu
Отличительные черты этого эмулятора – возможность бесплатного использования и наличие русского языка в настройках интерфейса и параметрах оболочки. MEmu работает без подвисаний, быстро загружается и радует хорошей совместимостью с играми из Play Market. В нем предусмотрено много полезных опций: привязка клавиатурных клавиш к определенным областям экрана, организация общего доступа к папкам на ПК, подмена GPS.
Новые приложения в MEmu можно устанавливать из Google Play (для этого вам потребуется аккаунт) и используя APK-файлы. Во втором случае пользователю необходимо нажать соответствующую кнопку на панели задач или два раза кликнуть по файлу, после чего программа появится на дисплее виртуального девайса.
В MEmu также предусмотрена возможность переноса софта с компьютера на смартфоны или планшеты. Для этого нужно подключить гаджет к ПК через USB-кабель и нажать на соответствующую клавишу в эмуляторе.
Скачать эмулятор MEmu можно на официальном сайте. Выбор русского языка в программе происходит в процессе ее установки.
Remix OS Player
Этот эмулятор основан на Remix OS – модификации Android x86, предназначенной специально для работы на ноутбуках и компьютерах. В нем присутствует панель задач, клавиша «Пуск». В целом же, это – полноценная Android-система. Плоха она тем, что предназначена исключительно для компьютеров с процессорами Intel.
В Remix OS Player сервисы Google, в частности, Play Market, отключены в целях безопасности. Активировать их можно в любой момент. Напоминаем, что специалисты не рекомендуют использовать в эмуляторах основную учетную запись Google – для этих целей лучше создать отдельный аккаунт.
Некоторые приложения в Remix OS Player запускаются в маленьких окнах, но все же они обычно разворачиваются на весь дисплей. В отличие от Bluestacks и прочих программ, Remix OS Player рассчитан для использования на ПК с обычным, а не сенсорным дисплеем. В окне программы всегда присутствует курсор, а при вводе текста на экране не появляется виртуальная клавиатура, почти целиком занимающая его. Для переключения курсора между окнами в эмуляторе и Windows можно использовать комбинацию клавиш Ctrl + Alt.
Скачать эмулятор Remix OS Player (на русском языке) можно на странице официального сайта.
Nox App Player
По мнению многих пользователей, Nox App Player является лучшим Android-эмулятором для Windows. Он заслуживает особого внимания, ведь практически не имеет недостатков и прекрасно справляется с поставленными задачами. Предназначена же эта программа для «Виндовс» 7, 8.1 и 10.
Спустя несколько секунд после старта программы вы увидите на мониторе экран Android.
В Nox App Player используется оболочка Nova Launcher, присутствует браузер и менеджер файлов. В старых версиях эмулятора русский язык нужно было включать в настройках, а в новой он присутствует изначально.
В настройках программы включено планшетное разрешение – 1280×720. Чтобы изменить этот параметр, нажмите на значок шестеренки в правом верхнем углу экрана – так вы попадете в настройки. По умолчанию в Nox App Player выбрана низкая производительность, однако даже с этой опцией эмулятор, запущенный на слабом компьютере, работает без зависаний.
Управление программы полностью идентично тому, которое используется в Android-устройствах. Там работает видеокамера и звук, не возникает никаких проблем с функционированием обычной и экранной клавиатуры. В Nox App Player есть и PlayMarket, откуда можно скачивать разное ПО и тестировать его в Windows.
Для большего удобства пользователей разработчики разместили в правой части окна эмулятора иконки следующих действий:
- инсталлирования приложений из APK-файлов;
- создания снимков экрана;
- подмены местоположения для GPS;
- экспорта и загрузки файлов;
- одновременного запуска нескольких окон эмулятора.
Вы запускаете разные Android-приложения на компьютере, пользуетесь Instagram и хотите, чтобы эмулятор работал безупречно? Тогда используйте Nox App Player. Большинство программ функционирует в нем без зависаний. Некоторые «тормоза» могут наблюдаться только при запуске тяжеловесных 3D-игр.
Скачать эмулятор Nox App Player (на русском) можно на странице сайта разработчика.
В Интернете можно найти жалобы на то, что после установки Nox App Player не запускается. Для решения этой проблемы измените имя пользователя и название его папки, использовав латиницу вместо кириллицы.
Leapdroid
Еще в 2016 году многие пользователи обратили внимание на эмулятор Leapdroid. Тогда он только появился на рынке, но со временем составил серьезную конкуренцию программному обеспечению с аналогичным функционалом.
Основные достоинства Leapdroid:
- наличие русского языка;
- высокая производительность;
- поддержка множества приложений и игр для Android;
- возможность работы без активации аппаратной виртуализации.
Используя Leapdroid, обратите внимание на настройки кнопок мыши и клавиш упарвления в играх. Для одних игровых приложений эти опции загружаются автоматически, а для других пользователю необходимо вручную назначить отдельные клавиши и установить желаемые области экрана.
Разработчики эмулятора Leapdroid недавно заявили о прекращении его поддержки. Программу можно на странице. При скачивании эмулятора на сторонних ресурсах не забывайте проверять файлы на наличие вирусов.
Koplayer
Koplayer – бесплатный эмулятор, позволяющий запускать приложения и игры для «Андроид» на ноутбуках и настольных компьютерах. Он работает быстро даже на слабых машинах и имеет большое количество настроек. В Koplayer можно даже выбирать, сколько оперативной памяти выделяется для использования эмулятором. Важным его достоинством является удобная настройка клавиатуры для игр. Для каждой клавиши пользователь может назначить действия аскелерометра, жесты и нажатия на разные области дисплея.
Из других интересных возможностей Koplayer можно выделить наличие кнопок для создания скриншотов и захвата видео с экрана, изменение ориентации дисплея (вертикальная и горизонтальная). В программе разработчиками предусмотрена возможность передачи данных с разных датчиков, в частности, того же акселерометра. Благодаря ее наличию пользователи могут с комфортом играть в автогонки и прочие игры.
В эмуляторе Koplayer настройка управления в играх настраивается следующим образом. Запустите аркаду или гонку, после чего нажмите на пункт с ее изображением в левом верхнем углу экрана. Как результат, вы получите возможность создавать виртуальные кнопки, кликая в любом месте дисплея, а затем нажимая на нужные клавиши, чтобы «привязать» их к определенному действию.
Скачать эмулятор Koplayer можно на официальном сайте.
Droid4X
Неплохой эмулятор, демонстрирующий высокую скорость работы и продуманный интерфейс, простой в освоении. Droid4X достаточно шустрый. В нем имеется Play Market, возможность подключения папок Windows и установки APK-файлов, а также подмены местоположения. Еще в этом эмуляторе можно привязывать координаты точек на дисплее эмулируемого «Андроида» к клавишам компьютерной клавиатуры. Эта опция особенно полезна для настройки управления в играх.
Тестируя Droid4X, можно запустить, к примеру, популярную игру Asphalt. Вы увидите, что она будет работать практически без подвисаний даже на относительно слабом компьютере с 4 гигабайтами оперативной памяти и процессором Core i3.
Программа эмулирует достаточно мощное устройство, имеющее 16 Гб внутренней и 32 Гб внешней памяти. С учетом того, что самые большие приложения из Play Market занимают около 2 Гб, вы сможете установить в эмуляторе примерно 20 игр даже требовательные.
Droid4X может похвастаться гибкой настройкой. В нем предусмотрена возможность смены ориентации и разрешения экрана, установки нужного уровня громкости. Используя эмулятор, вы сможете делать скриншоты, записывать видео, а также синхронизировать все данные с Android-девейсом. Droid4X приглянулся людям благодаря простой установке и настройке, умеренному потреблению системных ресурсов ПК. С его помощью вы сможете оперировать виртуальным девайсом так, как будто бы на самом деле работаете с настоящим планшетом или смартфоном.
Скачать программу-эмулятор можно на странице официального сайта.
Windroy
Эмулятор Windroy выпущен китайскими программистами и имеет ряд принципиальных отличий от аналогичного софта. В нем предусмотрена не эмуляция, а портирование Dalvik и Android в «Виндовс». При этом используется ядро Windows и реальные аппаратные ресурсы ПК. Windroy работает быстро, но, поскольку появился недавно и пока далек от совершенства, часто зависает и выдает различные ошибки. Например, он запускается не у всех пользователей и не всегда переключается с полноэкранного в оконный режим.
На данный момент Windroy не скачивается с официального сайта (тот по каким-то причинам не работает). Найти этот эмулятор можно на сторонних ресурсах.
AMIDuOS
Качественная программа, пользующаяся большой популярностью. Ее выпустила компания American Megatrends. AMIDuOS – платный эмулятор, но в течение 1 месяца его можно протестировать бесплатно. Если другие аналогичные программы вам по каким-то причинам не подошли, можете установить AMIDuOS. Он порадует вас высокой производительностью и большим набором функций.
Минусом AMIDuOS являет то, что в оригинальном установочном пакете эмулятора отсутствуют сервисы Google Play. Соответственно, пользователю приходится скачивать и инсталлировать их самостоятельно.
Еще один недостаток программы состоит в том, что в ее интерфейсе нет кнопки для установки APK-файлов. Инсталлируя пакеты, приходится использовать пункт Apply to AMIDuOS из контекстного меню проводника Windows.
На официальном сайте приложения вы найдете две вариации эмулятора – Lite и Pro. Они отличаются друг от друга используемой версией Android.
YouWave
Простая в использовании программа, с помощью которой можно запускать на компьютере приложения, разработанные для Android. Вы найдете ее на сайте https://youwave.com/. Согласно описанию, составленному разработчиками YouWave, он имеет высокую производительность и хорошую совместимость. И они не врут: это подтверждают многочисленные положительные отзывы об эмуляторе, которые можно найти на просторах Интернета.
Для корректной работы YouWave не требуется использовать какое-либо стороннее программное обеспечение, в частности, Android SDK. Используя этот эмулятор, вы сможете наслаждаться мобильными онлайн-играми, не сталкиваясь с конфликтами сетевых подключений, а также переносить данные с жесткого диска в виртуальную систему и работать с командной строкой.
Скачать эмулятор YouWave можно на официальном сайте. Программа имеет две версии – бесплатную и платную. Если вас интересуют новые редакции ОС, используйте платный эмулятор YouWave Premium.
Источник
1. BlueStacks
- Платформы: Windows, macOS.
Самый известный эмулятор Android, на котором останавливаются многие пользователи. BlueStacks действительно хорош. Он совместим почти со всеми программами и играми из Google Play, а на вкладке «Центр приложений» показывает рекомендации в соответствии с оценками других пользователей.
В эмуляторе создана система наград Pika Points. Чтобы заработать очки, нужно устанавливать приложения и играть. Полученные очки можно обменивать на подарочные карты Google Play, премиум-подписки, футболки и другие вещи.
При работе с файлами нет никаких проблем: документы, фотографии и другие данные можно перенести из «Проводника» Windows или Finder macOS простым перетаскиванием. Между запущенными приложениями можно переключаться как между вкладками в браузере.
Скачать BlueStacks →
2. Nox App Player
- Платформы: Windows, macOS.
Nox App Player — минималистичный эмулятор, который предлагает привычное рабочее пространство Android с кнопками управления на боковой панели. В настройках программы можно включить root-доступ, регулировать производительность, добавляя ядра процессора и объём выделенной ОЗУ, а также менять ориентацию и размеры окна.
Некоторые игры в Nox App Player запускаются с ошибками, а вот для работы с приложениями он подходит отлично. У программы есть интеграция с уведомлениями Windows 10, так что вы можете установить те же мессенджеры и спокойно общаться через эмулятор.
Скачать Nox App Player →
3. MEmu
- Платформы: Windows, macOS.
Этот эмулятор на русском языке предназначен в первую очередь для игр. Ориентированность на геймеров выдаёт специальная раскладка клавиатуры и эмуляция геймпада. Программа поддерживает игры и программы из Google Play и установку приложений через APK.
На MEmu можно эмулировать «тяжёлые» игры — с производительностью проблем нет, но качество картинки немного страдает.
Музыка, видео, изображения и загрузки доступны через общие с Windows папки, так что можно быстро передавать файлы из эмулятора на компьютер и обратно.
Есть root-доступ и встроенный каталог приложений. Но в каталоге нет ничего интересного: игры и программы на китайском языке сомнительного происхождения.
Скачать MEmu →
4. Koplayer
- Платформы: Windows, macOS.
Бесплатный эмулятор для игр, который работает на слабых компьютерах благодаря своей нетребовательности к ресурсам. Если другим программам нужно не менее 4 ГБ оперативной памяти для нормальной работы, то Koplayer хватит и 2 ГБ. Устанавливается с английским интерфейсом, но в настройках есть русский язык, как и в обычном Android.
Для установки приложений доступны Google Play и APK-файлы. Главное достоинство Koplayer — возможность настроить раскладку клавиатуры для каждой игры. Управлять можно также мышкой или геймпадом: достаточно отметить виртуальную кнопку на экране и присвоить ей физический аналог на контроллере.
Скачать Koplayer →
5. Genymotion
- Платформы: Windows, macOS, Linux.
Genymotion — программа для разработчиков, которая умеет эмулировать большое количество Android-устройств с реальными характеристиками: от флагманов популярных брендов до неизвестных бюджетников. Перед скачиванием необходимо завести бесплатный аккаунт — его данные понадобятся при первом запуске для авторизации.
Для простых пользователей Genymotion вряд ли станет удобным решением: русского интерфейса нет, игры и программы из Google Play часто не запускаются.
Но если вы начинаете заниматься разработкой приложений на Android, то этот эмулятор поможет провести всевозможные тесты. При запуске приложения или игры доступна панель управления параметрами устройства. Благодаря ей можно посмотреть, как поведёт себя приложение в другой ориентации экрана, без подключения к GPS, включённом Bluetooth и других условиях.
Скачать Genymotion →
На какой компьютер можно поставить эмулятор Android
Для установки эмулятора на Linux и macOS специальных требований нет.
Для работы эмулятора на компьютере с Windows нужно, чтобы в BIOS была включена виртуализация AMD-v или Intel VT-x. Обычно это сделано по умолчанию. Но если эмулятор Android не запускается, проверьте настройки BIOS.
В разделе Advanced BIOS → Features или Advanced → CPU Configuration (ищите что-то подобное) должна быть опция Virtualization или Intel Virtual Technology. Убедитесь, что ей присвоен статус Enabled (включена).
Большинство эмуляторов требовательны к ресурсам оперативной памяти. Если на компьютере меньше 4 ГБ ОЗУ, то программа может тормозить.
Также обратите внимание на драйверы графического адаптера. Они должны быть последней версии, иначе эмуляторы не запустятся. Чтобы проверить версию драйвера на Windows, нажмите на клавиатуре Win + R, введите dxdiag и щёлкните «Выполнить». Перейдите на вкладку «Экран» и в поле «Драйверы» посмотрите версию.
Зайдите на сайт производителя видеокарты и уточните, какая версия драйверов есть для вашего графического адаптера. Если появились новые драйверы, установите их.
Упростить процесс можно с помощью программы DriverPack. После запуска утилита просканирует все компоненты компьютера и покажет, какие драйверы нужно обновить. Вам останется только открыть вкладку «Драйверы» и нажать «Установить».
На macOS для поддержания драйверов в актуальном состоянии достаточно своевременно устанавливать обновления системы. На Linux порядок действий зависит от сборки. Например, на Ubuntu для апдейта драйверов от сторонних разработчиков есть встроенная утилита «Программное обеспечение и обновление».
Читайте также
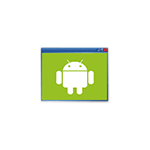 В этом обзоре — лучшие бесплатные эмуляторы Android для Windows. Зачем они могут понадобиться? — обычному пользователю для игр или каких-то отдельных приложений, разработчики Android используют эмуляторы для всестороннего тестирования своих программ (во второй части статьи представлены Android эмуляторы для разработчиков).
В этом обзоре — лучшие бесплатные эмуляторы Android для Windows. Зачем они могут понадобиться? — обычному пользователю для игр или каких-то отдельных приложений, разработчики Android используют эмуляторы для всестороннего тестирования своих программ (во второй части статьи представлены Android эмуляторы для разработчиков).
Если вам требуется скачать эмулятор Android и попробовать запуск приложений и игр на компьютере или ноутбуке с Windows 10, 8.1 или Windows 7, здесь вы найдете несколько способов сделать это. Помимо эмуляторов, существуют и другие возможности запуска Android приложений на компьютере, например: Как установить Android на компьютер в качестве ОС (а также запустить с флешки или установить в виртуальную машину Hyper-V, Virtual Box или другую).
Примечание: для работы большинства эмуляторов Android требуется, чтобы на компьютере в БИОС (UEFI) была включена виртуализация Intel VT-x или AMD-v, как правило, она включена по умолчанию, но если при запуске возникают проблемы, зайдите в БИОС и проверьте настройки. Также, если эмулятор не запускается, проверьте, не включены ли компоненты Hyper-V в Windows, они могут вызывать невозможность запуска.
MEmu — качественный эмулятор Android на русском языке
MEmu — один из немногих бесплатных эмуляторов андроид для Windows, доступных с русским языком интерфейса не только в параметрах Android, но и в параметрах самой оболочки.
При этом программа показывает высокую скорость работы, хорошую совместимость с играми из Play Маркет (в том числе при установке из APK) и полезные дополнительные возможности, такие как общий доступ к папкам на компьютере, привязка клавиш клавиатуры к областям экрана, подмена GPS и подобные.
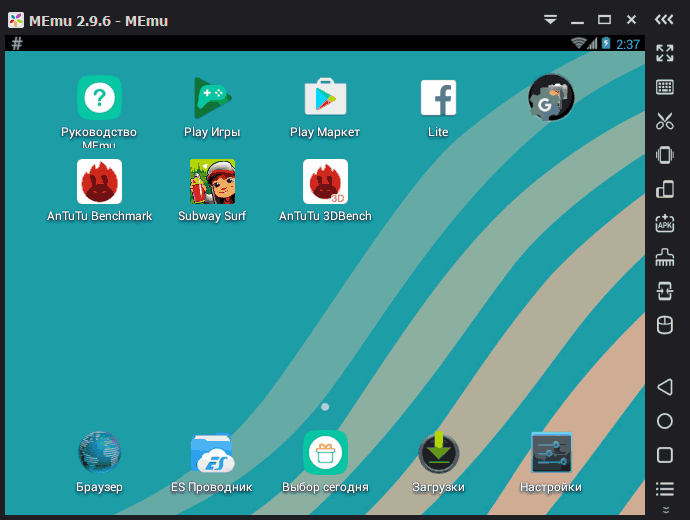
Полный обзор MEmu, его настроек (например, ввода на кириллицы с клавиатуры) и о том, где скачать эмулятор: Android эмулятор MEmu на русском языке.
Remix OS Player
Эмулятор Remix OS Player отличается от другим тем, что базируется на Remix OS — модификации Android x86, «заточенной» специально для запуска на компьютерах и ноутбуках (с кнопкой Пуск, Панелью задач). В остальном — это тот же Android, на текущий момент времени — Android 6.0.1. Основной недостаток — работает только на процессорах Intel.
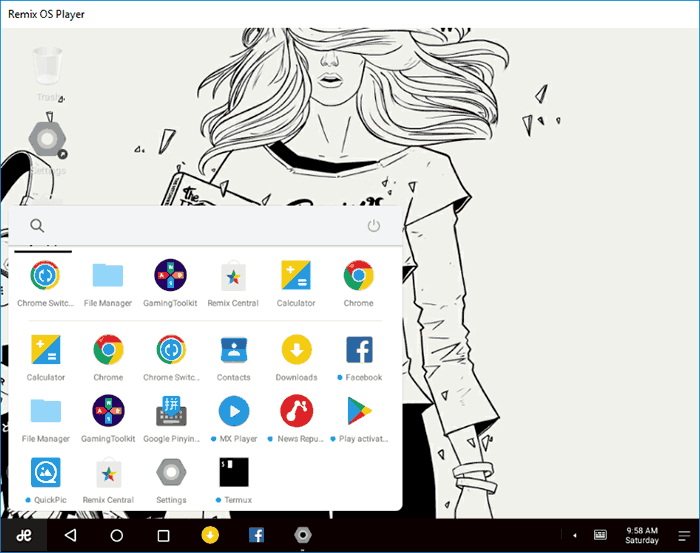
Отдельный обзор, порядок установки, настройки русской клавиатуры и возможности использования в обзоре — Эмулятор Android Remix OS Player.
XePlayer
К преимуществам XePlayer можно отнести очень низкие системные требования и сравнительно высокую скорость работы. Более того, как заявлено на официальном сайте разработчика, поддерживаются системы Windows XP — Windows 10, что редкость для эмуляторов.
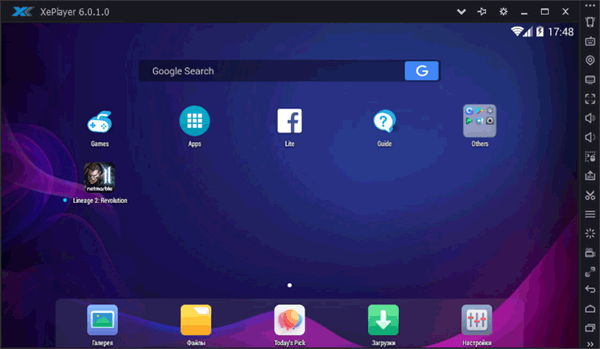 Ещё один приятный момент именно в этой программе — качественный русский язык интерфейса из коробки, а также поддержка ввода с физической клавиатуры на русском языке сразу после установки (с этим часто приходится помучиться в других эмуляторах). Подробнее об XePlayer, особенностях его установки и работы, а также о том, где скачать — Android эмулятор XePlayer.
Ещё один приятный момент именно в этой программе — качественный русский язык интерфейса из коробки, а также поддержка ввода с физической клавиатуры на русском языке сразу после установки (с этим часто приходится помучиться в других эмуляторах). Подробнее об XePlayer, особенностях его установки и работы, а также о том, где скачать — Android эмулятор XePlayer.
Nox App Player
Когда в комментариях к первоначальному варианту этого обзора написали, что Nox App Player — лучший эмулятор Android для Windows, я обещал познакомиться с программой. После того, как сделал это, решил вынести этот продукт на первое место в обзоре, поскольку он действительно хорош и, вероятнее всего, остальные эмуляторы Android для компьютера вам не пригодятся. Разработчики обещают совместимость с Windows 10, Windows 8.1 и 7. Мною проверялось на 10-ке, установленной на далеко не самом новом ноутбуке.
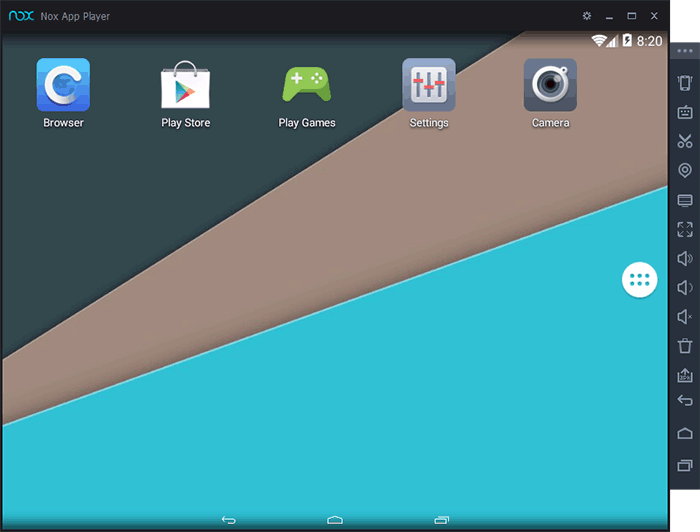
После установки программы и ее запуска, по истечении минуты-другой первоначальной загрузки, вы увидите привычный экран Android (версия 4.4.2, Cyanogen Mod, 30 Гб встроенной памяти) с оболочкой Nova Launcher, предустановленным файловым менеджером и браузером. Несмотря на то, что сам эмулятора не имеет русского интерфейса (уже есть русский язык, по состоянию на 2017), «внутри» Android вы можете включить русский язык в настройках, как делаете это на своем телефоне или планшете.
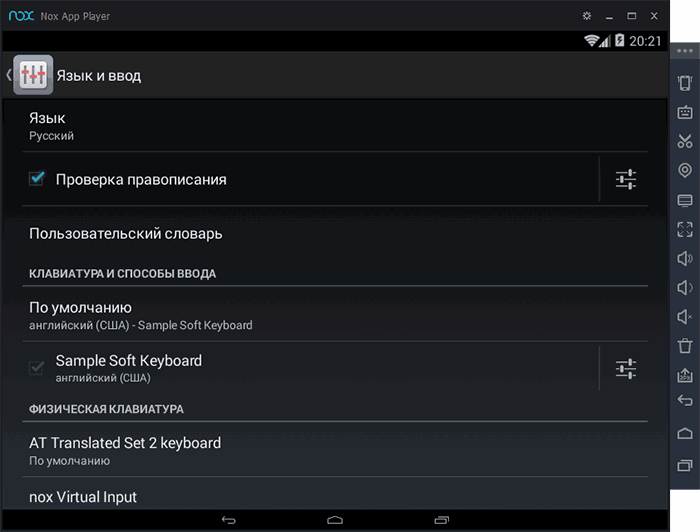
По умолчанию, эмулятор открывается в планшетном разрешении 1280×720, если для вашего экрана это много, то можно поменять данные параметры на вкладке настроек (вызываются по значку шестеренки справа вверху) Advanced. Также по умолчанию выставлена низкая производительность (Performance Setting), однако даже в данном варианте, будучи запущенным на слабом ПК, Nox App Player показывает себя исключительно хорошо и работает быстро.
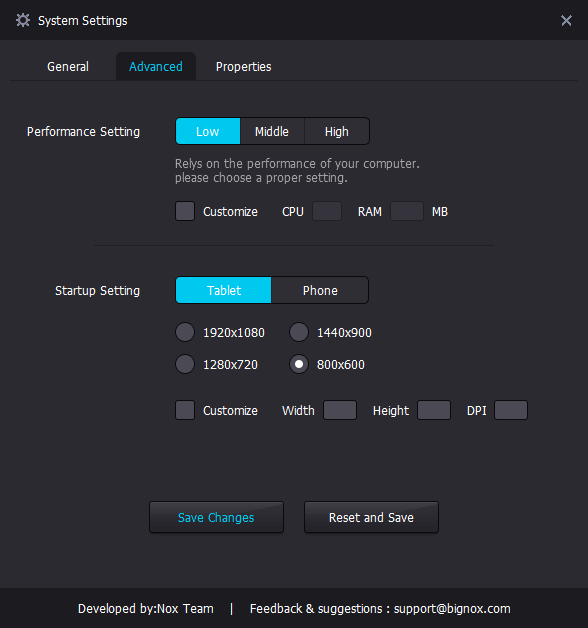
Управление внутри эмулятора аналогично таковому на любому Android устройству. Имеется здесь и Play Market, откуда вы можете скачивать приложения и игры и запускать их в Windows. Звук, а также камера (если таковая имеется на вашем ПК или ноутбуке) работают в эмуляторе «из коробки», клавиатура компьютера тоже работает внутри эмулятора, равно как и экранный ее вариант.
Дополнительно, в правой части окна эмулятора (которое, кстати, можно открыть во весь экран без заметной потери в производительности) предусмотрены иконки действий, среди которых можно выделить:
- Установка приложений из APK файлов с компьютера.
- Подмена местоположения (вы можете вручную задать местоположение, которое будет восприниматься эмулятором как полученное с GPS приемника).
- Загрузка и экспорт файлов (можно и просто перетащить файлы на окно эмулятора). Эта функция в моем тестировании не работала должным образом (файлы вроде бы импортировались, но найти их в файловой системе Android после этого не удалось).
- Создание скриншотов.
- Для каких-то целей Nox App Player создает также иконку Multi-Drive для запуска сразу нескольких окон эмулятора. Однако, как это и для чего можно использовать я не придумал.
Подводя итог этого краткого описания, если вам требуется запускать Android игры и приложения на Windows, пользоваться Instagram с компьютера и делать тому подобные вещи, при этом вы хотите, чтобы эмулятор работал без тормозов — Nox App Player будет идеальным вариантом для этих целей, лучшей оптимизации я пока не видел (но не могу обещать, что тяжелые 3D игры будут работать, лично не проверено).
Примечание: некоторые читатели отметили, что Nox App Player не устанавливается или не запускается. Среди решений пока найдено следующее: измените имя пользователя и папку пользователя с русского на английский (подробнее: Как переименовать папку пользователя, инструкция для Windows 10, но подойдет для 8.1 и Windows 7).
Скачать эмулятор Android Nox App Player вы можете бесплатно с официального сайта https://ru.bignox.com
Эмулятор Leapdroid
В конце 2016 года в комментариях к этой статье стал положительно упоминаться новый эмулятор андроид для Windows — Leapdroid. Отзывы действительно хорошие, а потому решено было взглянуть на указанную программу.
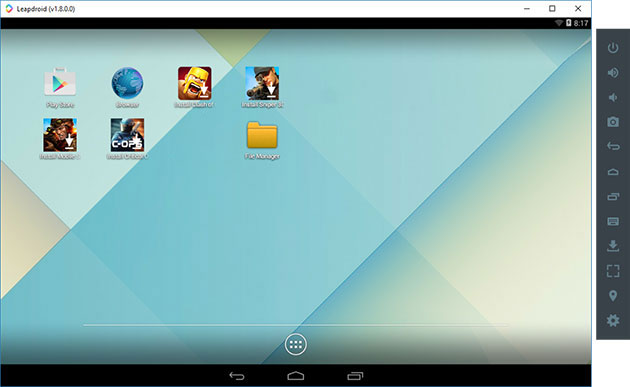
Среди достоинств эмулятора можно выделить: возможность работы без аппаратной виртуализации, поддержку русского языка, высокую производительность и поддержку большинства Android игр и приложений. Рекомендую познакомиться с отдельным обзором: Андроид эмулятор Leapdroid.
BlueStacks
BlueStacks — одна из наиболее популярных программ для запуска Android игр в Windows, при этом, она на русском языке. В играх BlueStacks показывает несколько лучшую производительность, чем большинство других эмуляторов. На настоящий момент времени, Bluestacks 3 использует Android Nougat в качестве ОС.
После установки, вам потребуется обязательно ввести данные учетной записи Google (или создать новую учетную запись) для использования Play Маркет и уже после этого вы окажетесь на главном экране эмулятора, где можно скачивать игры, запускать их и выполнять другие действия.
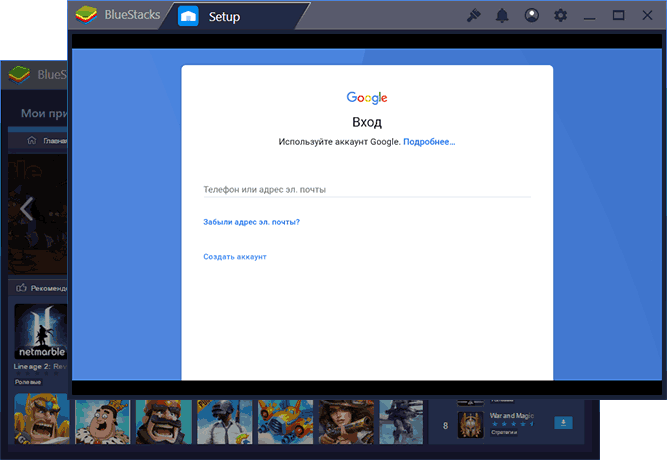
Также рекомендую зайти в настройки эмулятора, где можно изменить размер оперативной памяти, количество выделяемых ядер процессора компьютера и другие параметры.
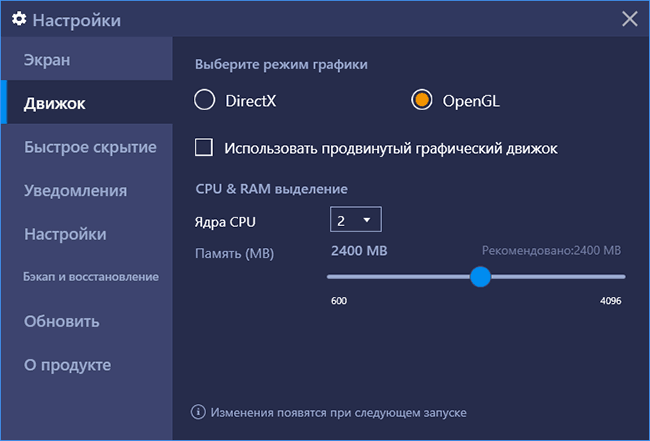
При проверке (а тестировал я на одной из игр Asphalt), Bluestacks 3 без проблем запускает и позволяет играть в игру, но, по ощущениям, работает раза в полтора медленнее чем та же игра в эмуляторах Nox App Player или Droid4x (рассмотрен далее).
Скачать BlueStacks можно с официального сайта https://www.bluestacks.com/ru/index.html, поддерживается не только Windows (XP, 7 , 8 и Windows 10), но и Mac OS X.
Koplayer
Koplayer — еще один бесплатный эмулятор, позволяющий легко запустить Android игры и приложения на компьютере или ноутбуке с Windows. Так же, как и предыдущие варианты, Koplayer работает достаточно быстро на относительно слабых системах, имеет схожие настройки, включая назначение количества оперативной памяти для эмулятора. Ну а самое интересное, что есть в данной программе — очень удобная настройка клавиатуры для кажой игры отдельно, причем для клавиш можно назначить жесты по экрану Android, действия акселлерометра, нажатия на отдельные области экрана.
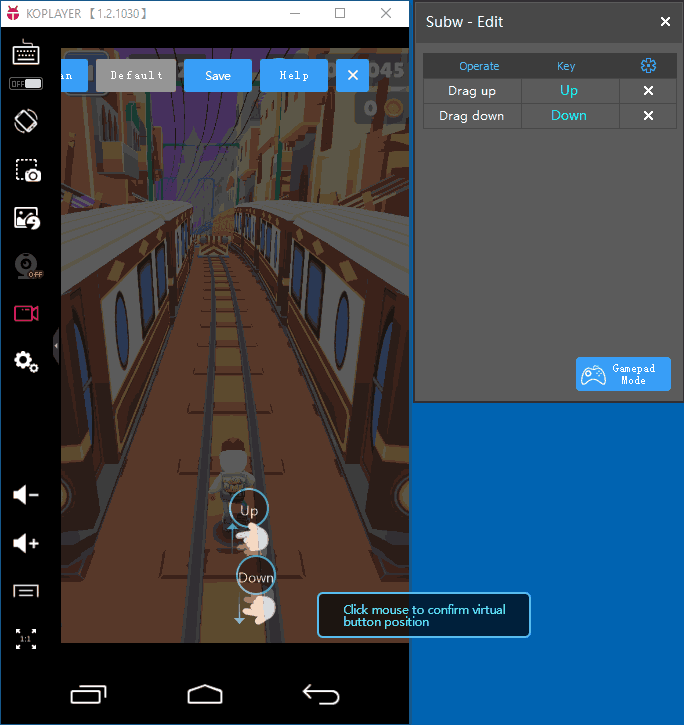
Подробнее про использование Koplayer, а также о том, где скачать эмулятор в отдельной статье — Эмулятор Android для Windows Koplayer.
Tencent Gaming Buddy (официальный эмулятор Android для PUBG Mobile)
Tencent Gaming Buddy — Android эмулятор, предназначенный в настоящее время для одной единственной игры PUBG Mobile в Windows (хотя существуют способы установки и других игр). Главное в нём — высокая производительность в этой конкретной игре и удобное управление.
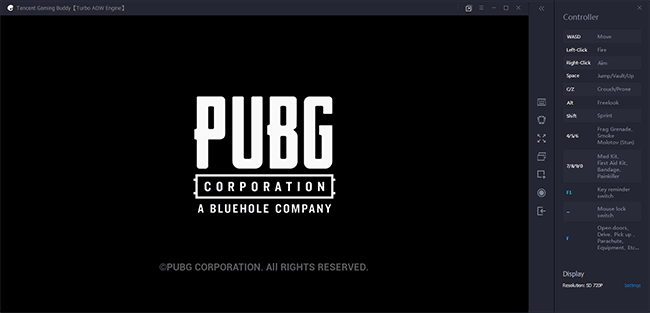
Скачать Tencent Gaming Buddy можно с официального сайта https://syzs.qq.com/en/ . Если вдруг эмулятор запустился на китайском языке, переключить его на английский можно как на скриншоте ниже, пункты меню располагаются в том же порядке.
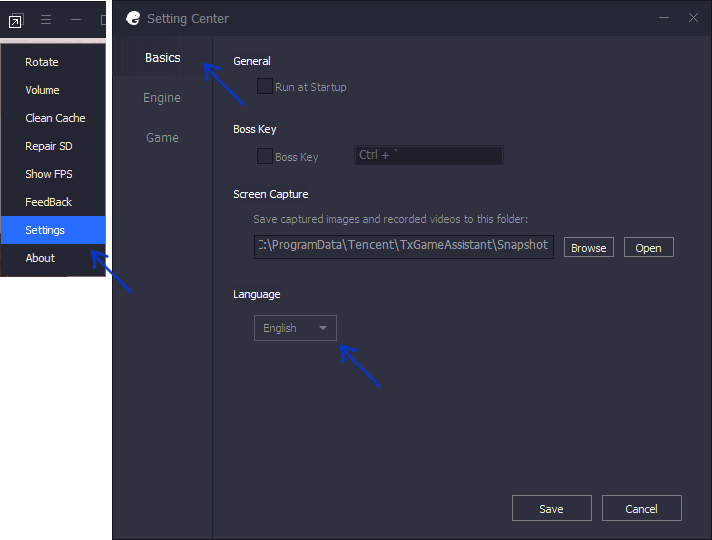
AMIDuOS
AMIDuOS — популярный и качественный эмулятор Android для Windows от American Megatrends. Является платным, но в течение 30 дней его можно использовать бесплатно, так что если на данный момент времени ни один из вариантов запуска андроид приложений на компьютере или ноутбуке вам не подошел, рекомендую попробовать, к тому же этот вариант отличается по производительности и функциям от других представленных эмуляторов.
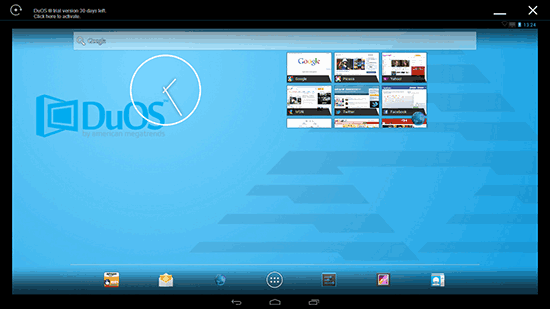
На официальном сайте http://www.amiduos.com/ представлены две версии AMIDuOS — Pro и Lite, отличающиеся версией Android, можно скачать и попробовать обе (к тому же 30 дней бесплатного использования доступны для каждой из них).
Эмулятор Android для Windows Droid4X
В комментариях к этому обзору способов запуска Android в ОС Windows, один из читателей предложил попробовать новый эмулятор Droid4X, отметив качество исполнения и скорость работы.
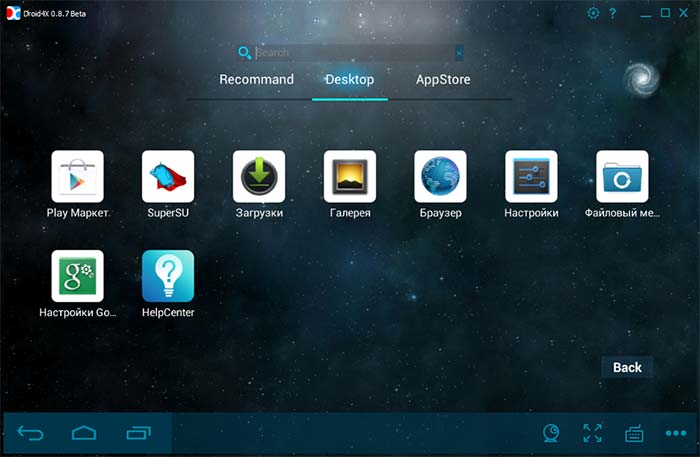
Droid4X — действительно интересный вариант эмулятора, быстро работающий, позволяющий привязывать координаты точек на экране эмулируемого Android к определенным клавишам на клавиатуре компьютера или ноутбука (может оказаться полезным для управления в игре), оснащенный Play Market, возможностью установки APK и подключения папок Windows, подмены местоположения и другими функциям. Из недостатков — интерфейс программы на английском языке (хотя сама ОС внутри эмулятора сразу включилась на русском).
В качестве теста я попробовал запустить относительно «тяжелую» игру Asphalt на старом ноутбуке Core i3 (Ivy Bridge), 4 Гб RAM, GeForce 410M. Работает достойно (не супер гладко, но играть вполне можно).

Скачать эмулятор Droid4x можно с официального сайта droid4x.com (для загрузки выбирайте Droid4X Simulator, остальные два пункта — это другие программы).
Windows Android или Windroy
Эта программа с незамысловатым названием от китайских программистов, насколько я смог понять и увидеть, принципиально отличается от других эмуляторов Android для Windows. Судя по информации на сайте, это не эмуляция, а портирование Android и Dalvik в Windows, при этом задействуются все реальные аппаратные ресурсы компьютера и ядро Windows. Я не специалист в таких вещах, но по ощущениям Windroy быстрее всего остального перечисленного в этой статье и более «глючное» (последнее простительно, так как проект еще в работе).
Скачать Windows Android вы можете с официального сайта (обновление: официальный сайт больше не работает, скачивание WinDroy теперь доступно только на сторонних сайтах), каких-то проблем при установке и запуске замечено не было (однако, говорят, что не у всех запускается), кроме того, что мне не удалось переключить программу в оконный режим (запускается в полноэкранном).
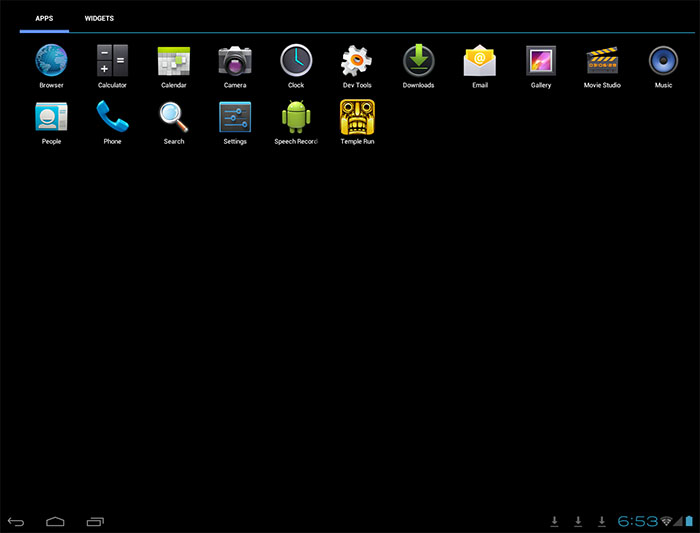
Эмулятор Android Windroy
Примечание: устанавливать в корень диска, на тематических русскоязычных форумах есть много информации по поводу Windroy.
YouWave for Android
YouWave for Android — еще одна простая программа, позволяющая запускать Android приложения в Windows. Скачать эмулятор можно с сайта https://youwave.com/. Разработчики обещают высокую совместимость и производительность. Сам я данный продукт не запускал, но судя по отзывам в сети, многие пользователи довольны этим вариантом, при этом у некоторых YouWave — единственное, что запустилось из Android эмуляторов.
Эмуляторы Android для разработчиков
Если основная задача всех перечисленных выше эмуляторов — запуск Android игр и приложений в Windows 10, 8 и Windows 7 обычными пользователями, то следующие предназначены в первую очередь для разработчиков приложений и позволяют производить отладку, поддерживают ADB (соответственно, подключаются к Android Studio).
Создание эмуляторов в Android Virtual Device Manager
На сайте для разработчиков приложений Android — https://developer.android.com вы можете загрузить Android Studio и все, что необходимо для программирования под Android (Android SDK). Само собой разумеется, что данный комплект включает и средства для тестирования и отладки приложений на виртуальных устройствах. Эмулятор можно создать и запустить даже не заходя в Android Studio:
- Откройте Android SDK Manager и скачайте SDK Manager и образ системы для эмуляции нужной версии Android.
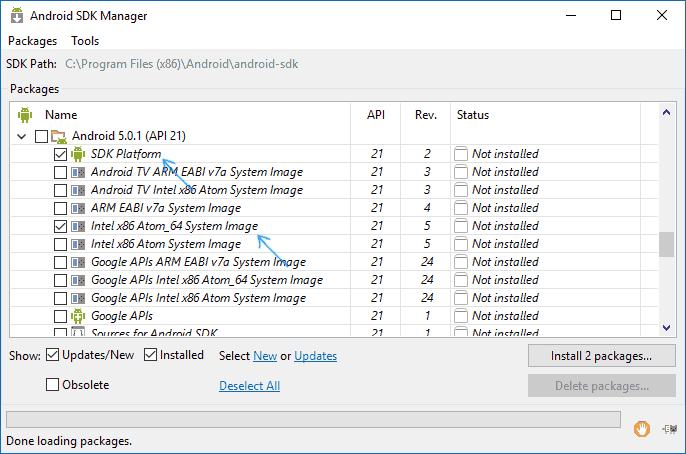
- Запустите Android Virtual Device (AVD) Manager и создайте новое виртуальное устройство.
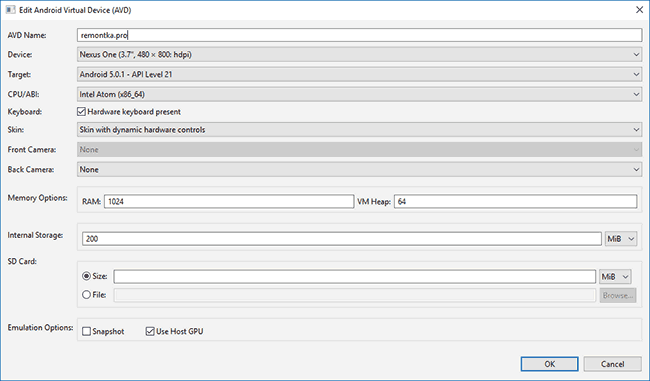
- Запустите созданный эмулятор.
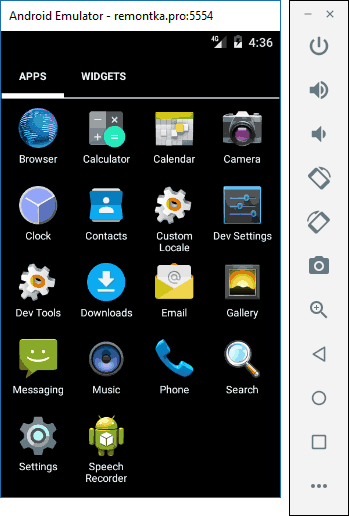
Таким образом, это официальный способ, но он не слишком прост для обычного пользователя. При желании, все инструкции по установке Android SDK и созданию виртуальных устройств вы можете найти на указанном сайте, здесь же я описывать подробно весь процесс не буду — на это ушла бы отдельная статья.
Genymotion — качественный эмулятор Android с широкими функциями
Эмулятор Genymotion довольно-таки прост в установке, позволяет эмулировать широкий набор реальных устройств с различными версиями ОС Android, вплоть до Android 8.0 по состоянию на конец 2017? и, что самое главное, он работает быстро и поддерживает аппаратное ускорение графики. А вот русский язык интерфейса отсутствует.
Основная аудитория данного эмулятора — не обычные пользователи, которым нужна такая программа для запуска Android игр и программ на Windows (к тому же при проверке на данном эмуляторе мне не удалось запустить многие игры), а, скорее, разработчики ПО. Здесь есть и интеграция с популярными IDE (Android Studio, Eclipse) и имитация входящих звонков, смс, разряда батареи и многие другие функции, которые должны найти полезными программисты.
Чтобы скачать Android эмулятор Genymotion вам потребуется зарегистрироваться на сайте, после этого воспользоваться одной из ссылок на скачивание. Я рекомендую использовать первую, включающую в себя VirtualBox и автоматически производящую необходимые настройки. При установке не запускайте VirtualBox, отдельный его запуск не потребуется.
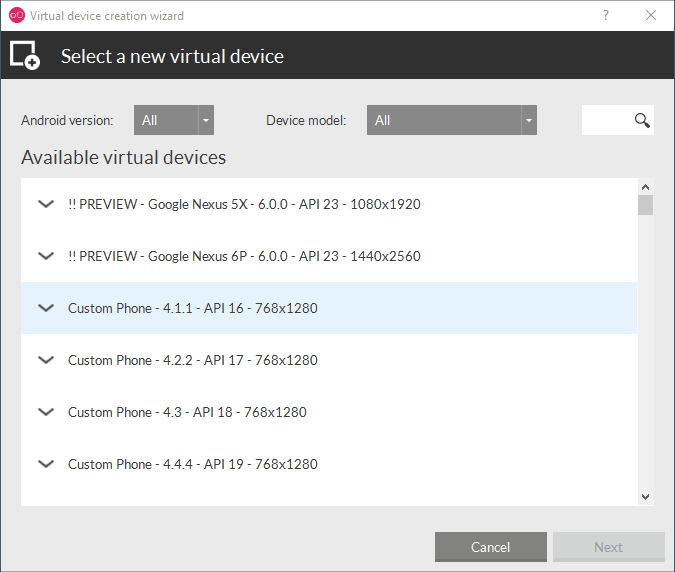
А уже после того, как Genymotion был установлен и запущен, в ответ на сообщение о том, что не найдено виртуальных устройств, выберите создание нового, после чего внизу справа нажмите кнопку Connect и введите данные, которые вы указывали при регистрации для доступа к списку устройств. Также вы можете настроить объем памяти, количество процессоров и другие параметры виртуального устройства.
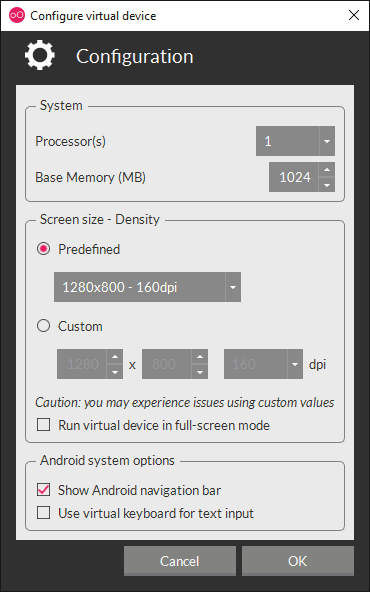
Выбрав новое виртуальное Android устройство, дождитесь загрузки необходимых компонентов, после чего оно появится в списке и запустить его можно двойным кликом или с помощью кнопки Play. В общем, ничего сложного. По окончании вы получаете полноценную систему Android с широкими дополнительными возможностями эмулятора, более подробно ознакомиться с которыми можно в справке к программе (на английском).
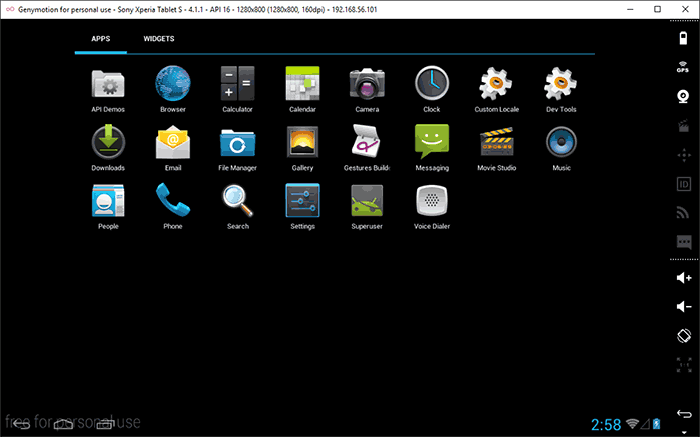
Скачать Genymotion для Windows, Mac OS или Linux вы можете с официального сайта https://www.genymotion.com/. Этот эмулятор доступен для загрузки как бесплатно (для загрузки бесплатной версии, внизу главной страницы найдите ссылку для использования For Personal Use), так и в платных версиях. Для личного использования вполне хватит и бесплатного варианта, из ограничений — нельзя эмулировать входящие звонки, смс, запрещены некоторые другие функции.
Примечание: у меня при создании первого устройства, после скачивания файлов, программа сообщила об ошибке монтирования виртуального диска. Помог перезапуск Genymotion от имени администратора.
Эмулятор Visual Studio для Android
Не все знают, но свой эмулятор Android есть и у Microsoft, доступный бесплатно как отдельная загрузка (вне Visual Studio). Предназначен в первую очередь для кросс-платформенной разработки в Xamarin, но исправно работает и с Android Studio.
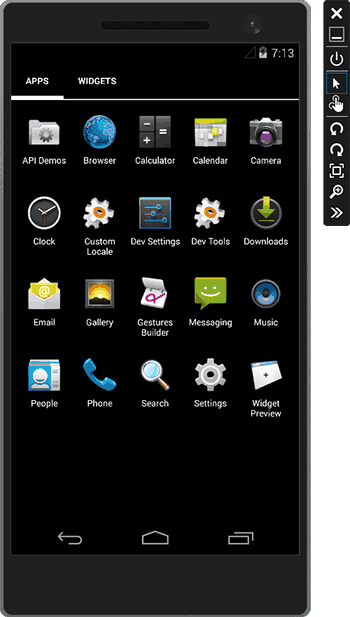
В эмуляторе поддерживается гибкая настройка параметров, поддержка тестирования гироскопа, GPS, компаса, заряда батареи и других параметров, поддержка нескольких профилей устройств.
Основное ограничение — требуется наличие компонентов Hyper-V в Windows, т.е. работать эмулятор будет только в Windows 10 и Windows 8 не ниже Pro версий.
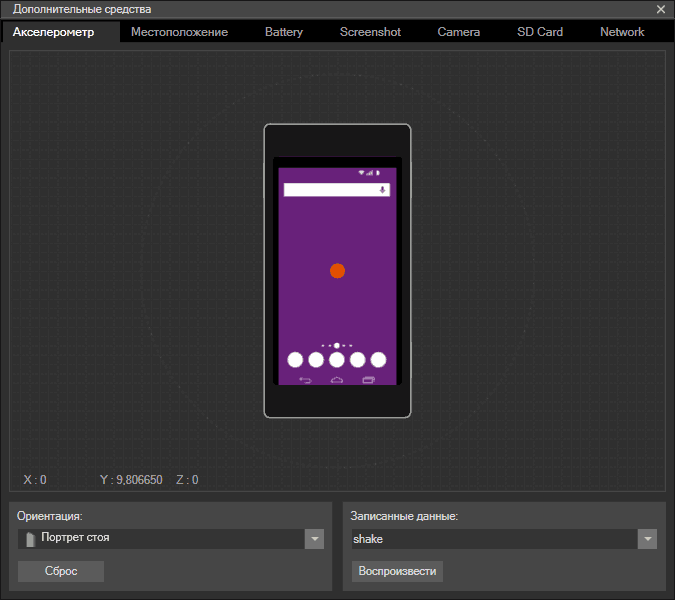
Одновременно, это может стать и преимуществом, если вы используете виртуальные машины Hyper-V (т.к. эмулятор в Android Studio требует отключать эти компоненты). Скачать Visual Studio Emulator for Android можно с официального сайта https://www.visualstudio.com/vs/msft-android-emulator/
Еще раз напомню про возможность использовать Android на компьютерах и ноутбуках — установить эту систему на компьютер (в качестве второй или основной ОС), запустить с флешки или же установить Android на виртуальную машину Hyper-V, Virtual Box или другую. Подробная инструкция: Установка Android на компьютер или ноутбук.
Вот и все, надеюсь один из перечисленных способов позволит вам испытать Android на своем компьютере с Windows.
Используемые источники:
- https://xn—-7sbmatugdkfphym2m9a.xn--p1acf/android-dlya-windows-7.html
- https://androidtab.ru/ustanovka-windows-7-8-na-android-planshet/
- https://pomogaemkompu.temaretik.com/1380370134625684391/luchshie-emulyatory-android-na-windows-7810/
- https://lifehacker.ru/arc-welder/
- https://remontka.pro/android-na-windows/





