Здравствуйте, дорогие читатели! Сегодня речь пойдет о таком способе передачи мультимедиа как Miracast. Если точнее, речь пойдет об использовании данной технологии на телевизорах LG, где она называется Screen Share.
Содержание
Содержание
Особенности
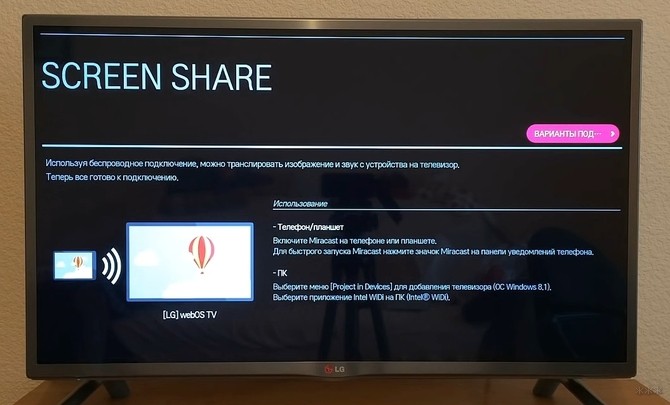
На современных телевизорах с функцией Смарт ТВ всегда есть встроенная поддержка Miracast и DLNA. Это все – современные технологии передачи мультимедиа «по воздуху», то есть посредством Wi-Fi.
DLNA – это технология, которая позволяет смотреть мультимедийные файлы, хранящиеся на компьютере или любом другом устройстве локальной сети, на большом экране. У LG эта возможность называется Smart Share.
Очень доходчиво и подробно про LG Smart Share писал Бородач тут.
Miracast – это технология передачи мультимедиа. От DLNA отличается тем, что используется для дублирования экрана мобильного устройства (планшета, ноутбука, смартфона) на телевизор. Подобная функция есть и в Windows, называется «Беспроводной дисплей».
Если телевизор не поддерживает функцию Miracast, можно купить специальный адаптер, который добавит устройству функционал беспроводной передачи данных. Подключается через HDMI порт на ТВ.

Как пользоваться?
Инструкция по подключению смартфона к ТВ LG есть в формате видео:
Теперь к делу. Как же подключить Screen Share на телевизоре LG:
- Удостоверьтесь, что на ТВ отключена функция HbbTV;
- На ПДУ найдите кнопку со значком домика, подписана «HOME», нажмите ее;
- Внизу экрана выберите приложение «Screen Share» (изображен монитор с телефоном).
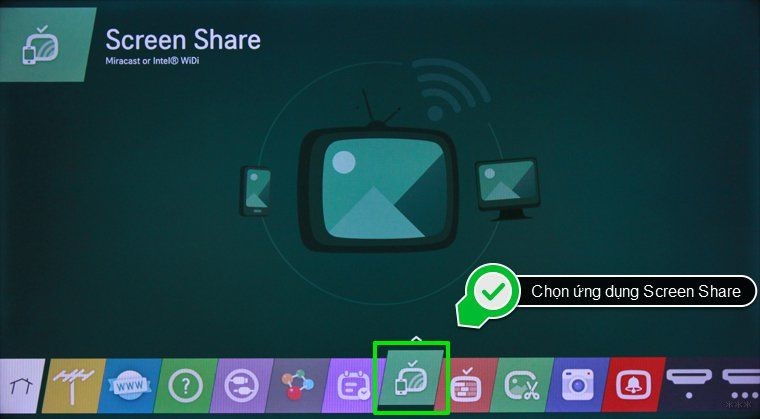
Теперь о том, как транслировать картинку на телевизор. Начнем с мобильных устройств под ОС Android. Сначала нам нужно проверить, есть ли встроенная поддержка Miracast на устройстве:
- Зайдите в «Настройки»;
- Выберите раздел «Экран»;
- Пролистайте вниз и посмотрите, есть ли пункт «Трансляция» или «Беспроводной экран».
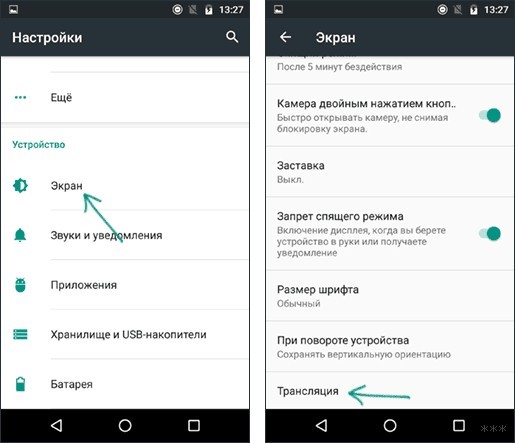
Если нужную функцию нашли, активируем ее. Должен отобразиться список, где нужно выбрать свой телевизор и нажать «Подключиться».
Не забудьте активировать Wi-Fi на мобильном устройстве!
Если подобная опция не предусмотрена в вашем смартфоне, потребуется установка дополнительного ПО. Зайдите в магазин Play Market, в поиске напишите Миракаст или Screen Share, скачайте любое приложение (посмотрите рейтинг и отзывы, чтобы не установить неработающее). Запустите приложение и выполните действия, которые оно потребует.
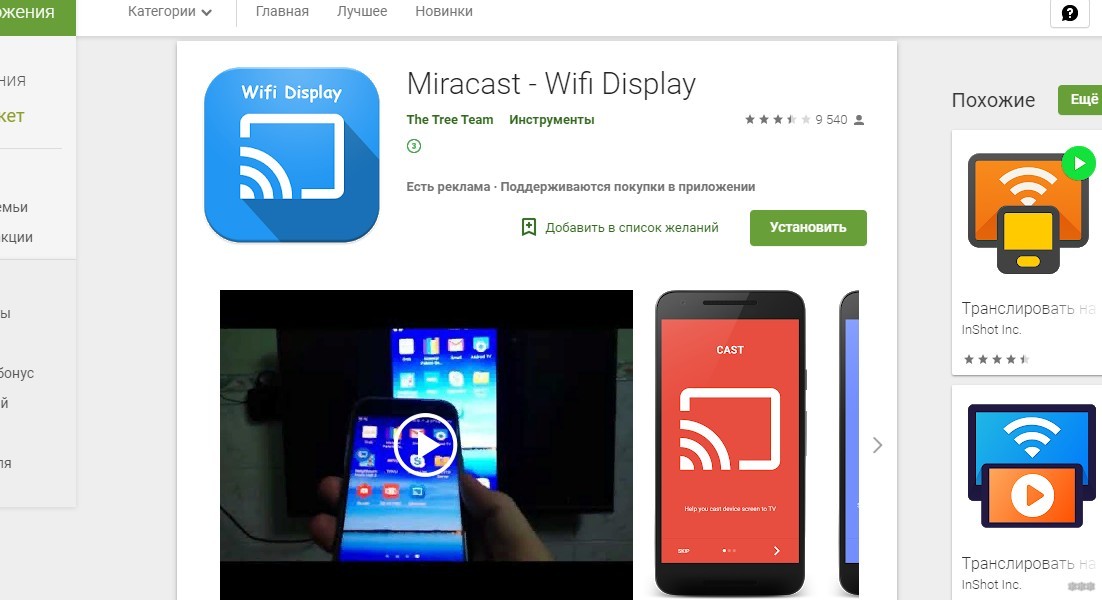
Производитель утверждает, что телевизор LG можно подключить к смартфону той же фирмы. Совместная работа с устройствами других производителей не гарантирована.
«Десятка»
Дублировать изображение и звук на телевизор LG с помощью функции Screen Share можно с ноутбука или ПК. Для этого устройство должно быть оснащено Wi-Fi модулем.
На компьютере под Windows 10 возможность передачи мультимедиа «по воздуху» называется «беспроводной дисплей». Как пользоваться:
- Активируем Miracast на телевизоре – на старых моделях в разделе «Сеть», на новых – как писала выше, заходим в приложение «Screen Share»;
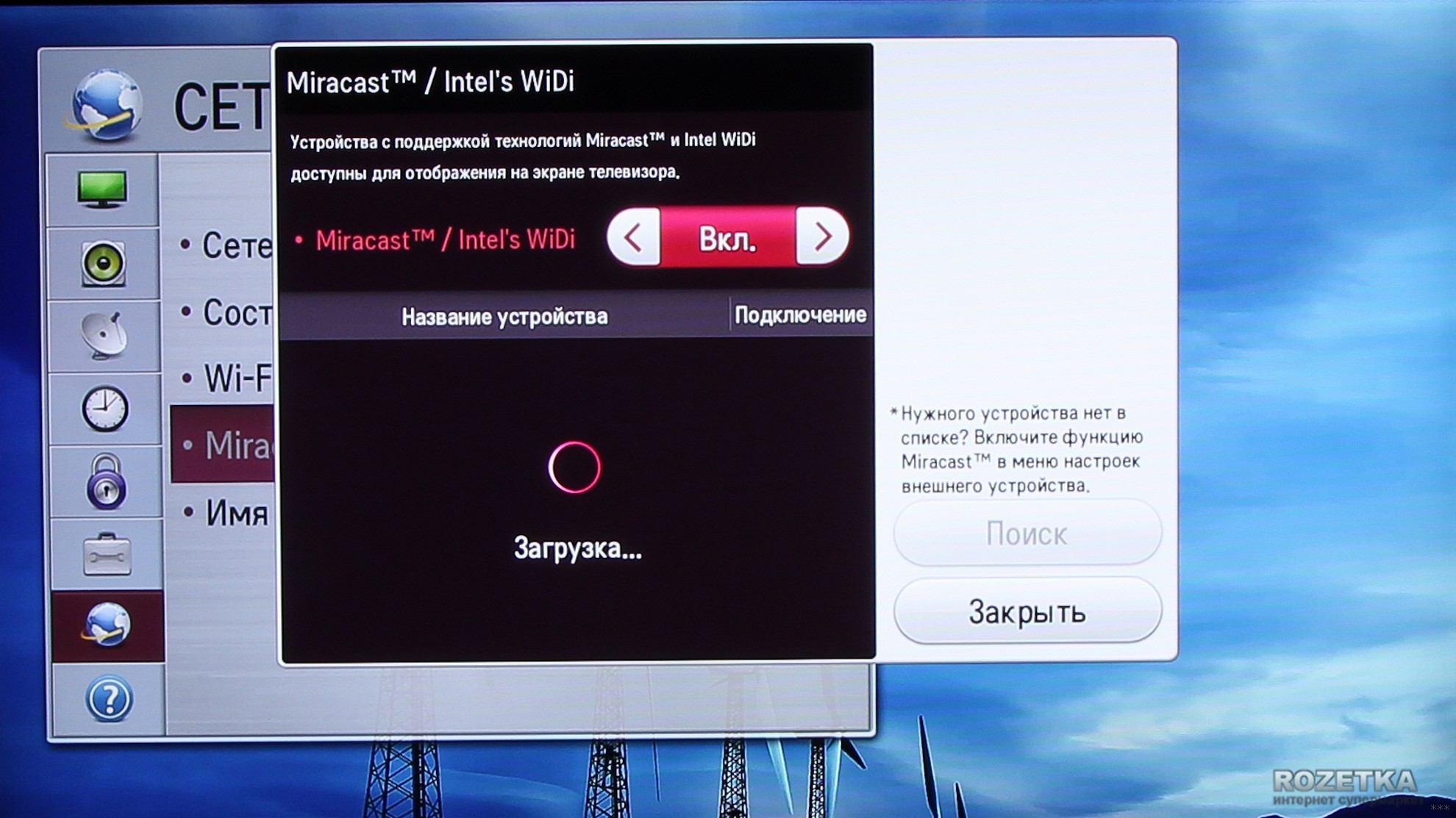
- На ПК набираем комбинацию клавиш Win + P;
- В правой половине монитора появится меню «Проецировать», внизу выбираем «Подключение к беспроводному дисплею»;
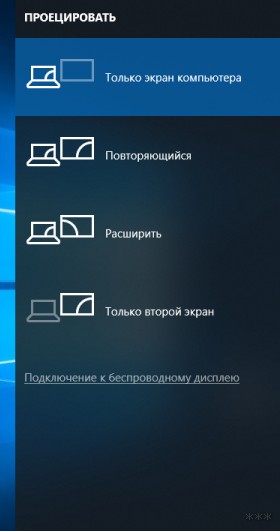
- Запустится поиск, в результате чего в списке обнаружится ваш телевизор, кликаем на него;
- На экране ТВ появится надпись для подтверждения подключения, нужно нажать «Да».
Теперь все, что вы делаете на компьютере, будет отображаться на экране телевизора.
Чтобы передать изображение на ТВ с ПК или ноутбука под Windows 7, требуется установка стороннего ПО «Intel WiDi». В настоящее время официальный разработчик не поддерживает программу, поэтому рекомендую обновить свою ОС до «десятки».
На этом можно заканчивать. Думаю, проблем с подключением возникнуть не должно. В крайнем случае попробуйте перезагрузить оба устройства. Если это не помогает, напишите в комментарии с полным описанием ситуации. Будем разбираться!
 LGMAGAZINE
LGMAGAZINE
 Screen Share — это программа, позволяющая дублировать изображение с вашего смартфона на телевизоре LG с помощью стандарта Miracast, использующего технологию Wi-Fi Direct. Используйте Screen Share для того, чтобы играть в мобильные игры на большом экране, разглядывать фотографии и видео вместе с друзьями, серфить по интернету, смотреть фильмы или трансляции спортивных матчей и так далее.
Screen Share — это программа, позволяющая дублировать изображение с вашего смартфона на телевизоре LG с помощью стандарта Miracast, использующего технологию Wi-Fi Direct. Используйте Screen Share для того, чтобы играть в мобильные игры на большом экране, разглядывать фотографии и видео вместе с друзьями, серфить по интернету, смотреть фильмы или трансляции спортивных матчей и так далее.
Подключить мобильное устройство к телевизору LG очень просто:
- Нажмите кнопку «Home» на пульте ДУ.
- Запустите приложение «Screen Share».
- Включите режим «Miracast» или «AllShare Cast» на телефоне.
- Выберите ваш телевизор в списке устройств.
После установки подключения экран телевизора станет фактически удаленным экраном мобильного телефона: теперь все, что вы делаете на смартфоне, будет повторяться на экране телевизора LG. Телефон со включенным «Screen Share» рекомендуется переключить в горизонтальный режим и заблокировать смену ориентации экрана — так вам не придется видеть на телевизоре изображение, повернутое на 90 или 180 градусов.
• Убедитесь, что ваш телефон использует ОС Android 4.2 или более новую версию. Лучше всего обновить телефон и телевизор до последней версии ОС.
• Телевизор LG гарантированно можно подключить к смартфону LG. Устройства других производителей могут не поддерживаться.
• Если соединение периодически прерывается, перезагрузите телефон и телевизор и повторите попытку.

Устройства под управлением Android можно подключать к множеству других девайсов: компьютерам, мониторам и, конечно же, телевизорам. В статье ниже вы найдете самые удобные способы подключения Android-устройств к ТВ.
Как подключить телефон Андроид к телевизору
Содержание — Как подключить телефон Андроид к телевизору:
Подключить смартфон к телевизору, используя специальные кабели, можно следующими методами:
- По USB;
- Через HDMI (непосредственно или с помощью MHL);
- SlimPort (используется как HDMI, так и другой видеоразъем).
Рассмотрим подробнее эти варианты.
Простейший вариант, но наименее функциональный. Все, что вам понадобится — USB-кабель, который, как правило, идет в комплекте с телефоном.
1. Подключите смартфон к TV, используя кабель microUSB или Type-C, желательно, комплектный к вашему Android-устройству.
2. На телевизоре необходимо включить режим чтения внешних носителей. Как правило, окно с соответствующей опцией появляется при подключении внешнего устройства, в нашем случае смартфона.
Выбрать нужно «USB» или «Multimedia».
3. Выбрав нужный режим, вы сможете просматривать мультимедийные файлы с вашего аппарата на экране ТВ.
Ничего сложного, но и возможности такого типа подключения ограничены просмотром фото или видеороликов.
Сейчас основным видеоразъемом для телевизоров и мониторов является HDMI — более современный, чем VGA или RCA. Телефон с Android способен подключаться к ТВ по этому разъему тремя способами:
- Прямое HDMI-подключение: на рынке есть смартфоны, в которых присутствует встроенный разъем miniHDMI (аппараты Sony и Motorola);
- По протоколу Mobile High-Definition Link, сокращенно MHL, который использует для подключения microUSB или Type-C;
- Через SlimPort, используя специальный адаптер.
Чтобы воспользоваться подключением непосредственно по HDMI, необходимо иметь кабель-переходник с мини-версии этого разъема на старший вариант. Как правило, такие кабели идут в комплекте с телефоном, но есть и сторонние решения. Впрочем, сейчас аппараты с таким разъемом почти не выпускаются, так что найти шнур может быть проблематично.
С MHL ситуация получше, однако в этом случае стоит ознакомиться со спецификациями телефона: бюджетные модели могут и не поддерживать эту функцию напрямую. В таком случае стоит приобрести специальный MHL-адаптер к телефону. Кроме того, стандарты технологии зависят от производителя. Так, к примеру, кабель от Samsung не подойдет к LG и наоборот.
Для SlimPort без адаптера тоже не обойтись, однако он совместим лишь с некоторыми смартфонами. С другой стороны, данный тип соединения позволяет подключать телефон не только к HDMI, но и к DVI или VGA (зависит от выходного разъема адаптера).
Для всех вариантов подключений последовательность действий одинакова, так что независимо от типа используемого разъема, проделайте такие шаги.
1. Выключите смартфон и ТВ. Для HDMI и SlimPort — соедините оба устройства кабелем и включайте. Для MHL — предварительно убедитесь, что порты на вашем телевизоре поддерживают этот стандарт.
2. Войдите в меню вашего телевизора и в качестве источника сигнала выберите «HDMI».
Если у вашего ТВ таких портов несколько, нужно выбрать тот, к которому подключен телефон. Для подключения по SlimPort через разъем, отличный от HDMI, это происходит в автоматическом режиме.
Используя MHL, будьте внимательны! Если порт на ТВ не поддерживает эту возможность, установить соединение не получится!
3. Если появятся дополнительные настройки, установите нужные вам значения или оставляйте по умолчанию.
4. Если появятся дополнительные настройки, установите нужные вам значения или оставляйте по умолчанию.
5. Готово — вы получите изображение с телефона в высоком разрешении, продублированное на вашем ТВ.
Данный метод предоставляет больше возможностей, чем подключение по USB. Недостатком прямого HDMI-подключения можно назвать необходимость использования зарядного устройства для телефона. SlimPort поддерживается ограниченным числом аппаратов. MHL же явных недостатков лишен, поэтому является одним из предпочтительных вариантов.
Сети Wi-Fi используются не только для раздачи интернета от роутеров к пользовательским устройствам, но еще и для передачи данных, в том числе и с телефона на телевизор. Основных методов соединения по Вай-Фай существует три: DLNA, Wi-Fi Direct и MiraCast.
Один из первых способов беспроводного соединения аппаратов с Android и телевизоров. Для работы с этой технологией на телефон нужно установить специальное приложение, при этом сам ТВ должен поддерживать такой тип соединения. Наиболее популярным приложением, поддерживающим этот протокол, является BubbleUPnP. На его примере мы покажем вам работу с DLNA.
1. Включите ваш телевизор и убедитесь, что Wi-Fi активен. Сеть, к которой подключен ТВ, должна совпадать с сетью, которую использует ваш телефон.
2. Загрузите и установите на смартфон BubbleUPnP — Загрузить BubbleUPnP
3. После установки зайдите в приложение и нажмите на кнопку с тремя полосками слева вверху для перехода в главное меню.
4. Тапните по пункту «Local Renderer» и выберите внутри ваш телевизор.
5. Перейдите на вкладку «Library» и выберите мультимедийные файлы, которые хотите посмотреть на ТВ.
6. На телевизоре запустится воспроизведение.
DLNA, как и проводное подключение по USB, ограничено мультимедийными файлами, что может не подойти некоторым пользователям.
Подобной опцией оборудованы все современные Android-устройства и телевизоры с Wi-Fi-модулем. Для того чтобы соединить телефон и ТВ по Wi-Fi Direct, проделайте следующее:
1. Включите на телевизоре передачу данных по этой технологии. Как правило, подобная функция располагается внутри пунктов меню «Сеть» или «Подключения».
Активируйте её.
2. На телефоне перейдите в «Настройки» — «Подключения» — «Wi-Fi». Войдите в меню дополнительных возможностей (кнопка «Меню» или три точки вверху справа) и выберите «Wi-Fi Direct».
3. Начнется поиск устройств. Соедините телефон и ТВ.
После установки соединения на смартфоне заходите в «Галерею» или любой файловый менеджер. Выберите опцию «Поделится» и найдите пункт «Wi-Fi Direct».
В окошке подключения выберите ваш телевизор.
Данный тип соединения Android с телевизором тоже ограничен просмотром роликов и фотографий, прослушиванием музыки.
Самой распространенной на сегодняшний день является технология передачи MiraCast. Она представляет собой беспроводной вариант HDMI-подключения: дублирование дисплея смартфона на экран телевизора. MiraCast поддерживается современными Smart TV и девайсами под управлением Android. Для телевизоров, которые не обладают смарт-функциями, можно приобрести специальную приставку.
1. Войдите в меню настроек телевизора и включите опцию «MiraCast».
2. На телефонах эта возможность может называться «Screen Mirroring», «Дублирование экрана» или «Беспроводной проектор».
Как правило, она находится в настройках дисплея или подключений, так что перед началом манипуляций рекомендуем ознакомиться с руководством по использованию вашего девайса.
3. Активировав эту функцию, вы попадете в меню соединений.
Подождите, пока телефон определит ваш ТВ, и подключайтесь к нему.
4. Готово – экран вашего смартфона будет продублирован на дисплее телевизора.
Один из самых удобных методов, однако тоже не лишен недостатков: низкое качество картинки и задержка в передаче.
Крупные производители смартфонов, такие как Samsung, LG и Sony, выпускают также телевизоры. Естественно, что у смартфонов и ТВ от одного бренда (при условии совпадения поколений) есть собственная экосистема со своими специфическими методами подключения, но это уже тема отдельной статьи.
Из статьи вы узнаете, как показывать мультимедиа со своего компьютера на телевизоре LG Smart TV. Вы можете воспроизводить видео и музыку на своем LG Smart TV, используя встроенную опцию SmartShare, или вы можете показать экран вашего компьютера на вашем LG Smart TV либо по беспроводной связи с Miracast, либо по проводному соединению HDMI.
- SmartShare – это программа на вашем LG Smart TV, которая позволяет вам передавать потоковые медиа-файлы прямо с вашего компьютера на ваш LG TV через домашнюю сеть. Это позволяет вам смотреть фильмы или слушать музыку, хранящуюся на вашем компьютере, без необходимости переносить файлы на флэш-накопитель или записывать DVD.
- SmartShare работает лучше всего, когда компьютер и телевизор подключены к сети через кабель Ethernet. Использование SmartShare через Wi-Fi может привести к сбоям или низкому качеству воспроизведения.
- Включите ваш LG Smart TV. Вам нужно будет включить телевизор, чтобы включить его в качестве доверенного элемента на вашем компьютере.
- Подключите ПК и LG Smart TV к одной домашней сети. Для потоковой передачи мультимедийных файлов вашего компьютера на телевизор LG Smart TV необходимо подключить телевизор и компьютер к одной домашней сети.
- Опять же, для лучшей производительности потоковой передачи телевизор и компьютер должны быть подключены к маршрутизатору через Ethernet.
- Открыть стартовое изображение с названием Windowsstart.png на вашем компьютере. Нажмите на логотип Windows в левом нижнем углу экрана, чтобы сделать это.
- Прежде чем вы сможете использовать SmartShare, вам нужно включить потоковую передачу мультимедиа для вашего компьютера.
- Введите параметры потоковой передачи мультимедиа. При этом ваш компьютер найдет пункт меню Media Streaming Options, который обычно находится на панели управления.
- Нажмите Параметры потоковой передачи мультимедиа. Это вверху результатов меню «Пуск». При этом откроется меню Media Streaming Items.
- Нажмите «Включить потоковую передачу мультимедиа». Эта опция находится в середине окна.
- Установите флажок рядом с названием вашего телевизора LG. Прокрутите список доступных вариантов, пока не найдете телевизор LG, а затем установите его флажок.
Если флажок уже установлен, вам не нужно устанавливать флажок.
- Нажмите ОК. Это внизу окна. Теперь ваш компьютер сможет транслировать контент на телевизор LG, если он подключен к той же сети.
- Нажмите «Домой» Изображение с названием Android7chromehome.png кнопка. Он находится в середине (или в нижней правой части) пульта.
- Выберите опцию SmartShare. Прокрутите вправо или влево, пока не найдете значок SmartShare, напоминающий четыре цветные сферы (красный, желтый, зеленый и синий соответственно), затем выберите значок с помощью курсора и нажмите OK. [2]
- Выберите «Устройства». Это вкладка в левой части экрана.
- Выберите свой компьютер. Вы должны увидеть имя вашего ПК на странице «Устройства»; выберите его там.
- Выберите медиа для воспроизведения. Открыв страницу своего ПК, вы можете просматривать видео, фото и музыкальные файлы на вашем ПК. Выберите любой такой файл, чтобы открыть его на своем телевизоре LG.
Компьютер, с которого вы транслируете контент, должен быть включен и авторизован в вашей учетной записи, чтобы его файлы отображались здесь.
Метод 2: Использование Miracast
- Понять, что такое Miracast. Если вы просто хотите отобразить содержимое экрана вашего ПК на телевизоре LG, Miracast позволит вам транслировать содержимое экрана прямо на телевизор LG без использования каких-либо кабелей.
Как и в случае с опцией SmartShare, Miracast работает лучше всего, когда телевизор LG и компьютер подключены к маршрутизатору через Ethernet, а не через Wi-Fi.
- Включите ваш LG Smart TV. Нажмите кнопку питания Изображение с названием Windowspower.png на вашем пульте LG TV, чтобы сделать это.
- Нажмите «Домой» на пульте дистанционного управления Изображение с названием Android7chromehome.png кнопка. Откроется список приложений вашего телевизора.
- Откройте Разъем устройства. Это приложение позволяет подключить компьютер с Windows к телевизору LG Smart TV: [4]
- Выберите опцию Список приложений.
- Выберите значок «Разъем устройства».
- Нажмите OK на пульте дистанционного управления.
- Выберите ПК. Вы найдете эту опцию на странице Коннектор устройств.
- Выберите Screen Share. Это в нижней части экрана.
- Выберите Miracast. Эта вкладка находится на левой стороне страницы.
- Выберите START. Это на правой стороне страницы.
- Выберите ПК с Windows 8.1 или новее. Вы найдете его на правой стороне экрана. Это сделает ваш LG TV доступным для просмотра вашим ПК. Здесь также может быть опция ПК с Windows 10; если это так, выберите этот вариант.
- Подключите ваш компьютер к телевизору. Щелкните квадрат «Уведомления» в правом нижнем углу экрана вашего ПК, чтобы открыть всплывающее меню «Центр действий», а затем выполните следующие действия:
- Нажмите Project
- Нажмите Подключиться к беспроводному дисплею.
- Нажмите на название LG Smart TV.
- При появлении запроса введите код, который отображается на экране телевизора.
- Нажмите Подключиться
- Выберите ваш телевизор LG в качестве вывода звука. Если звук вашего компьютера все еще исходит от вашего компьютера, а не от телевизора, выполните следующие действия:
- Открытый старт
- Введите звук
- Выберите опцию «Звук в форме динамика».
- Выберите телевизор LG на вкладке «Воспроизведение».
- Нажмите Установить по умолчанию
- Нажмите Применить, затем нажмите ОК
- Используйте экран вашего телевизора LG в качестве расширения вашего ПК. Вы должны видеть, что экран вашего ПК масштабируется до телевизора LG, а это означает, что вы можете смотреть онлайн-контент или просматривать фильмы из вашей библиотеки на телевизоре, используя компьютер в качестве пульта дистанционного управления.
Метод 3: Использование кабеля HDMI
1. Убедитесь, что ваш компьютер имеет порт HDMI. Порты HDMI напоминают тонкие широкие слоты, которые сужаются к нижней части, более узкой, чем верхняя. Большинство современных ПК имеют как минимум один свободный порт HDMI.
2. Купите адаптер при необходимости. Если на вашем компьютере нет порта HDMI, вам нужно купить переходник HDMI на выход, где выход – это видеовыход вашего компьютера.
Стандартные варианты вывода, отличные от HDMI, включают DisplayPort, USB-C и DVI или VGA (только для старых компьютеров).
3. Получить кабель, который имеет место для перемещения. Измерьте расстояние между телевизором и компьютером (если не используете ноутбук), затем проложите кабель HDMI, который на несколько футов длиннее. Это гарантирует, что у вас будет достаточно свободного места для работы, если нужно что-то передвигать.
Очень мало разницы в кабеле HDMI, который стоит 5 долларов, и в кабеле, который стоит 70 долларов. Поскольку HDMI является цифровым сигналом, он либо «включен», либо «выключен», и кабель не влияет на качество сигнала. Разница в качестве становится очевидной только при использовании более длинных кабелей.
Кабели HDMI соответствуют стандартам длиной до 40 футов (12,2 м). Имеются более длинные кабели, которые технически все еще будут работать, но они, вероятно, не соответствуют стандартам.
Если вам нужно использовать HDMI на очень больших расстояниях, вам, скорее всего, понадобится усилитель для увеличения мощности.
4. Подсоедините один конец кабеля HDMI к телевизору. Кабель HDMI должен подключаться к одному из входов «HDMI» на задней панели (или сбоку) телевизора.
Если ваш телевизор LG имеет более одного порта HDMI, на нем будет указан номер. Этот номер относится к каналу HDMI, на который вам нужно будет переключиться позже.
5. Подключите другой конец кабеля HDMI к компьютеру. Подключите кабель HDMI к порту на вашем компьютере.
Если вы используете адаптер для видеовыхода вашего ПК, подключите адаптер к ПК, а затем подключите кабель HDMI к порту HDMI на внешней стороне адаптера.
6. Включите телевизор LG. Нажмите кнопку питания Изображение с названием Windowspower.png
на вашем пульте LG TV, чтобы сделать это.
7. Переключитесь на вход HDMI. Используйте кнопку «Вход» на телевизоре, чтобы переключиться на номер HDMI, который относится к телевизионному входу, который вы использовали для подключения кабеля HDMI. Вы должны увидеть экран вашего ПК на экране телевизора.
8. Выберите ваш телевизор LG в качестве вывода звука. Если звук вашего компьютера все еще исходит от вашего компьютера, а не от телевизора, выполните следующие действия:
- Открытый старт
- Введите звук
- Выберите опцию «Звук в форме динамика».
- Выберите телевизор LG на вкладке «Воспроизведение».
- Нажмите Установить по умолчанию
- Нажмите Применить, затем нажмите ОК
9. Используйте экран вашего телевизора LG в качестве расширения вашего ПК. Вы должны видеть, что экран вашего ПК масштабируется до телевизора LG, а это означает, что вы можете смотреть онлайн-контент или просматривать фильмы из вашей библиотеки на телевизоре, используя компьютер в качестве пульта дистанционного управления.
Как подключить телефон к Smart телеку LG ?
Подключение телефона к телеку открывает широкие способности для их хозяев, начиная от просмотра содержимого внутренней памяти и заканчивая дублированием экрана мобильного устройства. Как сбросить до заводских настроек телефон андроид самсунг. Как прошить телефон на андроид через компьютер? Предлагаем в домашних условиях. Как подключить смартфон или планшет к работает на андроид 7.x screen mirroring» («all share. В этой аннотации мы поведаем о том, как подключить телефон к телеку LG Smart (и обыкновенному) несколькими методами:
- Через USB
- При помощи функции Smart Share
- При помощи технологии Wi-Fi Direct
Разглядим их по порядку:
Подключение данным методом позволяет просматривать содержимое памяти телефона на дисплее вашего телека LG. Screenmeet mobile screen share – амбициозный проект, как перепрошить андроид; как подключить android к. Как разблокировать андроид как разблокировать телефон если забыли пароль? Продублировать изображение монитора мобильного устройства через USB не получится.
Для подключения нужно:
- cоединить оба устройства USB-кабелем (кабель зарядки телефона)
- в телефоне выбрать “Подключить как USB накопитель” (но обычно это происходит автоматически”)
- в телевизоре выбрать пункт “USB-устройства”, открыть его и выбрать в списке название своего телефона.
После этого, откроется папка с файлами мобильного устройства, и можно будет смотреть фотографии или видео на экране телевизора.
Подключаем телефон к телевизору LG по wi-fi.We connect phone to the LG TV on wi-fi
Подключаем телефон к телевизору по WIFI. Здесь я рассказываю как подключил телефон как подключить телевизор lg андроид к. Как подключить lg smart tv к сети именно через смарт тв или подключить роутер wi-fi. Здесь Я рассказываю как подключил телефон к телевизору LG,Samsung,Sony .
Как подключить телефон к телевизору LG WEB OS.
Как подключить планшет/ смартфон на Андройде к телевизору с помощью Miracast.
Преимущества данного способа подключения заключается в том, что телевизор не обязательно должен иметь приставку “Smart”, достаточно наличия USB-порта и соответствующего пункта в меню источников сигнала.
Этим способом можно подключить телевизор LG к мобильному телефону одноименной марки, поддерживающему функцию Smart Share. Nine store представляет screen share на андроид! Screen share lg как подключить телефон. Как подключить телевизор к через сетевой кабель телевизор lg через. Как подключить телефон к телевизору, через usb. ТВ в этом случае, должен быть “Умным”.
Первым делом необходимо подключить телевизор и телефон к домашней сети Wi-Fi (как это сделать, читайте в этой инструкции). Как подключить интернет к телевизору lg от роутера получает. А затем, просто активировать функцию Smart Share сначала на ТВ, а затем в телефоне.
После этого, можно пользоваться всеми возможностями этой фирменной функции от LG, например, выводить изображение на большой экран.
Wi-Fi Direct
Данный метод подойдет для подключения к ТВ всех смартфонов, поддерживающих технологию Wi-Fi Direct. Телевизор можно подключить как так же пытался через телефон smart share lg android на плей. Как подключить телевизор lg к интернету, настройка. Разумеется, в телевизоре она также должна быть.
Ее преимущество заключается в отсутствии необходимости подключаться к Wi-Fi роутеру.
Для подключения необходимо:
- в телефоне перейдите в раздел “Беспроводные сети”, найдите там и активируйте функцию Wi-Fi Direct.
- на телевизоре откройте раздел меню “Сеть” и среди способов подключения выберите и активируйте Wi-Fi Direct.
- после активации, в перечне доступных устройств должно появиться название вашего смартфона. Нажмите на него, чтобы отправить запрос на подключение.
- подтвердите соединение устройств, нажав на телефоне “Да”
Как видите, все не так сложно как кажется. Надеемся, мы смогли вам помочь. Если есть вопросы – задайте их в комментариях.
- https://wifigid.ru/televizory-lg-smart-tv/screen-share-lg
- https://www.lg.com/ru/lg-magazine/what-is/kak-podkluchit-ustroistvo-screen-share
- https://upgrade-android.ru/stati/stati/4790-kak-podklyuchit-telefon-android-k-televizoru.html
- http://blog.seonic.pro/kak-podklyuchit-noutbuk-k-televizoru-lg/
- https://komp-review.ru/screen-share-lg-kak-podkljuchit-telefon-android/




