
3. В нижней части открывшейся вкладки клацните «Показать дополнительные настройки».

4. В блоке «Система» для активации ускорения нужно кликом мышки установить «галочку» в строке «Использовать … ускорения» и для деактивации, соответственно, её нужно убрать.

Для более тонкой отстройки нужно перейти на вкладку скрытых параметров — browser://flags
Предупреждение! Перед тем, как отключить аппаратное ускорение в Яндекс.Браузере или включить по ниже описанным опциям, примите во внимание, что модификация их предустановленной конфигурации может вызвать сбои в браузере, неправильную его работу. Эти программные механизмы разработчики относят к экспериментальным функциям.
Для поиска опций по названию на вкладке browser://flags при помощи «горячей» комбинации клавиш Ctrl + F откройте поисковую панель. В её поле вводите название и нажимайте клавишу «Enter». Браузер подсветит заданную надпись в блоке настройки.
#disable-accelerated-video-decode (Аппаратное ускорение для декодирования видео). Кликните по надписи «Отключить» (по умолчанию включено).
Примечание. Деактивация этой функции может помочь устранить зелёный экран, появляющийся во фрейме с видео при запуске воспроизведения.
#ignore-gpu-blacklist (Override software rendering list — переопределение … программного рендеринга). Изначально выключено. Для активации нужно щёлкнуть в блоке «Включить».
#enable-experimental-canvas-features (поддержка … функций canvas). Отключено, можно включить для повышения производительности.
#enable-gpu-rasterization (Включить … растеризацию). Для ускорения выставляется значение «… включение всех слоёв» (Force-enabled for all layers).
#num-raster-threads (Number of raster threads — количество потоков растрового изображения). Значение от 1 до 4 выставляется в зависимости от мощности процессора ПК. Например: для двухядерной конфигурации — 2; если есть поддержка Hyper-threading и 4-ёх потоков — 4.
Чтобы просмотреть статус опций аппаратного ускорения, необходимо в адресной строке браузера набрать — browser://gpu и нажать «Enter».
На вкладке можно ознакомиться с состоянием опций ускорения и графических модулей, апплетов для обработки видео, а также со списком обнаруженных проблем.
У вас всегда есть верный способ вернуть всё как было — выполнить сброс настроек до предустановленных разработчиками значений.
2. Кликните «Дополнительные настройки».
3. В строке «Сбросить… » щёлкните кнопку «Сбросить…».
Если есть неполадки с графикой и видео, первым делом попробуйте «обесточить» глобальную опцию ускорения в меню. И если должного эффекта не будет, только потом, приступайте к модификации экспериментальных функций во вкладке browser://flags/. Перед отстройкой аппаратного ускорения продиагностируйте работу видеокарты, драйверов и в целом системы. Возможно, причина неполадок кроется именно в них, а не в опциях веб-обозревателя.
Успешной вам настройки Яндекс.Браузера!
Еще можете почитать: Как поставить Яндекс браузером по умолчанию?
Видео по теме:
- Embedded video
- 29-03-2019, 00:30
Браузеры
  данной статье показаны действия, с помощью которых вы сможете отключить аппаратное ускорение в Яндекс.Браузере  Аппаратное ускорение — это функция с помощью которой Яндекс.Браузер получает доступ к графическому оборудованию устройства для ускорения процессов обработки отображаемого на сайтах контента, тем самым улучшая пользовательский интерфейс при серфинге в интернете.  Однако, в зависимости от конфигурации устройства, аппаратное ускорение в некоторых случаях может препятствовать правильному отображению визуальных элементов на экране.  Если меню, диалоговые окна или другие визуальные элементы отображаются не так, как ожидалось, то отключение аппаратного ускорения может устранить эту проблему. Как отключить аппаратное ускорение в Яндекс.Браузере  Чтобы отключить аппаратное ускорение в Яндекс.Браузере, в верхней части окна браузера нажмите кнопку Настройки Яндекс.Браузера и в появившемся меню выберите Настройки   настройках браузера, в левой панели выберите раздел Системные, затем в правой части окна в блоке Производительность отключите опцию (снимите флажок) Использовать аппаратное ускорение, если возможно и нажмите кнопку Перезапустить  После выполнения представленных выше шагов, меню, диалоговые окна и другие визуальные элементы должны правильно отображаться в Яндекс.Браузере  На скриншотах ниже показано различие между визуальными элементами с включенным и отключенным аппаратным ускорением в Яндекс.Браузере
Что предпринять если перестало работать видео, приложения в обозревателе, или возникли проблемы с показом элементов на странице, выполненных при помощи HTML5 или Flash. Не спешите его переустанавливать. Существует два способа решения. Рассмотрим, как отключить аппаратное ускорение в Яндекс Браузере.
Содержание
Содержание
Что это такое
В обозревателе функция, позволяющая плавно загружать страницы, называется аппаратное ускорение (АУ). Увеличивает производительность видеокарты. Изначально активирована во всех обозревателях.
Что сделать в первую очередь
Проверьте актуальность драйверов видеокарты. Обновите их при необходимости. Установите последнюю стабильную версию. Подробно об этом написано в статье: «Какой драйвер нужен видеокарте». Обновите Flash Player.
А нужно ли это
Используйте отключение в крайних случаях. Если обновление драйверов не помогло, отключите АУ. Как это сделать? Существует два способа:
- Отключение в настройках обозревателя;
- В секретном разделе.
Мнения по поводу АУ неоднозначное. Некоторые пользователи считают, что его включение увеличивает число багов. Это приводит к сбоям работы видео. Рассмотрим подробно как отключить или включить эту функцию.
Отключение
Аппаратное ускорение обрабатывает контент на сайтах. При сбоях, связанных с воспроизведением видео не отключайте АУ полностью. Отключите несколько функций, влияющих на ускорение. Рассмотрим подробнее как это сделать.
Используйте настройки браузера
Откройте «Меню» справа вверху (три горизонтальные полосы). Далее: Открываем: Деактивируем пункт как на скриншоте: Перезапускаем браузер. Если проблема не решилась переходим к следующему шагу
Экспериментальный раздел
Яндекс Браузер оснащен скрытыми настройками, находящимися на стадии тестирования. Они не используются в основной версии. Разработчики не несут ответственности за стабильность работы при их использовании.
Все изменения в скрытых настройках сбрасываются.
Выполните следующее: В поисковое поле прописываем по очереди такие команды. Установите значение «Disabled» (отключено) для АУ видео. Переопределите программный рендеринг (получение изображения по модели используя программу). Деактивируйте графический процессор обрабатывающий 2D. Отключите растеризацию контента GPU. Перезапустите обозреватель. При появлении ошибок сбросьте настройки по умолчанию:
Изменяйте описанные выше значения по одному. Перезапускайте обозреватель для проверки стабильности работы.
Деактивация АУ Flash
На странице в пятом пункте есть ролик для проверки работоспособности. Далее:
Как включить аппаратное ускорение в Яндекс Браузере
В обозревателе откройте (было рассмотрено в начале статьи) «Меню»-«Настройки». Установите галочку напротив пункта «Включить ускорение». Выполните перезапуск, чтобы активировать изменения.
Включение в секретном разделе
Пропишите: browser://flags. Для всех рассмотренных функций устанавливаем положение «Enable» (включить). Активируем программный рендеринг. Активируйте растеризацию. Устанавливаем значение как на скриншоте: Число потоков растрового изображения пропишите в зависимости от числа ядер CPU. При наличии поддержки многопоточности, например, есть два ядра и четыре потока — установите значение четыре. Активируйте возможность сохранения странице в MHTML формате. Сохранится одним файлом. Включите работу протокола QUIC (передает несколько потоков данных между двумя компьютерами. Увеличивает скорость соединения. Сделайте лучше 2D графику. Активируйте функцию, обрабатывающую данные и решающую проблему с закрытием вкладок и зависанием. Активируйте растровые потоки для ускорения загрузки изображений. Установите значение четыре. Включите Simple Cache механизм для увеличения скорости работы обозревателя.
Вывод
Описанные выше действия помогут избавиться от сбоев в Яндекс Браузере, сделают работу быстрее. Если способы не помогли, переустановите драйвер видеокарты, или откатите его до предыдущей стабильной версии.
Отключение аппаратной поддержки в Яндекс.Браузере
Пользователь может отключить аппаратное ускорение в Я.Браузере как при помощи основных настроек, так и воспользовавшись экспериментальным разделом. Деактивация будет лучшим выходом, если по какой-то причине распределение нагрузки на CPU и GPU вызывает сбои в работе веб-обозревателя. Однако не лишним будет убедиться, что виновником проблем не является видеокарта.
Способ 1: Отключение в настройках
Отдельным пунктом настроек в Яндекс.Браузере стало отключение аппаратной акселерации. Здесь нет никаких дополнительных возможностей, но при этом в большинстве случаев все проблемы, которые были ранее, пропадают. Деактивируется рассматриваемый параметр следующим образом:
- Нажмите на «Меню» и зайдите в «Настройки».
- Переключитесь на раздел «Системные» через панель слева.
- В блоке «Производительность» отыщите пункт «Использовать аппаратное ускорение, если возможно» и снимите с него галочку.
Перезапустите программу и проверьте работу Яндекс.Браузера. Если неполадка не исчезла, можете дополнительно воспользоваться следующим способом.
Способ 2: Экспериментальный раздел
В браузерах на движках Chromium, Blink есть раздел со скрытыми настройками, которые находятся на стадии теста и не добавляются в основную версию веб-обозревателя. Они помогают решать разные проблемы и тонко настраивать браузер, но вместе с этим разработчики не могут отвечать за стабильность его работы. То есть их изменение вполне может сделать Яндекс.Браузер неработоспособным, и в лучшем случае вы сможете его запустить и сбросить экспериментальные настройки. В худшем — программу придется переустанавливать, поэтому производите дальнейшие настройки на свой страх и риск и заранее позаботьтесь о включенной синхронизации.
Читайте также: Как настроить синхронизацию в Яндекс.Браузере
- В адресную строку впишите
browser://flagsи нажмите Enter. - Теперь в поисковое поле вписывайте поочередно команды:
#disable-accelerated-video-decode(Hardware-accelerated video decode) — аппаратное ускорение для декодирования видео. Задайте ему значение «Disabled».#ignore-gpu-blacklist(Override software rendering list) — переопределение списка программного рендеринга. Включите, выбрав «Enabled».#disable-accelerated-2d-canvas(Accelerated 2D canvas) — использование графического процессора для обработки 2D-элементов canvas вместо программной обработки. Отключите — «Disabled».#enable-gpu-rasterization(GPU rasterization) — растеризация контента графическим процессором — «Disable». - Теперь можете перезапустить браузер и проверить его работу. При появлении некорректной работы сбросьте все настройки по умолчанию, снова зайдя в экспериментальный раздел и нажав кнопку «Reset all to default».
- Можно снова попытаться поменять значения вышеперечисленных параметров, изменяя их по одному, перезапуская программу и проверяя стабильность ее работы.
Если предложенные варианты вам не помогают, проверьте свою видеокарту. Возможно, в этом виноват устаревший драйвер, а может, наоборот, только что обновившееся ПО работает не очень корректно, и правильнее будет откатиться до предыдущей версии. Не исключены и другие неполадки с графической картой.
Читайте также:Как откатить драйвер видеокарты NVIDIAПереустанавливаем драйвера видеокартыПроверка работоспособности видеокарты Мы рады, что смогли помочь Вам в решении проблемы. Опишите, что у вас не получилось. Наши специалисты постараются ответить максимально быстро.
Помогла ли вам эта статья?
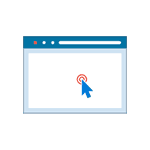 Аппаратное ускорение по умолчанию включено во всех популярных браузерах, таких как Google Chrome и Яндекс Браузер, а также в плагине Flash (в том числе во встроенном в Chromium-браузеры) при условии наличия необходимых драйверов видеокарты, однако в некоторых случаях может вызывать проблемы при воспроизведении видео и другого контента онлайн, например — зеленый экран при воспроизведении видео в браузере.
Аппаратное ускорение по умолчанию включено во всех популярных браузерах, таких как Google Chrome и Яндекс Браузер, а также в плагине Flash (в том числе во встроенном в Chromium-браузеры) при условии наличия необходимых драйверов видеокарты, однако в некоторых случаях может вызывать проблемы при воспроизведении видео и другого контента онлайн, например — зеленый экран при воспроизведении видео в браузере.
В данной инструкции — подробно о том, как отключить аппаратное ускорение в Google Chrome и Яндекс Браузере, а также в Flash. Обычно, это помогает решить многие проблемы с отображением видео содержимого страниц, а также элементов, выполненных с помощью Flash и HTML5.
Примечание: если вы еще не пробовали, рекомендую сначала установить оригинальные драйверы вашей видеокарты — с официальных сайтов NVIDIA, AMD, Intel или с сайта производителя ноутбука, если это ноутбук. Возможно, этот шаг позволит решить проблему, не отключая аппаратное ускорение.
Отключение аппаратного ускорения в Яндекс Браузере
Для того, чтобы отключить аппаратное ускорение в Яндекс браузере, проделайте следующие простые шаги:
- Зайдите в настройки (нажатие по кнопке настроек справа вверху — настройки).
- Внизу страницы настроек нажмите «Показать дополнительные настройки».
- В списке дополнительных настроек, в разделе «Система» отключите пункт «Использовать аппаратное ускорение, если это возможно».
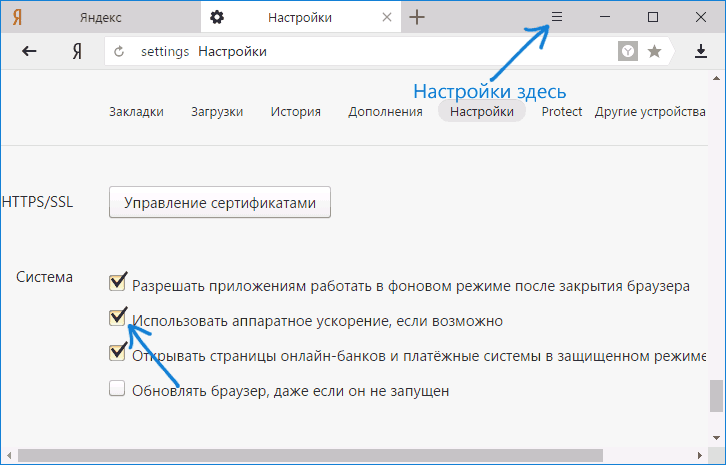
После этого перезапустите браузер.
Примечание: если проблемы, вызванные аппаратным ускорением в Яндекс Браузере возникают только при просмотре видео в Интернете, можно отключить аппаратное ускорение видео, не затрагивая его для других элементов:
- В адресной строке браузера введите browser://flags и нажмите Enter.
- Найдите пункт «Аппаратное ускорение для декодирования видео» — #disable-accelerated-video-decode (можно нажать Ctrl+F и начать вводить указанный ключ).

- Нажмите «Отключить».
Для того, чтобы изменения настроек вступили в силу, перезапустите браузер.
Google Chrome
В браузере Google Chrome отключение аппаратного ускорения выполняется практически точно так же, как и в предыдущем случае. Шаги будут следующими:
- Откройте «Настройки» Google Chrome.
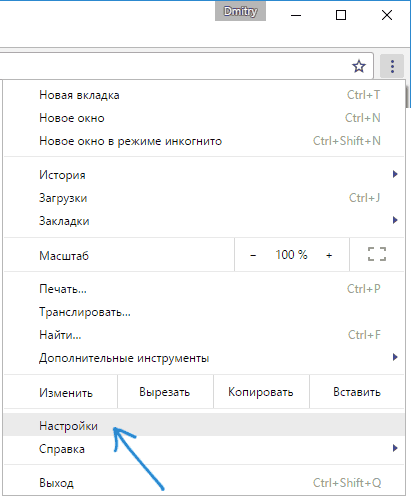
- Внизу страницы настроек нажмите «Показать дополнительные настройки».
- В разделе «Система» отключите пункт «Использовать аппаратное ускорение (при наличии)».

После этого закройте и снова запустите Google Chrome.
Аналогично предыдущему случаю, вы можете отключить аппаратное ускорение только для видео, если проблемы возникают только при его воспроизведении онлайн, для этого:
- В адресную строку Google Chrome введите chrome://flags и нажмите Enter
- На открывшейся странице найдите «Аппаратное ускорение для декодирования видео» #disable-accelerated-video-decode и нажмите «Отключить».

- Перезапустите браузер.
На этом действия можно считать завершенными, если вам не требуется отключение аппаратного ускорения отрисовки каких-либо других элементов (в данном случае вы также можете найти их на странице включения и отключения экспериментальных функций Chrome).
Как отключить аппаратное ускорение Flash
Далее — о том, как отключить аппаратное ускорение Flash, причем речь пойдет именно о встроенном плагине в Google Chrome и Яндекс Браузере, так как чаще всего задача стоит в отключении ускорения именно в них.
Порядок действий для отключения ускорения плагина Flash:
- Откройте в браузере любое Flash-содержимое, например, на странице https://helpx.adobe.com/flash-player.html в 5-м пункте имеется Flash ролик для проверки работы плагина в браузере.
- Нажмите по Flash содержимому правой кнопкой мыши и выберите пункт «Параметры» (Settings).
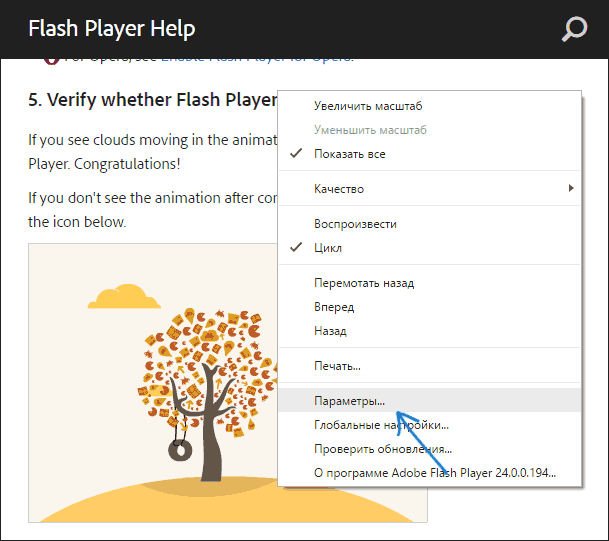
- На первой вкладке снимите отметку «Включать аппаратное ускорение» и закройте окно параметров.
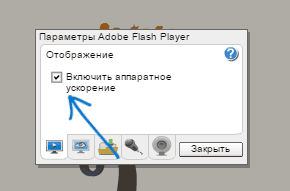
В дальнейшем, вновь открываемые ролики Flash будут запускаться без аппаратного ускорения.
На этом завершаю. Если остаются вопросы или что-то работает не так, как ожидается — сообщайте в комментариях, не забыв рассказать о версии браузера, состоянии драйверов видеокарты и сути проблемы.
- https://brauzerok.ru/yandeks/kak-rabotat-apparatnym-uskoreniem
- https://winnote.ru/browsers/653-kak-otklyuchit-apparatnoe-uskorenie-v-yandeksbrauzere.html
- https://public-pc.com/kak-otklyuchit-apparatnoe-uskorenie-v-yandeks-brauzere/
- https://lumpics.ru/how-to-disable-hardware-acceleration-in-yandex-browser/
- https://remontka.pro/hardware-acceleration-disable/





