
Содержание
- 1. Мешают соседи
- 2. Стандартные настройки роутера
- 3.Неправильно настроена безопасность сети
- 4. Высокая мощность передатчика
- 5. Программное обеспечение роутера
- Причины
- Использование ускоренного стандарта WiFi
- Ширина канала роутера
- Непересекающиеся каналы
- Режим WMM
- Мощность Wi-Fi-сигнала
- Защита
- Перепрошивка роутера
- Обновление драйверов
- Смена тарифного плана
- Недобросовестный провайдер
- Что может повлиять на скорость скачивания файлов через торренты
- Почему на телефоне медленный интернет
- Как проверить скорость подключения
- 4 эффективных способа ускорить интернет на телефоне
- Почему возникает такая проблема?
- Как обнаружить проблему?
- Как решить проблему?
- На телефоне
- Как определить, что режется скорость по WiFi
- Помехи от беспроводного оборудования соседей
- Высокая загруженность диапазона
- Проблемы с маршрутизатором
- Устаревшая прошивка устройств
- Обучающее видео: Как и почему режется скорость Интернета по WiFi
- Использование дополнительного оборудования
1. Мешают соседи
Перегруженный по самое “не хочу“ диапазон 2.4 ГГц — это настоящее наказание жителям многоэтажек в крупных городах. Вот такую картину показывает поиск беспроводных сетей в типичной девятиэтажке.

А если на первом этаже еще и сетевые магазины есть, то ситуация еще более плачевная как для жильцов, так и для владельцев магазинов. Вот так это выглядит на анализаторе:

А теперь самое интересное. По Европейскому стандарту в России для работы WiFi сетей используется 13 радиоканалов. То есть одновременно в зоне видимости друг друга более-менее сносно может работать всего 13 беспроводных точек доступа. Теперь самое интересное — непересекающихся каналов, которые не оказывают влияние друг на друга всего три, а максимальная скорость достигается только на 6-ом радиоканале. Поэтому, если Вы заметил и, что скорость через WiFi мала, постоянно возникают проблемы с соединением, а в округе более 10 активных сетей — причина скорее всего именно в перегрузке диапазона. Выход простой, но пока ещё относительно дорогостоящий — покупка двухдиапазонного роутера, поддерживающего диапазон 5 ГГц. Там пока проблем от соседей нет и некоторое время ещё точно не будет. Тем более, что многие современные телефоны и планшеты уже умеют работать с новым стандартом связи. А вот для компьютера или ноутбука придется покупать новый адаптер.
2. Стандартные настройки роутера
Вторая причина почему может быть маленькая скорость через WiFi — это выставленные по умолчанию настройки беспроводной сети роутера. Большинство рядовых пользователей вообще не в курсе того, что там ещё нужно что-то дополнительно настраивать, а профессиональные настройщики от провайдера этим вообще не озадачиваются, используя только базовый функционал. Чтобы получить максимальную отдачу от беспроводной сети маршрутизатора, необходимо зайти в веб-интерфейс устройства, используя его IP адрес (обычно 192.168.1.1 или 192.168.0.1), открыть настройки Вай-Фай и выставить следующие параметры:
Ширина канала (Channel Width) — 40 MHz для диапазона 2.4 ГГц и 40/80 MHz для 5 ГГцИспользуемый стандарт — 802.11N для 2.4 ГГц и 802.11N/AC для 5 ГГцРежим WMM — Включено (Enable). После этого сохраняем настройки, перезагружаем точку доступа и проверяем результат!
3.Неправильно настроена безопасность сети
Даже среди профессиональных системных администраторов и настройщиков-инсталяторов не все в курсе, что низкая скорость WiFi может быть из-за того, что используется устаревший стандарт безопасности. Использование стандарта WPA, WEP или шифрования TKIP не позволит выжать более 54 Мегабит даже при идеальных условиях на самом быстром железе. Это уже не говоря о том, что взлом беспроводной сети в этом случае занимает совсем немного времени. Поэтому обязательно проверьте чтобы в настройках безопасности сети был выставлен только стандарт WPA2 и шифрование AES.
4. Высокая мощность передатчика
У большинства беспроводных маршрутизаторов есть такая опция. Находится она в основных или в дополнительных настройках. При этом у одних моделей она задаётся в процентах, у других фирм — тремя фиксированными значениями — сильно/средне/слабо. Но смысл везде одинаков — изменение интенсивности излучения.
Примечание: У многих пользователей я неоднократно встречался с неправильной установкой роутера в квартире или доме, когда его ставят на прямо на компьютер или на стол рядом с ним. Так быть не должно! Именно из-за того, что устройства располагаются очень близко друг от друга, у пользователя будет маленькая скорость WiFi. При этом даже в некоторых случаях индикатор приёма может начать сходить с ума, показывая то 100%, то пропадая полностью. Клиенты должны находится от точки доступа на расстоянии не менее 1,5 метров. И чем мощнее передатчик, тем больше будет это минимальное расстояние.
5. Программное обеспечение роутера
Прошивка беспроводного маршрутизатора — это тоже достаточно весомый фактор, который может запороть работу даже очень мощного аппарата. Причём производители (особенно D-Link и TP-Link) очень любят с завода ставить очень старые версии ПО, даже после того, как на официальном сайте выложили уже 3-4 более новые версии. Большинство же покупателей в душе не представляют, что после покупки нового девайса его необходимо в первую очередь перепрошить, чтобы он заработал так, как положено!
Другая ситуация — когда в прошивке роутера обнаруживается та или иная проблема, препятствующая его стабильной работе. И в этом случае поможет обновление его программного обеспечения. Для этого надо снова зайти в веб-интерфейс и открыть раздел «Обновление ПО» (Firmware Update).
На многих современных устройствах, как например на моём Кинетике, это без проблем делается в полу-автоматическом режиме. На других придётся сначала посмотреть текущую версию прошивки на статусной странице маршрутизатора, а потом скачать более новую версию с официального сайта производителя. Процедура сама по себе совсем не сложная, но у новичков может вызвать затруднения. В этом случае стоит обратиться за помощью к более опытному специалисту, иначе Вы рискуете получить из роутера бесполезный кусок пластика.
P.S.: Ну и в качестве заключения приведу ещё одну причину, которую тоже иногда встречаю у пользователей. В этом случае скорость WiFi мала из-за откровенно слабого роутера. Пользователь покупает дешевую железку эконом класса и ожидает от неё ураганную производительность. Конечно же, такого не бывает и слабый чип, малый объём оперативной памяти и низкая скорость коммутации делают своё дело. Абонент начинает закидывать техподдержку жалобами, а проблема-то на его стороне. Некоторых удаётся убедить, но бывают и упёртые товарищи, которые со скандалом меняют провайдера и… у нового имеют ту же самую картину. Так что, если у Вас очень старый или дешёвый роутер и у Вас падает скорость беспроводной сети — скорее всего это знак, что устройство пора менять!
Сегодня практически не существует людей, которые постоянно не пользовались бы интернетом. Через Сеть люди общаются, играют и получают много полезной информации. Поэтому становится очень обидно, когда без видимых на то причин интернет-соединение начинает работать слишком медленно.
В этом случае любой человек начинает паниковать. Однако далеко не все знают, что существует множество вариантов, которые помогут решить проблему слишком низкой передачи данных. В первую очередь стоит выяснить, почему падает скорость интернета через WiFi.
Причины
Повлиять на скорость соединения может целый ряд неисправностей. В первую очередь необходимо проверить, чтобы компьютер или ноутбук находился в непосредственной близости к самому маршрутизатору.
Также иногда низкая скорость интернета по WiFi объясняется слишком низкой пропускной способностью роутера. А зачастую бывает и так, что сетью пользуются одновременно несколько человек, каждый со своего компьютера. В этом случае объем трафика слишком сильно увеличивается, и соответственно, скорость передачи данных заметно падает.
Кроме этого, такие неполадки могут быть связаны и с работой самого маршрутизатора. Далеко не все уточняют, какой WiFi-роутер лучше для дома, перед его покупкой. Это большая ошибка, так как от качества прибора будет зависеть многое. Лучшими моделями считаются D-Link, TP-Link и ZyXel.
Прежде чем перейти к исправлению неприятностей, рекомендуется пройти проверку скорости интернета на speedtest.net. Данный независимый сервис уже давно существует в Сети. На сайте не нужно регистрироваться, достаточно нажать Start и дождаться отображения результатов. Предварительно нужно закрыть все приложения и сайты. Если проверка скорости интернета на speedtest.net показала, что все в порядке, то причина в большом количестве запущенных процессов.
Существует несколько способов, которые могут помочь решить проблему низкой скорости интернета.
Использование ускоренного стандарта WiFi
До недавнего времени существовал всего лишь один показатель передачи данных роутера, который составлял 2,4 ГГц. Соответствующие стандарты для этого прописывались как 802.N. Однако сегодня существуют двухдиапазонные Wi-Fi-роутеры, которые способны поддерживать более скоростной режим передачи данных, которой равняется 5 ГГц. В этом случае необходимо удостовериться, что активирован стандарт 802.AC. Чтобы произвести соответствующие настройки, как правило, достаточно перейти в базовые параметры модуля.
При входе в панель управления двухдиапазонного Wi-Fi-роутера необходимо перейти во вкладку «Беспроводной режим» и изменить настройки. Однако стоит учитывать, что если сам маршрутизатор будет поддерживать быстрый стандарт WiFi, а компьютер — нет, то ничего не получится. Оба устройства должны работать в одинаковом режиме.
Поэтому, решая, какой WiFi-роутер лучше для дома, не всегда есть смысл отдавать предпочтение двухдиапазонным моделям.
Ширина канала роутера
В этом случае все просто. Как правило, интернет работает намного быстрее, если выставлено значение частоты 40 мегагерц при диапазоне 2,4 ГГц. Если же маршрутизатор функционирует в диапазоне 5 ГГц, то можно использовать 40 МГц или 80 МГц.
Как правило, после изменения этих параметров сразу становится заметно, насколько быстрее начинает работать система. Однако стоит учитывать, что устанавливать максимальные значения ширины канала роутера рекомендуется только в том случае, если качество сигнала очень хорошее. В противном случае можно и вовсе потерять соединение.
Это не единственный способ, как повысить скорость интернета (WiFi).
Непересекающиеся каналы
Как правило, в стандартном диапазоне 2,4 ГГц повлиять на скорость соединения может тот радиоканал, чей номер используется. Чтобы переключиться на непересекающиеся каналы в данном диапазоне, необходимо выбрать первый, шестой или одиннадцатый. В этом случае раздача интернета по WiFi должна возрасти.
Если используется роутер, который работает при частоте 5 ГГц, то в этом случае количество непересекающихся каналов составит более 22. Нет никакого смысла выбирать другой канал, так как вероятность пересечения полностью отсутствует.
Режим WMM
Как правило, обеспечение качественного сервиса при использовании беспроводной сети называют приоритезацией трафика. Если говорить короче, то можно заменить это слово аббревиатурой WMM.
Для того чтобы решить проблему низкой скорости интернета по WiFi, достаточно просто включить эту опцию. Для этого необходимо зайти в параметры радиомодуля и подключить в нем соответствующий стандарт.
Мощность Wi-Fi-сигнала
Вполне возможно, что мощности передатчика маршрутизатора просто не хватает для того, чтобы обеспечить качественное и длительное соединение. Дело в том, что эти параметры зависят от того, насколько близко к роутеру расположен компьютер или ноутбук. Соответственно, если приблизиться к маршрутизатору, то мощность передатчиков должна возрасти. Однако в этом случае есть вероятность, что проблема низкой скорости интернета по WiFi не решится.
С другой стороны, приближаться к маршрутизатору сильнее, чем на полтора метра, также не рекомендуется. В этом случае будет происходить обратный эффект. Поэтому рекомендуется поэкспериментировать, перемещаясь по квартире.
Защита
Как правило, для того чтобы защитить сеть от взлома, используются системы шифрования. Они постоянно обновляются, но в некоторых ситуациях остаются старые данные. В этом случае в системе безопасности может появиться брешь. Нужно учитывать, что такие стандарты, как WPA и WPE, уже давно устарели. Отказаться от них будет правильным решением, так как взлом таких систем осуществляется за несколько минут даже теми людьми, которые почти не смыслят в этом ничего.
Если же использовать WPA, то ожидать скорости более 54 мегабит в секунду нет никакого смысла. Самый оптимальный вариант решения проблемы низкой скорости интернета по WiFi – использовать шифрование WPA2.
Перепрошивка роутера
В некоторых ситуациях данный способ действительно помогает ускорить интернет-соединение. Дело в том, что микропрограммы, которые устанавливаются на устройстве в заводских условиях, очень часто обладают рядом ошибок или вовсе являются сырыми. Например, на маршрутизаторах «Асус» неоднократно встречались подобные проблемы.
Не стоит пугаться самого процесса перепрошивки роутера, так как справиться с этим довольно легко. На большинстве моделей уже существует функция, позволяющая производить автоматическое обновление. Однако лучше выполнить эту операцию вручную. Для этого достаточно зайти на сайт производителя и скачать соответствующие файлы с микропрограммой. После этого необходимо перейти в панель управления самим маршрутизатором и найти вкладку, в которой будет говориться что-нибудь про обновления. В этом случае достаточно указать путь к файлу и произвести нехитрую манипуляцию переустановки программы.
Обновление драйверов
Дело в том, что в некоторых случаях программное обеспечение самого роутера может правильно не распознаваться операционной системой компьютера. Для того чтобы исправить эту оплошность, достаточно открыть диспетчер устройств на портативном компьютере и найти вкладку «Сетевые адаптеры». В открывшемся списке необходимо отыскать маршрутизатор и нажать на него правой клавишей мыши. После этого достаточно кликнуть кнопку «Обновить» и подождать несколько минут, пока драйверы не обновятся.
Смена тарифного плана
В первую очередь стоит учитывать, что у каждого интернет-провайдера существует несколько программ по подключению к Сети. Если медленнее всего загружается видео, то вполне возможно, что проблема именно в слишком низкой передаче данных. Например, если максимальное разрешение онлайн-ролика составляет не более 720х480 точек, то это свидетельствует о том, что тарифный план подразумевает скорость 512 килобит в секунду. В этом случае проблема решается сменой тарифа.
Недобросовестный провайдер
Такой вариант также не стоит исключать. Вполне возможно, что в момент подключения интернета клиенту действительно была предоставлена максимально возможная скорость. Однако некоторые недобросовестные провайдеры со временем начинают понижать объем передачи данных. В этом случае скорость больше не соответствует выбранному тарифному плану. Проверить порядочность провайдера довольно просто. Для этого достаточно лишь попробовать использовать другой маршрутизатор и сторонний компьютер. Если работа будет такая же медленная, то в этом случае все вопросы стоит задавать именно той фирме, с которой был заключен договор на обслуживание.
Также стоит проверить работу интернета через кабель. Для этого его необходимо подсоединить напрямую к компьютеру и попробовать зайти в сеть. Если скорость будет по-прежнему невысокой, то стоит задать вопрос провайдеру.
Что может повлиять на скорость скачивания файлов через торренты
Сегодня практически все пользуются данным сервисом. Однако некоторые замечают, что иногда при скачивании определенных файлов скорость передачи пакетов данных заметно понижается.
В этом случае все также может зависеть от провайдера. Например, если был выбран тарифный план 16 мегабит в секунду, то в этом случае максимальная скорость закачки документов не может превышать 2 мегабит в секунду. Также стоит учитывать, что данный сервис является файловым обменником, соответственно, он работает немного по другим принципам. Для того чтобы получать более быстрые скачки, необходимо также выставлять файлы и документы в торренты.
Также стоит учитывать, что маршрутизатор мог просто выйти из строя. Как правило, через 5-6 лет использования роутера он начинает работать намного хуже. К счастью, новые приборы стоят не так дорого, поэтому замену можно быстро найти. Сейчас качественный роутер стоит от 1 тысячи рублей. За 3-4 тыс. рублей можно приобрести высококачественный девайс.
Многие и шагу не могут сделать без мобильного интернета — людям нужен стабильный доступ к сети с хорошей скоростью. После подключения услуги интернет летает — абонент доволен. Но что делать, если со временем скорость начинает снижаться или вовсе резко падает? Почему это происходит и как быть в этой ситуации?
Почему на телефоне медленный интернет
Из-за чего скорость мобильного «инета» снижается:
- Проблемы на стороне оператора — возможно, проводятся технические работы.
- Слабая зона покрытия — телефон находится далеко от вышки. По возможности ознакомьтесь с картой покрытия оператора в вашем городе (зайдите на его официальный сайт) и поменяйте месторасположение.
Посмотрите на карте покрытия, в какой зоне вы сейчас находитесь
- Истраченный объём трафика — если объём по вашему тарифу начнёт заканчиваться, оператор намеренно будет снижать скорость. Купите дополнительный пакет или вовсе поменяйте тариф.
- Погодные условия — снег, дождь, сильный ветер создают помехи для сигнала.
- Автообновление приложений через магазин (Play Market в «Андроиде» и App Store в iOS). Отключите в настройках магазина эту функцию.
Откажитесь от автообновления приложений
- В целом некачественная связь провайдера — здесь остаётся только его поменять.
- Неправильная настройка сети на телефоне — поставьте автоматическое переключение между стандартами 2G, 3G и 4G.
- Большое количество приложений в фоне — закройте программы, которые потребляют трафик, оставьте только одну или две.
- Заполненный кэш браузеров и тех же приложений, которые работают за счёт сети (мессенджеры, менеджеры загрузок, соцсети и прочее). Поможет очистка.
Как проверить скорость подключения
Сперва измерьте текущую скорость сети. Если у вас «Андроид», включите отображение показателя в настройках и наблюдайте за ним:
- Разверните меню с настройками телефона.
- Перейдите в «Центр уведомлений» или «Настройка уведомлений».
В настройках раскройте раздел, посвящённый уведомлениям
- Кликните по «Расширенные настройки» или по «Строке состояния».
Тапните по последнему пункту «Расширенные настройки»
- Включите пункт для показа текущей скорости интернета.
Выделите параметр «Отобразить текущую скорость сети»
Можно узнать скорость и с помощью специальных приложений. Одно из популярных — Speedtest.net:
- Загрузите утилиту на телефон через маркет.
- Откройте её и тапните по центральному кругу «Начать».
Начните проверку скорости в интерфейсе программы
- Подождите, пока процесс оценки завершится.
Ждём, когда проверка завершится
- В итоге получите показатели исходящей и входящей скоростей.
Оцените результат проверки скорости в приложении
Скорости 1 МБ/с достаточно для общения в соцсетях и запуска сайтов, а вот для просмотра видео этого показателя уже не хватит. Подключитесь к «Вай-Фаю», если есть возможность. Если страницы будут так же медленно загружаться, скорее всего, дело в телефоне (неправильные настройки, забитый кэш приложений). Если наоборот, то в операторе.
4 эффективных способа ускорить интернет на телефоне
Сначала используйте общие решения (очистка кэша, отключение приложений и т. д.), а затем переходите к сторонним приложениям, которые увеличивают скорость.
Режим экономии трафика в браузере и очистка его кэша
Даже в мобильных браузерах встроена кнопка «Турбо», которая сжимает трафик и, таким образом, ускоряет передачу. Как её включить в «Хроме»:
- Тапните по иконке меню (три точки справа от адресной строки).
- Щёлкните по настройкам.
- В конце перечня кликните по опции экономии.
Перейдите в блок «Экономия трафика»
- Переставьте тумблер в позицию «Вкл.».
Активируйте опции экономии трафика
- Раскройте через меню обозревателя «Историю». Тапните по нижней клавише для очистки.
Перейдите в меню в раздел «История» и тапните по «Очистить»
- В диалоговом окошке выделите историю просмотров, кэш, куки и по желанию пароли и данные для автозаполнения анкет на сайтах. Запустите удаление.
Выделите необходимые пункты и нажмите на «Очистить»
Закрытие программ, которые используют трафик, и удаление данных из их кэша
Отключив софт, которым вы сейчас не пользуетесь, вы и ускорите интернет и «разгрузите» оперативную память. Как это сделать на «Андроиде»:
- В настройках щёлкните по строчке «Приложения».
Откройте раздел с приложениями
- Отыщите в стороннем софте мессенджеры, приложения социальных сетей и другие программы, которые используют ваш трафик. По очереди открывайте их. Например, зайдём в меню для Инстаграма.
Откройте страницу с мессенджером или социальной сетью
- Тапните сначала по кнопке для очистки кэша внизу.
В меню «О приложении» очистите кэш программы и остановите её
- Кликните по «Остановить» и согласитесь с действием в небольшом окошке.
- Быстро убрать из ОЗУ ненужный софт можно и так: задержите палец на кнопке меню — почувствуете вибрацию. Так вы окажитесь в диспетчере.
Откройте диспетчер задач в телефоне через зажатие иконки меню на смартфоне
- Простым смахиванием в левую или правую сторону закройте все утилиты, которые вам не нужны сейчас.
Изменение настроек сети
Дайте телефону возможность выбирать по ситуации стандарт сети (2G, 3G или 4G):
- Разверните меню «Контроль трафика».
Перейдите в раздел «Контроль трафика»
- Деактивируйте, а затем снова включите интернет — проверьте скорость.
Перезагрузите подключение к мобильному интернету
- Теперь зайдите в блок «Мобильные сети». Перейдите на «симку», через которую вы «сёрфите» в сети. Тапните по «Режим сети».
Зайдите в раздел «Режим сети»
- Выделите автоматическое переключение между сетями, чтобы телефон переходил на стандарт ниже, если сигнал текущего слабый.
Поставьте автоматическое переключение между режимами
- В «Мобильных сетях» (может называться «Передача данных» в некоторых версиях ОС) тапните по «Экономия трафика» под объёмом данных, которые уже были загружены через сеть. Включите опцию — данные будут сжиматься не только для одного браузера, но и для других программ, которые используют интернет.
Перейдите в раздел «Экономия трафика» и включите опцию
Приложения для ускорения «инета»
Не помогли способы выше — скачайте «бустер» на телефон. Сможете «сёрфить» в интернете на более комфортной скорости. Способ подойдёт, ели вы сейчас временно находитесь в слабой зоне покрытия. Если скорость «инета» медленная во всех районах города, стоит задуматься уже о смене оператора.
В «Плей Маркете» есть несколько таких программ: Internet Booster, Internet Speed 4G Fast, Speed Booster Prank.
Мы рассмотрим работу в приложении Internet Speed Master. Оно работает как с правами «Рут», так и без них:
- Отыщите утилиту в маркете через поисковую строку и установите.
Поставьте на телефон программу Internet Speed Master
- Откройте программу и нажмите на ОК в окне с предупреждением.
Прочитайте предупреждение и нажмите на ОК
- Если у вас нет прав «Рут», кликните по Improve Internet Connetion.
В результате включения опции должно появиться уведомление
- Если права администратора есть (можно установить через Kingo Root), тапните по Apply Patch.
Щёлкните по Apply Patch в меню
- Предоставьте права через диалоговое окно. В итоге внизу страницы появится сообщение о том, что программа включила ускорение. Проверьте соединение.
- Если вы захотите вернуть настройки, кликните по Restore — программа перестанет работать.
Эффективнее использовать опцию ускорения через Root. В этом случае программа сможет изменить настройки системы, которые отвечают за подключение к сети. Телефон будет использовать ближайшие к вам DNS-серверы. Ещё будут оптимально настроены тайминги некоторых других настроек.
Если будете пользоваться программой без «Рут», с модуля «симки» будет снято ограничение на использование энергии (которое нужно для экономии заряда). В итоге батарея будет разряжаться быстрее, но модуль будет работать на полную.
Видео: увеличиваем скорость интернета на телефоне с «Андроидом»
Если за окном сильный ветер с дождём и интернета на телефоне нет — остаётся только ждать, когда погода наладится. Скорость может снижаться также из-за слабого сигнала от вышки, в общем плохого качества связи у оператора, а также когда ваш трафик заканчивается — проверьте его в личном кабинете на сайте или в приложении и приобретите новый пакет, если нужно. Проблема может быть и в телефоне — забитый кэш программ, много открытых приложений, каждое из которых потребляет трафик. Закройте те, что сейчас не нужны и очистите их от «мусора».
Рубрики: интернет
Любой пользователь однажды может столкнуться с проблемой низкой скорости интернета по Wi-Fi на ноутбуке. Выполнять какие-либо действия в Интернете при этом совершенно невозможно. Данная статья описывает причины такого явления и способы решения проблемы.
Содержание
Почему возникает такая проблема?

Причин, почему на устройстве низкая скорость, может быть множество. Всё это вызывает у пользователей логичные вопросы о том, от чего зависит скорость?
Физические элементы, от которых зависит скорость передачи данных:
- Роутер и его технические параметры.
- Ноутбук и его технические параметры.
Ключевые причины, по которым режется скорость, могут быть следующими:
- Бюджетность оборудования, которая приводит к низкому качеству. Например, на устройстве может быть всего одна антенна. Именно из-за этого на ноутбуке может быть слабый сигнал по Wi-Fi.
- Вытекающий из первого пункта о качестве, второй пункт – это дальность работы устройства. Чем бюджетнее маршрутизатор, тем меньшей дальностью покрытия он будет обладать. Если интернет нужен для работы одного устройства, то маршрутизатор можно будет перенести ближе к нему, но для исправной работы с несколькими устройствами это может не помочь.
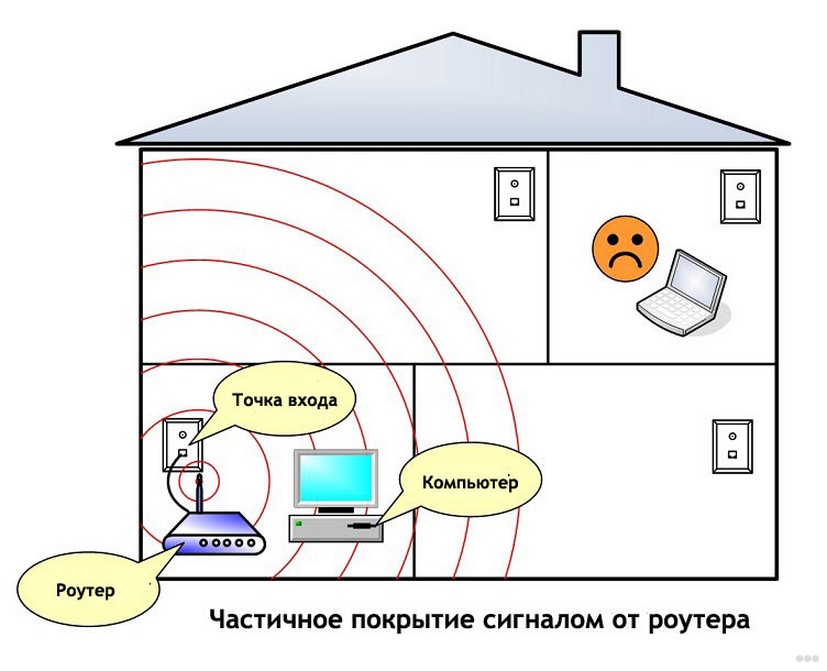
- Скорость при использовании роутера сама по себе будет несколько меньше, чем при подключении по кабелю.
- Тариф, который был приобретен у провайдера. В зависимости от его условий, скорость изначально лимитирована и даже при технической исправности оборудования, допущениях большей скорости, провайдер будет накладывать ограничение. Это будет приводить к медленной работе.
- Ошибки конфигурации. Сильно тормозить работу могут некорректные параметры, которые, например, были указаны в разделе безопасности.
- Наличие вирусов в системе, которые будут тормозить и работу системы, и скорость Интернета.
- Проблемы отдельных программ. Например, ошибка может скрываться в браузере.
- Перегрузка системы или недостаточное количество оперативной памяти. Если не хватает оперативной памяти, ноутбук будет тормозить. Если в работе используется слишком много программ одновременно, это также приведёт к торможению, что негативным образом скажется на скорости передачи данных.
- Повреждения ноутбука.
- Перегрев оборудования.
- Старые сетевые драйвера, неактуальные стандарты. В зависимости от конкретного стандарта, на роутер могут накладываться весьма серьёзные ограничения. Например, стандарт 802.11g допускает пропускную способность всего лишь до 54 Мбит/с.

Как обнаружить проблему?
Иногда самостоятельно сложно понять, действительно ли проблема имеет место быть. Если вы не можете понять, упала скорость интернета на самом деле или нет, можно воспользоваться специальным сервисом. Например: 2ip.ru.
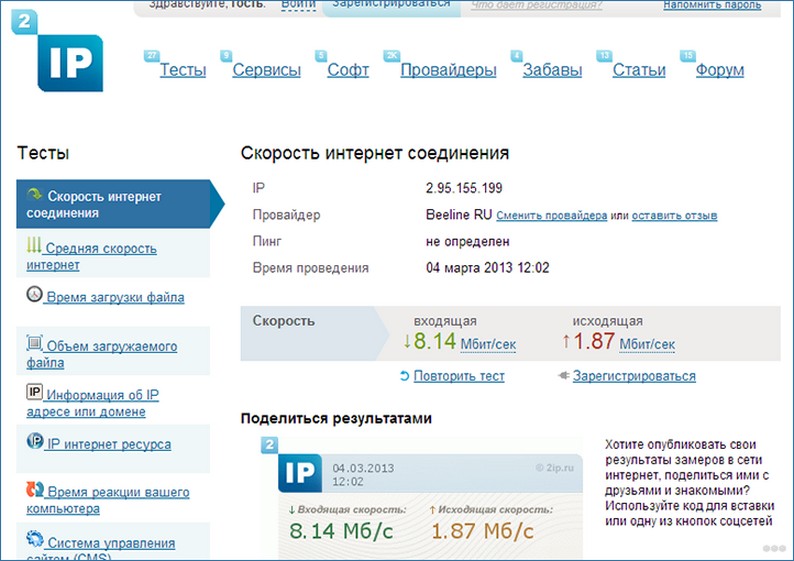
Сервис позволит протестировать скорость, определит её входящие и исходящие значения, а также среднее время отклика. Если значения ниже тех, что определены у вас в договоре с провайдером, значит имеются неполадки, которые необходимо устранять.
Как решить проблему?
Как повысить скорость интернета по Wi-Fi, узнаете в следующем видео:
Общая последовательность действий для устранения проблемы:
- Провести диагностику оборудования.
- Локализовать неполадку.
- Принять меры для устранения.
Проведение диагностики
Диагностику нужно выполнять следующим образом:
- Проверить маршрутизатор и ноутбук на наличие физических повреждений.
- Выполнить антивирусную проверку.
- Проверить корректность конфигурации устройств.
- Проверить сетевые драйвера.
- Проверить температуру технических компонентов.
- Проверить работу соединения с помощью использования разных приложений. Если в одном приложении скорость высокая, а в другом – низкая, это означает, что проблема в конкретном приложении.
Меры по решению проблемы
В зависимости от причины, можно принять следующие меры:
- Устранение физических повреждений. Если наблюдаются такие проблемы с оборудованием, то необходимо произвести замену поврежденных компонентов. При наличии знаний, вы можете сделать это самостоятельно. При отсутствии таких знаний рекомендуется обратиться к специалистам компаний, которые занимаются подобным ремонтом.
- Удаление вирусов. Обязательно нужно выполнить проверку на наличие вирусов, которые могут тормозить работу.
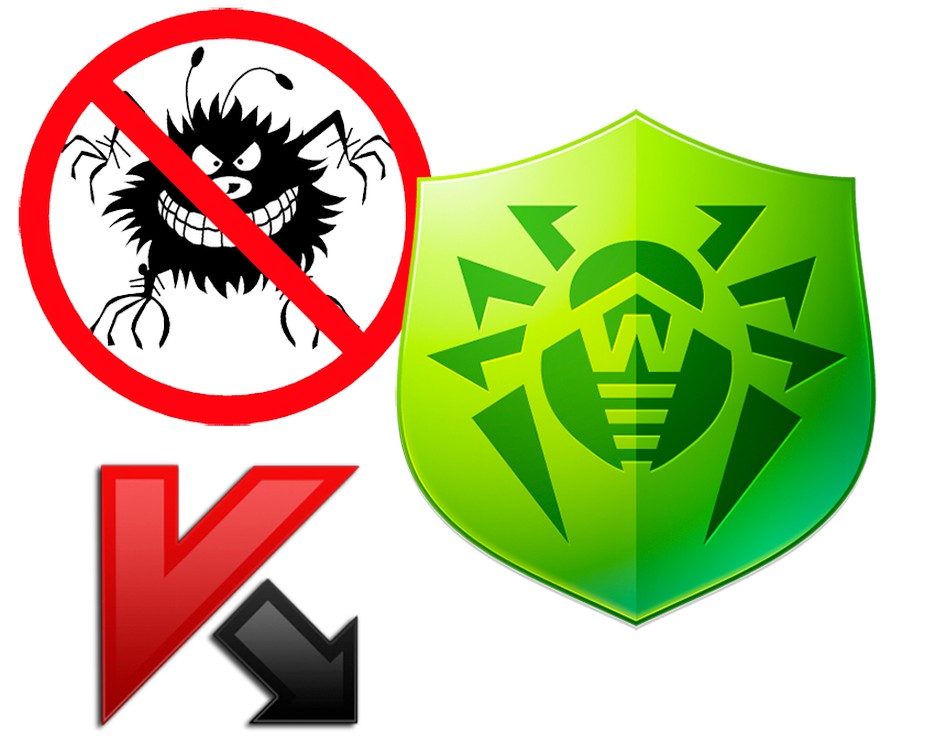
- Переустановка программ. Проблемы могут быть не с Интернетом, а с другими программами. Если вы запускаете один браузер, и он работает медленно, в то время как другой работает быстро, то проблема скрывается в конкретном вэб-обозревателе. Его следует переустановить. Для этого необходимо полностью удалить браузер с ноутбука, заново скачать пакет установки и выполнить инсталляцию.
- Отладка конфигурации. Неисправность может быть в неправильно настроенном роутере. Для того чтобы проверить настройки, необходимо авторизоваться в устройстве. Проверить, имеется ли подключение к сети. Если оно отсутствует, то следует вручную посмотреть корректность настроек или воспользоваться мастером настройки, который поможет указать их корректно.
- Очистка памяти ноутбука. Торможение может быть вызвано недостатком оперативной памяти. В таком случае следует удалить неиспользуемые программы с ноутбука. Для оперативной очистки можно воспользоваться приложением CCleaner.

- Обновление сетевых драйверов. Для того чтобы выполнить обновление, необходимо перейти в «Диспетчер устройств» > «Сетевые адаптеры». Выбрать нужный, зайти в «Свойства». Посмотреть наименование и версию драйвера. Скачать его или более новую версию с официального сайта разработчика, выполнить установку драйвера.
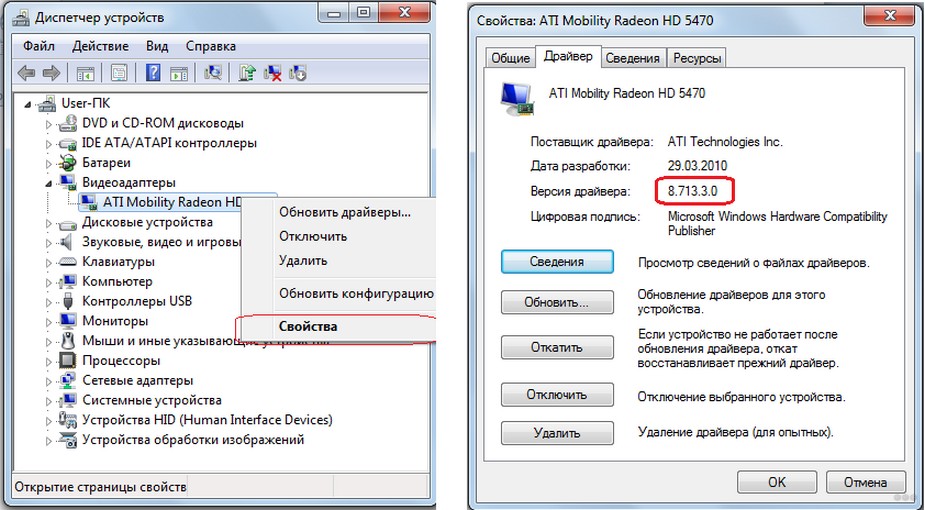
- Смена тарифного плана. Для смены тарифного плана потребуется позвонить в службу поддержки или воспользоваться личным кабинетом, в котором произвести смену и оплату тарифа.
- Охлаждение технических компонентов. Для проверки перегрева компонентов можно воспользоваться программой AIDA64. Если обнаружится, что у компонентов есть перегрев, то нужно разобрать ноутбук и выполнить работы по охлаждению. Если у вас нет соответствующих знаний в этом вопросе, рекомендуется воспользоваться услугами специалистов.
- Контроль сети. Иногда проблема может быть вызвана тем, что к вам подключаются чужие пользователи. В таком случае нужно просмотреть в настройках роутера подключенные устройства и выполнить их отключение, блокировку по MAC-адресу.
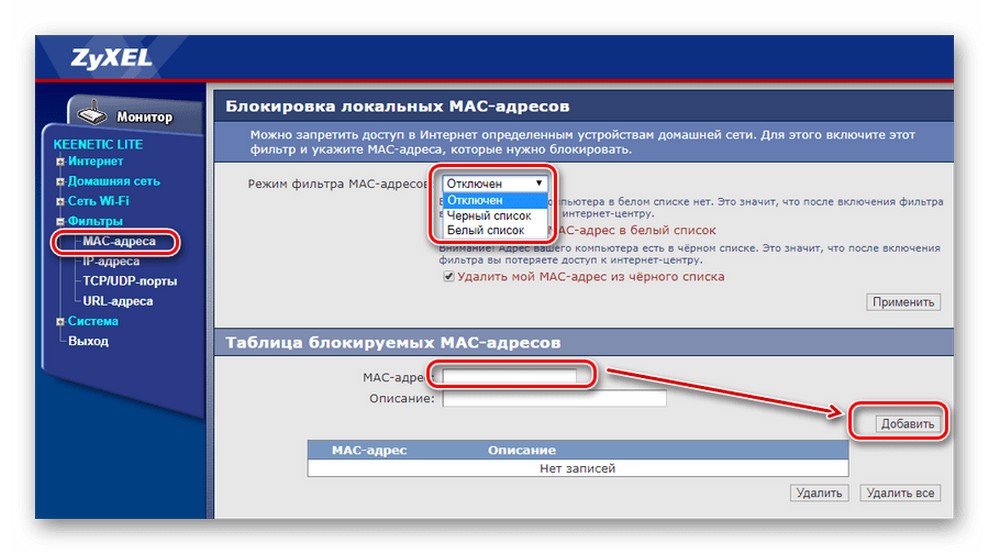
- Решение проблем с каналом. Сеть может работать в нескольких вариантах частот. И когда в доме наблюдается не одно роутер-устройство, то это может служить причиной торможения. Ширина канала- важный параметр. Если вы и соседи используете один и тот же канал, то работа будет медленной. Для того чтобы узнать, какой канал используют соседи, можно воспользоваться программой inSSIDer. Смену канала необходимо выполнять в настройках роутера. Кстати, можно сменить диапазон 2,4 на 5 ГГц, при условии, что ваш роутер двухдиапазонный.
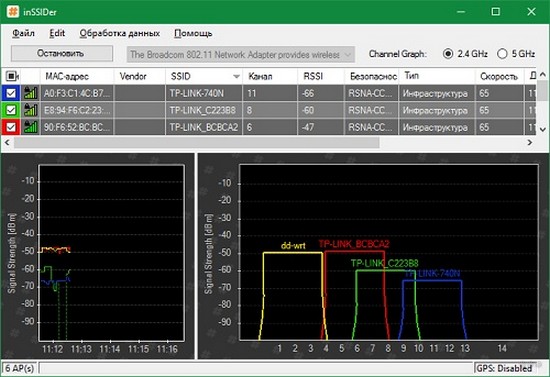
- Перезагрузка роутера. В некоторых случаях достаточно выполнить перезагрузку роутера. Она делается при помощи отключения устройства от розетки на 15 секунд либо при помощи полного сброса (за счёт специальной кнопки, которую потребуется удерживать 5 секунд, но в таком случае будет необходимо повторно настроить устройство).
- Покупка более мощного роутера. Если ничто из перечисленного не помогло, то проблема в малофункциональности устройства и рекомендуется приобрести более мощную модель.
Иногда неполадки могут возникать в связи с тем, что на стороне провайдера проводятся какие-либо работы. Провайдер не всегда может уведомить об этом каждого пользователя. Поэтому не лишним будет самостоятельно совершить звонок и убедиться, что со стороны оператора какие-либо неисправности отсутствуют.
На телефоне
Подобные проблемы могут наблюдать не только на ноутбуке, но и на мобильном. Если на телефоне низкая скорость интернета по Wi-Fi, также следует провести диагностику мобильного. Проверить, нет ли технических или программных неисправностей, выполнить антивирусную проверку.
Дополнительные способы улучшить скорость на мобильном:
- Воспользоваться специальным приложением-ускорителем. Например, Internet Speed Master.
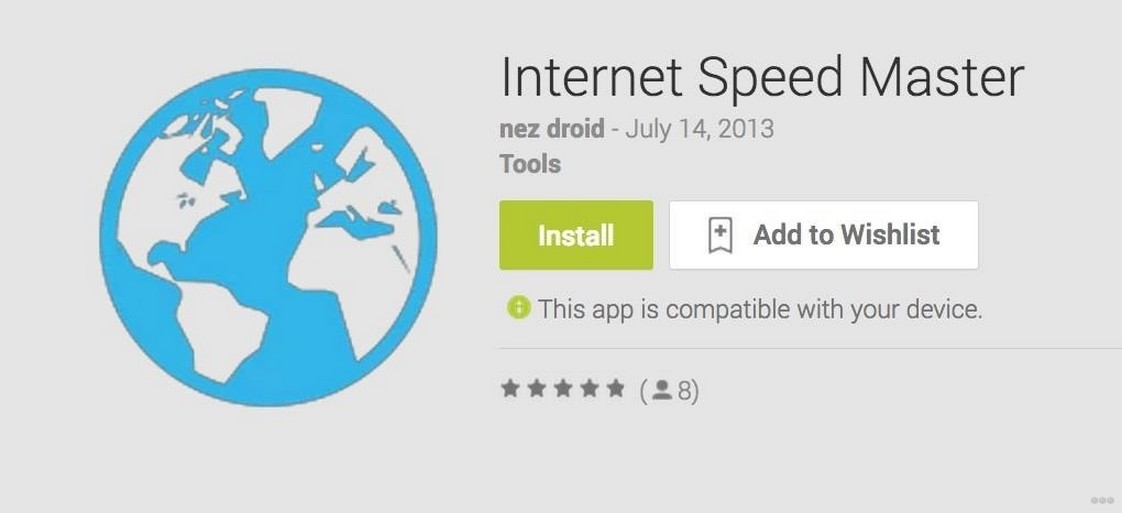
- Использовать браузер Opera-mini, он является более быстрым и менее ресурсозатратным.
- Очищать кэш устройства на регулярной основе.
- Запрещать обновления и работу неиспользуемых программ в фоновом режиме.
Спасибо, что дочитали до конца! Надеемся, что статья была полезной! Подписывайтесь на наши обновления, оставляйте комментарии, задавайте вопросы! Это поможет нам сделать портал более полезным!
Соединение через WiFi не всегда способно обеспечить такую же скорость, как и кабельное подключение. Среди основных причин можно выделить неправильные настройки маршрутизатора, конфликты с точками доступа соседей и неправильный выбор места размещения роутера. Скорость также режется при использовании устаревшего оборудования или старых версий прошивки.
Как определить, что режется скорость по WiFi
Интернет-провайдеры указывают в договоре максимально возможную скорость доступа. Реальная ширина пропускного канала обычно ниже заявленной. В домашних условиях легко проверить, связано ли это с ограничениями на стороне провайдера или с использованием WiFi. Для этого подключите кабель Ethernet напрямую к устройству, с которого осуществляется выход в Интернет.
Отройте онлайн-сервис Speedtest в любом браузере и кликните «Begin Test». Сайт автоматически определит ближайший сервер, через который будет производиться проверка скорости. Компьютер обменяется данными с выбранным сервером для выяснения текущей скорости Интернета. Дождитесь окончания операции, после чего запомните или запишите её результат.
Затем подключите интернет-кабель к роутеру, включите его в сеть и подключитесь к WiFi с того же устройства, на котором вы тестировали скорость. Откройте сайт ещё раз и повторите замер. Если результаты первого и второго тестов значительно отличаются, скорость режется именно из-за использования беспроводного Интернета.

Помехи от беспроводного оборудования соседей
Чаще всего эта причина проявляется в многоквартирных домах с большим количеством установленных точек доступа к WiFi. Беспроводная сеть может работать в одном из двух диапазонов: 2,4 или 5 ГГц. Более распространён первый вариант. При этом фактическая частота может составлять от 2,412 до 2,484 ГГц с шагом 0,005 ГГц, в зависимости от выбранного канала.
Диапазон 2,4 ГГц разделён на 14 отрезков, но не все они могут быть доступны для легального использования в той или иной стране. Например, в США применяются только каналы 1-11, в России: 1-13, в Японии: 1-14. Выбор неправильного значения может привести к нарушению законодательства государства, в котором работает оборудование.
Если точки доступа соседей используют тот же канал, что и ваш роутер, возникает интерференция (наложение радиоволн). В результате этого режется скорость Интернета по WiFi. Рекомендуется провести анализ текущей загруженности частот. Самый популярный программный инструмент, применяемый для этих целей — утилита inSSIDer, разработанная компанией MetaGeek.
Установите программу, запустите исполняемый файл и нажмите кнопку «Начать сканирование» в левом верхнем углу окна программы. На графике справа будут отображаться найденные сети WiFi и каналы, на которых они работают. Найдите диапазон, на котором размещено наименьшее количество сетей с высоким уровнем приёма, после чего выберите его в панели управления маршрутизатором.

Обратите внимание! Ширина каждого канала может составлять 20 или 40 МГц. Не пересекаются только каналы 1, 6 и 11. Используйте одно из этих значений для оптимальной настройки сети. Также можно выбрать автоматическое определение наименее загруженных частот в параметрах роутера.
Высокая загруженность диапазона
В больших городах количество доступных сетей на 2,4 ГГц может быть настолько высоким, что изменение канала WiFi не приводит к желаемому результату. Скорость передачи данных режется даже после выбора самого свободного отрезка частотного диапазона. Оптимальное решение этой проблемы — переход на диапазон 5 ГГц, который ещё не получил достаточного распространения.
Его использование возможно на двухдиапазонных роутерах. Такие маршрутизаторы создают сразу две сети, которые имеют различные названия, параметры шифрования и авторизации. Клиентские устройства, радиомодуль которых поддерживает работу на 5 ГГц, смогут подключиться к WiFi в этом диапазоне. Устаревшие модели будут подключаться ко второй сети. При такой схеме работы следует учитывать ряд недостатков, основные из которых:
- Меньшая зона покрытия при наличии преград, обусловленная физическими свойствами радиоволн этой длины.
- Отсутствие совместимости со старыми девайсами.
- Высокая стоимость двухдиапазонного оборудования.

Проблемы с маршрутизатором
Основная ошибка, допускаемая пользователями при организации домашней WiFi сети — неправильный выбор расположения роутера. Он приводит к плохому приёму сигнала на клиентских устройствах, из-за которого и режется скорость Интернета. Уточнить уровень сигнала можно по количеству отметок на значке WiFi, расположенном в трее (нижнем правом углу) операционной системы Windows. На мобильных девайсах статус подключения к Интернету и уровень сигнала можно проверить в верхней части экрана, на панели уведомлений.
Рекомендуется устанавливать роутер в центральной комнате помещения, в котором он будет использоваться. Такое расположение обеспечивает высокий уровень приёма WiFi во всех комнатах квартиры или офиса. При установке в углу помещения, отдалённые комнаты не смогут подключаться к беспроводной сети или будут получать Интернет на низкой скорости.

Важно! На качество связи с маршрутизатором также влияют мощность передатчика, количество установленных антенн и расстояние от работающих источников электромагнитного излучения. Чтобы скорость Интернета не резалась, старайтесь устанавливать роутер вдали от микроволновых печей, холодильников и прочей бытовой техники.
Также проверьте корректность выбора режима WiFi в настройках маршрутизатора. Он отвечает за максимальную скорость передачи данных и обратную совместимость со старыми устройствами. Например, если выбран пункт «Только 11b», скорость WiFi будет резаться до 11 Мбит/с, а значение «Только 11g» ограничивает полосу пропускания до 54 Мбит/с.
Войти в веб-интерфейс роутера можно по адресу, который указан на его нижней панели. Для моделей TP-Link выбор нужных параметров производится в разделе «Беспроводной режим -> Настройки беспроводного режима». Рекомендуемые значения при наличии старых моделей в сети — «11bgn смешанный» и «11bg смешанный». Если все домашние или офисные девайсы поддерживают стандарт «802.11n», отметьте пункт «Только 11n».

В меню «Защита беспроводного режима» установите тип защиты WPA/WPA2, так как применение устаревшего метода WEP режет скорость WiFi. Измените автоматический выбор типа шифрования на протокол «Advanced Encryption Standard» (AES). Он обеспечивает большую безопасность сети при меньшем влиянии на скорость передачи данных.
Перейдите на вкладку с дополнительными параметрами беспроводной сети. На TP-Link это «Беспроводной режим -> Расширенные настройки». Найдите и активируйте параметр «WiFi Multimedia» (WMM). Этот протокол позволяет задать высокий приоритет для мультимедийного трафика, тем самым ускоряя его передачу.
В настройках подключаемых девайсов также необходимо активировать эту функцию. Откройте диспетчер устройств в панели управления операционной системы Windows. Найдите сетевой адаптер и перейдите к его свойствам. На вкладке «Дополнительно» выберите строку «WMM» в списке слева. Справа укажите значение «Включено» или «Enabled». Сохраните конфигурацию нажатием кнопки «ОК».

Ещё один параметр, на который следует обратить внимание при настройке маршрутизатора — мощность передатчика или «Tx Power». Эта величина указывается в процентах от максимальной мощности оборудования. Если точка доступа находится на большом расстоянии, установите значение «100%» для улучшения приёма WiFi.
Устаревшая прошивка устройств
Производители роутеров и других беспроводных устройств регулярно оптимизируют программное обеспечение для получения максимальной скорости работы. Скачать новую версию прошивки можно в Интернете, на сайте разработчика. Обновление производится методом загрузки файла на устройство через админ-панель. Путь в меню маршрутизаторов различных торговых марок отличается:
- TP-Link: «Системные инструменты -> Обновление встроенного ПО»;
- D-Link: «Система -> Обновление ПО»;
- ASUS: «Администрирование -> Обновление микропрограммы»;
- Zyxel: «Информация о системе -> Обновления»;

Совет! При установке программного обеспечения учитывайте аппаратную версию роутера. Она указывается на наклейке или в документации к устройству.
На клиентском оборудовании (ноутбуках, компьютерах и прочей технике, подключаемой к WiFi) следует проверить версии сетевых драйверов. ОС Windows позволяет обновить встроенные программы через панель управления, в разделе «Диспетчер устройств». Откройте вкладку «Сетевые адаптеры» и выберите используемый радиомодуль. В разделе «Драйвер» кликните «Обновить» и выберите автоматический поиск программного обеспечения в Интернете. После этого перезагрузите компьютер и снова подключитесь к беспроводному Интернету.
Обучающее видео: Как и почему режется скорость Интернета по WiFi
Использование дополнительного оборудования
Если после устранения всех проблем скорость Интернета в отдалённых комнатах продолжает резаться, используйте дополнительное оборудование для усиления сигнала. К нему относятся: внешние антенны для роутеров, беспроводные адаптеры повышенной мощности для компьютеров, WiFi репитеры.
При выборе антенны учитывайте коэффициент усиления и тип разъёма, при помощи которого она подключается к точке доступа. Обычно производители указывают список оборудования, рекомендуемый для использования с определёнными моделями устройств. При подключении сторонних антенн, не протестированных на совместимость, могут возникнуть трудности с дальнейшим гарантийным обслуживанием.
Репитер позволяет увеличить покрытие и получить высокую скорость Интернета даже на значительном расстоянии от маршрутизатора. Благодаря использованию встроенного блока питания такие девайсы имеют компактный размер. Для их использования достаточно включить устройство в розетку и нажать кнопку «WiFi Protected Setup» (WPS) на корпусе. После этого такую же кнопку необходимо нажать на самом роутере или активировать быстрое подключение через веб-интерфейс.

- https://nastroisam.ru/malenkaya-skorost-cherez-wifi/
- https://fb.ru/article/350558/nizkaya-skorost-interneta-po-wifi-chto-delat-kak-povyisit-skorost-interneta
- https://tvoi-setevichok.ru/internet/kak-uskorit-internet-na-telefone.html
- https://wifigid.ru/reshenie-problem-i-oshibok/nizkaya-skorost-interneta-po-wi-fi-na-noutbuke
- http://winetwork.ru/resheno/rezhetsya-skorost-interneta-po-wi-fi.html



